Thủ thuật
Hướng dẫn cách tạo chú thích cuối trang Word 2010, 2013, 2016, 2007, 2003
Việc chú thích một từ hay một cụm từ nào đó khi soạn thảo một hoặc nhiều văn bản trong Word là một điều vô cùng quan trọng. Vì việc này có thể giúp người đọc hiểu rõ hơn về nội dung của văn bản đó. Vậy phải làm thế nào để có thể tạo những chú thích như vậy, bài viết dưới đây mình sẽ chia sẻ đến các bạn về cách tạo chú thích trong Word nhé.
Tại sao phải tạo chú thích cho văn bản có trong Word? Lợi ích của việc tạo chú thích có trong Word là gì?
Việc tạo chú thích hay còn gọi là Footnote cho các từ ngữ khó hiểu, gây thắc mắc cho người đọc là một việc không thể thiếu nếu đó là một văn bản hành chính, một công văn hay một đồ án tốt nghiệp,...vv
Việc tra Wiki cũng là một giải pháp nhưng sẽ làm cho người đọc cảm thấy không thoải mái và dễ mất thiện cảm với văn bản đang đọc mà còn mất thời gian.
Những lợi ích đem lại từ việc tạo chú thích như sau:
- Thứ nhất, giúp người dùng dễ tiếp cận được nội dung văn bản.
- Thứ hai, giúp người dùng hiểu sâu hơn về nội dung văn bản hoặc các cụm từ được chú thích
- Thứ hai, tạo sự chuyên nghiệp cho văn bản được soạn thảo.
Hướng dẫn cách tạo chú thích (Footnote) trong Word 2013, 2016, 2019
Hướng dẫn cách làm nhanh
Bôi đen từ hoặc cụm từ cần chú thích > Chọn vào thẻ Reference > Nhấp chọn vào Insert Footnote > Word sẽ đưa con trỏ chuột đến cuối trang nơi các bạn sẽ chú thích cho cụm từ được bôi đen > Sau khi thấy trên đầu cụm từ bôi đen có số là hoàn thành.
Hướng dẫn cách làm chi tiết
Bước 1: Các bạn hãy bôi đen từ hoặc cụm từ cần chú thích.
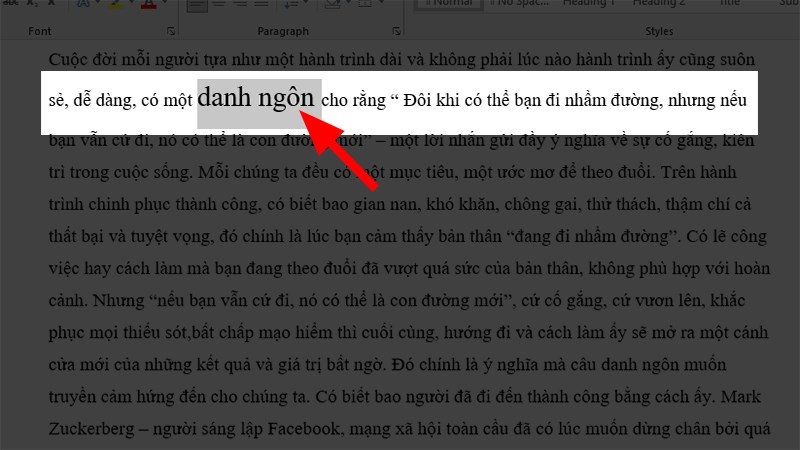
Các bạn hãy bôi đen từ hoặc cụm từ cần chú thích.
Bước 2: Chọn vào thẻ Reference > Nhấp chọn vào Insert Footnote.
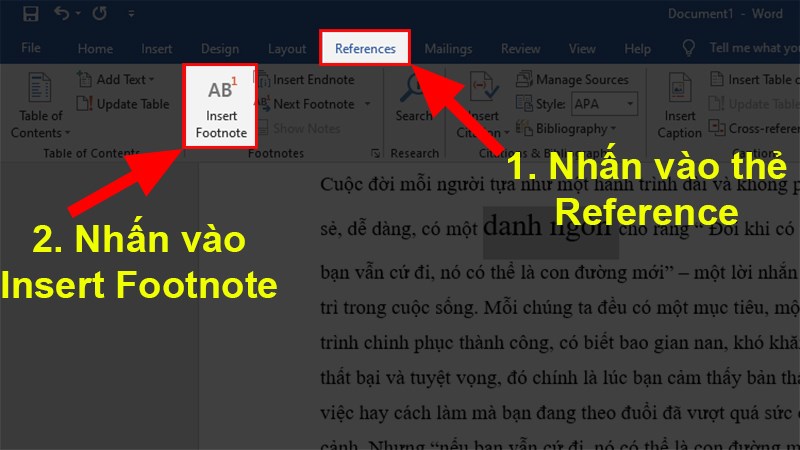
Chọn vào thẻ Reference > Nhấp chọn vào Insert Footnote.
Bước 3: Word sẽ đưa con trỏ chuột của bạn đến cuối trang nơi các bạn sẽ chú thích cho cụm từ được bôi đen.
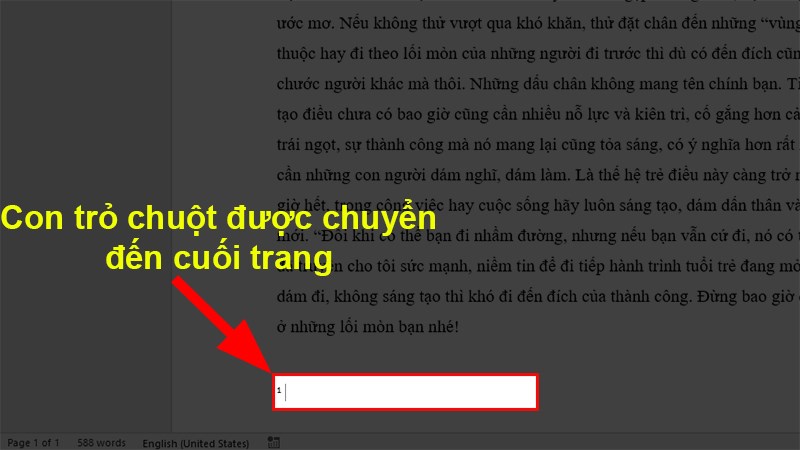
Word sẽ đưa con trỏ chuột của bạn đến cuối trang nơi các bạn sẽ chú thích cho cụm từ được bôi đen.
Bước 4: Ghi chú thích mà bạn cần cho từ hoặc cụm từ được bôi đen.
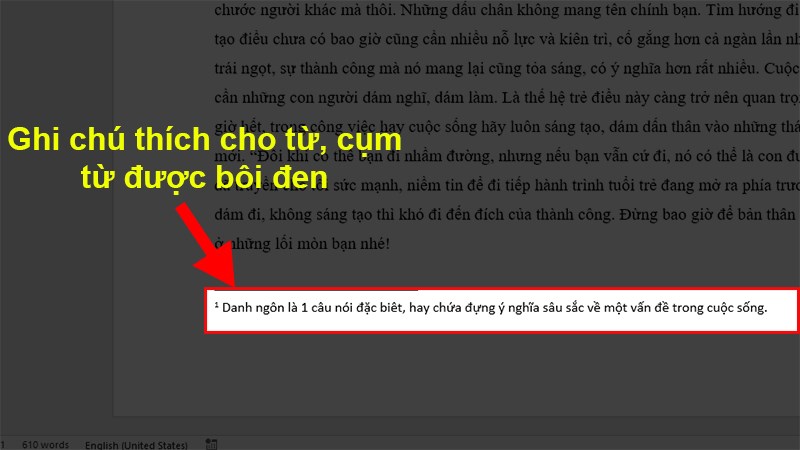
Ghi chú thích mà bạn cần cho từ hoặc cụm từ được bôi đen.
Bước 5: Sau khi các bạn thấy trên đầu cụm từ bôi đen có số là hoàn thành.
Ví dụ: danh ngôn1, Word2,...vv

Sau khi các bạn thấy trên đầu cụm từ bôi đen có số là hoàn thành.
Hướng dẫn cách xem chú thích đã tạo trên Word
Để xem được chú thích đã tạo các bạn có thể thực hiện theo 3 cách dưới đây:
- Cách 1: Các bạn hãy nhấn hai lần chuột liên tiếp vào số trên đầu của từ được chú thích.
- Cách 2: Các bạn hãy mở thẻ Reference > Chọn vào Show Notes.
- Cách 3: Cuộn chuột xuống cuối văn bản Word.
Hướng dẫn cài đặt thêm các tính năng cho phần chú thích (Footnote)
Để mở bảng cài đặt các bạn thực hiện các bước như sau:
Bước 1: Chọn vào thẻ Reference > Ở phần Footnotes > Nhấn chọn vào dấu mũi tên chỉ xuống.
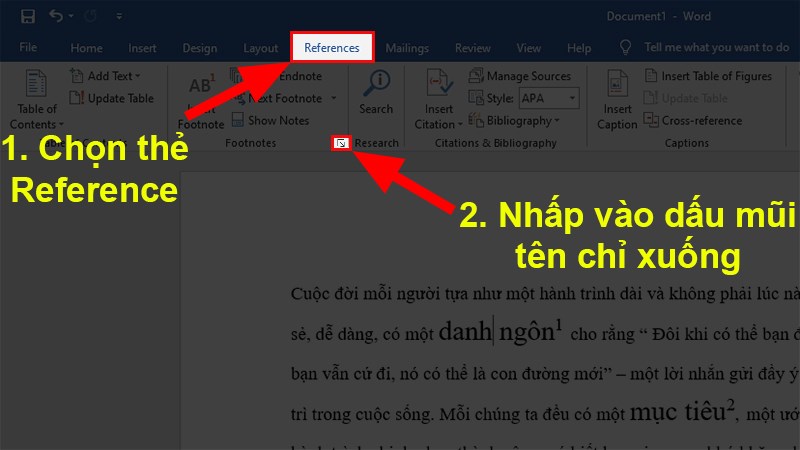
Nhấn chọn vào dấu mũi tên chỉ xuống
Bước 2: Xuất hiện hộp thoại Footnote and Endnote > Sau khi cài đặt xong nhấn vào Apply.
Trong đó:
- Location: Là vị trí đặt Footnote là cuối mỗi trang hay cuối văn bản.
- Footnote Layout: Là vị trí hiển thị của Footnote trong văn bản.
- Format: Là định dạng cho Footnote bao gồm kiểu hiển thị (số thứ tự 1, 2, 3 / I, II, III / a, b, c). Có bắt đầu từ đầu (từ 1) hay tiếp tục ở trang cũ (tiếp tục với các chú thích đã tạo từ trang cũ).
- Apply changes: Là thay đổi cho toàn văn bản (Whole document) hay một đoạn (Selected text).
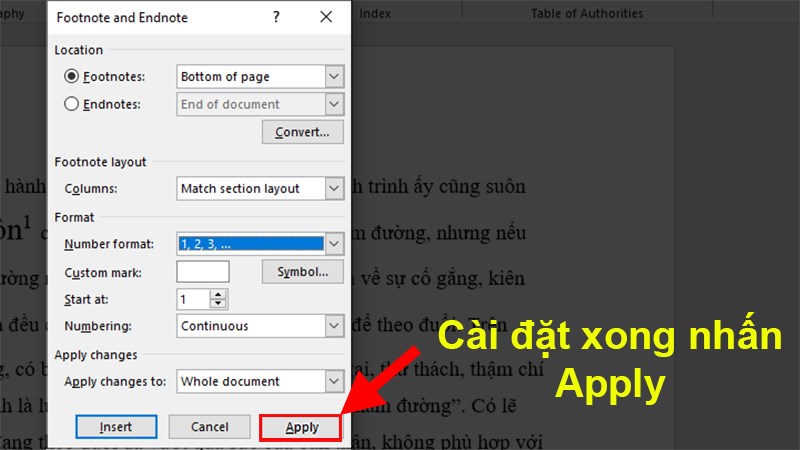
Sau khi cài đặt xong nhấn Apply
Hướng dẫn cách tạo chú thích trong Word 2010, 2007
Hướng dẫn cách làm nhanh
Bôi đen từ hoặc cụm từ cần chú thích > Chọn vào thẻ Reference > Chọn Insert Footnote > Word sẽ tự động chuyển con trỏ chuột xuống cuối trang của Word > Bạn thực hiện thêm chú thích cho từ hoặc cụm từ vừa bôi đen > Sau khi thấy trên đầu từ, cụm từ bôi đen có số là hoàn thành xong.
2. Hướng dẫn cách làm chi tiết
Bước 1: Các bạn hãy bôi đen từ hoặc cụm từ cần chú thích.
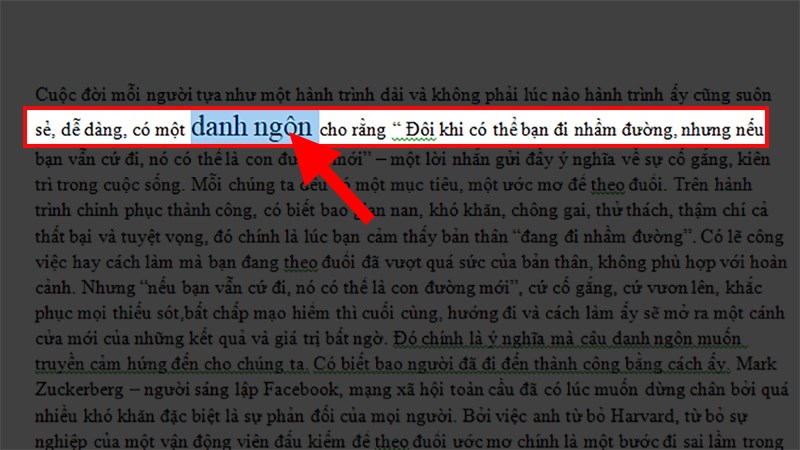
Bôi đen những từ hoặc cụm từ cần chú thích
Bước 2: Chọn vào thẻ Reference > Chọn Insert Footnote.
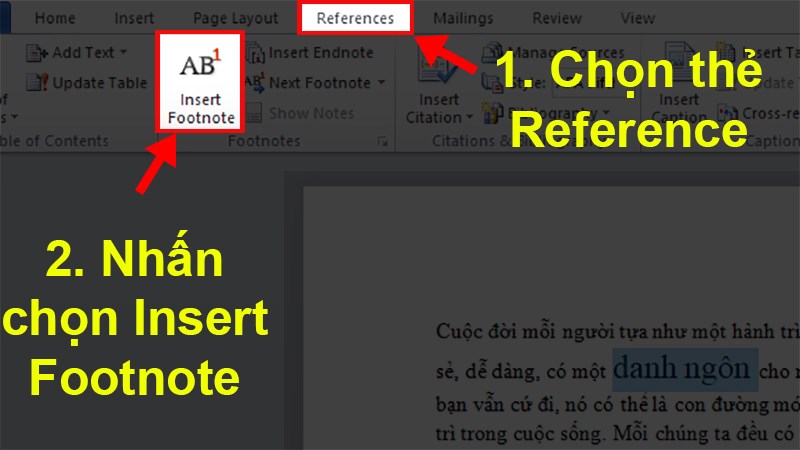
Chọn vào Insert Footnote
Bước 3: Word sẽ tự động chuyển con trỏ chuột xuống cuối trang mà bạn muốn.
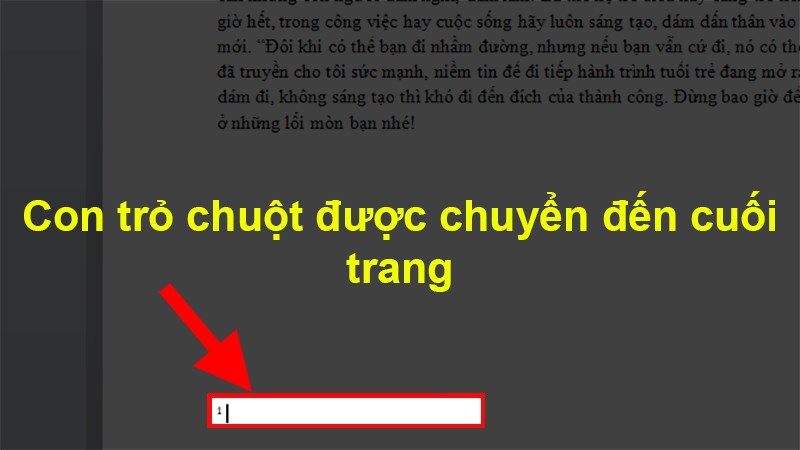
Word sẽ tự động chuyển con trỏ chuột xuống cuối trang mà bạn muốn.
Bước 4: Bạn thực hiện thêm chú thích cho từ hoặc cụm từ vừa bôi đen xong.

Bạn thực hiện thêm chú thích cho từ hoặc cụm từ vừa bôi đen xong.
Bước 5: Sau khi thấy trên đầu từ hoặc cụm từ bôi đen có số là hoàn thành xong.

Sau khi thấy trên đầu từ, cụm từ bôi đen có số là hoàn thành
Hướng dẫn cách tạo chú thích trong Word 2003
Các bạn hãy bôi đen từ, cụm từ cần chú thích > Nhấn vào thẻ Insert sẽ có một danh sách xổ xuống > Chọn vào Reference > Chọn vào Footnote > Word sẽ đưa bạn đến cuối trang > Thực hiện thêm chú thích cho cụm từ được bôi đen > Sau khi thấy trên đầu cụm từ bôi đen có số là hoàn thành xong.
Hướng dẫn cách xóa chú thích đã tạo khỏi trang Word
Các bạn hãy đến vị trí từ đang được chú thích trong văn bản > Tô đen số trên đầu của từ đó > Nhấn phím backspace có trên bàn phím.
Và trên đây là nội dung mà mình muốn gửi đến các bạn về cách có thể giúp bạn thêm chú thích vào văn bản Word cho những cụm từ khó hiểu. Hy vọng bài viết này sẽ giúp ích cho các bạn trong việc soạn thảo văn bản trên Word. Chúc các bạn thao tác thành công và hẹn gặp các bạn trong những bài viết tiếp theo.

 Tin công nghệ
Tin công nghệ
 Game
Game
 Đánh giá
Đánh giá
 Thủ thuật
Thủ thuật
 Tư vấn
Tư vấn
 Khám phá
Khám phá
 Tin khuyến mãi
Tin khuyến mãi
 Review - Video
Review - Video
 PC DIY
PC DIY
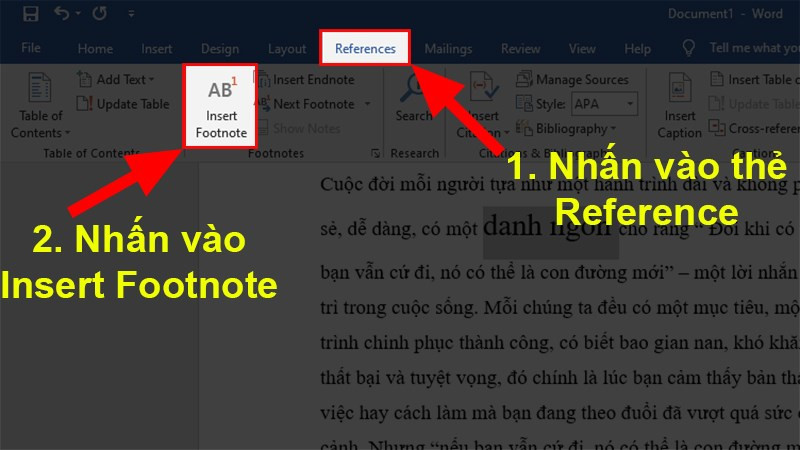
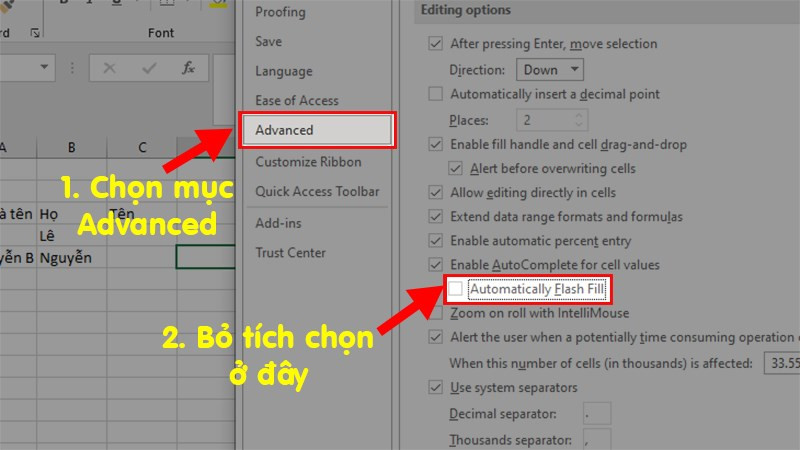
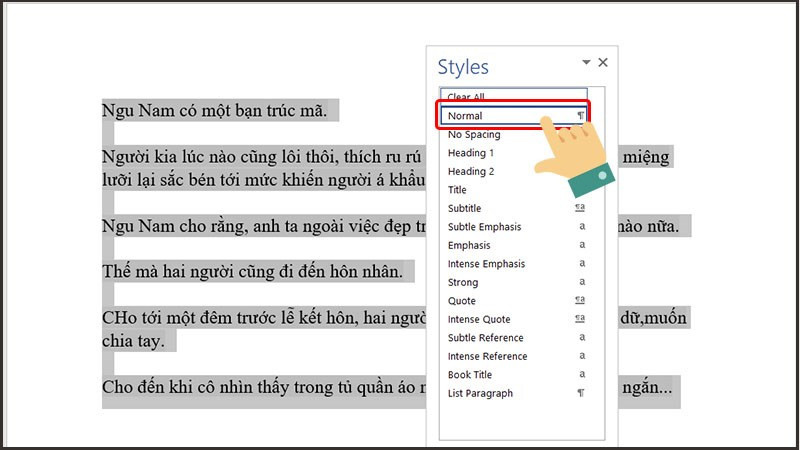
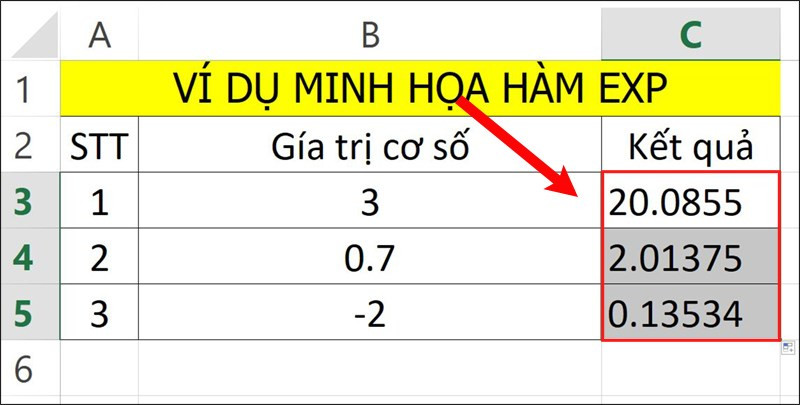
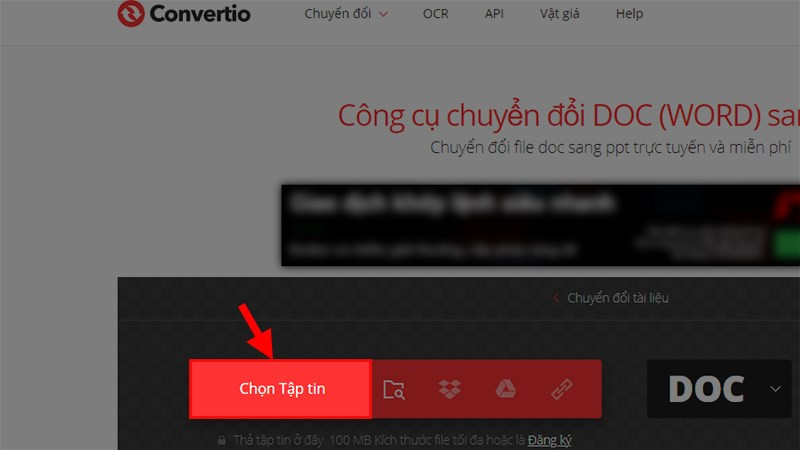
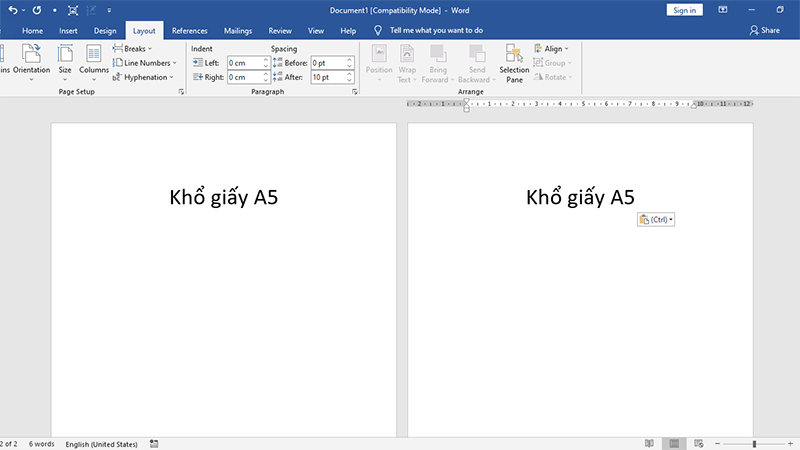
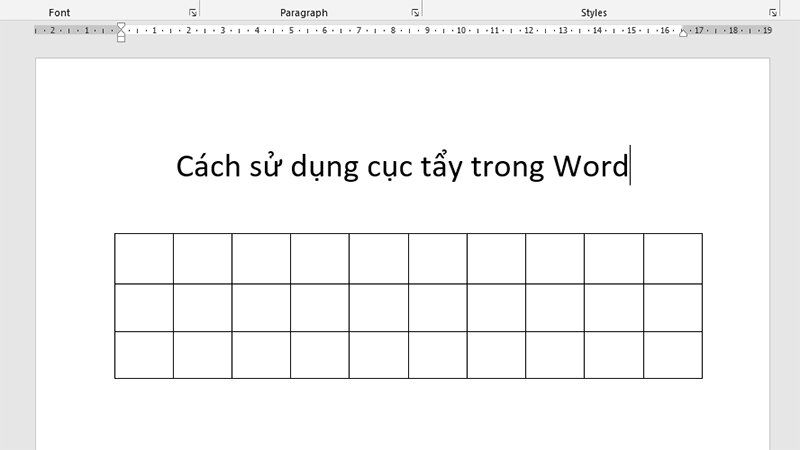







Bình luận bài viết