Thủ thuật
Hướng dẫn cách chuyển từ khổ giấy A4 sang A5 trong Word cho mọi phiên bản đơn giản và dễ thực hiện nhất
Việc đổi khổ giấy có trong Word có lẽ đã không còn quá xa lạ đối với mọi người. Thế nhưng việc chuyển từ khổ giấy A4 sang đến A5 hay in từ một trang A4 thành hai trang A5 vẫn còn khá lạ lẫm với người dùng phần mềm Word. Vì vậy nên hôm nay mình sẽ chia sẻ đến cho mọi về cách để chuyển từ khổ giấy A4 sang A5 trong Word cực đơn giản cho mọi phiên bản.
Giấy A4 và A5 khác nhau thế nào? Khi nào cần chuyển từ A4 sáng A5
Khổ giấy A4 và A5 là hai khổ giấy giấy thường được nhiều người sử dụng trong in ấn vì kích cỡ và độ tiện dụng của chúng khá phù hợp. Cả hai loại giấy này đều có thể dùng để in tài liệu trong học tập, không những nhỏ gọn mà còn rất phù hợp cho việc giữ gìn và bảo quản chúng.
Điểm khác nhau về kích cỡ của giấy khổ A4 và A5 mà các bạn cần biết để sử dụng trong từng trường hợp khác nhau, đó là:
- Thứ nhất, kích cỡ giấy A4: 210 x 297 mm (khổ giấy khá to, dùng trong các tài liệu in ấn như là khóa luận, hợp đồng,..).
- Thứ hai, kích cỡ giấy A5: 148 x 210 mm (khổ giấy cỡ nhỏ, dùng khi in các trang sách, truyện hoặc tập, vở để viết).
Hướng dẫn cách chuyển từ giấy A4 sang A5 trong Word1. Chuyển bằnglệnh trên thanh Ribbon
Bước 1: Các bạn hãy mở file Word cần chuyển đổi khổ giấy > Chọn vào thẻ Layout hoặc Page Layout.
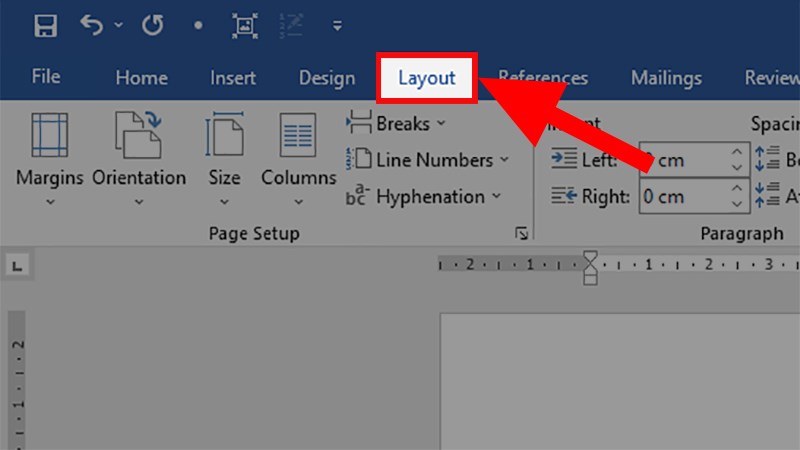
Các bạn hãy mở file Word cần chuyển đổi khổ giấy > Chọn vào thẻ Layout hoặc Page Layout.
Bước 2: Đi đến phần Page Setup > Nhấn chọn vào Size.
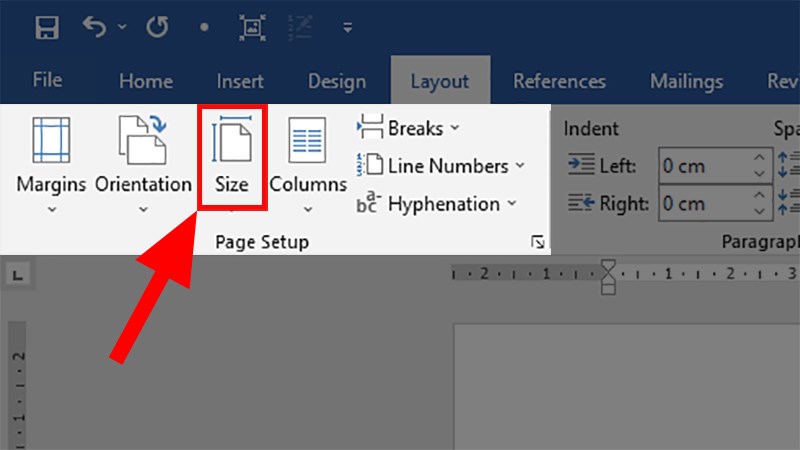
Đi đến phần Page Setup > Nhấn chọn vào Size.
Bước 3: Ở danh sách từ trên xổ xuống > Chọn vào khổ giấy A5 như trong hình bên dưới này.
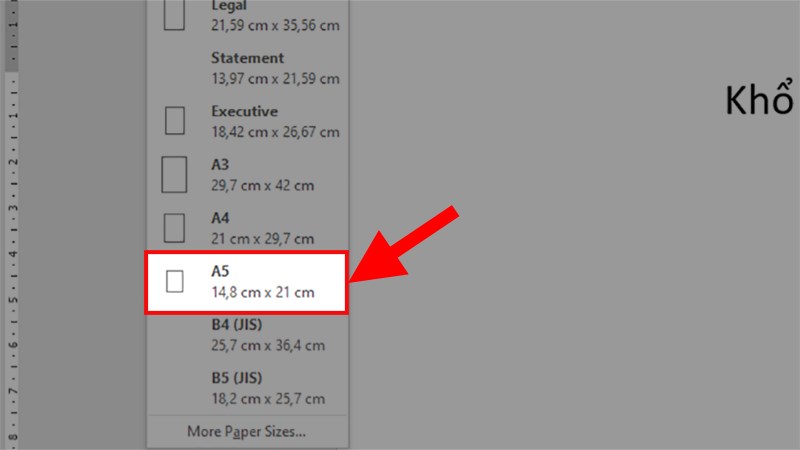
Ở danh sách từ trên xổ xuống > Chọn vào khổ giấy A5 như trong hình bên dưới này.
Bước 4: Sau khi thực hiện xong bước 3 thì Word sẽ cho ra kết quả như hình sau.
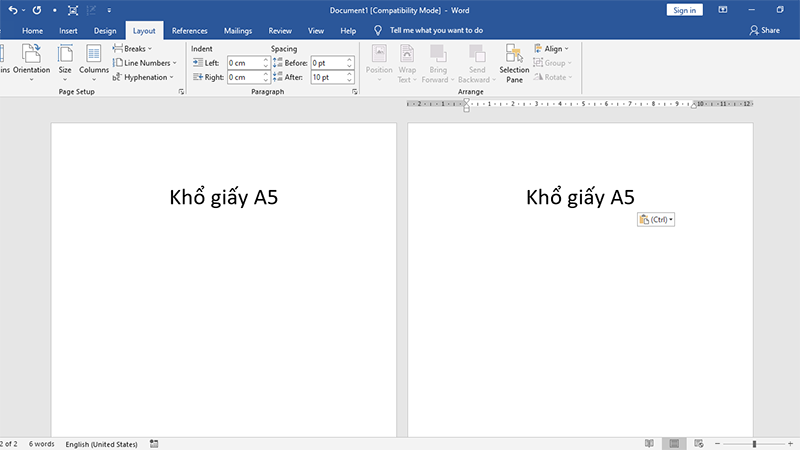
Sau khi thực hiện xong bước 3 thì Word sẽ cho ra kết quả như hình sau.
Hướng dẫn chuyển khi thực hiện in văn bản
Bước 1: Mở chọn file Word có trang A4 cần in thành hai trang A5 > Chọn vào thẻ File.
Bước 2: Chọn vào mục Print > Đến phần Settings > Nhấn chọn vào phần có khổ giấy là A4 (21cm x 29,7 cm)
Bước 3: Ở danh sách xổ xuống > Các bạn chọn khổ giấy A5 để in.
Bước 4: Các bạn có thể xem trước kết quả sau khi in ở phần Print Preview bên phải nhé.
Hướng dẫn cách in A4 thành hai trang A5 trong Word
Hướng dẫn cách làm nhanh
Các bạn hãy mở file Word có trang A4 cần in thành hai trang A5 > Chọn vào thẻ File > Chọn Print > Đến phần Pages per sheet > Chọn vào 2 pages > Nhấn OK để in trang A4 thành hai trang A5 trong Word.
Hướng dẫn cách làm chi tiết
Bước 1: Các bạn hãy mở file Word có trang A4 cần in thành hai trang A5 > Chọn vào thẻ File
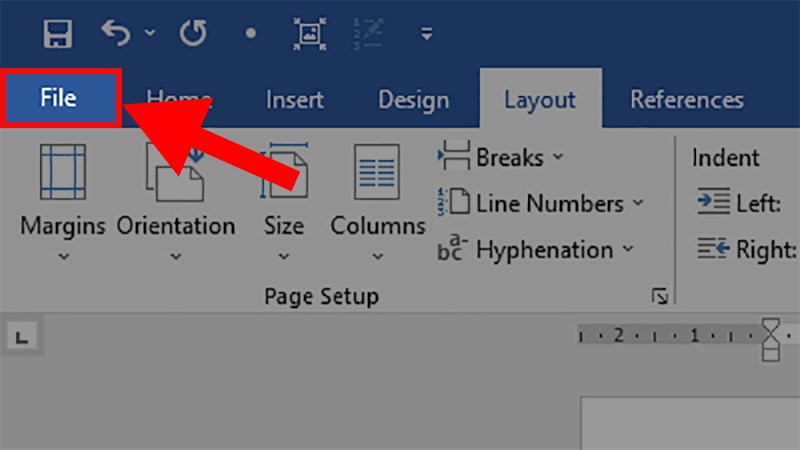
Các bạn hãy mở file Word có trang A4 cần in thành hai trang A5 > Chọn vào thẻ File
Bước 2: Chọn Print > Đến phần Pages per sheet > Chọn vào 2 pages
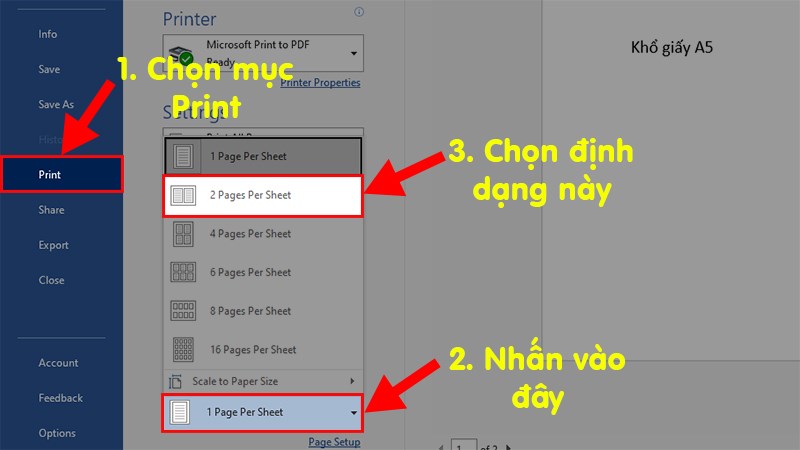
Chọn Print > Đến phần Pages per sheet > Chọn vào 2 pages
Bước 3: Sau khi chỉnh xong các bạn có thể xem trước ở phần Print Preview phía bên phải nhé.
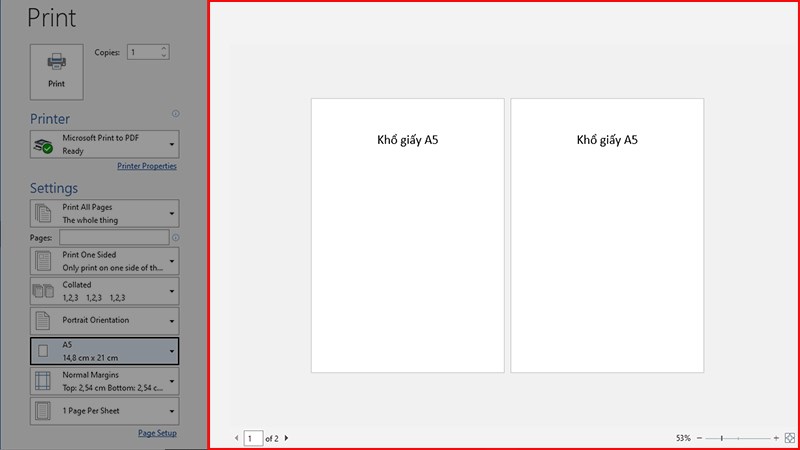
Sau khi chỉnh xong các bạn có thể xem trước ở phần Print Preview phía bên phải nhé.
Bước 4: Nếu đã thấy đúng như ý muốn của các bạn thì hãy nhấn Print để in trang A4 thành hai trang A5 trong Word.
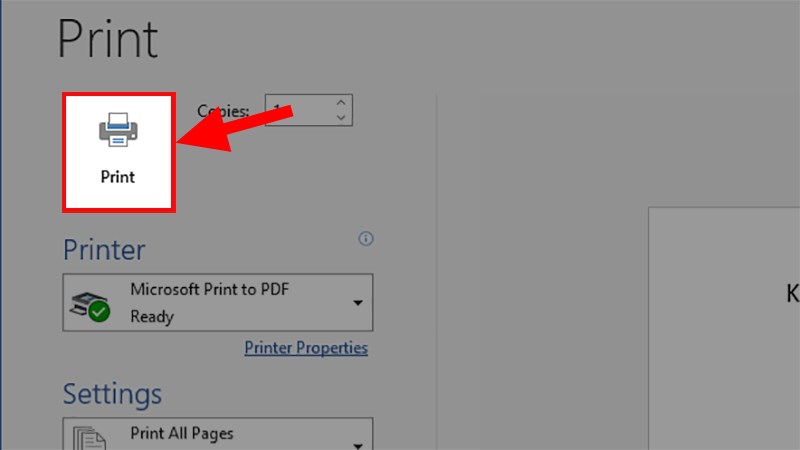
Nhấn chọn vào Print để in trang A4 thành hai trang A5 trong Word
Và trên đây là toàn bộ nội dung về mà mình đã chia sẻ về cách chuyển từ khổ giấy A4 sang A5 trong Word cho mọi phiên bản đơn giản và dễ thực hiện nhất. Hy vọng bài viết này sẽ hữu ích với các bạn.Chúc các bạn thực hiện thành công và hẹn gặp các bạn vào những bài viết tiếp theo nhê!

 Tin công nghệ
Tin công nghệ
 Game
Game
 Đánh giá
Đánh giá
 Thủ thuật
Thủ thuật
 Tư vấn
Tư vấn
 Khám phá
Khám phá
 Tin khuyến mãi
Tin khuyến mãi
 Review - Video
Review - Video
 PC DIY
PC DIY
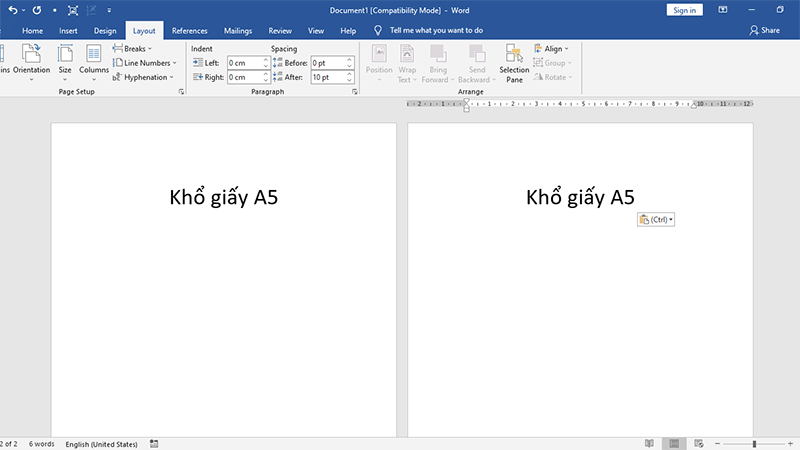
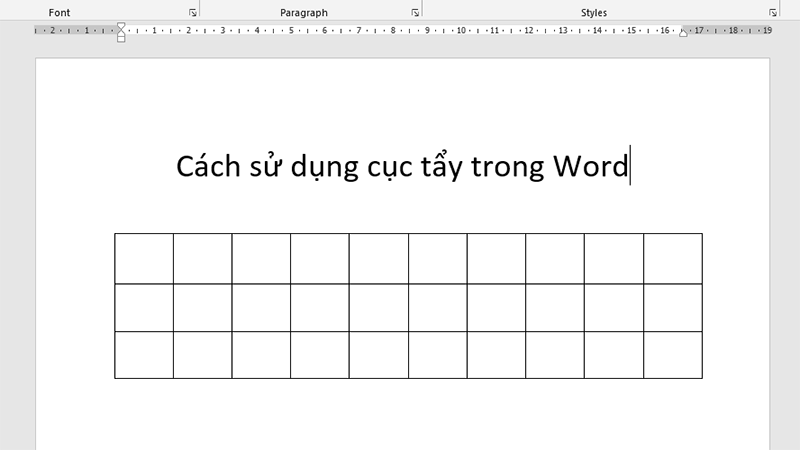

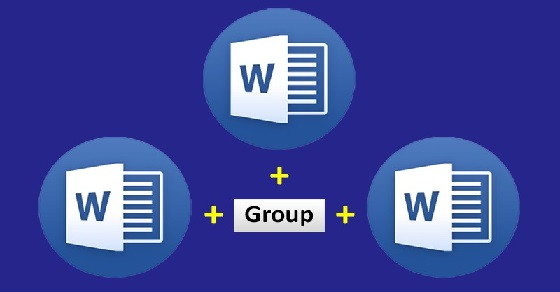
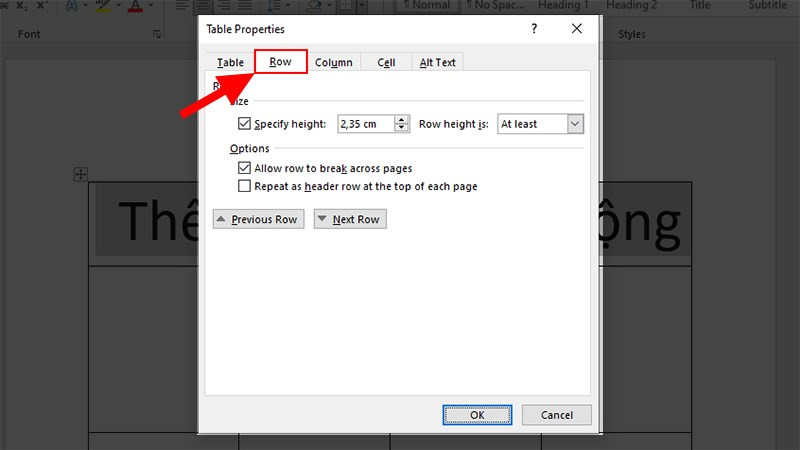
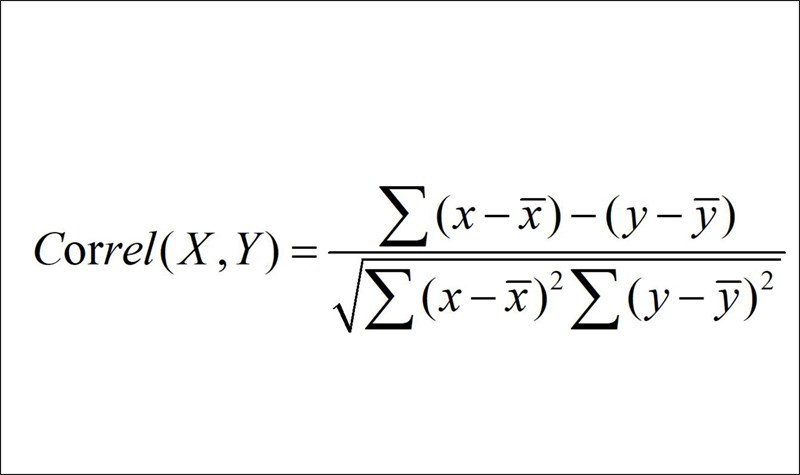






















Bình luận bài viết