Thủ thuật
Hướng dẫn cách lấy cục tẩy trong Word, công cụ tẩy Eraser đơn giản và nhanh chóng nhất
Khi các bạn thực hiện các thao tác như vẽ, tạo Shape, kẻ bảng trong Word thì các bạn sẽ có thể dễ bị sai, bị dư nét. Và để khắc phục những lỗi đó thì bạn cần phải sử dụng chức năng của cục tẩy (Eraser). Thế nhưng làm thế nào để tìm và lấy được cục tẩy trong Word thì vẫn còn là thắc mắc của rất nhiều người. Vậy nên ở bài viết dưới đây mình sẽ chia sẻ cho bạn cách để tìm, lấy và sử dụng cục tẩy trong Word.
Cục tẩy trong Word được hiểu là gì? Có những chức năng gì?
Cục tẩy hay còn gọi là Eraser được đánh giá là một chức năng khá hay ho trong Word, thế nhưng để sử dụng được cục tẩy trong Word thì bắt buộc các bạn phải đang thực hiện chỉnh sửa bảng (table) có trong Word.
Ngoài ra cục tẩy (Eraser) có trong Word cũng còn nhiều chức năng khác để giúp ích cho các bạn rất nhiều trong quá trình sử dụng Word như:
- Thứ nhất, xóa một nét trong bảng table.
- Thứ hai, xóa nhiều nét một lần trong bảng table.
Hướng dẫn cách tìm, lấy và sử dụng cục tẩy trong Word
Hướng dẫn cách làm nhanh
Các bạn hãy mở file Word có bảng cần xóa > Nhấp vào bảng vừa tạo hoặc bảng có sẵn > Chọn vào thẻ Layout > Đi tới mục Draw > Chọn vào Eraser để lấy cục tẩy có trong Word xóa những đường kẻ không cần thiết.
Hướng dẫn cách làm chi tiết
Bước 1: Các bạn hãy mở file Word có bảng cần xóa
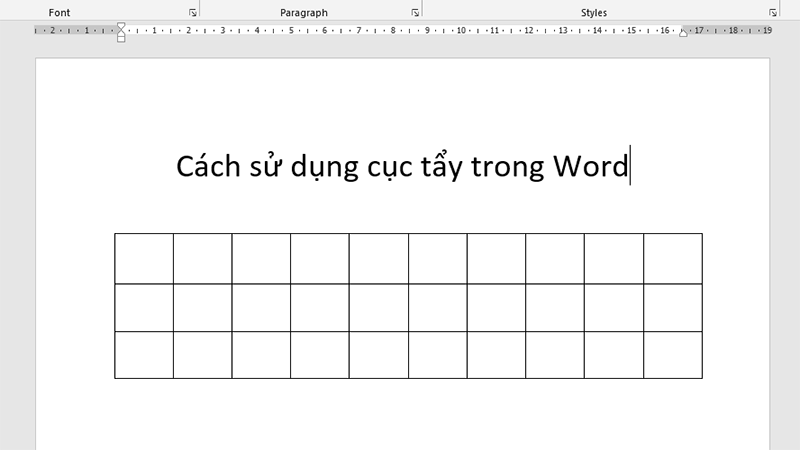
Các bạn hãy mở file Word có bảng cần xóa
Bước 2: Nhấp vào bảng vừa tạo hoặc bảng có sẵn > Chọn vào thẻ Layout
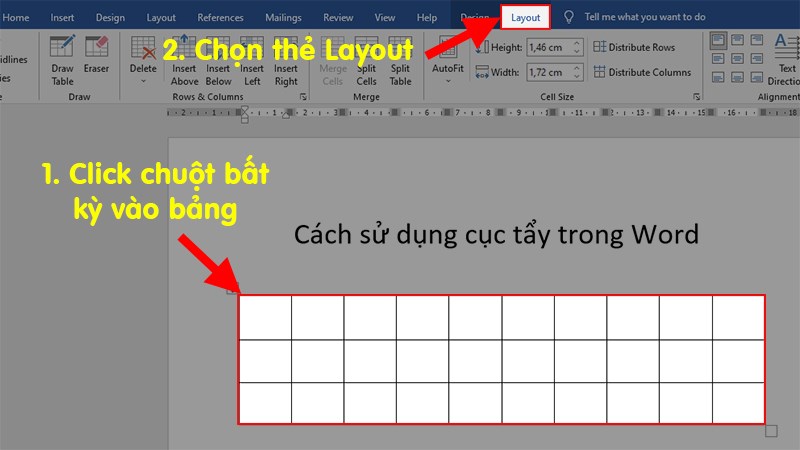
Nhấp vào bảng vừa tạo hoặc bảng có sẵn > Chọn vào thẻ Layout
Bước 3: Đi tới mục Draw > Chọn vào Eraser để lấy cục tẩy trong Word.
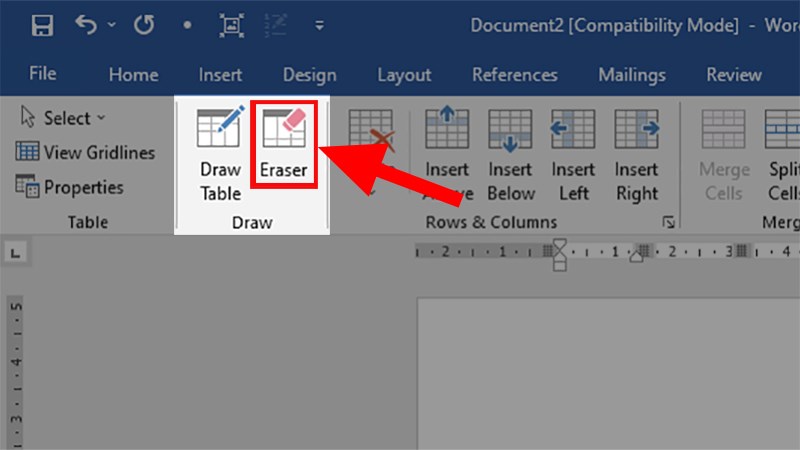
Đi tới mục Draw > Chọn vào Eraser để lấy cục tẩy trong Word.
Bước 4: Dùng cục tẩy để xóa một nét hoặc xóa nhiều nét trong Word.
Để xóa được một nét trong bảng các bạn chỉ cần click chuột trái vào nét cần xóa trong bảng.
Để xóa nhiều nét trong bảng các bạn chỉ cần nhấn giữ chuột trái > Tô chọn những nét cần xóa sau đó thả chuột ra để xóa nhiều nét trong một lần dùng.
Hướng dẫn cách tắt cục tẩy đang sử dụng trong Word
Ngoài ra, sau khi sử dụng xong cục tẩy thì các bạn sẽ cần phải tắt nó đi để có thể chỉnh sửa và soạn thảo tiếp tục văn bản của mình.
Vậy thì tất cả những gì các bạn cần làm ở đây để tắt cục tẩy đang sử dụng trong Word đó là nhấn Phím ESC trên bàn phím.
Trên đây là nội dung mà mình muốn chia sẻ với các bạn về hướng dẫn cách tìm, lấy và sử dụng cục tẩy trong Word cực kỳ đơn giản và hiệu quả. Hy vọng bài viết này sẽ hữu ích với các bạn. Chúc bạn thao tác thành công!!

 Tin công nghệ
Tin công nghệ
 Game
Game
 Đánh giá
Đánh giá
 Thủ thuật
Thủ thuật
 Tư vấn
Tư vấn
 Khám phá
Khám phá
 Tin khuyến mãi
Tin khuyến mãi
 Review - Video
Review - Video
 PC DIY
PC DIY
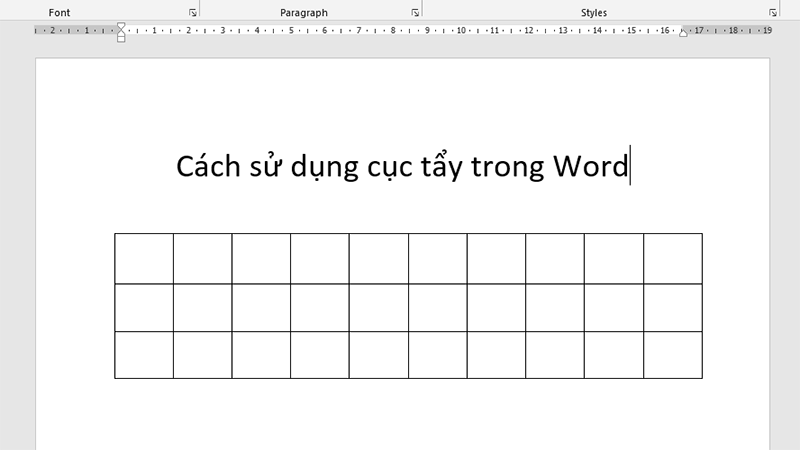

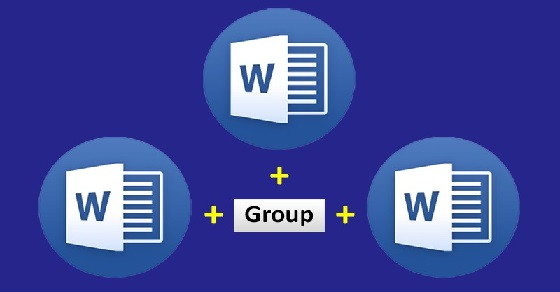
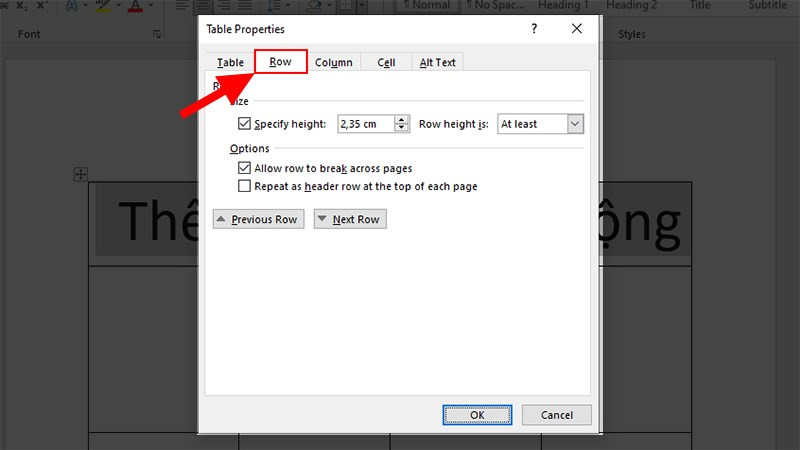
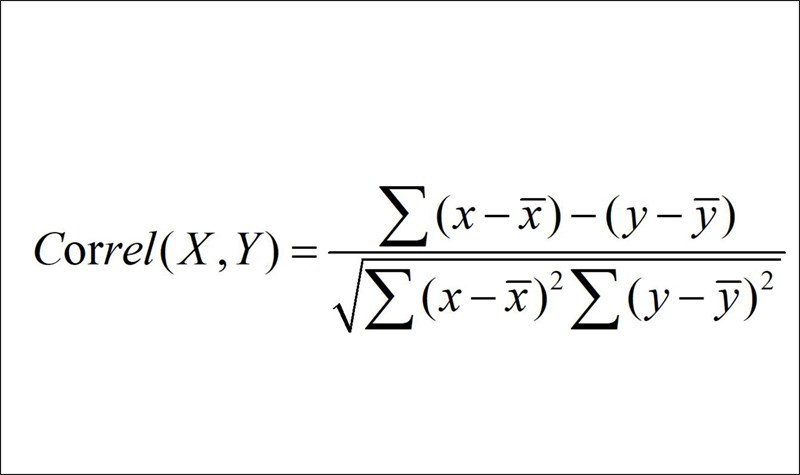

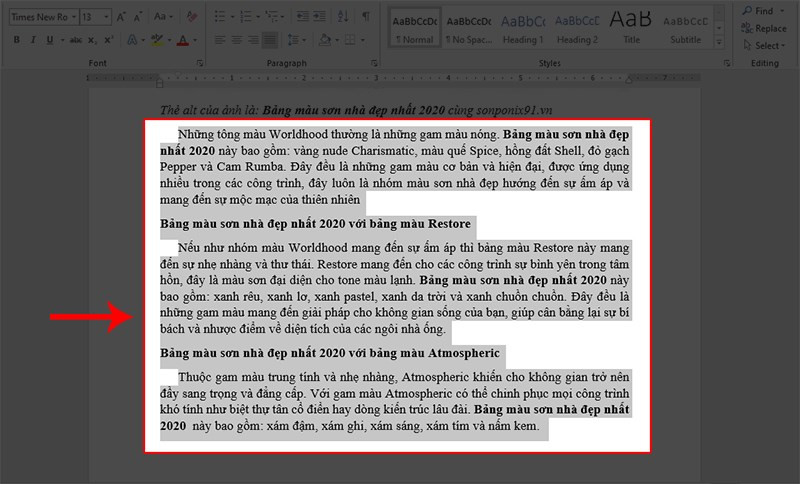





















Bình luận bài viết