Thủ thuật
Hướng dẫn cách group, bỏ group có trong Word cho mọi phiên bản chỉ với 3 bước đơn giản
Group là tính năng tuyệt vời trong Word, nó có thể giúp bạn di chuyển, tăng hoặc giảm kích cỡ của toàn bộ các hình khối đã chọn mà không phải lo lắng về cách sắp xếp lại khi đã chỉnh sửa. Vậy làm sao ta có thể sử dụng được Group trong Word, hãy cùng mình tìm hiểu thêm về Group trong bài viết sau đây nhé!
Group có trong Word ? Ứng dụng của Group trong Word để làm gì?
Group trong Word là tính năng rất hay và hữu dụng vì nó giúp bạn gom tất cả các hình lại thành 1 khối nhanh hơn thay vì bạn phải thực hiện chỉnh sửa trên từng hình một thì với một chức năng như Group, bạn chỉ cần làm chỉnh sửa trên 1 hình thì những hình khác sẽ thay đổi theo.
Cách có thể ứng dụng của Group trong Word như:
- Hướng dẫn cách ứng dụng của Group trong Word như sau:
- Để các hình khối lại gần nhau để dễ chỉnh sửa và di chuyển.
- Để các textbox lại gần nhau để dễ căn chỉnh.
- Không vỡ hay lệch vị trí khi bạn mở trên các máy có các độ phân giải khác nhau.
Hướng dẫn cách Group trong Word
Lưu ý:
- Tính năng Group này chỉ có thể Group các đối tượng như hình khối hay textbox.. trong Word, nếu bạn muốn Group hình ảnh thì bạn phải chèn hình ảnh vào textbox hoặc shapes rồi mới thực hiện Group.
- Nếu bạn muốn Group chữ thì bạn phải sử dụng textbox sau đó thêm chữ vào rồi mới thực hiện Group.
- Nếu bạn có thể thì Group từng cái nhỏ lại với nhau rồi sau đó mới Group tiếp những cái khác để tránh nhầm lẫn hoặc rắc rối nếu có nhiều đối tượng cần Group.
Bước 1: Mở vào file Word có chứa các hình cần phải Group ra.
Bước 2: Nhấn giữ phím Ctrl > kích chuột chọn các hình cần Group.
Lưu ý: Nhấn giữ phím Ctrl và đưa chuột đến góc của các hình đến khi mà con trỏ chuột xuất hiện dấu + trên đầu mới chọn được.
Bước 3: Kích chuột phải vào hình đã chọn > Chọn vào mục Group > Kích chọn Group.
Hướng dẫn chỉnh sửa hình đã được Group trong Word
Sau khi đã thực hiện Group các hình khối lại với nhau bạn có thể thực hiện chỉnh sủa cho toàn bộ các khối hình trong 1 lần mà không phải lo lắng cái này nhỏ hay cái kia to hoặc nó không đồng đều với nhau nữa.
Hướng dẫn cách tăng, giảm kích cỡ của hình khối
Để làm tăng giảm kích cỡ của cả khối được group bạn chỉ cần như sau:
Kích chuột trái vào khối hình đã được group > Sau đó di chuyển con trỏ chuột đến vị trí các ô tròn ở xung quanh hình khối > Kích và giữ chuột trái rồi kéo ra hay kéo vào để tăng giảm kích cỡ theo ý bạn.
Hướng dẫn cách làm di chuyển hình khối
Để di chuyển hình khối bạn cần di chuyển con chuột đến vị trí góc của các hình khối đến khi xuất hiện dấu mũi tên 4 chiều > kích và nhấn giữ chuột trái rồi kéo đi.
Hướng dẫn cách bỏ Group trong Word
Bước 1: Di chuyển con trỏ chuột đến vị trí góc của các hình khối đến khi xuất hiện dấu mũi tên 4 chiều khi di chuyển.
Bước 2: Kích chuột phải vào các hình đã được Group > kích chuột vào mục Group > kích chọn UnGroup.
Trên đây là nội dung mà mình đã chi sẽ về hướng dẫn cách group, bỏ group có trong Word cho mọi phiên bản chỉ với 3 bước đơn giản. Hy vọng bài viết này sẽ giúp các bạn xử lý công việc được nhanh hơn, tiết kiệm được nhiều thời gian hơn. Cảm ơn các bạn đã theo dõi, chúc các bạn có thành công trong cuộc sống!

 Tin công nghệ
Tin công nghệ
 Game
Game
 Đánh giá
Đánh giá
 Thủ thuật
Thủ thuật
 Tư vấn
Tư vấn
 Khám phá
Khám phá
 Tin khuyến mãi
Tin khuyến mãi
 Review - Video
Review - Video
 PC DIY
PC DIY
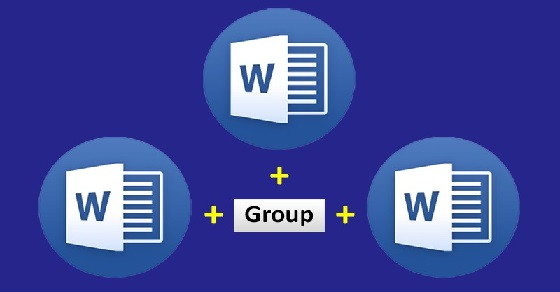
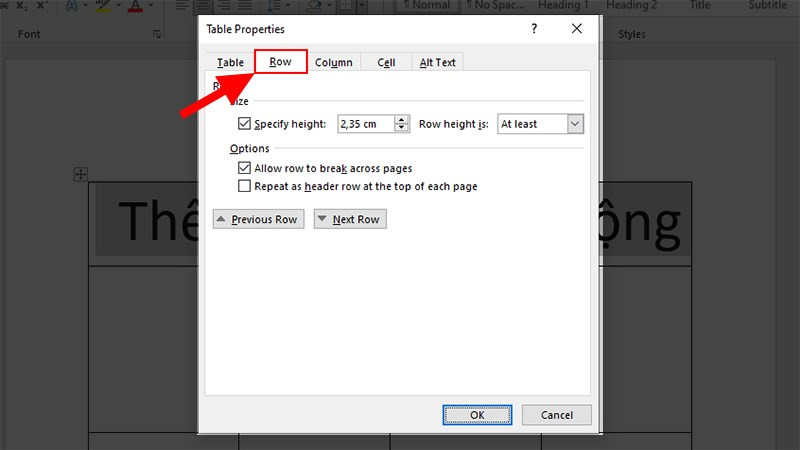
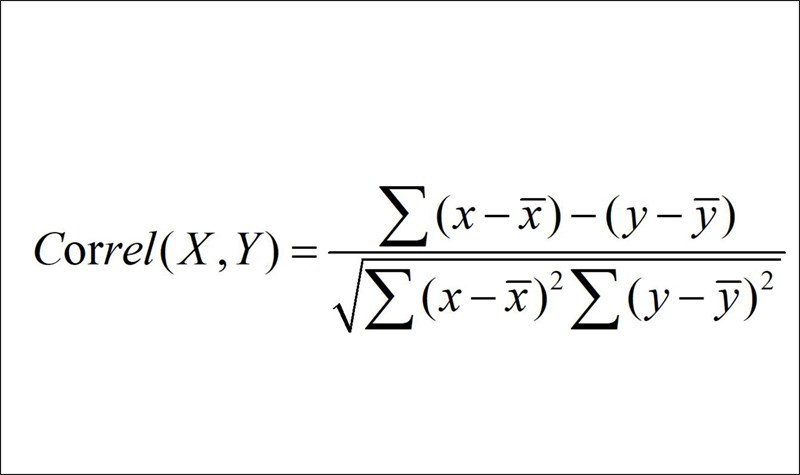

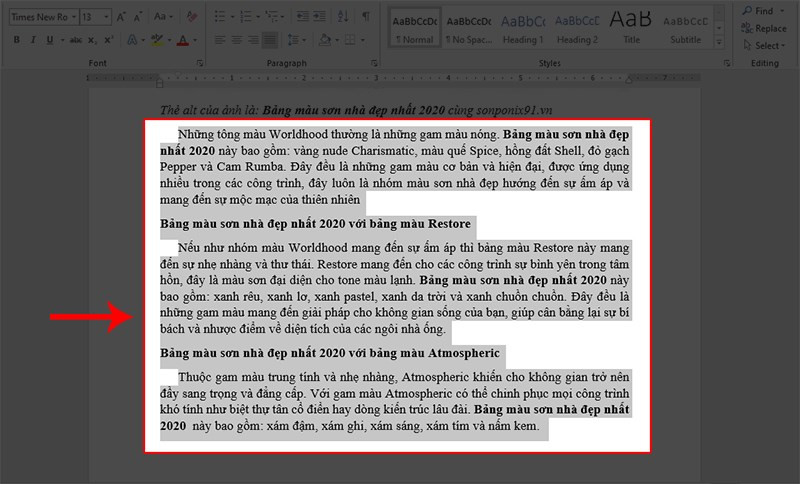
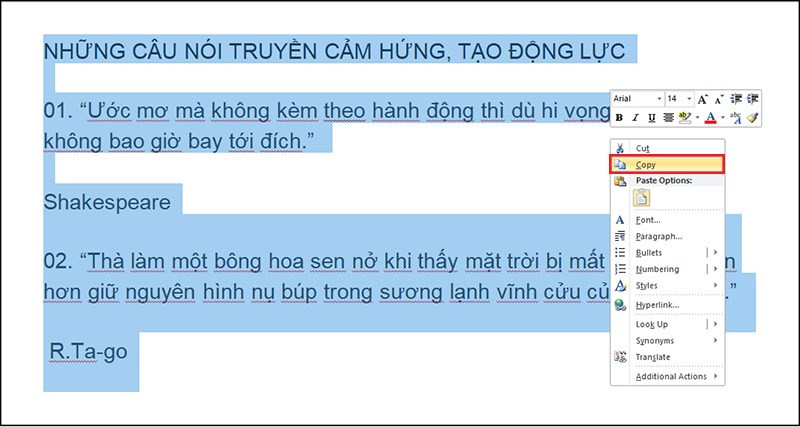
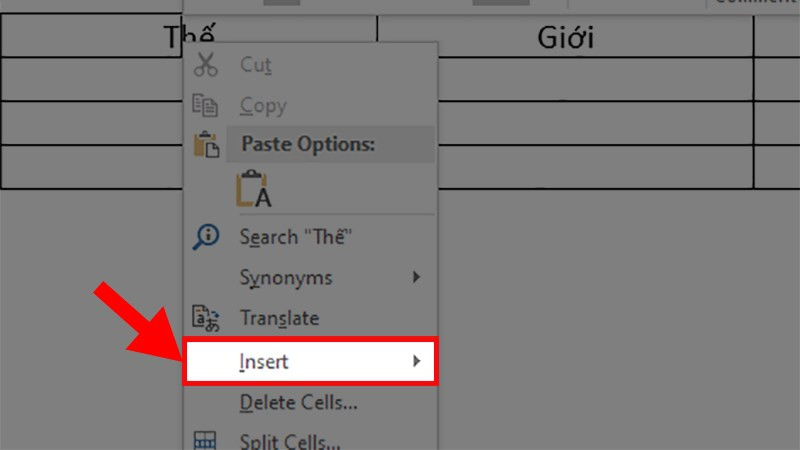





















Bình luận bài viết