Thủ thuật
Hướng dẫn 2 cách đếm số ký tự, số dòng, số trang trong văn bản Word nhanh chóng và hiểu quả nhất
Trong quá trình soạn thảo văn bản các bạn rất muốn xem tổng số ký tự, số dòng và số trang của văn bản Word để kiểm soát bài viết của mình được cân đối và chặc chẽ nhưng bạn lại không biết cách thực hiện như thế nào. Hãy cùng My gear tham khảo cách đếm qua một vài bước đơn giản và dễ dàng nhất nhé!
Hướng dẫn cách đếm số ký tự, số dòng và số trang trong Word
Hướng dẫn nhanh
Đầu tiên, các bạn hãy vào Word > Sau đó hãy bôi đen phần văn bản mà các bạn muốn đếm số ký tự, số dòng, số trang > Chọn vào Review > Chọn tiếp WordCount > Các bạn sẽ thấy xuất hiện hộp thoại Word Count hiển thị thông tin số ký tự, số dòng, số trang.
Hướng dẫn chi tiết
Bước 1: Các bạn hãy vào Word > Sau đó hãy bôi đen phần văn bản mà các bạn muốn đếm số ký tự, số dòng, số trang.
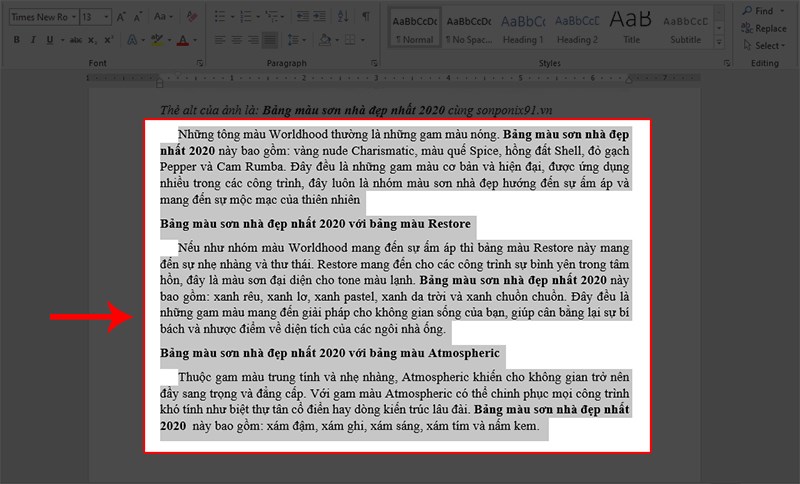
Các bạn hãy vào Word > Sau đó hãy bôi đen phần văn bản mà các bạn muốn đếm số ký tự, số dòng, số trang.
Bước 2: Chọn vào Review > Chọn tiếp WordCount

Chọn vào Review > Chọn tiếp WordCount
Các bạn sẽ thấy xuất hiện hộp thoại Word Count hiển thị thông tin số ký tự, số dòng, số trang.
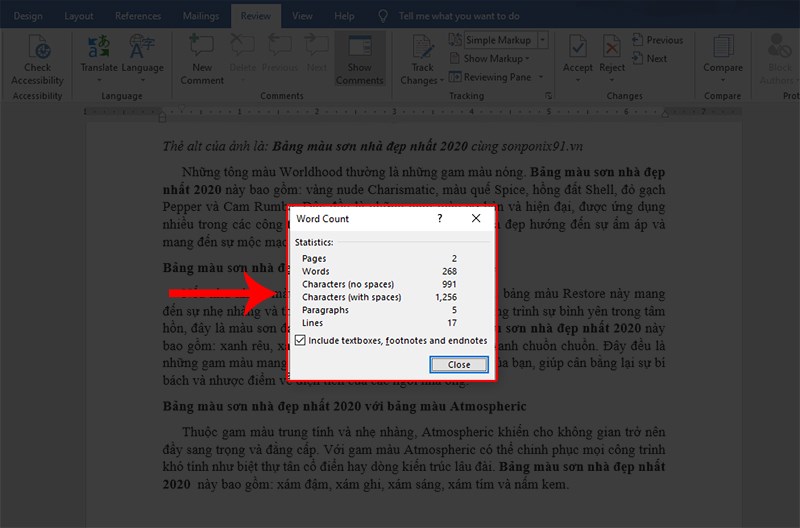
Hộp thoại Word Count hiển thị lên
Trong đó gồm có:
- Pages: Dùng để cho biết số trang.
- Words: Dùng để cho biết số từ trong văn bản.
- Characters (no spaces): Dùng để cho biết số ký tự không có cả khoảng trắng.
- Characters (with spaces): Dùng để cho biết số ký tự có cả khoảng trắng.
- Paragraphs: Dùng để cho biết số đoạn.
- Lines: Cho biết số dòng.
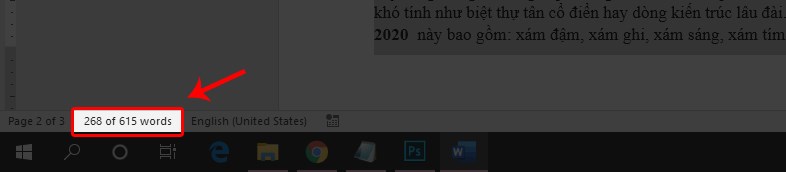
Các bạn có thể xem nhanh bằng cách click chuột vào chữ Words
Thực hiện trên Word 2003
Bước 1: Bôi đen phần văn bản mà các bạn muốn đếm số ký tự.
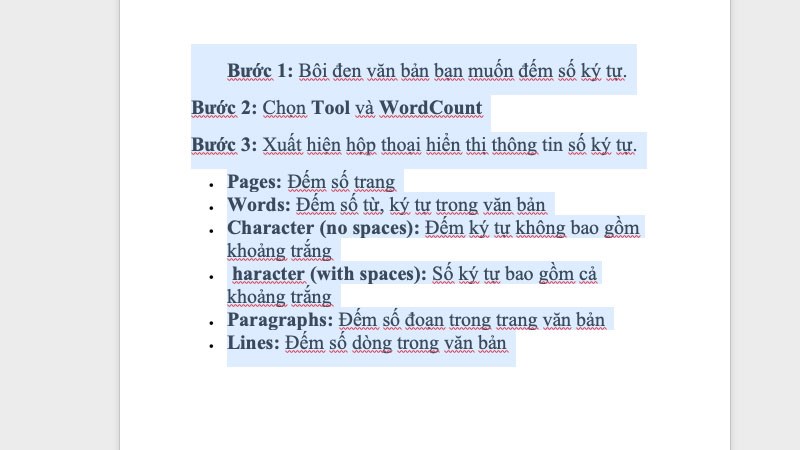
Bôi đen phần văn bản mà các bạn muốn đếm số ký tự.
Bước 2: Chọn vào Tool và WordCount.
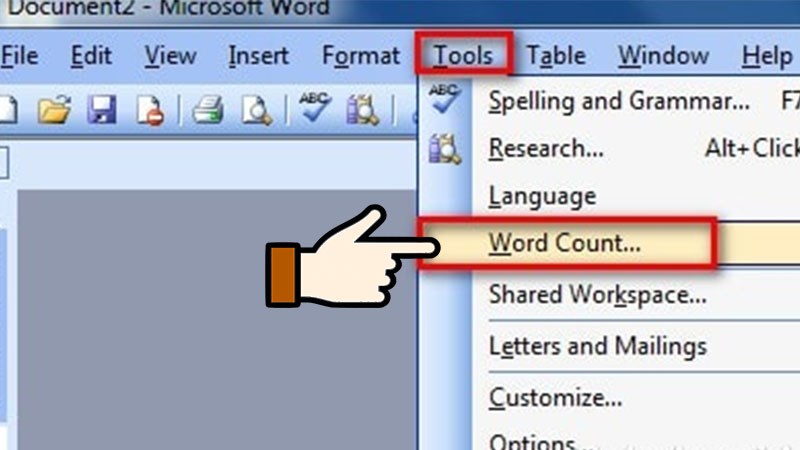
Chọn vào Tool và WordCount.
Bước 3: Các bạn sẽ thấy xuất hiện hộp thoại Word Count hiển thị thông tin theo thứ tự.
- Pages: Dùng để đếm số trang
- Words: Dùng để đếm số từ, ký tự trong văn bản
- Character (no spaces): Dùng để đếm ký tự không bao gồm khoảng trắng
- Haracter (with spaces): Số ký tự bao gồm có cả khoảng trắng
- Paragraphs: Dùng để đếm số đoạn trong trang văn bản
- Lines: Dùng để đếm số dòng trong văn bản
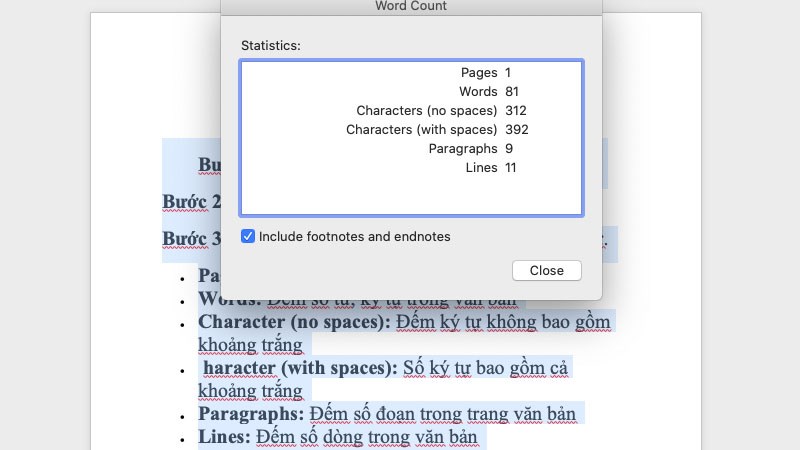
Xuất hiện hộp thoại Word Count trên màn hình.
Hướng dẫn cách đếm số ký tự, số dòng và số trang online
Hướng dẫn nhanh
Các bạn vào trang web Word Counter > Nhập hoặc paste nội dung vào ô đếm trên màn hình > Đọc thông số bên phải để biết được thông tin số ký tự, số dòng, số trang đã hiển thị.
Hướng dẫn chi tiết
Bước 1: Các bạn vào trang web Word Counter
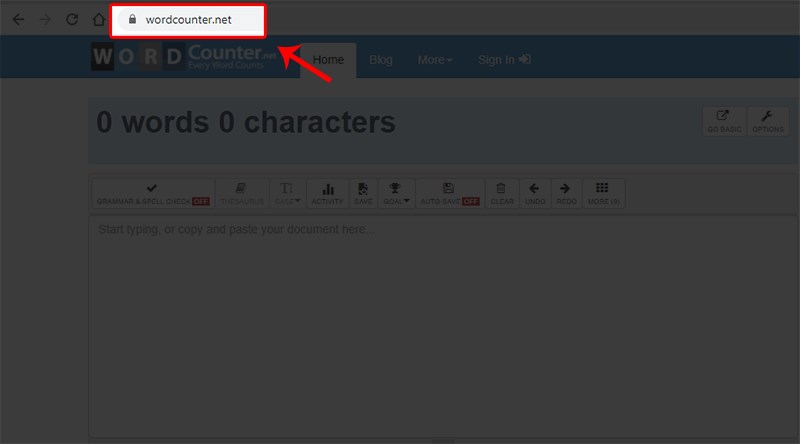
Các bạn vào trang web Word Counter
Bước 2: Nhập hoặc paste nội dung vào ô đếm trên màn hình
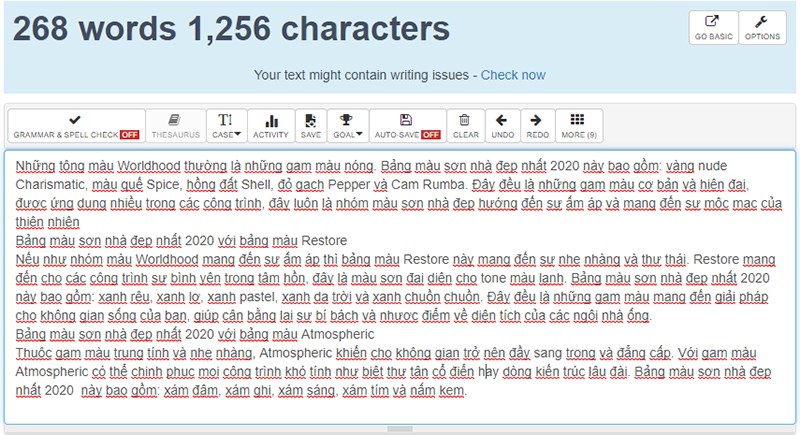
Nhập hoặc paste nội dung vào ô đếm trên màn hình
Bước 3: Đọc thông số bên phải để biết được thông tin số ký tự, số dòng, số trang đã hiển thị.
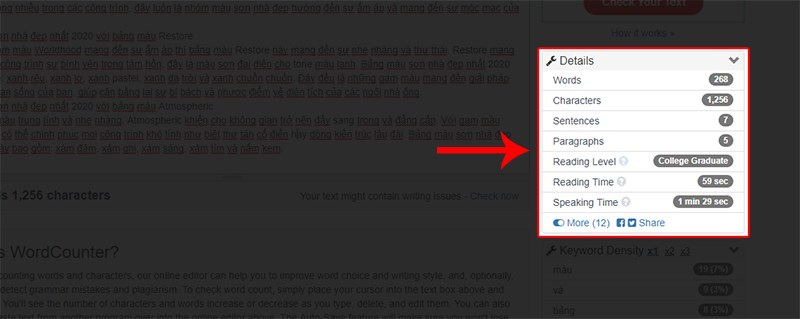
Đọc thông số bên phải để biết được thông tin số ký tự, số dòng, số trang đã hiển thị.
Trên đây là toàn bộ nội dung về hướng dẫn 2 cách đếm số ký tự, số dòng, số trang trong văn bản Word nhanh chóng và hiểu quả nhất Hy vọng bài viết này sẽ giúp các bạn hoàn thành công việc một cách nhanh chóng và hiệu quả. Cảm ơn các bạn đã theo dõi bài viết trên, chúc các bạn thành công trong cuộc sống.

 Tin công nghệ
Tin công nghệ
 Game
Game
 Đánh giá
Đánh giá
 Thủ thuật
Thủ thuật
 Tư vấn
Tư vấn
 Khám phá
Khám phá
 Tin khuyến mãi
Tin khuyến mãi
 Review - Video
Review - Video
 PC DIY
PC DIY
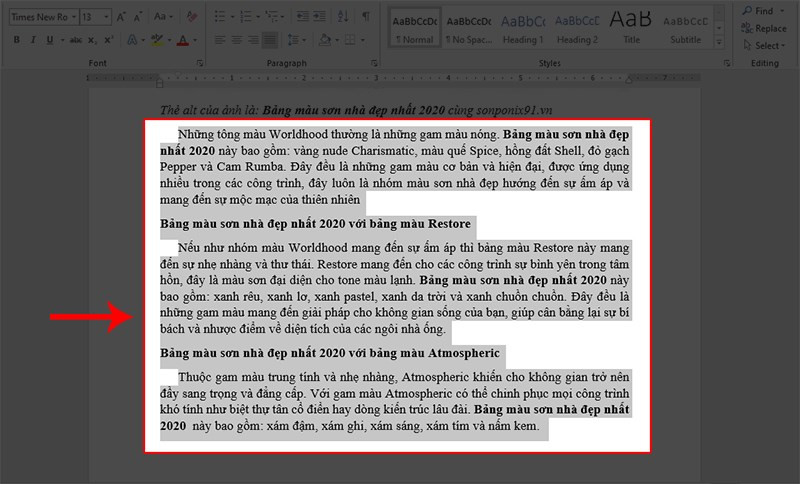
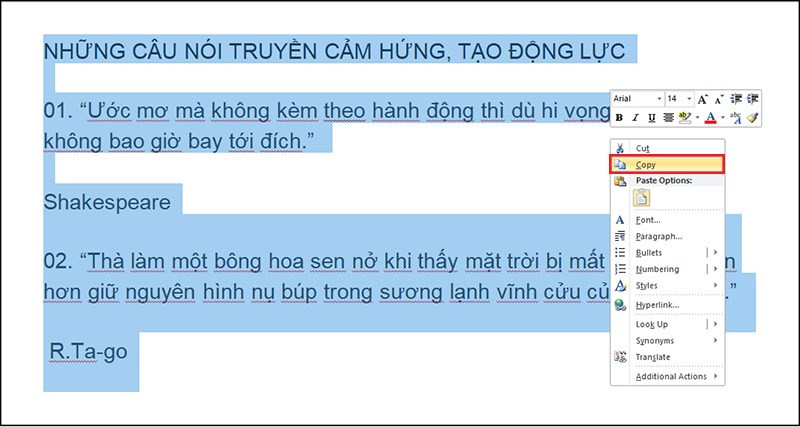
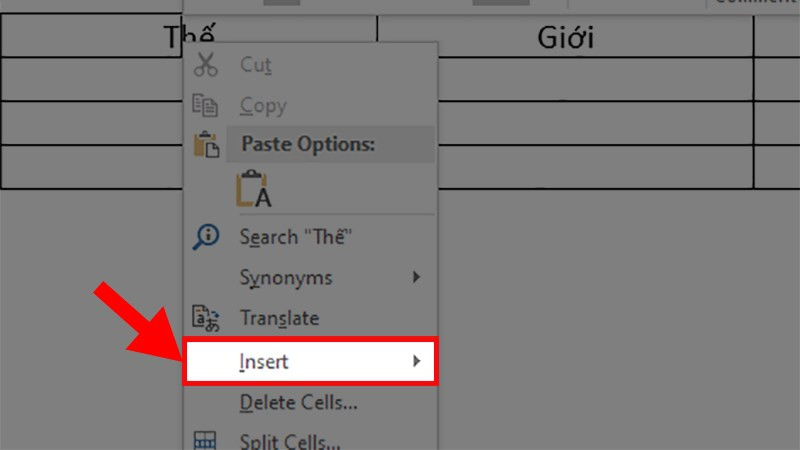
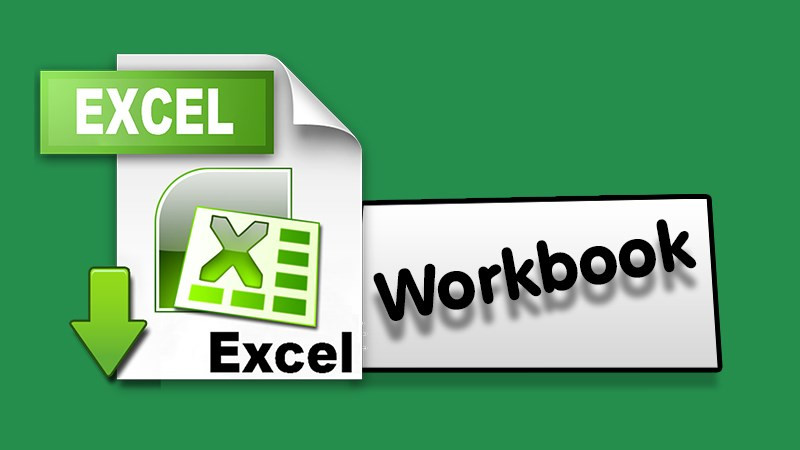
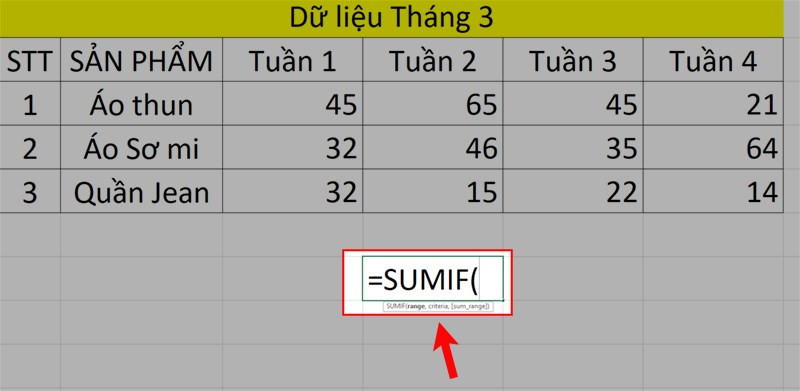
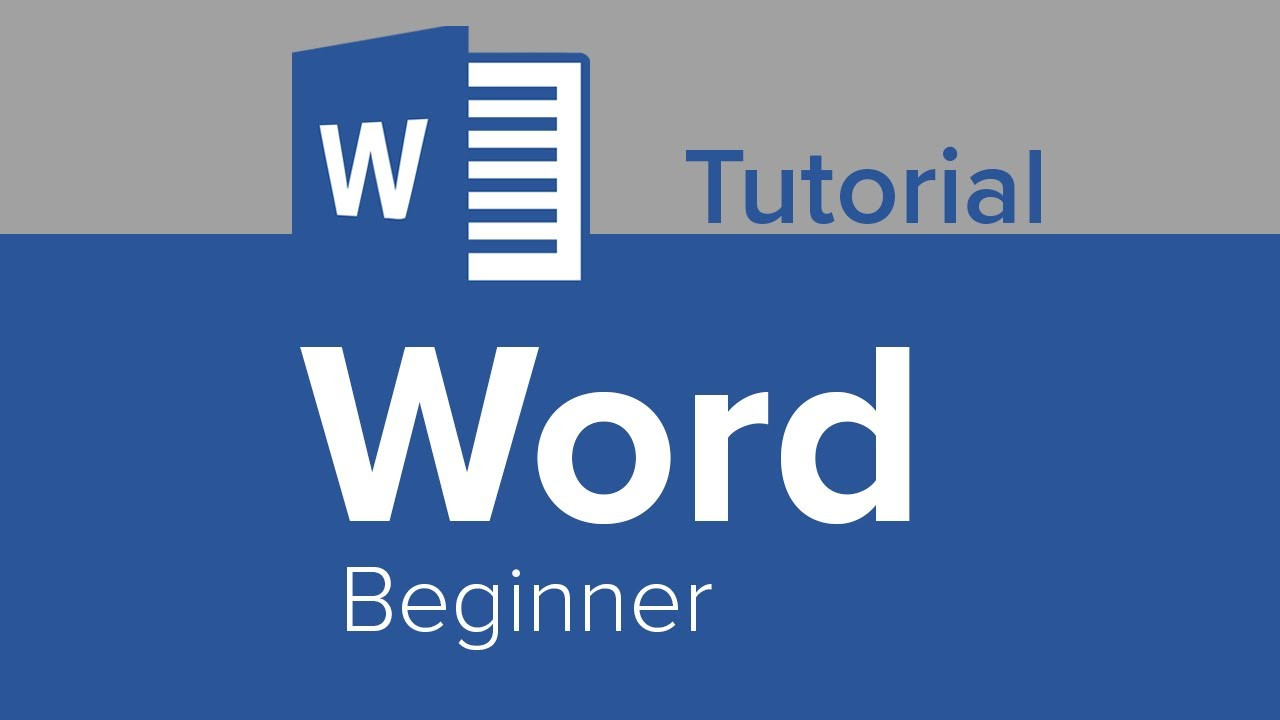
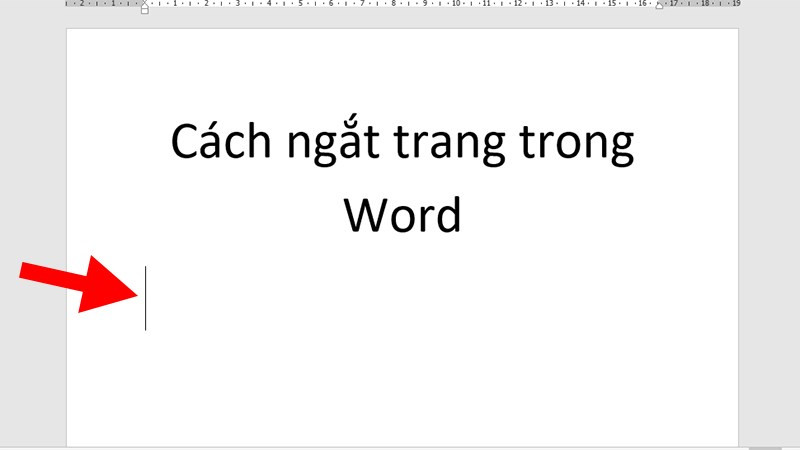





















Bình luận bài viết