Thủ thuật
Hướng dẫn xóa khung trong Word - Xóa khỏi đường viền khung
Việc sử dụng khung viền đúng cách có thể làm nổi bật trang tài liệu của bạn hơn. Tuy nhiên, nếu sử dụng quá nhiều, có thể gây ra sự rối mắt và không chuyên nghiệp. Trong bài viết này, chúng tôi sẽ hướng dẫn bạn cách xóa khung viền trong Word để bạn có nhiều lựa chọn hơn trong việc định dạng tài liệu.
Khung trong Word là gì? Có những loại khung nào?
Khi sử dụng Word, bạn thường thấy những đường viền trên trang văn bản, trong các khối hình hoặc bảng, và chúng được gọi là khung. Hiện nay, có một số dạng khung viền như sau:
- Khung trang (Page Border): Dùng để thêm khung cho tất cả các trang văn bản.
- Khung bảng (Table Border): Dùng để thêm khung cho bảng (các ô trong bảng hoặc toàn bộ bảng).
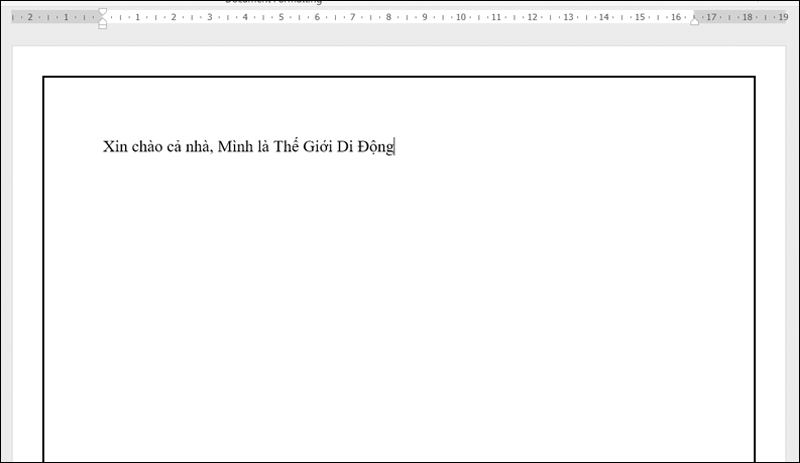
khung viền Page Border
- Khung trang đầu (First Page Border): Dùng để thêm khung cho trang đầu tiên trong tài liệu.
- Khung thành phần (Element Border): Dùng để thêm khung cho các thành phần trong tài liệu, bao gồm chữ viết, hình ảnh, đoạn văn.
Cách xóa khung trang của bìa
| Chú ý: Hướng dẫn dưới đây được thực hiện trên Microsoft 2016, tuy nhiên bạn có thể áp dụng tương tự trên các phiên bản Microsoft 365 và các phiên bản từ 2010 trở lên. |
Bước 1: Chọn tab Design > Chọn Page Borders.
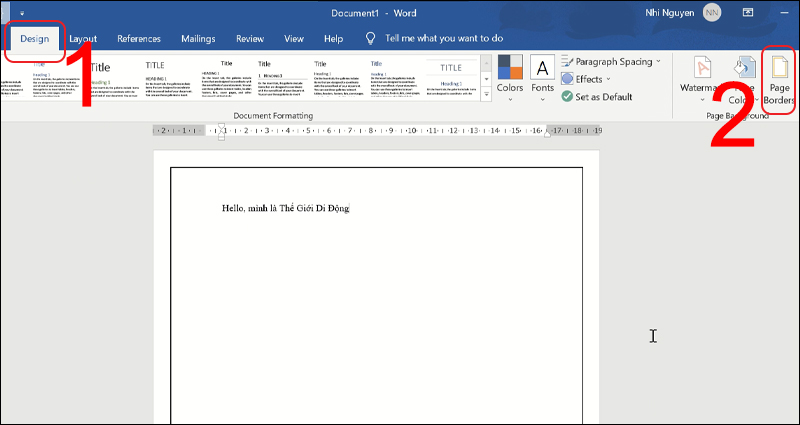
Vào cài đặt tab Page Border.
Bước 2: Chọn None > Chọn OK.
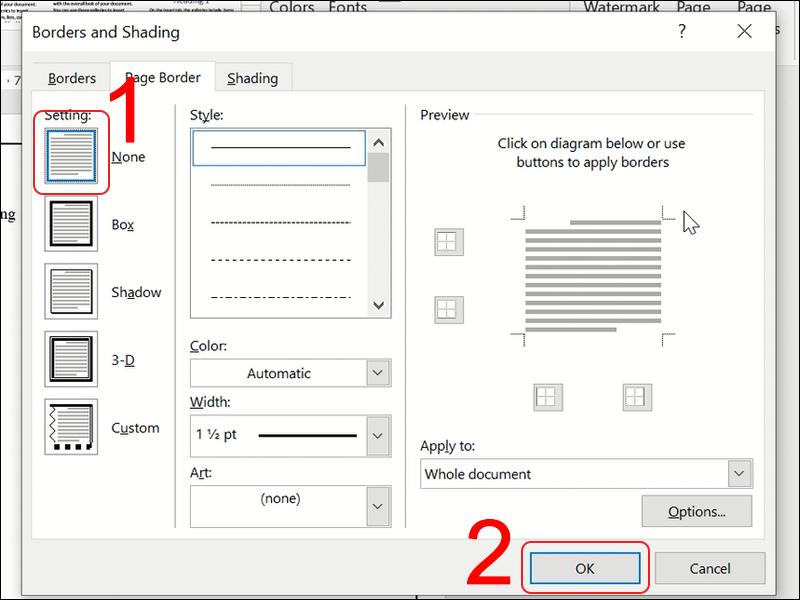
Chọn mode không viền.
Sau khi hoàn thành các bước trên, bạn sẽ có được trang tài liệu không có khung như được minh họa dưới đây.
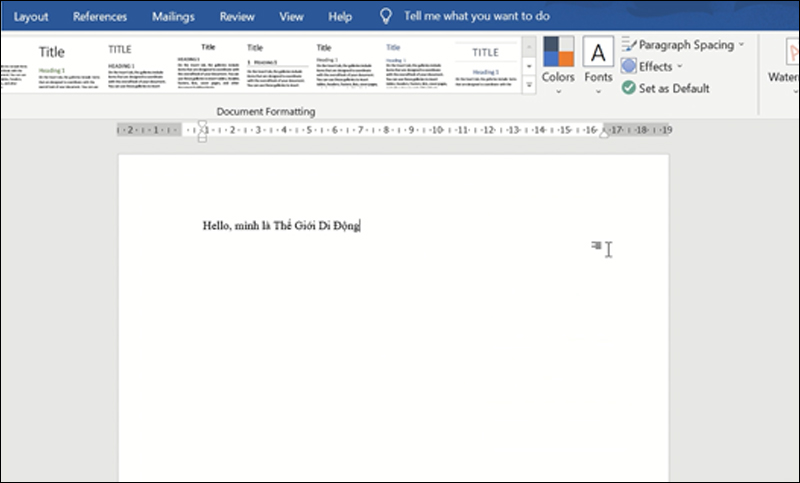
Xóa viền trang Word đã thực hiện.
Cách xóa khung bảng biểu
Bước 1: Nhấn chuột phải vào mũi tên bốn chiều trên bảng tính.
Bước 2: Chọn biểu tượng Border (Khung viền).
Bước 3: Chọn No Border (Không có khung)
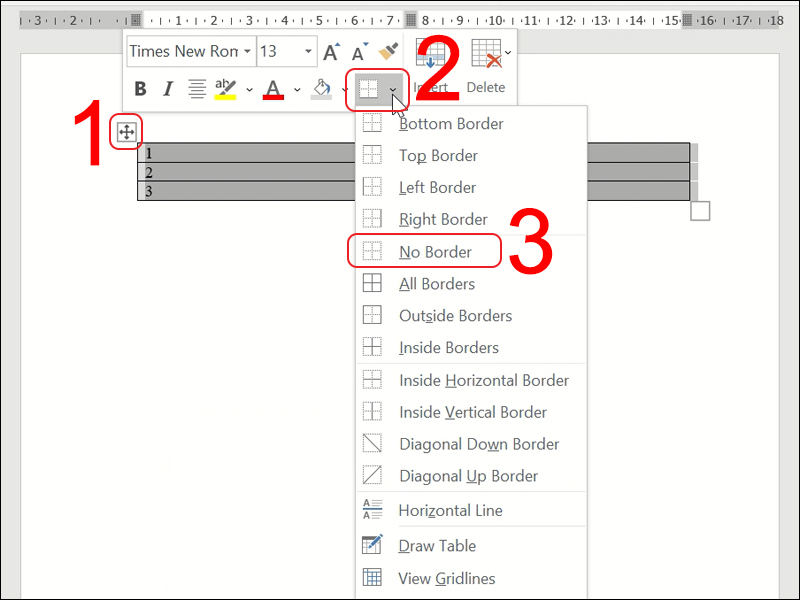
Chọn chế độ không khuôn viền.
Sau khi hoàn thành các bước trên, bạn sẽ có được một bảng không có khung viền như được minh họa dưới đây.
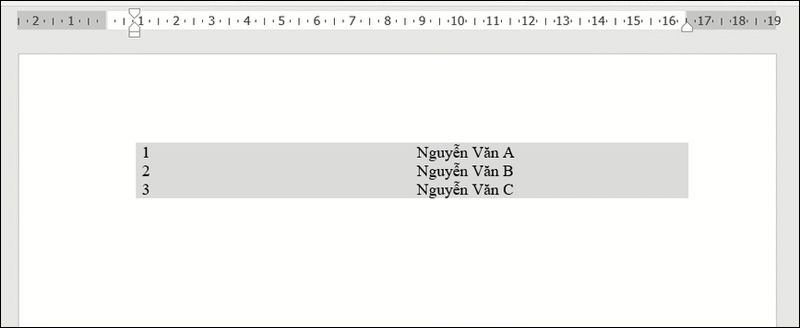
Bảng không viền.
Cách xóa khung của các khối hình (Shape)
Để xóa viền cho khối hình, bạn có thể thực hiện theo các bước sau đây:
Bước 1: Nhấn chuột phải vào khối hình.
Bước 2: Chọn Fill (Tô màu) và chọn No Fill (Không tô màu).
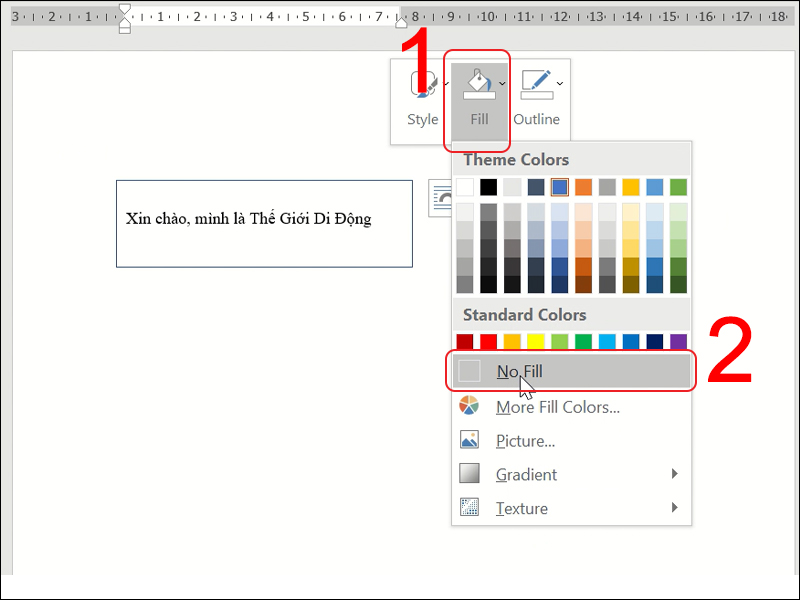
Chọn không tô màu nền.
Bước 3: Chọn Outline (Đường viền) và chọn No Outline (Không có đường viền).
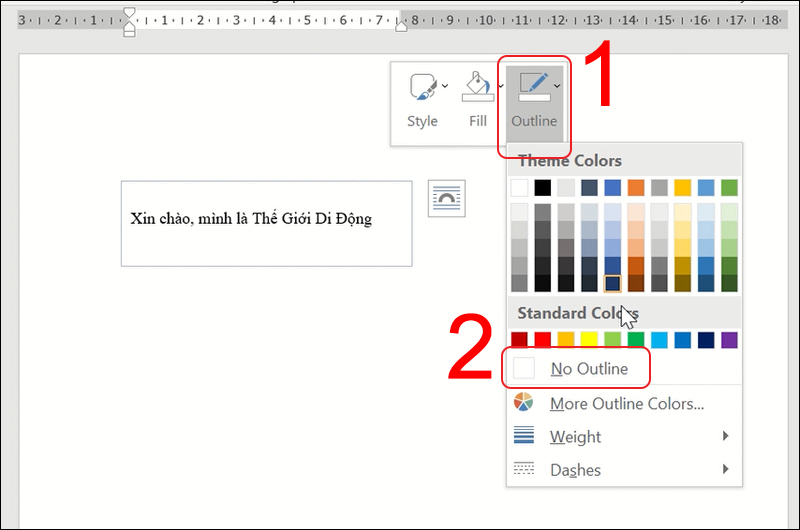
Chọn không viền.
Sau khi hoàn thành các bước trên, bạn sẽ xóa được viền cho khối hình.
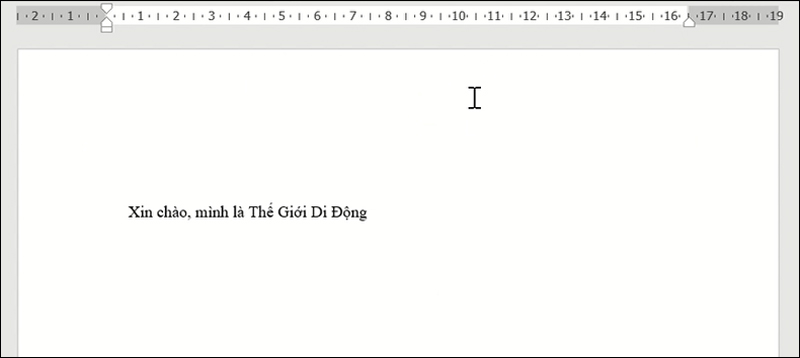
Hình minh họa xóa viền khung.

 Tin công nghệ
Tin công nghệ
 Game
Game
 Đánh giá
Đánh giá
 Thủ thuật
Thủ thuật
 Tư vấn
Tư vấn
 Khám phá
Khám phá
 Tin khuyến mãi
Tin khuyến mãi
 Review - Video
Review - Video
 PC DIY
PC DIY
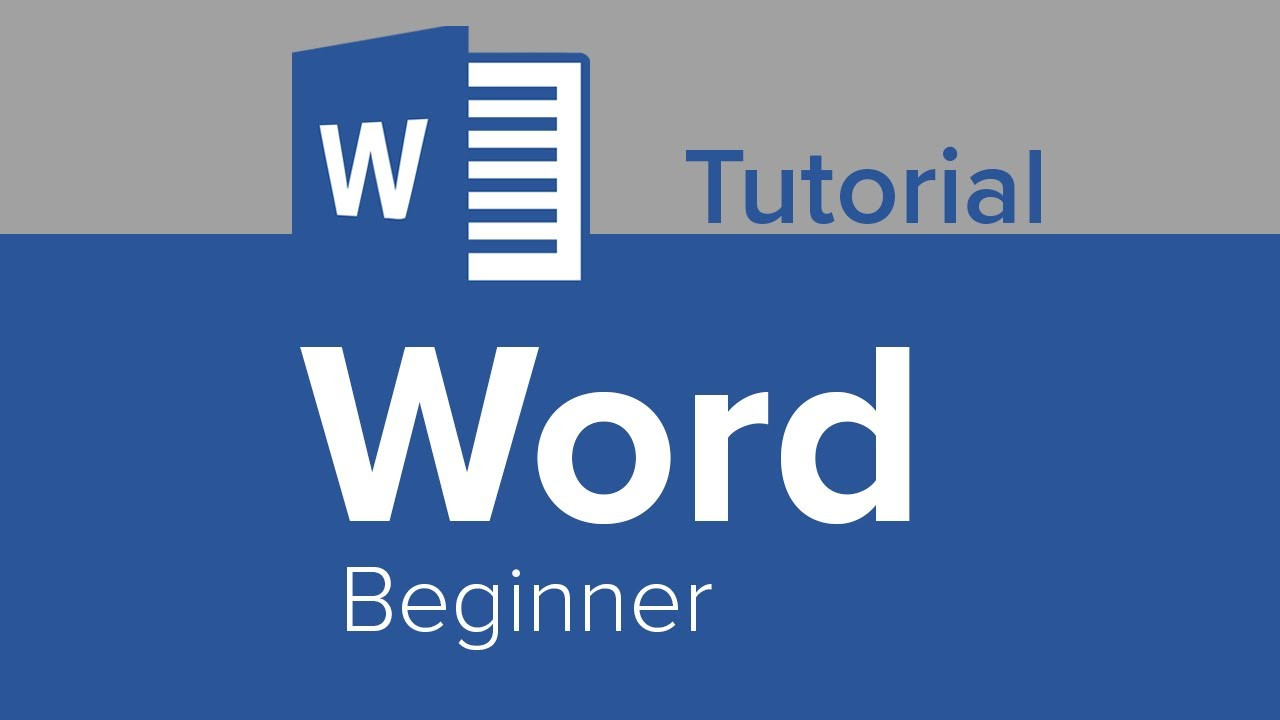
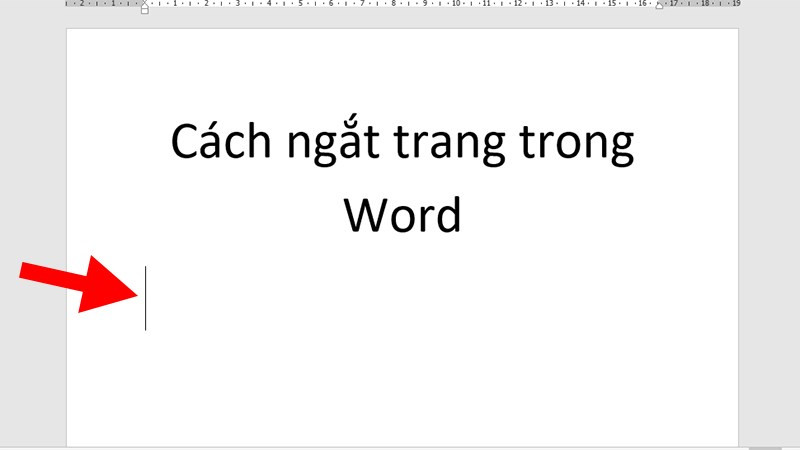
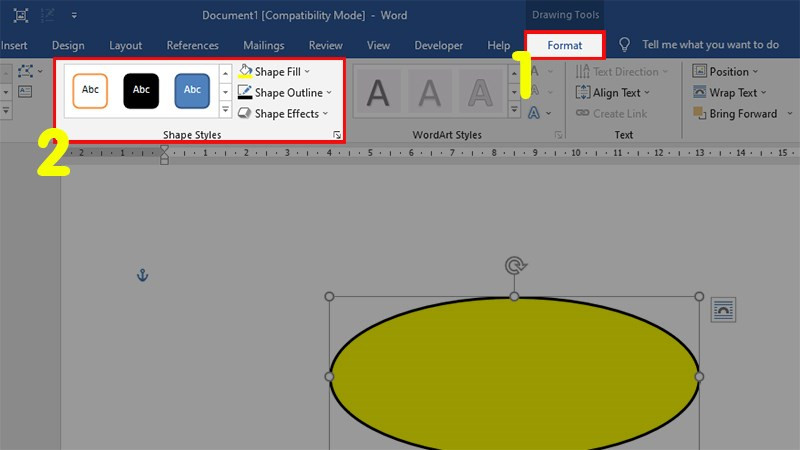
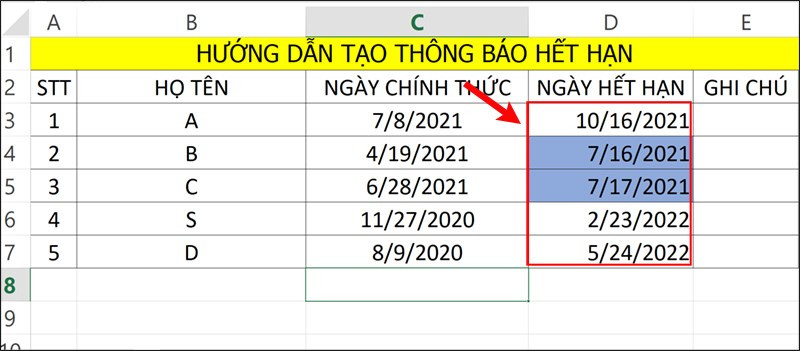
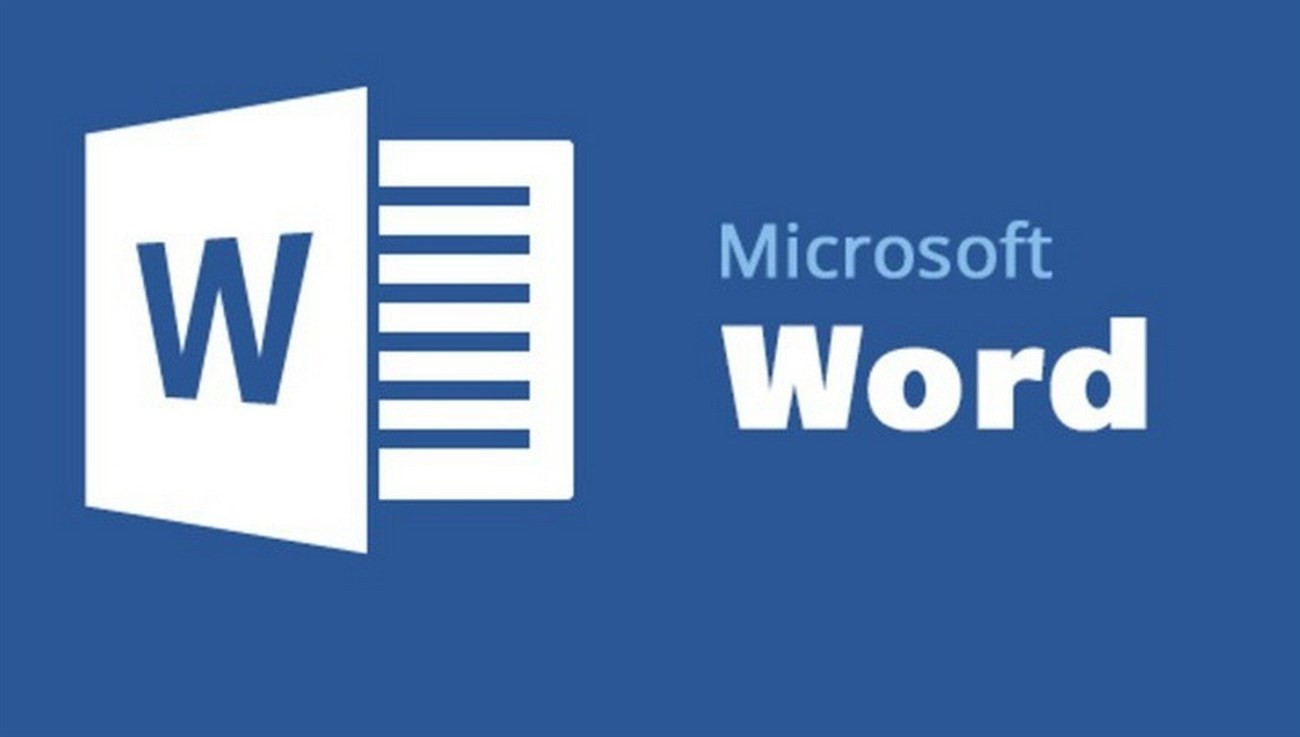









Bình luận bài viết