Thủ thuật
4 cách ngắt trang đơn giản và dễ dàng trong Word dành cho mọi phiên bản
Để soạn thảo văn bản trên Word một các mượt mà và hiệu quả mà không lo đến khi đầy chữ một trang mới chuyển sang trang khác. Các bạn có thể áp dụng 4 cách ngắt trang đơn giản mà mình sẽ chia sẻ sau đây, hãy cùng mình tìm hiểu nhé!
Ngắt trang là gì? Khi nào cần phải ngắt trang trong Word
Ngắt trang hay Page Break là một thủ thuật trong Word, có thể giúp các bạn xuống một trang mới một cách nhanh chóng thay vì viết xong 1 trang rồi mới bắt đầu xuống trang khác.
Các trường hợp cần ngắt trang như sau:
- Trường hợp 1: Khi các bạn đã soạn thảo xong nội dung trên một trang mà vẫn còn dư hàng trống.
- Trường hợp 2: Khi các bạn muốn ngắt trang để chèn hình ảnh hay bảng biểu mà không làm nhảy chữ trong trang.
- Trường hợp thứ 3: Khi các bạn soạn thảo văn bản, khóa luận tốt nghiệp thì ngắt trang là 1 điều không thể thiếu cho từng phần.
Cách ngắt trang chủ động đơn giản trong Word
Cách ngắt trang tự động đơn giản bằng phím tắt trong Word
Bước 1: Các bạn cứ soạn thảo văn bản bình thường đến khi xuống một dòng trống.
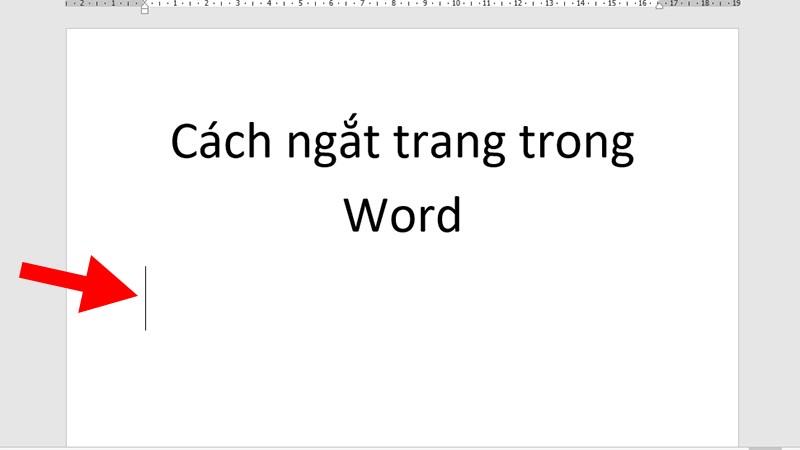
Soạn thảo văn bản bình thường cho đến khi xuống một dòng trống
Bước 2: Các bạn nhấn tổ hợp phím Ctrl + Enter để ngắt trang trong Word.
Cách ngắt trang đơn giản bằng chuột trong Word
Bước 1: Đưa con trỏ chuột đến vị trí muốn ngắt trang > Nhấn chuột phải > Chọn vào Paragraph.
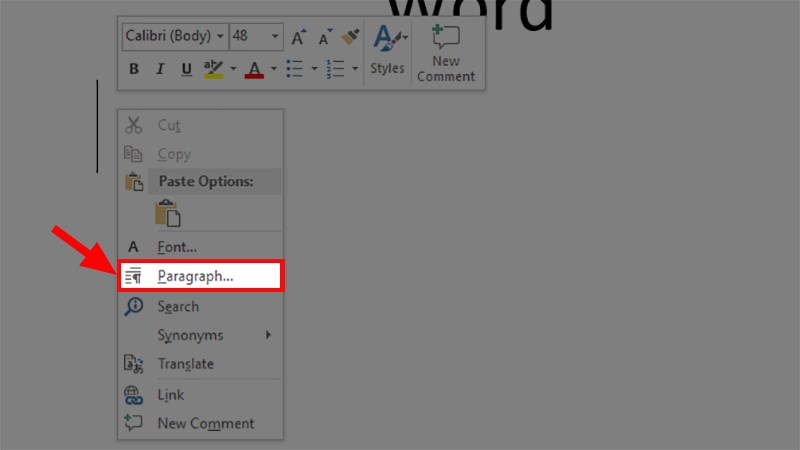
Đưa con trỏ chuột đến vị trí muốn ngắt trang > Nhấn chuột phải > Chọn vào Paragraph.
Bước 2: Hộp thoại sẽ hiện lên > Chọn tab Line and Page Breaks
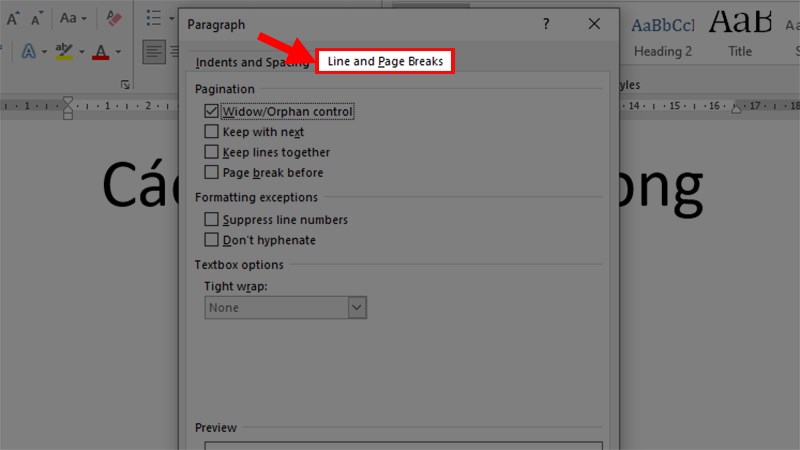
Hộp thoại sẽ hiện lên > Chọn tab Line and Page Breaks
Bước 3: Tích chuột vào ô Page break before > Nhấn OK để ngắt trang trong Word.
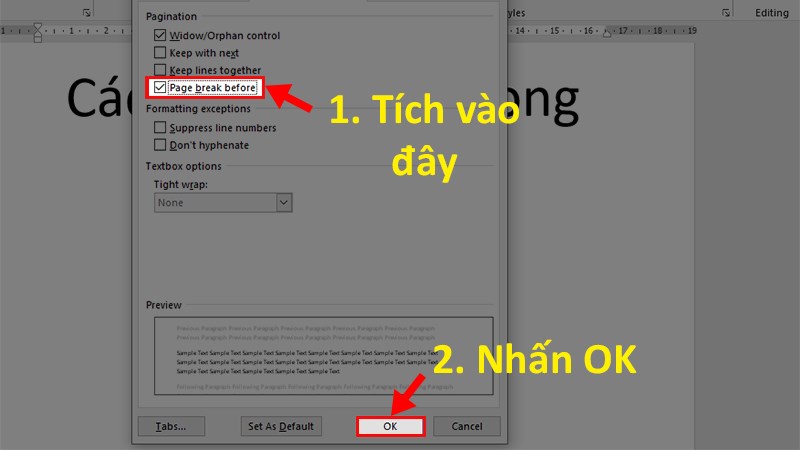
Tích chuột vào ô Page break before > Nhấn OK để ngắt trang trong Word.
Cách ngắt trangđơn giản bằng lệnh Page Break trong Word
Bước 1: Soạn thảo văn bản bình thường cho đến khi xuống một dòng trống.
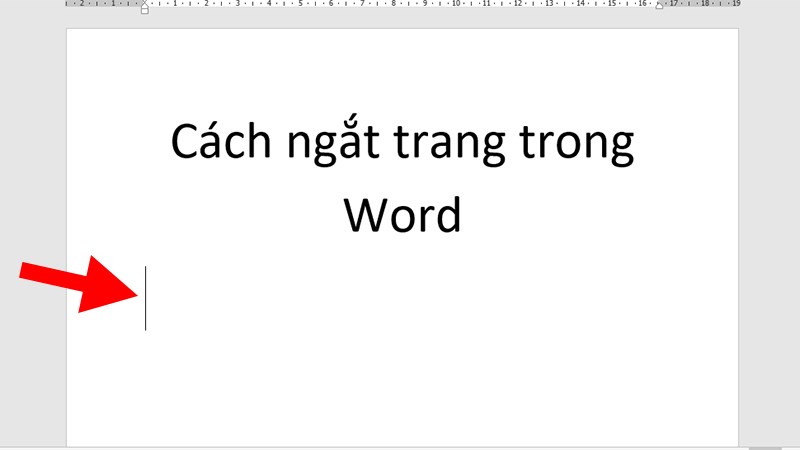
Soạn thảo văn bản bình thường cho đến khi xuống một dòng trống.
Bước 2: Chọn vào thẻ Insert > Ở phần Pages > Chọn Page Break để ngắt trang trong Word.
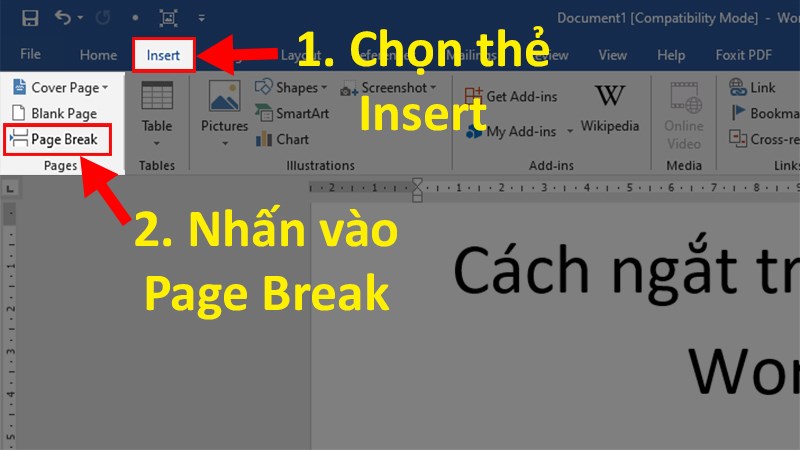
Chọn vào thẻ Insert > Ở phần Pages > Chọn Page Break để ngắt trang trong Word.
Cách ngắt trang bị động trong Word
Cách ngắt trang bị động là khi các bạn soạn thảo văn bảncho đến dòng cuối cùng của trang thì các bạn sẽ được Word tự động chuyển sang một trang mới để tiếp tục soạn thảo văn bản.
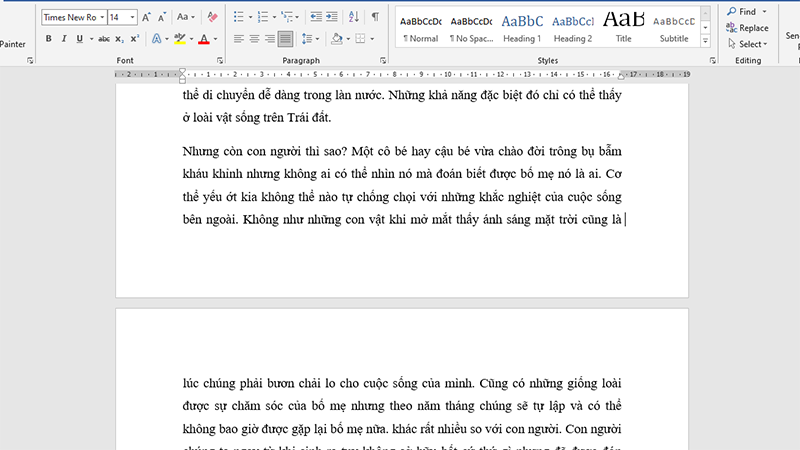
Cách để bỏ ngắt trang trong Word nhanh chóng
Cách bỏ ngắt trang bằng cách thủ công
Bước 1: Mở vào file Word cần bỏ ngắt trang > Chọn vào thẻ Home.
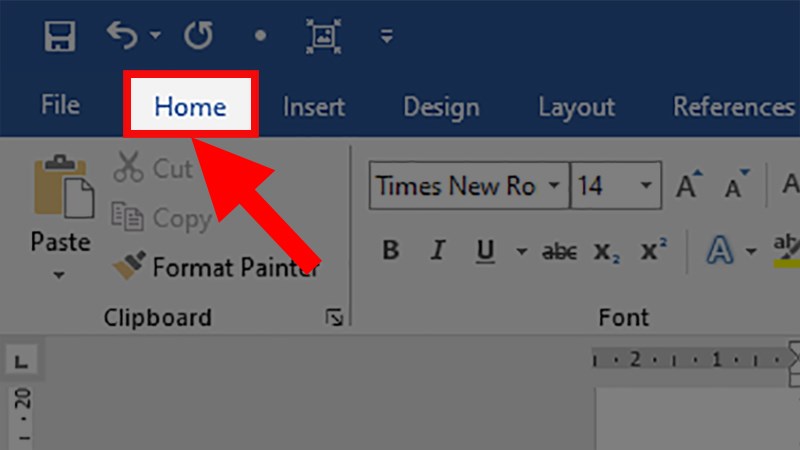
Mở vào file Word cần bỏ ngắt trang > Chọn vào thẻ Home.
Bước 2: Chọn phần Paragraph > Nhấp chọn vào ký tự Show/Hide.
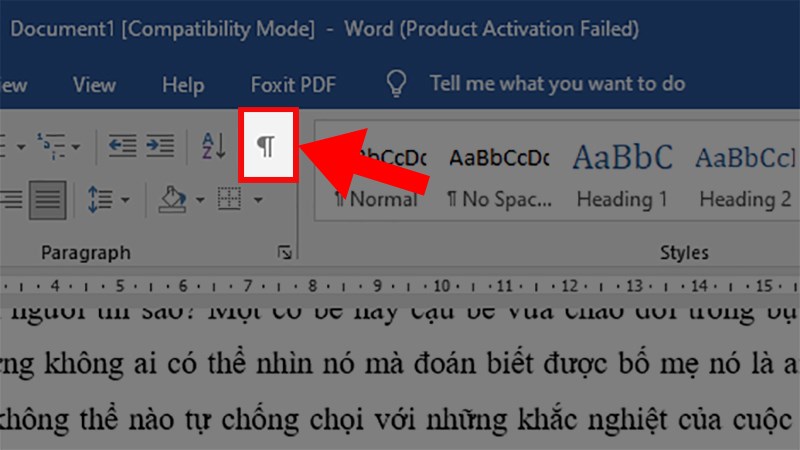
Chọn phần Paragraph > Nhấp chọn vào ký tự Show/Hide.
Bước 3: Tìm đến những vị trí bị ngắt trang giống trong hình > Nhấn Delete để bỏ ngắt trang.
Cách bỏ ngắt trang hàng loạt trong Word
Bước 1: Mở file Word cần bỏ ngắt trang > Chọn vào thẻ Home.
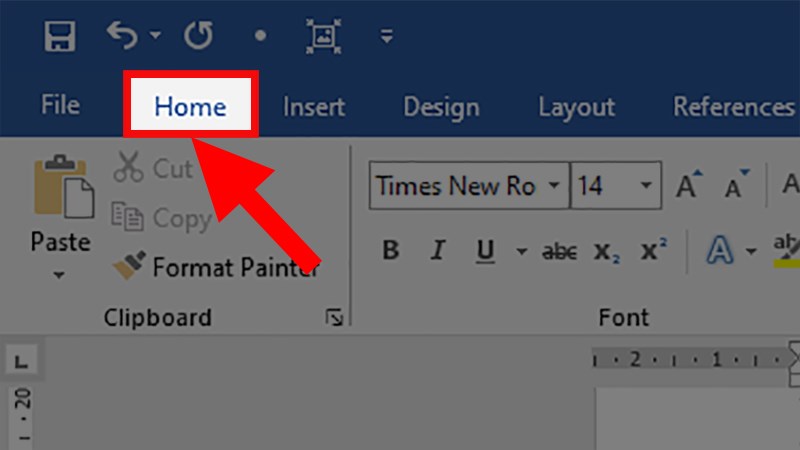
Mở file Word cần bỏ ngắt trang > Chọn vào thẻ Home.
Bước 2: Đi đến phần Paragraph > Nhấp chọn vào ký tự Show/Hide.
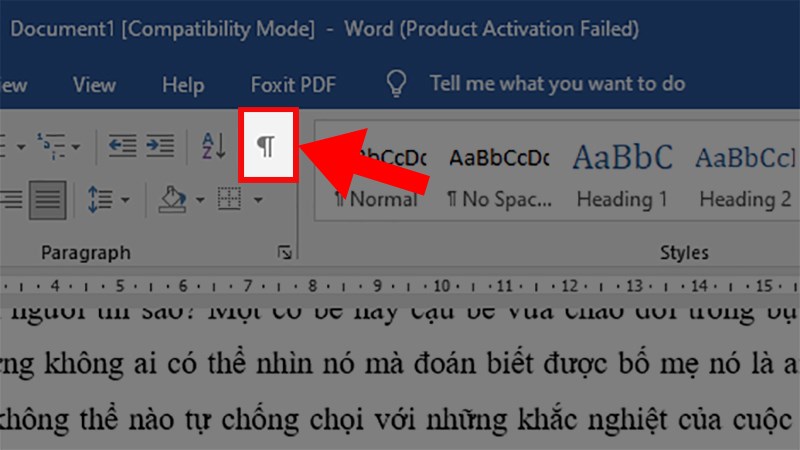
Đi đến phần Paragraph > Nhấp chọn vào ký tự Show/Hide.
Bước 3: Nhấn tổ hợp phím Ctrl + H để mở hộp thoại Find and Replace trên màn hình.
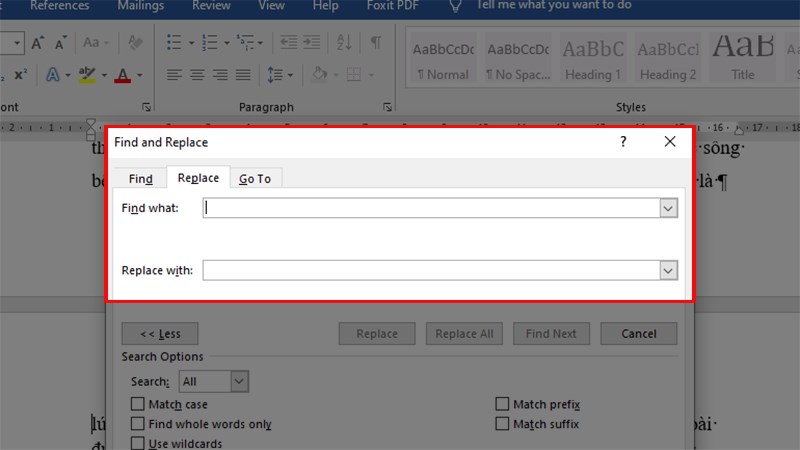
Nhấn tổ hợp phím Ctrl + H để mở hộp thoại Find and Replace trên màn hình.
Bước 4: Chọn vào mục Find what > Chọn vào More.
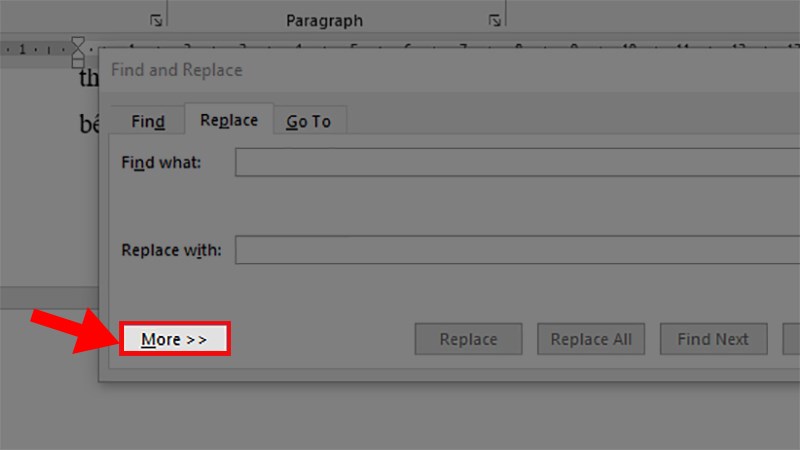
Chọn vào mục Find what > Chọn vào More.
Bước 5: Nhấn chọn Special > Chọn mục Manuel Page Breaks.
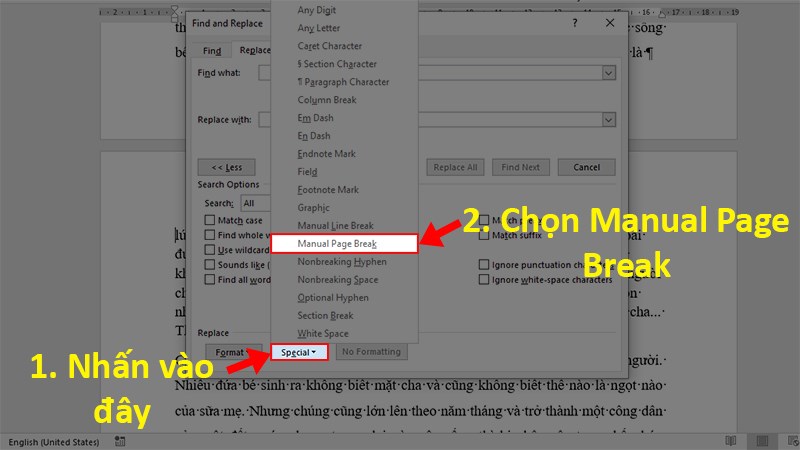
Nhấn chọn Special > Chọn mục Manuel Page Breaks.
Bước 6: Sau khi các bạn chọn xong ở phần Find what sẽ hiển thị ký hiệu “^m”.
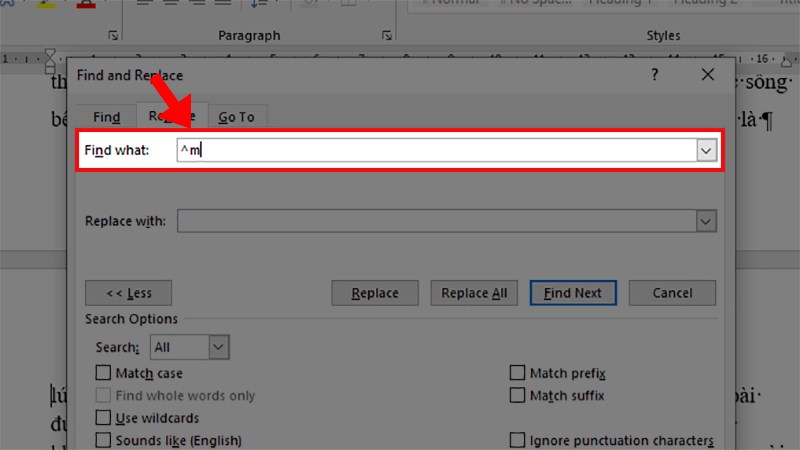
Sau khi các bạn chọn xong ở phần Find what sẽ hiển thị ký hiệu “^m”.
Bước 7: Các bạn sẽ bỏ trống phần Replace with.
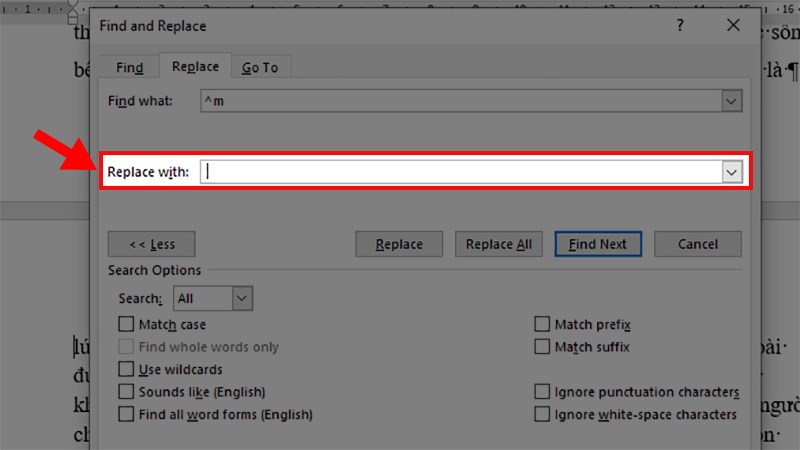
Các bạn sẽ bỏ trống phần Replace with.
Bước 8: Nhấn chọn Replace All để loại bỏ toàn bộ ngắt trang trong Word.
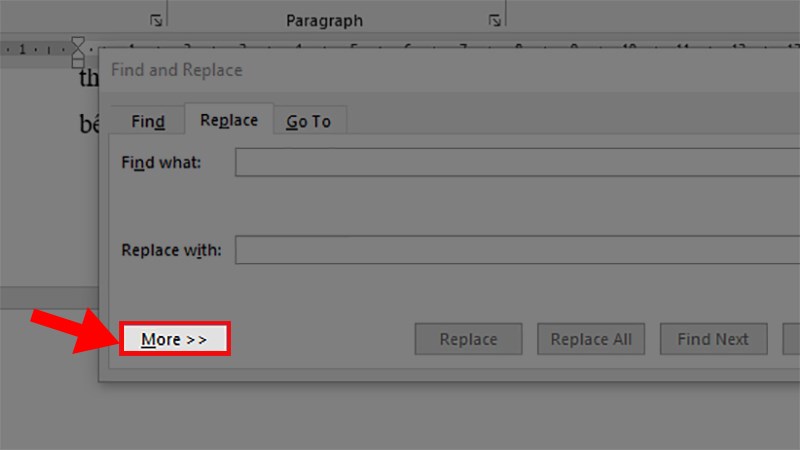
Nhấn chọn Replace All để loại bỏ toàn bộ ngắt trang trong Word.
Cách điều chỉnh dấu ngắt trang tự động xuất hiện trong Word
Bước 1: Mở file Word mà các bạn cần bỏ ngắt trang > Chọn vào thẻ Home.
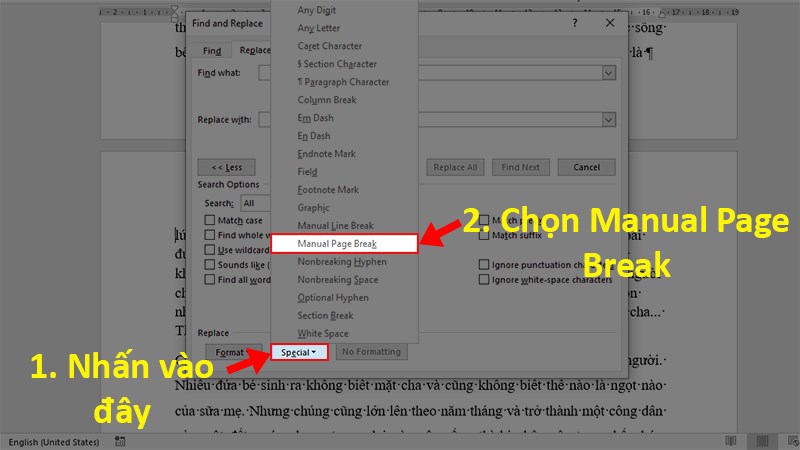
Mở file Word mà các bạn cần bỏ ngắt trang > Chọn vào thẻ Home.
Bước 2: Đi đến phần Paragraph > Nhấp chọn vào mũi tên hướng xuống ở góc
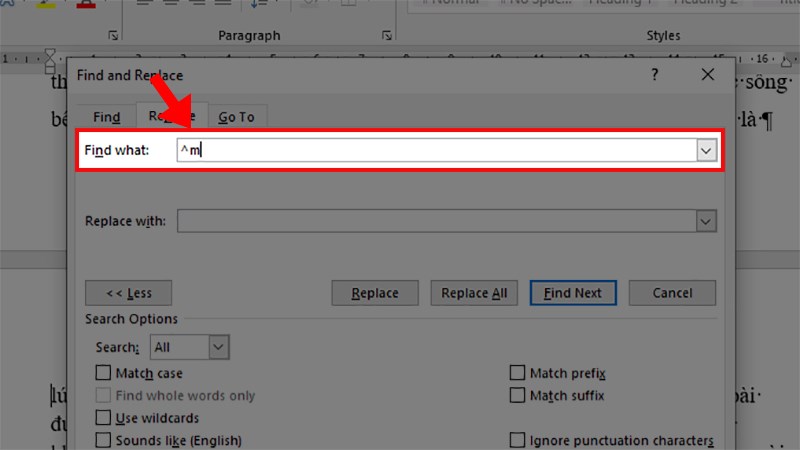
Đi đến phần Paragraph > Nhấp chọn vào mũi tên hướng xuống ở góc
Bước 3: Chọn vào tab Line and Page Break.
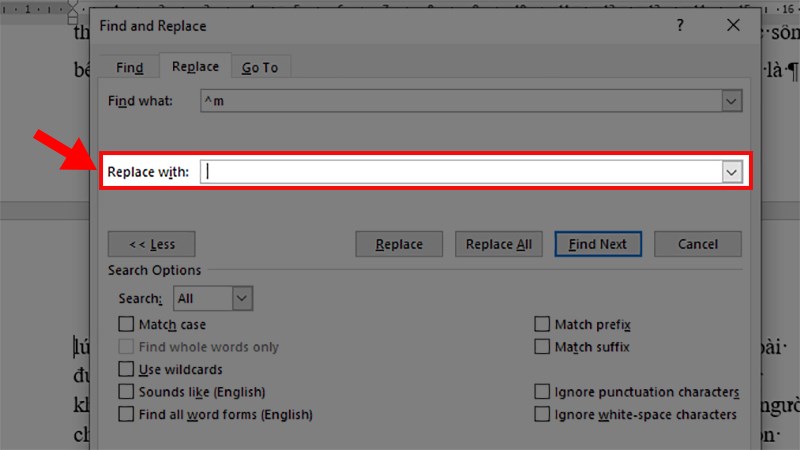
Chọn vào tab Line and Page Break.
Bước 4: Chọn một trong các lựa chọn sau đây tùy thuộc vào yêu cầu của các bạn:
- Widow/Orphan control: Đặt ít nhất 2 dòng của đoạn văn vào đầu hoặc cuối của văn bản.
- Keep with next: Bỏ dấu ngắt trang giữa các đoạn văn mà bạn muốn giữ gần nhau.
- Keep lines together: Không cho phép dấu ngắt trang xuất hiện giữa các đoạn văn.
- Keep break before: Cho phép thêm dấu ngắt trang ở trước một đoạn văn.
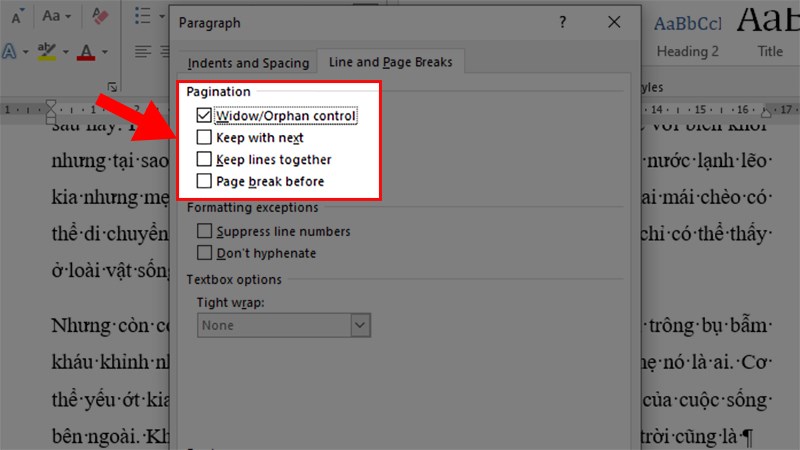
Chọn một trong các lựa chọn sau đây tùy thuộc vào yêu cầu của các bạn
Bước 5: Sau khi lựa chọn xong các bạn nhấn OK để hoàn thành phần thiết lập ngắt trang tự động trong Word.
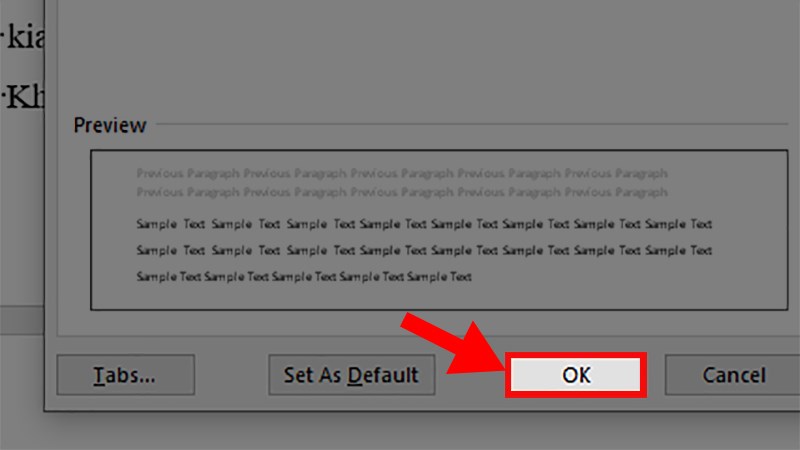
Sau khi lựa chọn xong các bạn nhấn OK để hoàn thành phần thiết lập ngắt trang tự động trong Word.
Trên đây là toàn bộ nội dung về 4 cách ngắt trang đơn giản trong Word dành cho mọi phiên bản. Hy vọng bài viết này sẽ giúp các bạn có thể ngắt trang một cách dễ dàng và hiệu quả. Cảm ơn các bạn đã theo dõi!

 Tin công nghệ
Tin công nghệ
 Game
Game
 Đánh giá
Đánh giá
 Thủ thuật
Thủ thuật
 Tư vấn
Tư vấn
 Khám phá
Khám phá
 Tin khuyến mãi
Tin khuyến mãi
 Review - Video
Review - Video
 PC DIY
PC DIY
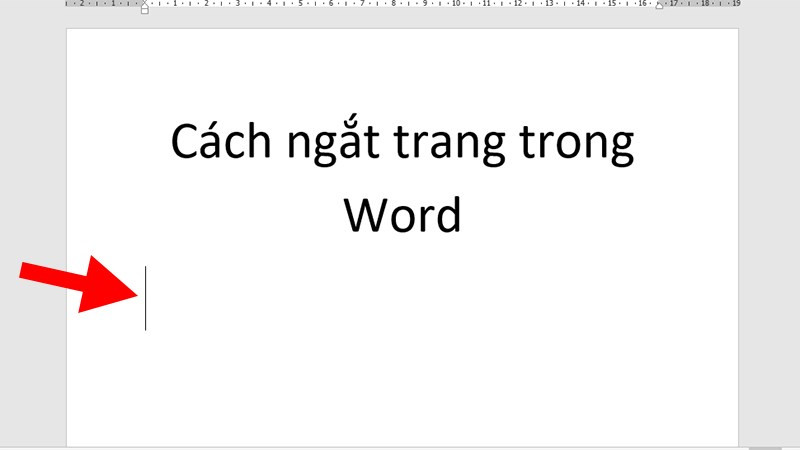
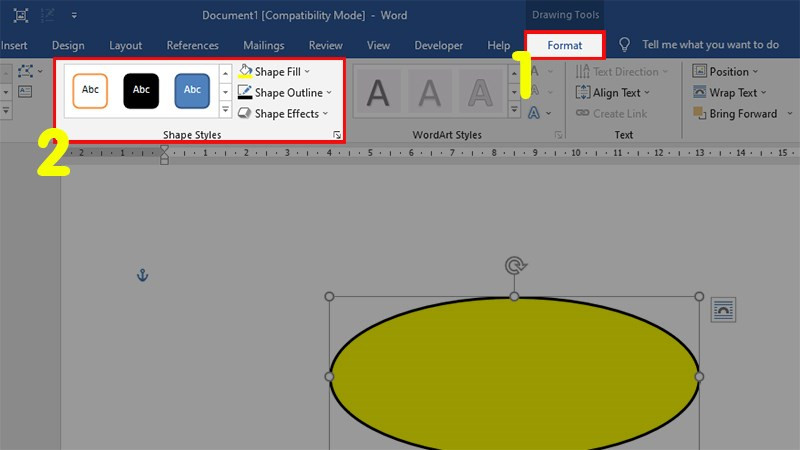
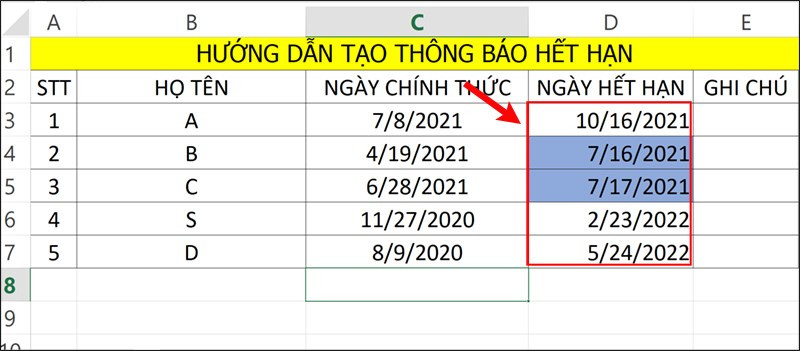
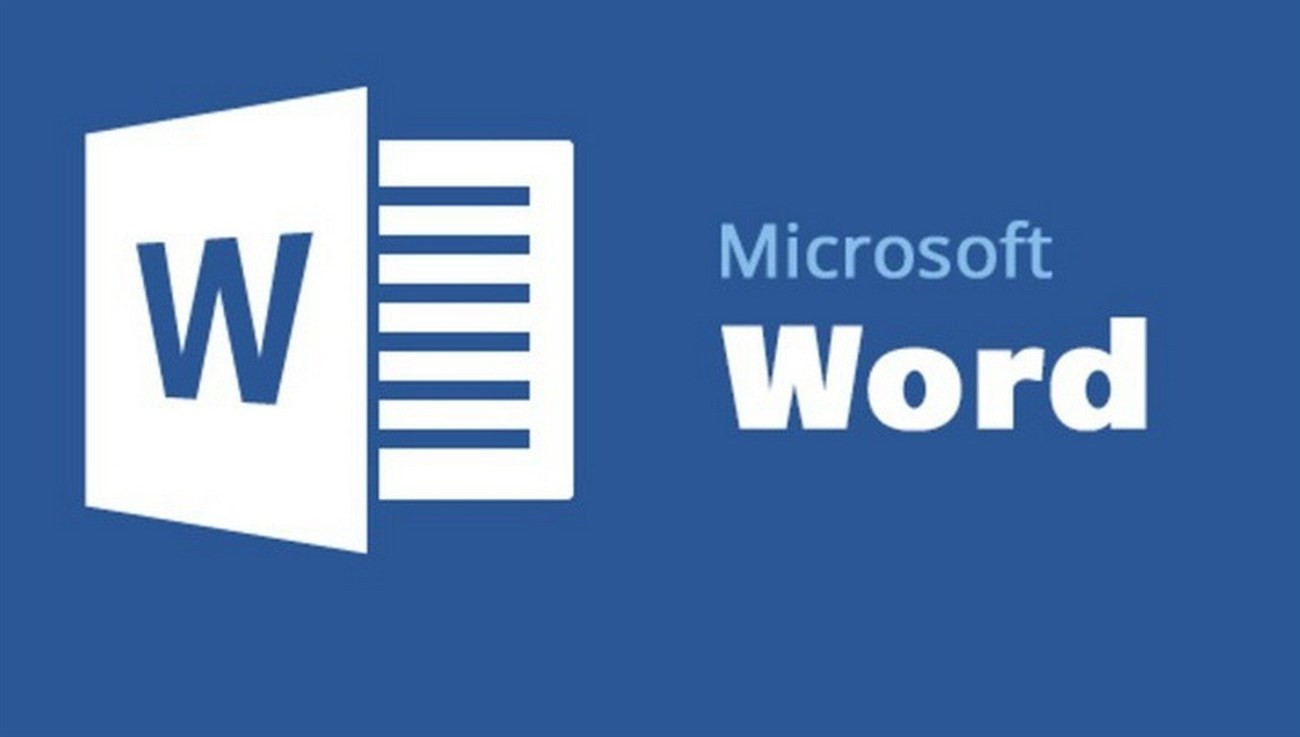
























Bình luận bài viết