Thủ thuật
Cách chèn, viết chữ vào hình vẽ, shape trong Word dễ dàng và đơn giản nhất
Chắc hẳn, trong quá trình soạn thảo văn bản trong Word thì sẽ có đôi lúc các bạn cần phải chèn những hình vẽ để diễn tả một mô hình nào đó để làm cho văn bản dễ hiểu và rõ ràng hơn. Thế nhưng, làm cách nào để có thể chèn chữ vào các hình vẽ đó để có thể biểu đạt rõ ràng, dễ hiểu hơn nội dung và ý nghĩa của từng hình. Hãy cùng tham khảo bài viết dưới đây để biết cách viết chữ vào hình vẽ trong Word nhanh chóng nhé!
Cách viết chữ vào hình vẽ trong Word
Hướng dẫn nhanh
Đầu tiên, các bạn hãy chọn thẻ Insert > chọn Shapes > Chọn hình mà các bạn muốn vẽ > Click chuột phải vào hình vẽ > chọn Add Text > Viết chữ bạn muốn vào hình vẽ.
Hướng dẫn chi tiết các bước
Bước 1: Đầu tiên để viết được chữ lên hình vẽ thì các bạn phải vẽ 1 hình nào đó trước vào Word.
Tiếp theo các bạn Chọn thẻ Insert > Chọn phần Illustrations > Chọn Shapes > Chọn kiểu hình mà các bạn muốn vẽ.
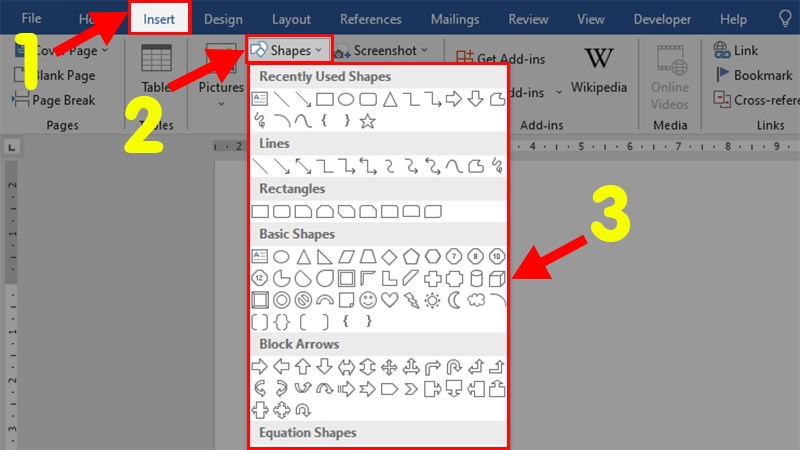
Vẽ hình vào Word
Bước 2: Di chuyển chuột đến vị trí các bạn muốn vẽ > Nhấn giữ và kéo chuột để vẽ hình.
Bước 3: Sau khi có hình vẽ các bạn có thể tùy chọn màu sắc cho hình vẽ ở thẻ Format > Chọn mục Shape Styles.
Trong đó:
- Shape Fill: Tô màu nền cho hình vẽ có sẵn.
- Shape Outline: Tô màu viền ngoài cho hình vẽ có sẵn.
- Shape Effects: Tạo hiệu ứng cho các hình vẽ như 3D, đổ bóng mờ,..
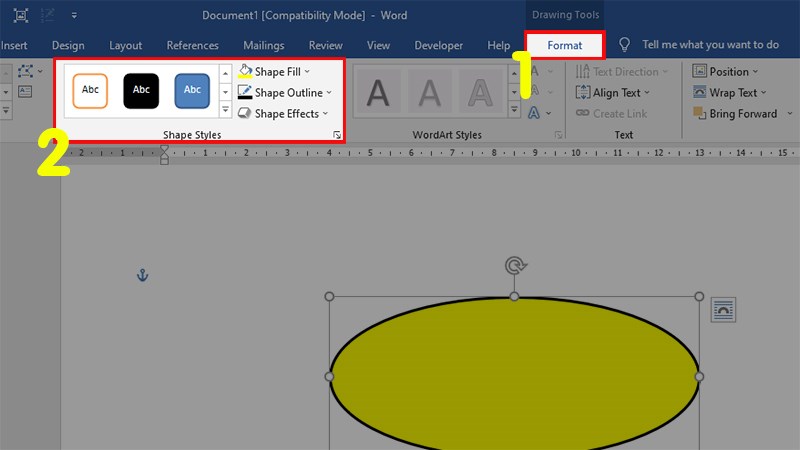
Tùy chọn các màu sắc cho hình vẽ mà bạn muốn
Bước 4: Để viết chữ lên hình các bạn click chuột phải vào hình vẽ > Chọn Add Text.
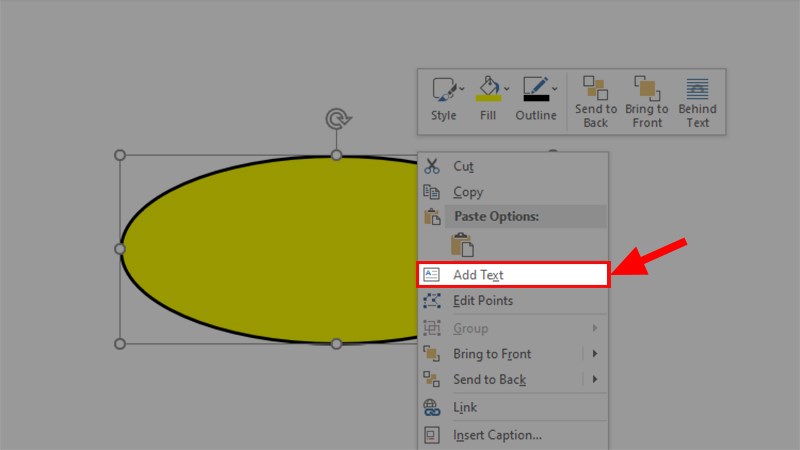
Viết chữ lên hình vẽ
Bước 5: Viết chữ bạn muốn vào hình vẽ màn hình sẽ kết quả sau khi đã viết chữ lên hình vẽ trong Word.
Thay đổi kiểu chữ
Để thay đổi kiểu chữ các bạn tô chọn chữ cần thay đổi > Chọn vào thẻ Home > Đi đến mục Font > Chọn kiểu chữ phù hợp như hình bên dưới.
Tô màu cho chữ
Để tô màu cho chữ các bạn tô chọn chữ cần tô màu > Chọn vào thẻ Home > Đi đến mục Font > Chọn màu sắc mà bạn muốn ở Text Highlight Color (Màu nền của chữ) và Font Color (Màu cho chữ).
Tăng độ lớn nhỏ cho chữ
Để tăng độ lớn nhỏ cho chữ các bạn tô chọn chữ cần chỉnh kích thước > Chọn vào thẻ Home > Đi đến mục Font > Nhấn vào 1 trong 2 ký tự (tăng kích cỡ) hay (giảm kích cỡ), bạn có thể nhập thẳng kích cỡ mà bạn muốn vào ô bên cạnh.
Căn lề cho chữ đã chèn
Ngoài việc chỉnh sửa chữ đã chèn thì các bạn cũng có thể căn lề cho chúng bằng cách tô chọn chữ cần căn lề > Chọn vào thẻ Home > Đi đến mục Paragraph > Thực hiện thao tác căn chỉnh lề cho chữ.
Trên đây cách có thể giúp bạn viết chữ lên hình vẽ, chỉnh sửa chữ trong hình vẽ dễ dàng và đơn giản nhất. Hy vọng bài viết này sẽ hữu ích với các bạn giúp bạn thao tác nhanh hơn trong quá trình làm việc.

 Tin công nghệ
Tin công nghệ
 Game
Game
 Đánh giá
Đánh giá
 Thủ thuật
Thủ thuật
 Tư vấn
Tư vấn
 Khám phá
Khám phá
 Tin khuyến mãi
Tin khuyến mãi
 Review - Video
Review - Video
 PC DIY
PC DIY
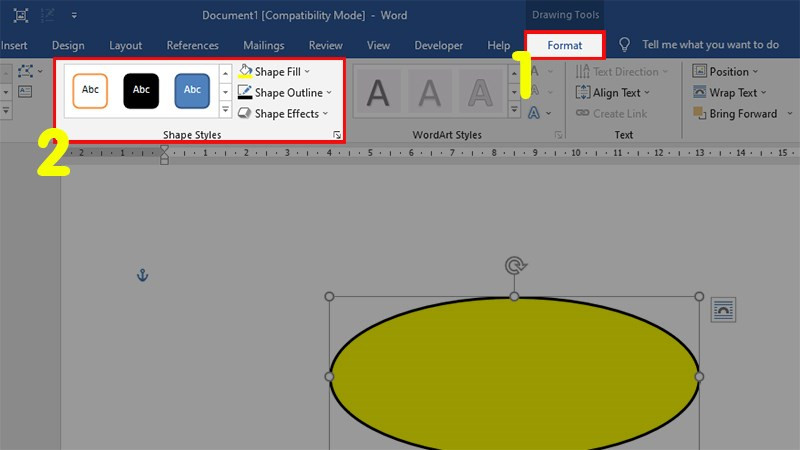
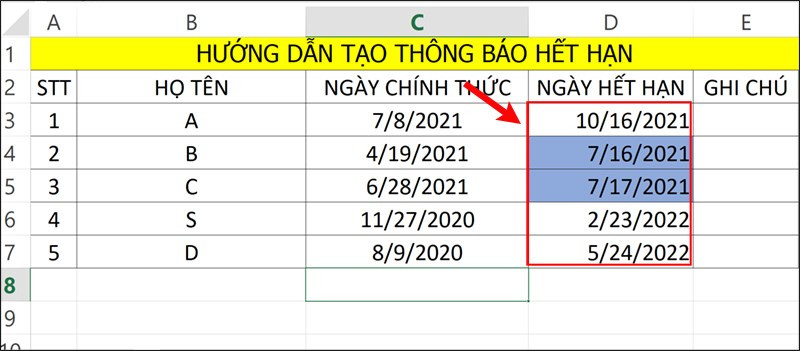
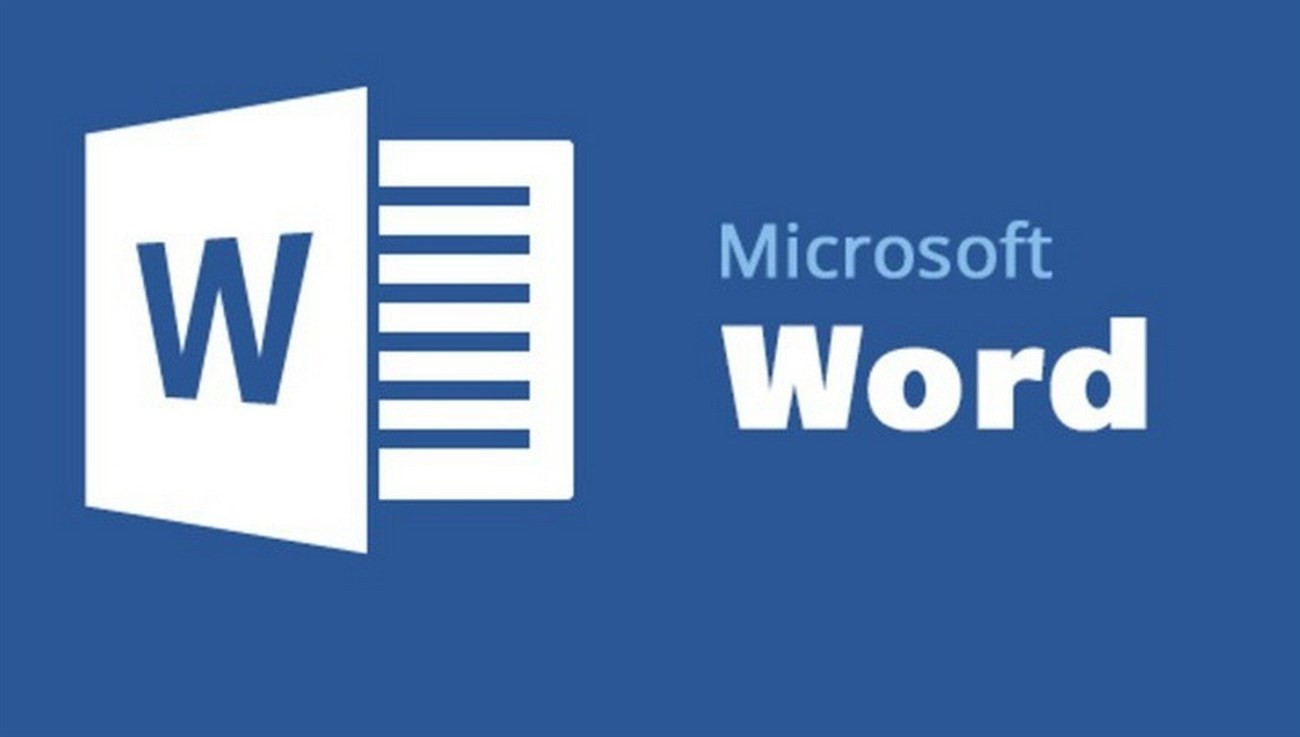

























Bình luận bài viết