Thủ thuật
Hướng dẫn cách chuyển đổi một đoạn/trang Word sang ảnh trên máy tính Windows đơn giản và nhanh chóng nhất
Chắc hẳn có rất nhiều bạn ở đây đang tìm câu trả lời cho câu hỏi làm cách nào để chuyển đổi định dạng văn bản thành ddingj dạng hình ảnh nhanh chóng và dễ dàng nhất? Có lẽ các bạn không muốn nội dung văn bản của mình dễ dàng bị sao chép khi chia sẻ đến cho người khác đúng không nào? Nếu vậy, các bạn không phải lo lắng nữa, hãy cùng mình theo dõi bài viết dưới đây để biết cấu trả lời nhé!
Hướng dẫn cách chuyển đổi đoạn văn bản Word sang ảnh nhờ Special Paste ngay trên Word dễ dàng và đơn giản nhất
Hướng dẫn nhanh
Bước 1: Các bạn hãy mở file Word có chứa đoạn văn bản mà các bạn muốn chuyển sang hình ảnh.
Bước 2: Các bạn chọn (Bôi đen) trang hay đoạn văn bản mà các bạn muốn chuyển sang hình ảnh.
Bước 3: Hãy nhấn chuột phải và chọn Sao chép hoặc nhấn tổ hợp phím Ctrl + C.
Bước 4: Đặt con trỏ chuột vào trang mà các bạn muốn dán hình ảnh, chọn vào Home.
Bước 5: Chọn vào Paste.
Bước 6: Chọn vào Paste Special.
Bước 7: Tại hộp thoại Paste Special, các bạn chọn Picture (Enhanced Metafile).
Bước 8: Chọn vào OK.
Bước 9: Hình ảnh sẽ được thêm vào vị trí bạn đặt con trỏ chuột. Tại đó, các bạn hãy chọn hình ảnh.
Bước 10: Nhấn chuột phải, chọn vào Save as Picture.
Bước 11: Chọn vào File lưu và nhấn Save.
Hướng dẫn chi tiết
Bước 1: Trên file Word mà các bạn muốn chuyển sang hình ảnh, các bạn chọn (bôi đen) trang hoặc là đoạn văn bản mà bạn cần chuyển sang hình ảnh. Sau đó, các bạn nhấn chuột phải và chọn Sao chép hoặc nhấn tổ hợp Ctrl + C để sao chép nhanh chóng.
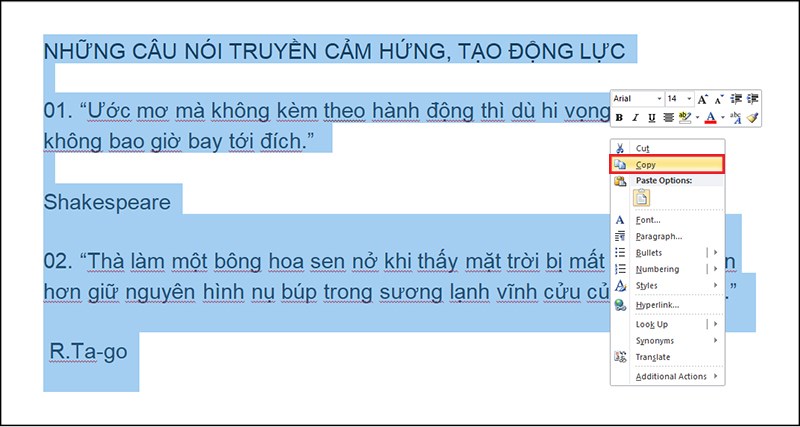
Sao chép nội dung chữ mà các bạn muốn chuyển thành ảnh
Bước 2: Tiếp theo, các bạn hãy đặt con trỏ chuột vào trang mà bạn muốn dán hình ảnh đó và chọn vào Home. Chọn tiếp Paste rồi chọn Paste Specia.
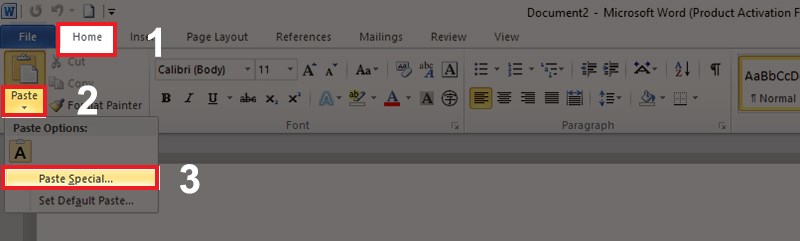
Chọn vào Paste Special
Bước 3: Các bạn sẽ thấy xuất hiện hộp thoại Paste Special, các bạn chọn vào Picture (Enhanced Metafile), sau đó chọn OK.
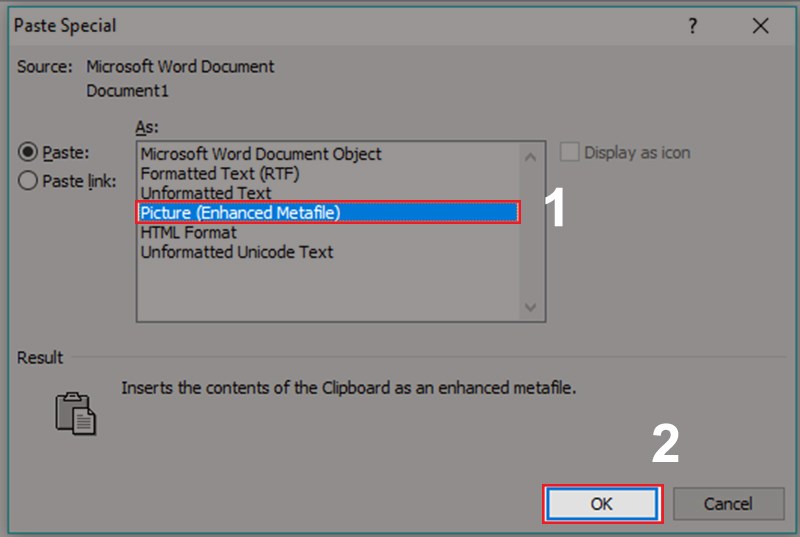
Nhấn chọn Picture (Enhanced Metafile)
Bước 4: Như vậy hình ảnh sẽ được thêm vào vị trí mà các bạn đặt đã con trỏ chuột. Sau đó bạn chọn hình ảnh và nhấn chuột phải, chọn vào Save as Picture.
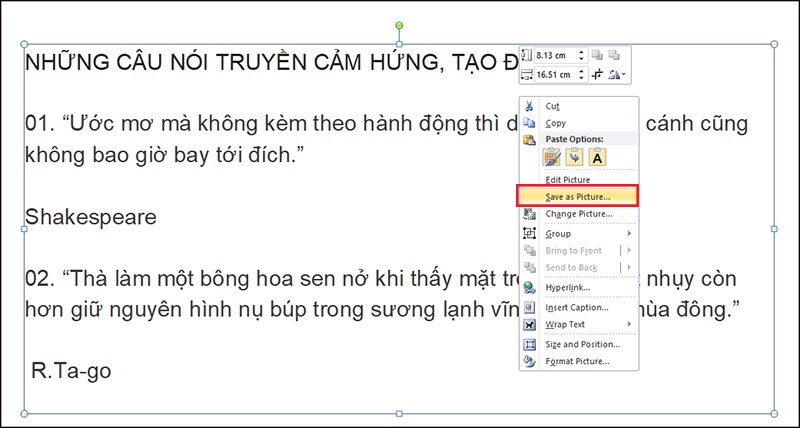
Chọn vào Save as Picture
Bước 5: Các bạn sẽ thấy xuất hiện cửa sổ File Save các bạn chọn thư mục muốn chứa file ảnh sau khi lưu. Tiếp theo, các bạn đặt tên hình ảnh trong phần File name và chọn Save để lưu file.
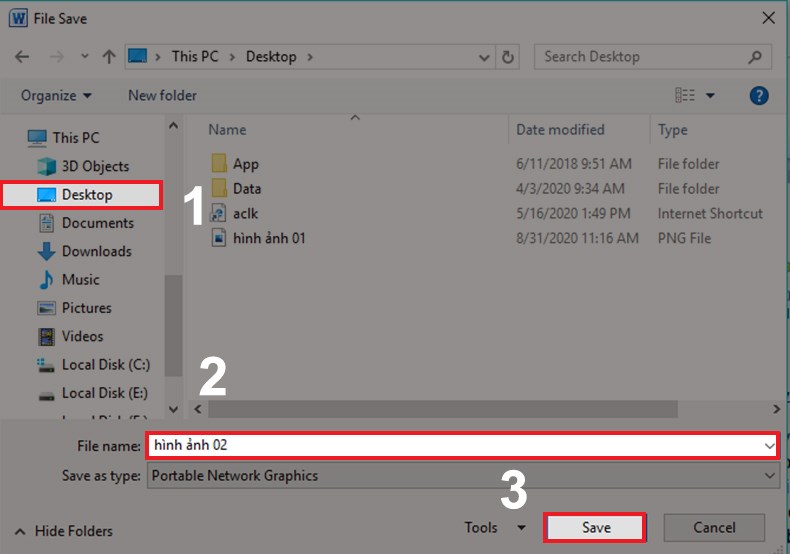
Lưu lại ảnh đã tạo để hoàn thành.
Hướng dẫn cách chuyển đổi 1 đoạn/trang văn bản Word sang ảnh nhờ công cụ Snipping Tool đơn giản và dễ dàng nhất
Hướng dẫn nhanh
- Các bạn hãy nhập từ khóa "Snipping Tool" vào ô tìm kiếm ở góc trái màn hình máy tính và chọn công cụ Snipping Tool để mở.
- Mở file Word cần chuyển sang hình ảnh.
- Chọn vào New trên Snipping Tool.
- Kéo vùng chọn trên file Word mà các bạn muốn chuyển thành hình ảnh.
- Vùng mà các bạn chọn sẽ được hiển thị trong phần chỉnh sửa của Snipping Tool, các bạn chọn vào File.
- Chọn tiếp vào Save As.
- Chọn vào ổ đĩa lưu và nhấn Save.
Hướng dẫn chi tiết
Bước 1: Các bạn hãy nhập từ Snipping Tool vào ô tìm kiếm (hình kính lúp) ở góc trái màn hình máy tính và chọn mở công cụ ở Snipping Tool.
Bước 2: Mở file Word và kéo đến đoạn văn bản mà các bạn cần chuyển sang hình ảnh.
Bước 3: Sau đó các bạn chọn New trên Snipping Tool.
Bước 4: Kéo chọn vùng văn bản trên file Word mà các bạn muốn chuyển thành hình ảnh.
Bước 5: Vùng mà các bạn chọn sẽ được hiển thị trong phần chỉnh sửa của Snipping Tool, các bạn chọn vào File và chọn tiếp Save As.
Bước 6: Xuất hiện cửa sổ Save As. Các bạn chọn vào thư mục chứa file ảnh và chọn Save để lưu hình ảnh.
Như vậy, mình đã hướng dẫn các bạn cách chuyển đoạn/trang Word sang hình ảnh nhanh chóng và đơn giản nhất. Hy vọng bài viết trên đây sẽ giúp các bạn sẽ có thể dễ dàng thực hiện thành công một trong những cách mà mình đã chia sẻ ở bài viết trên.

 Tin công nghệ
Tin công nghệ
 Game
Game
 Đánh giá
Đánh giá
 Thủ thuật
Thủ thuật
 Tư vấn
Tư vấn
 Khám phá
Khám phá
 Tin khuyến mãi
Tin khuyến mãi
 Review - Video
Review - Video
 PC DIY
PC DIY
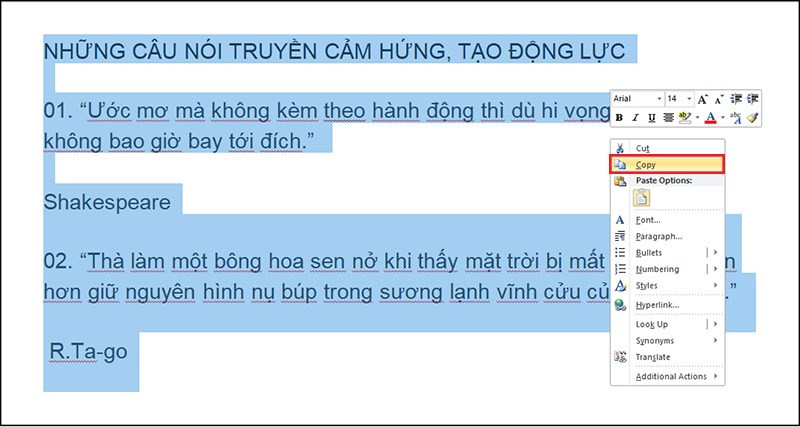
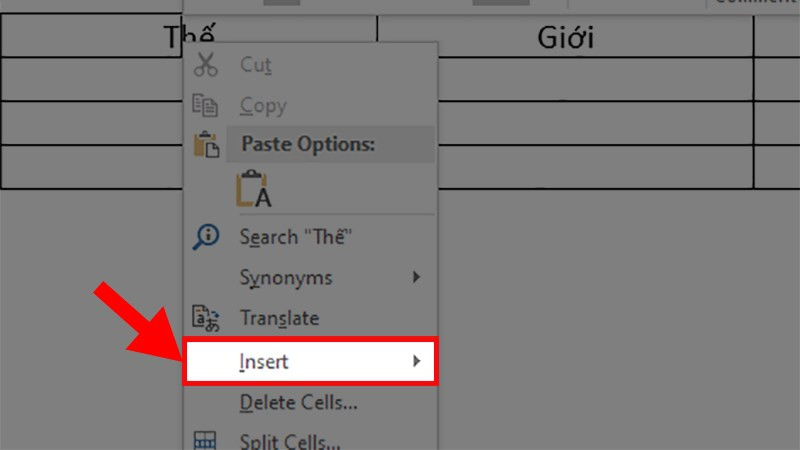
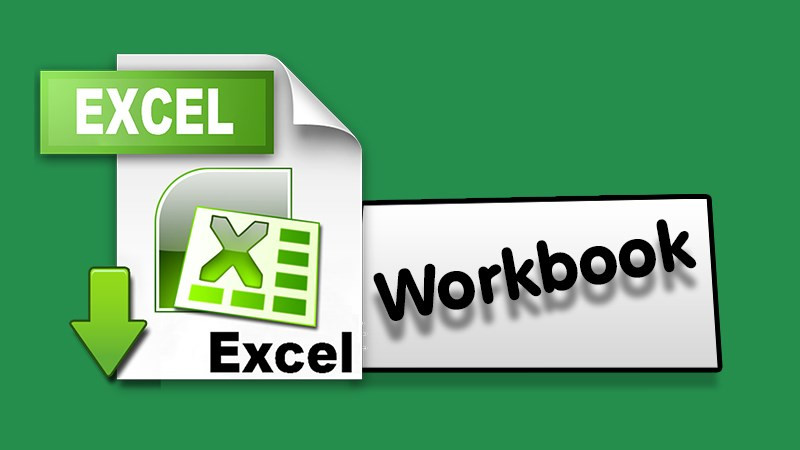
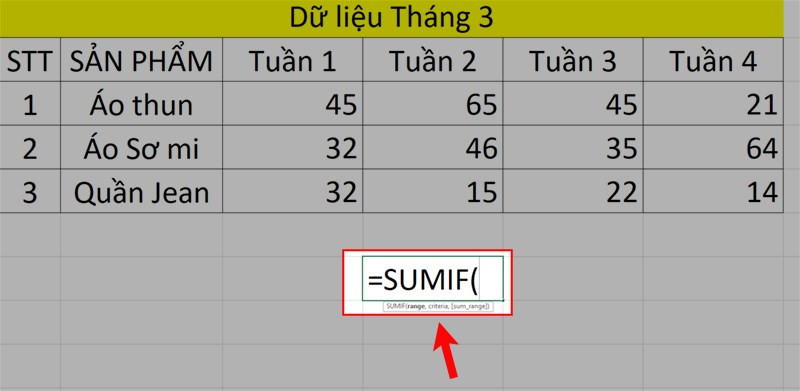
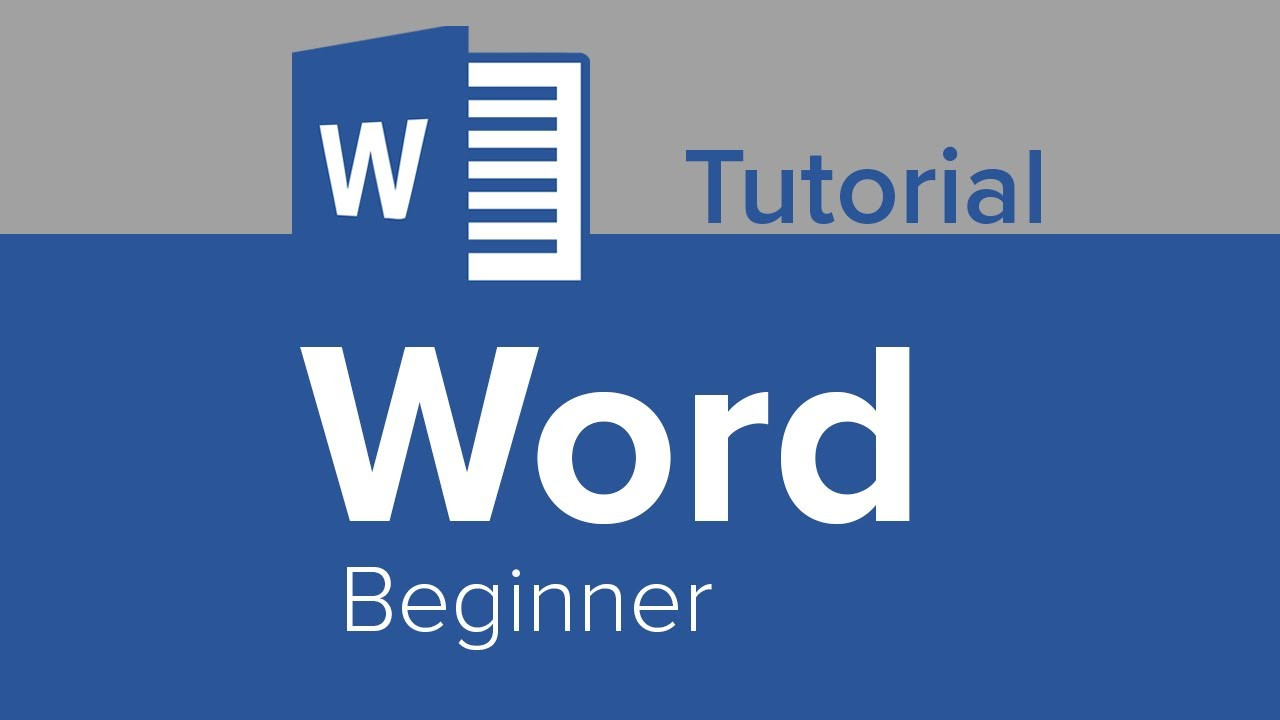
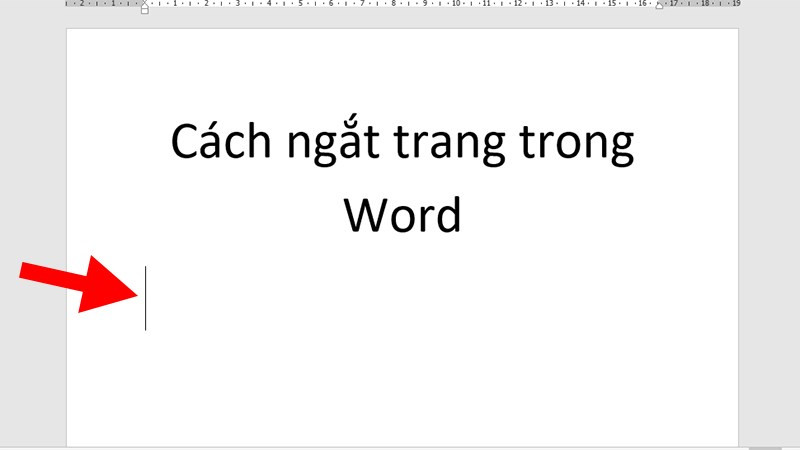
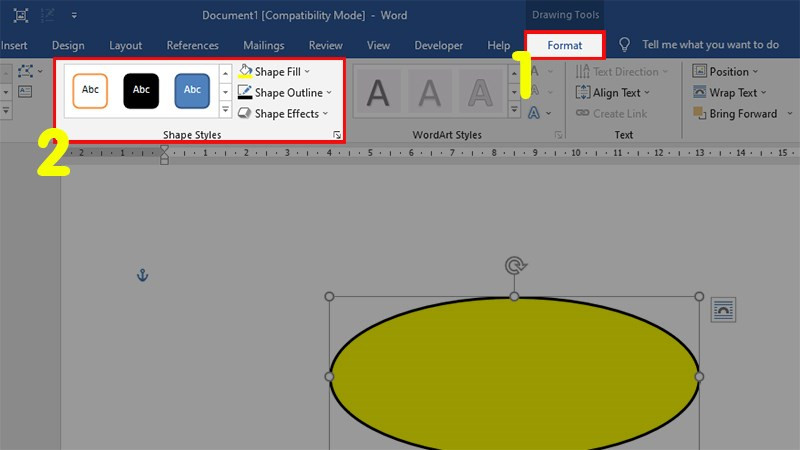





















Bình luận bài viết