Thủ thuật
Hướng dẫn cách xóa bỏ mũi tên màu xanh (Smart tag) trong ô Excel đơn giản
Khi các bạn sử dụng Excel để nhập dữ liệu thì có thể các bạn sẽ bắt gặp các mũi tên xanh hiện trên các ô của bảng tính đúng không nào. Vậy những mũi tên xanh đó là gì và làm cách nào để tắt được chúng như ý muốn của mình. Mời các bạn cùng tham khảo bài viết dưới đây cùng mình để nắm rõ hơn về cách xóa bỏ mũi tên màu xanh (Smart tag) trong ô Excel cực đơn giản.
Mũi tên màu xanh (Smart tag) có nghĩa là gì? Nguyên nhân tại sao lại xuất hiện
Mũi tên màu xanh hay còn được gọi là Smart tag trong Excel là một nút nhỏ có hình mũi tên màu xanh xuất hiện khi nhập hoặc là chọn dữ liệu trên một bảng tính.
Nút này sẽ cho phép các bạn thay đổi một số thao tác trên dữ liệu bảng tính một cách nhanh chóng. Smart tag sẽ tự động xuất hiện trong Excel nhưng các bạn có thể xóa nó đi nếu thấy rối mắt và khi không sử dụng đến nữa.
Ngoài việc xuất hiện không cảnh báo trước thì mũi tên này còn có các tác dụng như sau:
- Paste Options: Là các tùy chọn dán dữ liệu sau khi Copy một dữ liệu nào đó.
- AutoFill: Là sẽ tự động điền dữ liệu (Áp dụng khi bạn kéo công thức để áp dụng cho các ô khác).
- Flash Fill: Là điền nhanh các dữ liệu của bạn theo mẫu bạn cho trước.
- Error Checking: Là kiểm tra lỗi xuất hiện trong ô có mũi tên xanh (Nếu ô của bạn xuất hiện lỗi thì Erro Checking sẽ hoạt động).
- Quick Analysis: Là phân tích nhanh và cho bạn các lựa chọn như tô màu, tạo biểu đồ, tính tổng,...
Hướng dẫn cách tắt tính năng Smart tag (mũi tên xanh) trong Excel
Hướng dẫn nhanh
- Mở vào file Excel > Chọn vào thẻ File > Chọn Options > Hộp thoại sẽ hiện lên.
- Tiếp đến mục Advanced > Đến phần Cut, copy, and paste > Bỏ tích chỗ Show Paste Options button when content is pasted.
- Đến chọn vào mục Advanced > Phần Editing options > Bỏ tích Automatically Flash Fill.
- Sau đó chọn vào mục Formulas > Phần Error Checking > Bỏ tích Enable background error checking.
- Đến chọn mục General > Phần User Interface options > Bỏ tích Show Quick Analysis options on selection.
- Nhấn OK để xóa mũi tên xanh trong Excel là hoàn thành.
Hướng dẫn cách làm chi tiết
Bước 1: Mở vào file Excel > Chọn thẻ File.
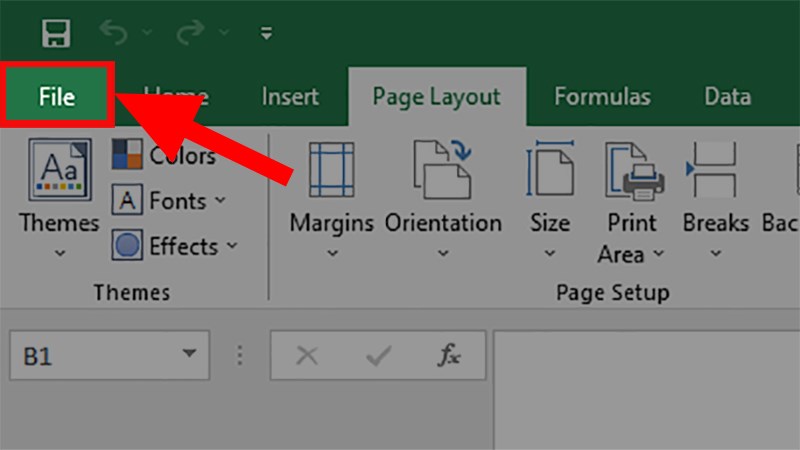
Mở vào file Excel > Chọn thẻ File.
Bước 2: Chọn vào More > Chọn Options.
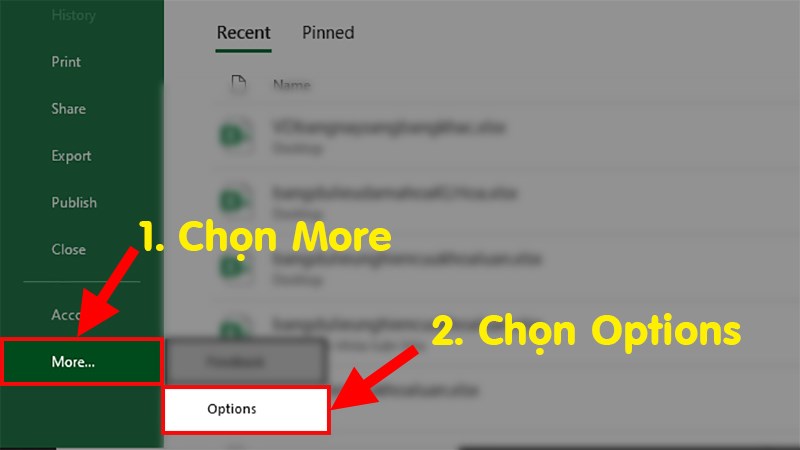
Chọn vào More > Chọn Options.
Bước 3: Bạn hãy tắt chức năng AutoFill
Đến mục Advanced > Đến phần Editing options > Bỏ tích đi chỗ Enable fill handle and cell drag-and-drop.
Lưu ý: Mình không khuyến nghị các bạn tắt chức năng này vì chức năng này mang lại rất nhiều lợi ích cho các bạn khi sử dụng Excel. Nên các bạn hãy cân nhắc trước khi tắt nhé!
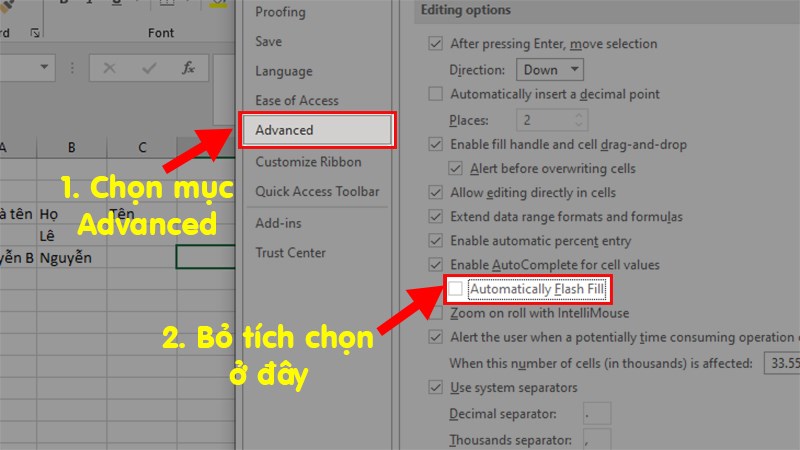
Bạn hãy tắt chức năng AutoFill.
Bước 4: Hãy tắt chức năng Paste Option.
Đến chọn mục Advanced > Đến phần Cut, copy, and paste > Bỏ tích đi chỗ Show Paste Options button when content is pasted.
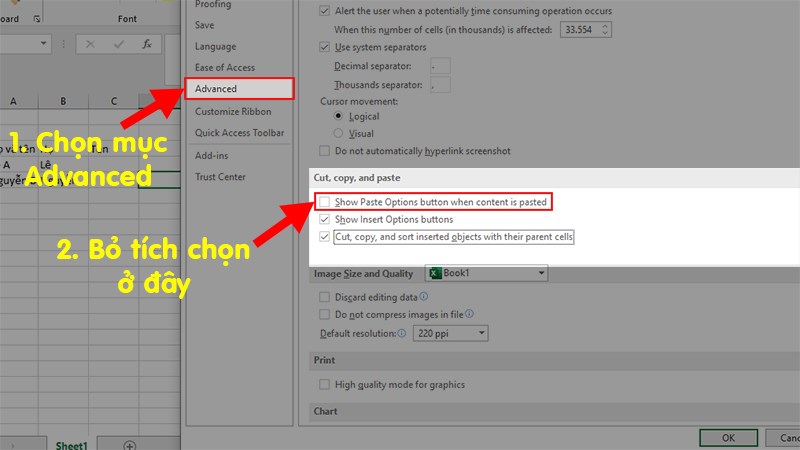
Hãy tắt chức năng Paste Option.
Bước 5: Bạn tắt chức năng Flash Fill.
Đến chọn mục Advanced > Phần Editing options > Bỏ tích Automatically Flash Fill.
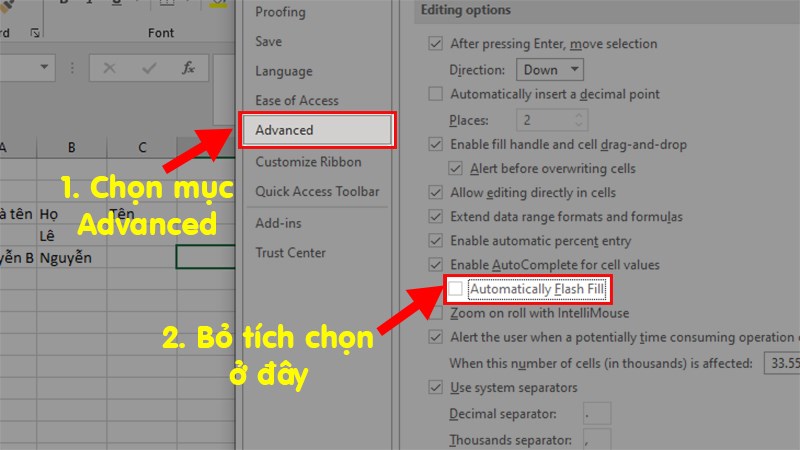
Bạn tắt chức năng Flash Fill.
Bước 6: Bạn tắt chức năng Error Checking.
Đến chọn mục Formulas > Phần Error Checking > Bỏ tích Enable background error checking.
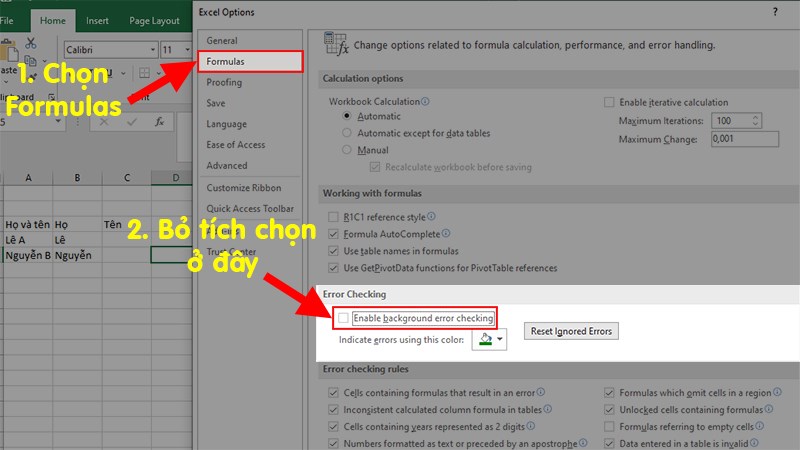
Bạn tắt chức năng Error Checking.
Bước 7: Bạn tắt chức năng Quick Analysis.
Đến mục General > Phần User Interface options > Bỏ tích Show Quick Analysis options on selection.
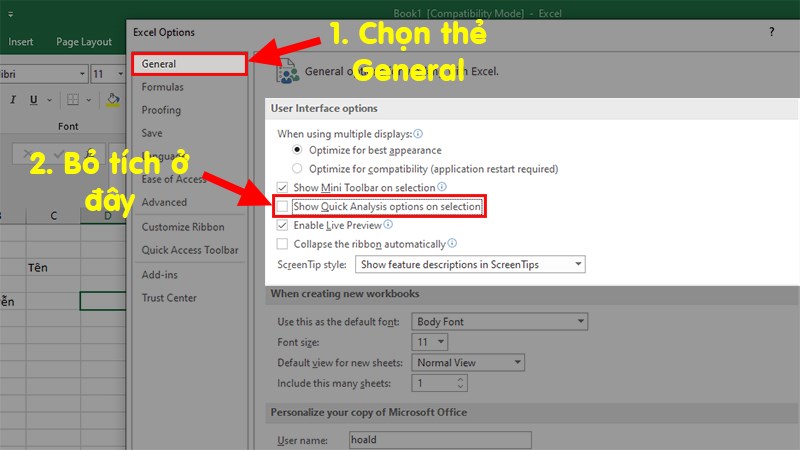
Bạn tắt chức năng Quick Analysis.
Bước 8: Cuối cùng bạn hãy nhấn OK để xóa đi mũi tên xanh trong Excel.
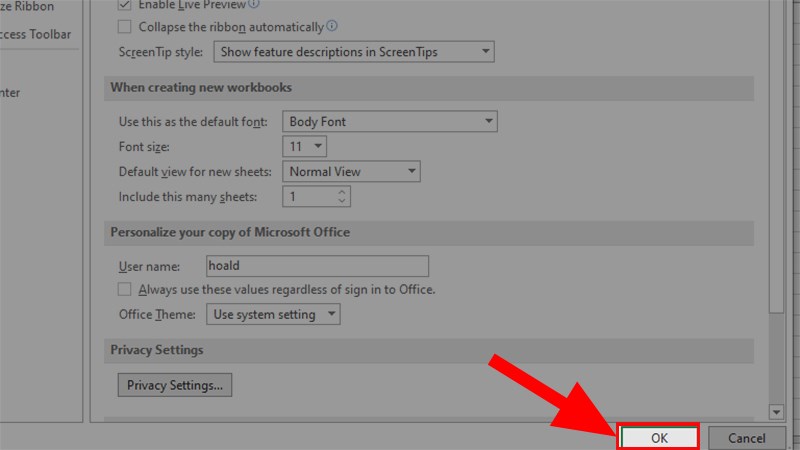
Cuối cùng bạn hãy nhấn OK để xóa đi mũi tên xanh trong Excel.
Và trên đây là nội dung về cách khắc phục lỗi mũi tên xanh trong Excel cực kỳ đơn giản, hiệu quả. Hy vọng bài viết này sẽ hữu ích cho bạn. Chúc các bạn thực hiện thao tác thành công và hoàn thành công việc một cách nhanh chóng nhé!

 Tin công nghệ
Tin công nghệ
 Game
Game
 Đánh giá
Đánh giá
 Thủ thuật
Thủ thuật
 Tư vấn
Tư vấn
 Khám phá
Khám phá
 Tin khuyến mãi
Tin khuyến mãi
 Review - Video
Review - Video
 PC DIY
PC DIY
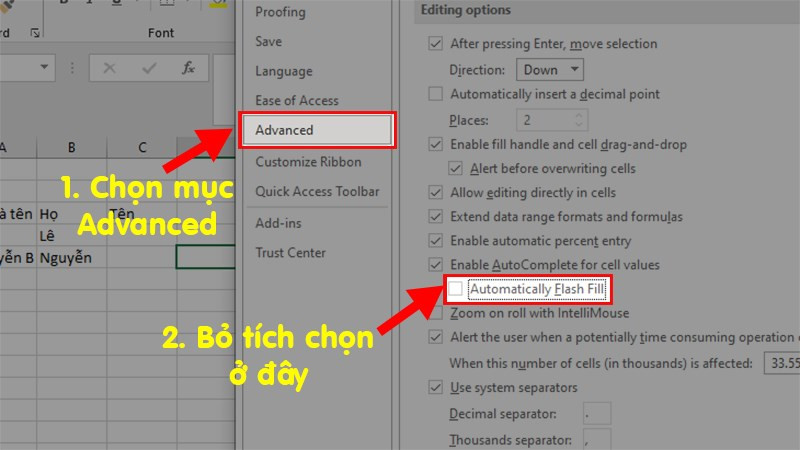
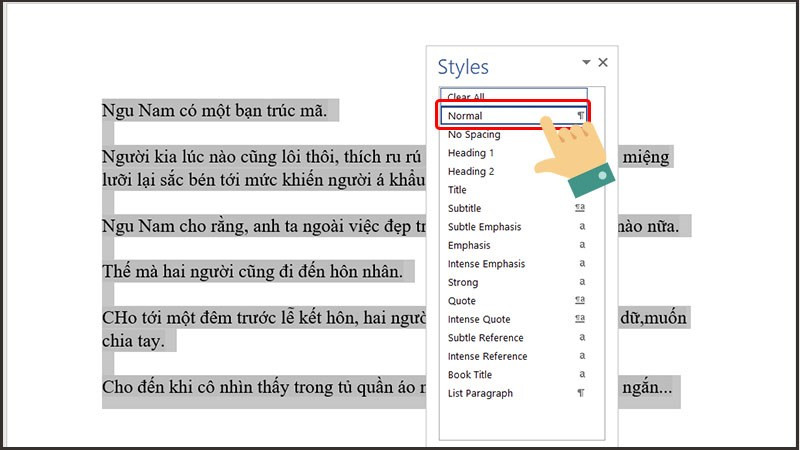
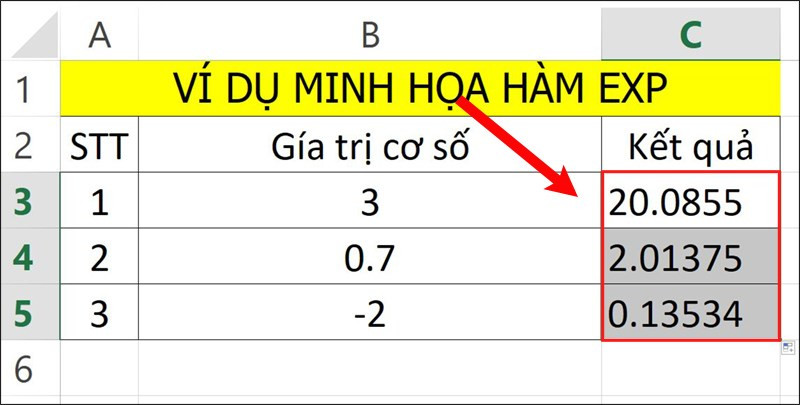
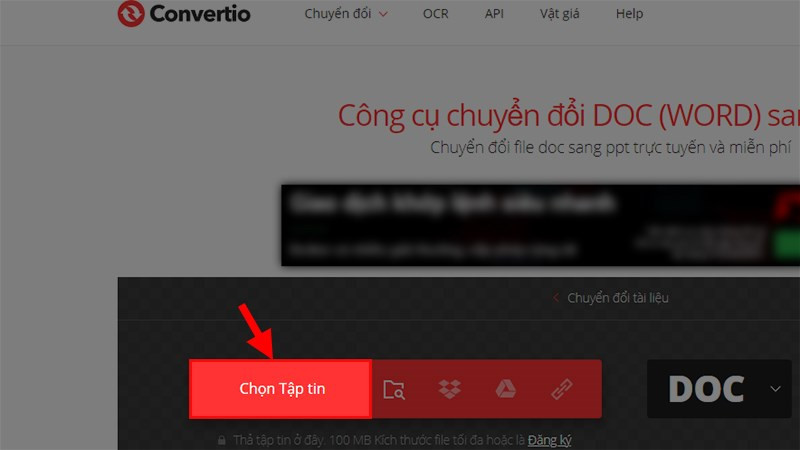
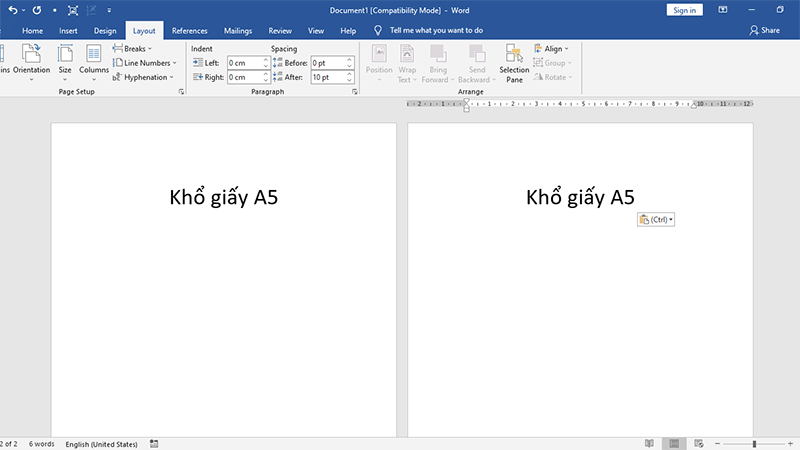
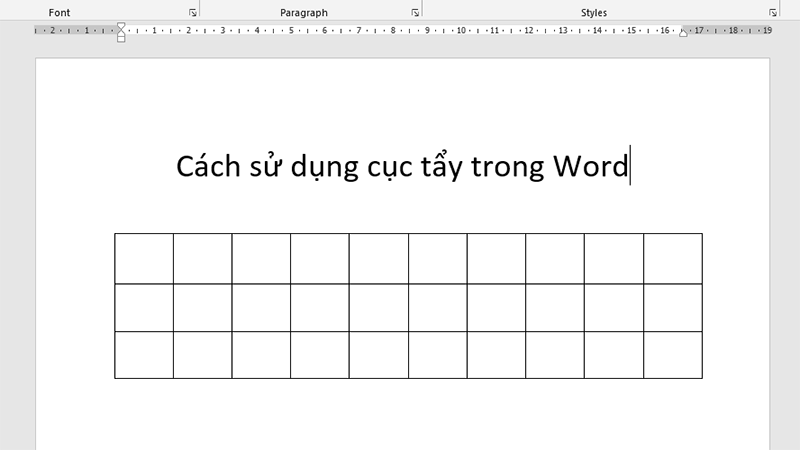






















Bình luận bài viết