Thủ thuật
Hướng dẫn cách làm chuyển từ Word sang PowerPoint online tự động và dễ dàng
Việc mà ta nhập dữ liệu một cách thủ công hoặc copy từng phần nội dung trong Word sang PowerPoint rồi sau đó mới chỉnh sửa để làm ra một bản trình chiếu sẽ mất rất nhiều thời gian. Cho nên bài viết này sẽ hướng dẫn cho bạn cách làm chuyển từ Word sang PowerPoint online tự động và dễ dàng giúp bạn tiết kiệm được nhiều thời gian mà không cần phải sử dụng thêm phần mềm nào nữa.
Lợi ích của việc chuyển từ Word sang PowerPoint nhanh chóng
- Giúp bạn tiết kiệm được nhiều thời gian trong quá trình tạo slide để trình chiếu.
- Rút ngắn được thời gian thực hiện các thao tác để chỉnh sửa
- Chuyển đổi một cách tự động, dễ dàng và nhanh chóng không cần thêm phần mềm khá
Hướng dẫn cách làm chuyển từ file Word sang PowerPoint nhanh bằng trang web Convertio
Lưu ý: Bạn chỉ có 10 phút để chuyển đổi miễn phí trên trang web này vào mỗi ngày.
Hướng dẫn cách làm nhanh
Vào trang web Convertio > Kích vào Chọn Tập tin > Chọn file Word mà bạn cần chuyển > Kích chuột vào Open > Chọn chuyển từ Word (DOC) sang PowerPoint > kích vào Chuyển đổi và đợi giây lát > kích chuột vào Tải file để bắt đầu tải file PowerPoint vừa được chuyển đổi từ file Word về.
Hướng dẫn cáh làm chi tiết
Bước 1: Vào trang web Convertio tại đây!
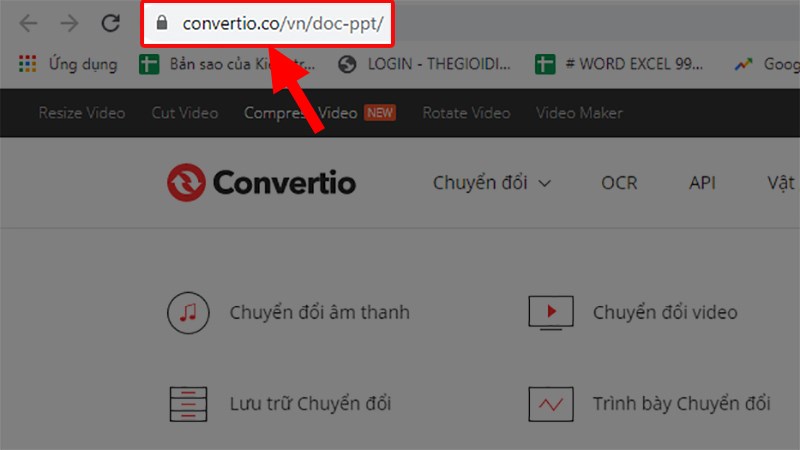
Vào trang web Convertio tại đây!
Bước 2: Kích vào Chọn Tập tin.
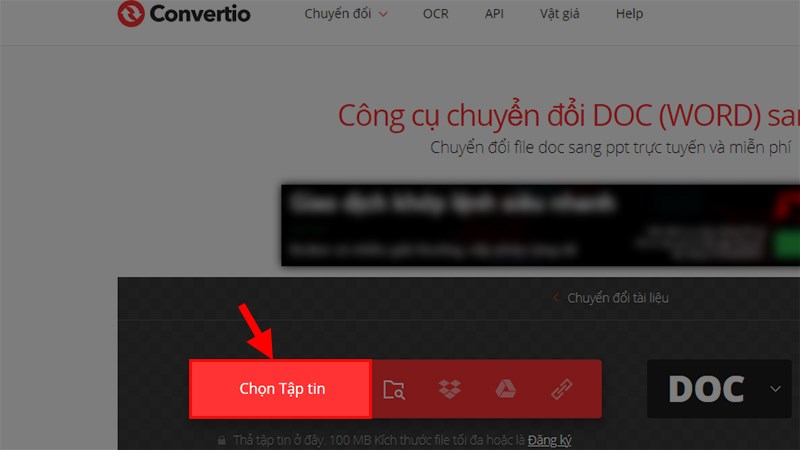
Kích vào Chọn Tập tin.
Bước 3: Chọn vào file Word cần phải chuyển > Kích vào Open.
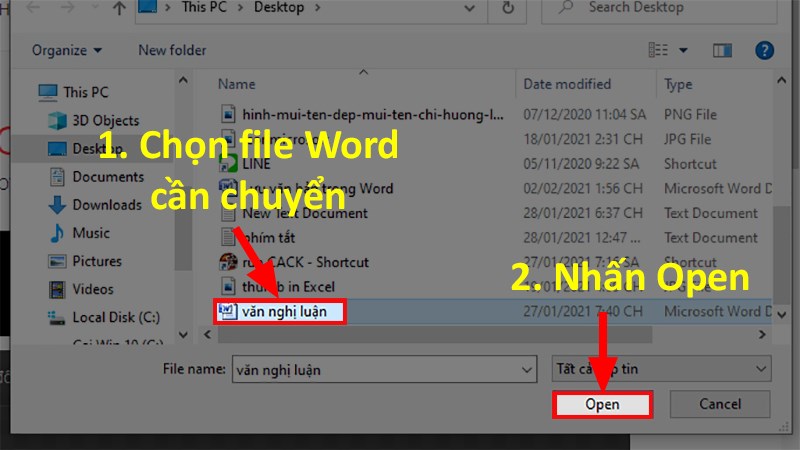
Chọn vào file Word cần phải chuyển > Kích vào Open.
Bước 4: Lựa chọn cách chuyển đổi từ Word (DOC) sang PowerPoint > Chọn vào Chuyển đổi và đợi giây lát.
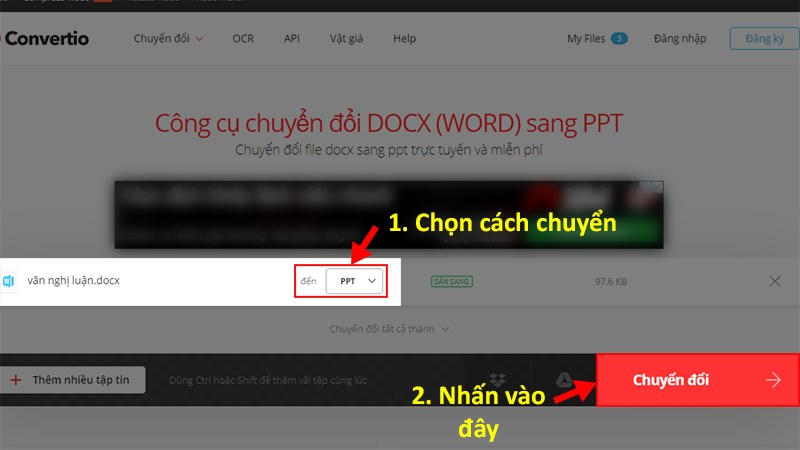
Lựa chọn cách chuyển đổi từ Word (DOC) sang PowerPoint > Chọn vào Chuyển đổi và đợi giây lát.
Bước 5: Kích chuột vào Tải file để bắt đầu tải file PowerPoint vừa được chuyển từ file Word về.
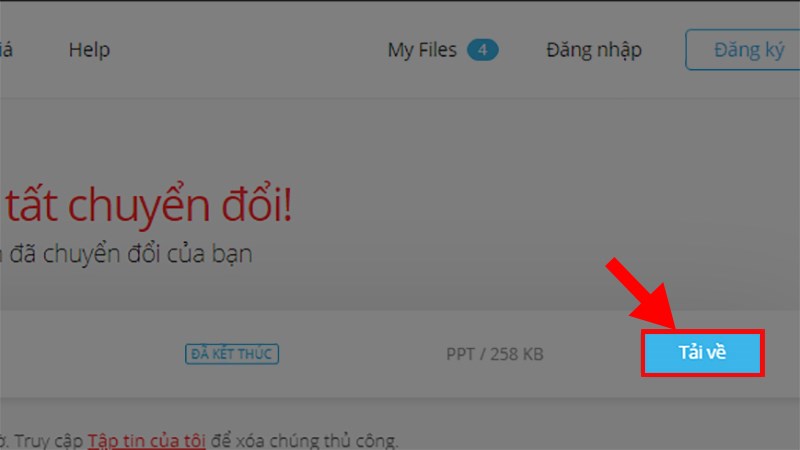
Lựa chọn cách chuyển đổi từ Word (DOC) sang PowerPoint > Chọn vào Chuyển đổi và đợi giây lát.
Hướng dẫn cách làm chuyển từ file Word sang PowerPoint 2013, 2016, 2019
Bước 1: Chọn vào file Word mà bạn muốn chuyển sang PowerPoint > Chọn vào thẻ File.
Bước 2: Kích chuột chọn Options.
Bước 3: Di chuyển chuột đến mục Customize Ribbon > Ở cột có Customize the Ribbon > kích chọn Thẻ Home > nhấn chọn New Group.
Bước 4: Kéo con trỏ đến phần Choose Commands from > Nhấn chọn vào All Commands.
Bước 5: Kích vào lệnh Send to Microsoft PowerPoint ở danh sách bên dưới > Chọn vào Add để thêm vào New Group trên tab Home > Chọn OK.
Bước 6: Trở lại giao diện Word > Đi chuyển đến Thẻ Home > Chọn vào Send to Microsoft PowerPoint để bắt đầu chuyển toàn bộ dữ liệu từ file Word sang PowerPoint.
Hướng dẫn cách làm chuyển từ file Word sang PowerPoint 2010, 2007
Ở phần này hình sẽ có 2 cách để thực hiện như sau:
Cách thứ nhất
Bước 1: Kích chuột mở file PowerPoint > Chọn vào Thẻ Home.
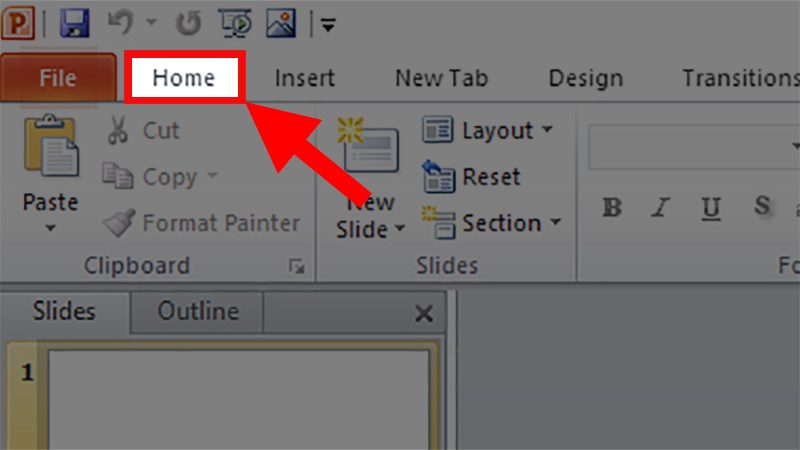
Kích chuột mở file PowerPoint > Chọn vào Thẻ Home.
Bước 2: Kích chuột chọn vào New Slide > Chọn vào Slide from Outline.
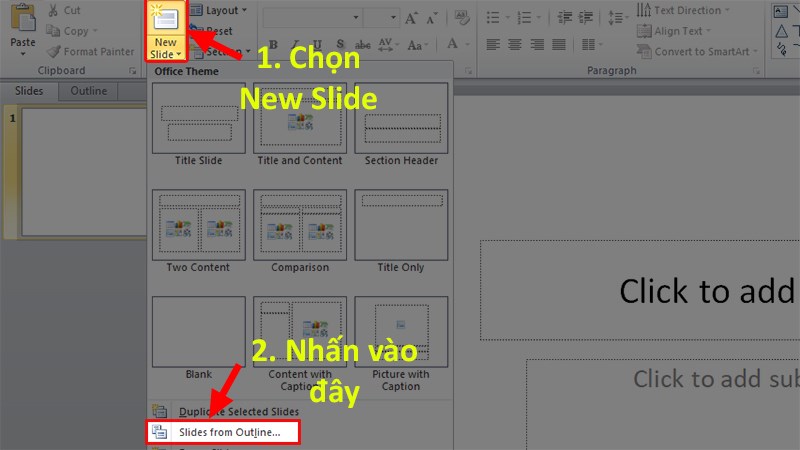
Kích chuột chọn vào New Slide > Chọn vào Slide from Outline.
Bước 3: Ở phần hộp thoại Insert Outline > Chọn vào file Word mà bạn muốn chuyển sang PowerPoint > Chọn vào Insert để bắt đầu chuyển file Word sang PowerPoint.
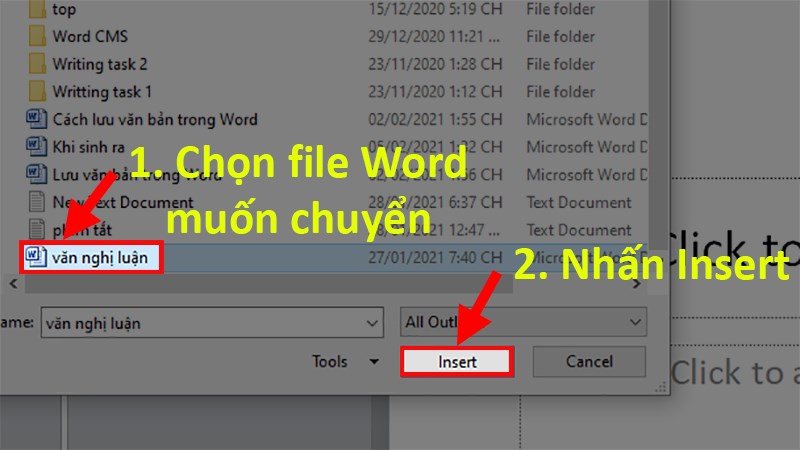
Chọn file Word bạn muốn chuyển sang PowerPoint
Cách thứ hai
Bước 1: Kích chuột vào mở file PowerPoint > Kích chuột vào nút Microsoft Office (đối với Word 2007) hoặc Thẻ File (Word 2010) > Kích vào Open
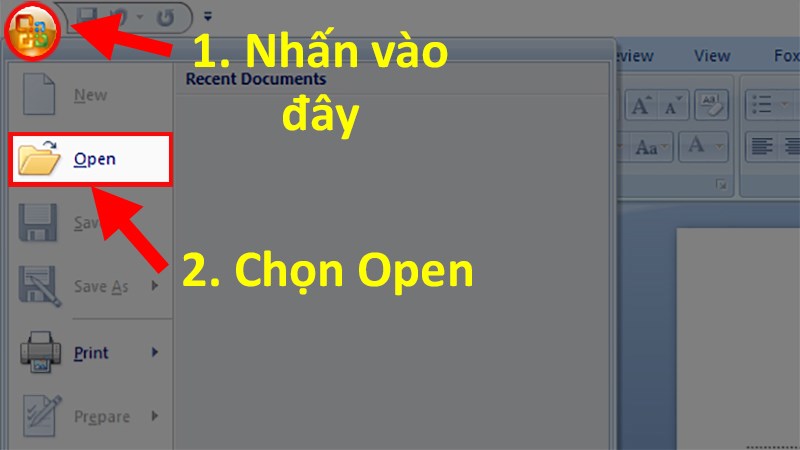
Nhấp chuột vào nút Microsoft Office (đối với Word 2007) hoặc Thẻ File (Word 2010)
Bước 2: Kích chuột chọn All Files > Tìm kiếm file Word mà bạn muốn chuyển đổi > Chọn vào Open để bắt đầu chuyển đổi file Word sang PowerPoint.
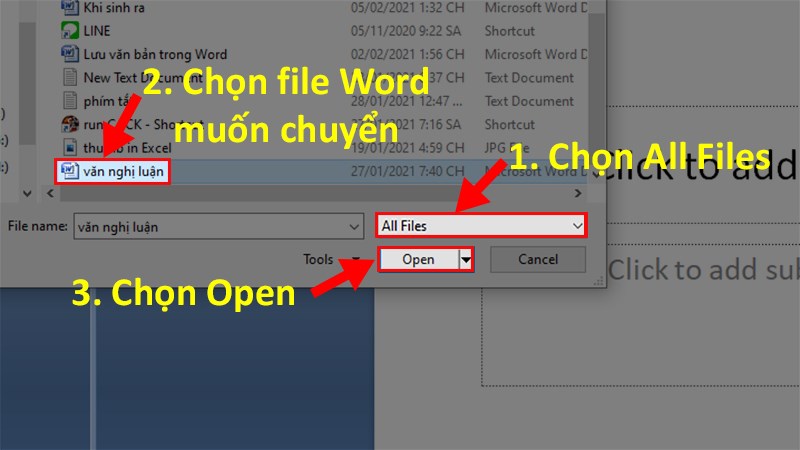
Tìm file Word bạn muốn chuyển đổi > Nhấn Open để chuyển file Word
Lưu ý: Việc chuyển đổi toàn bộ nội dung từ file Word sang PowerPoint chỉ chuyển đổi văn bản đơn giản và không được đầy đủ thẩm mỹ, vì vậy bạn vẫn phải chỉnh sửa lại để có được một slide trình chiếu hoàn chỉnh, đẹp mắt mà bạn mong muốn.
Trên đây là nội dung mà mình muốn chia sẻ đến các bạn về cách làm chuyển từ Word sang PowerPoint online tự động và dễ dàng nhất. Hy vọng nhưng thông tin này sẽ giúp ích cho công việc của các bạn, giúp các bạn tiết kiệm được nhiều thời gian hơn. Cảm ơn các bạn đã theo dõi, chúc các bạn thành công trong cuộc sống!

 Tin công nghệ
Tin công nghệ
 Game
Game
 Đánh giá
Đánh giá
 Thủ thuật
Thủ thuật
 Tư vấn
Tư vấn
 Khám phá
Khám phá
 Tin khuyến mãi
Tin khuyến mãi
 Review - Video
Review - Video
 PC DIY
PC DIY
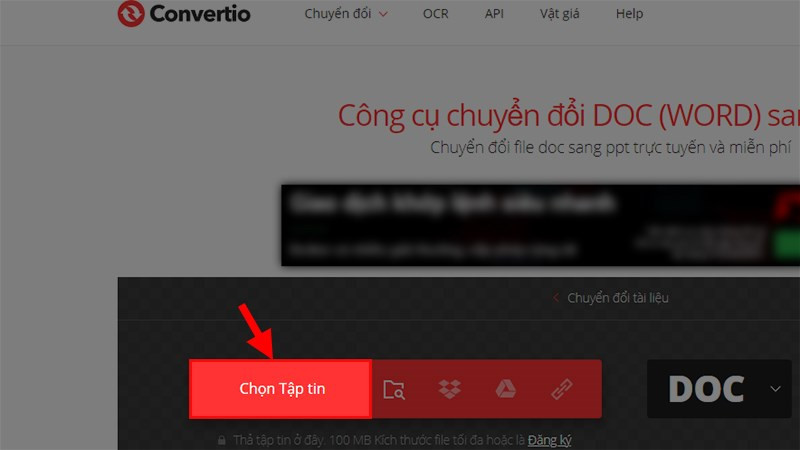
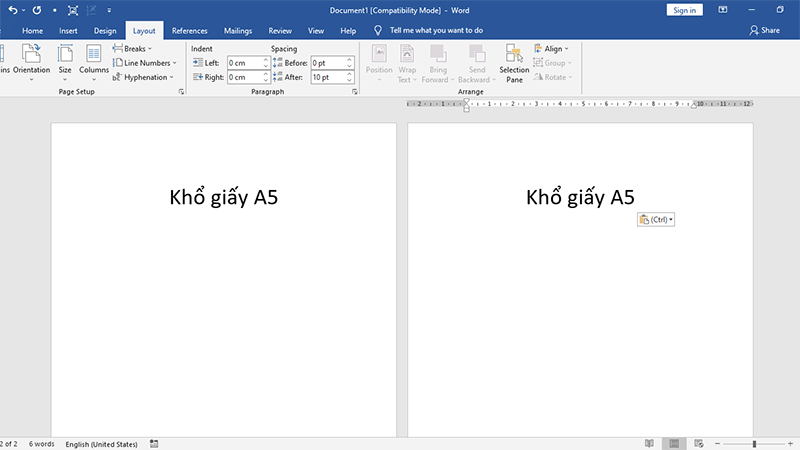
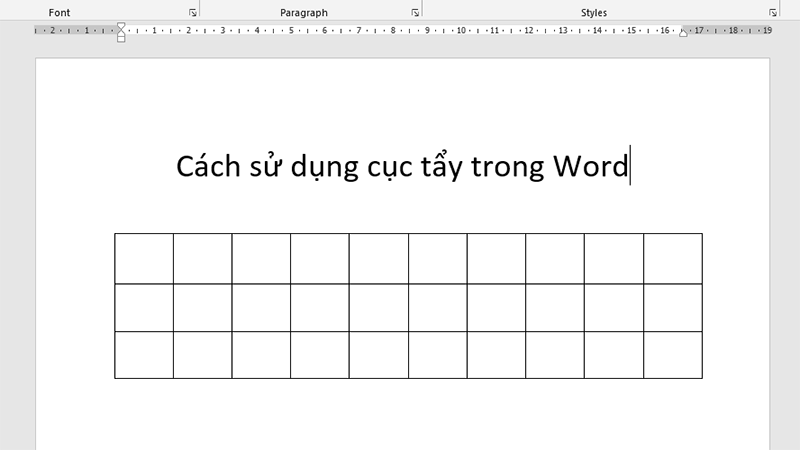

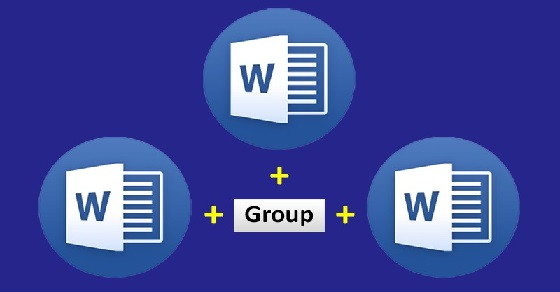
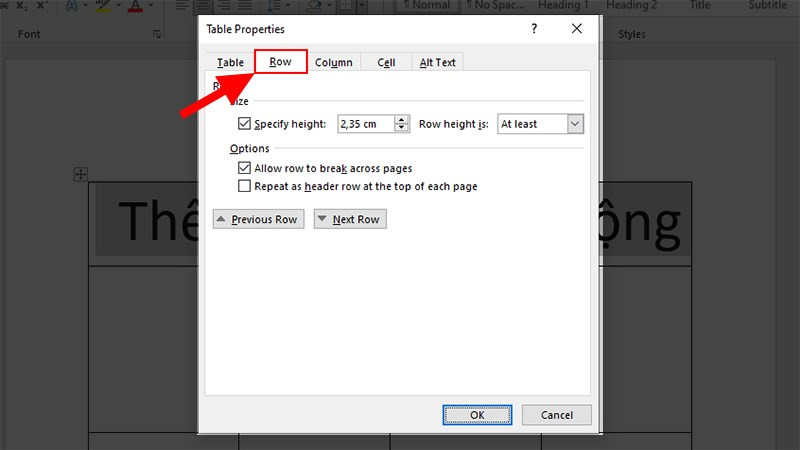
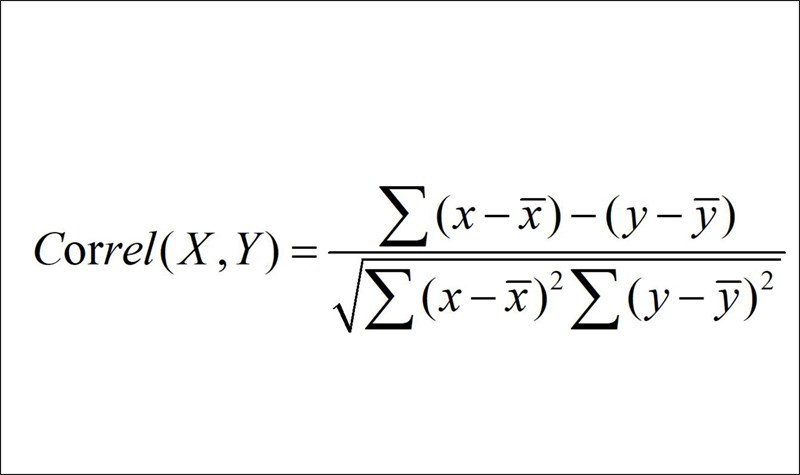





















Bình luận bài viết