Thủ thuật
Hướng dẫn chèn ảnh (logo) vào Header trong Microsoft Word đơn giản, nhanh chóng
Có nhiều văn bản yêu cầu chèn số trang hoặc nội dung chữ lên Header trong Microsoft Word. Nếu muốn tạo văn bản độc đáo hơn, bạn cũng có thể chèn hình ảnh hoặc logo lên Header. Nếu bạn chưa biết cách thực hiện việc này trên máy tính, hãy xem qua hướng dẫn bên dưới để được hướng dẫn chi tiết.
|
Thêm ảnh (logo) vào phần Header là một tính năng giúp phần Header trở nên sinh động và bắt mắt hơn. Việc chèn ảnh (logo) vào phần Header cũng là một cách để làm cho văn bản trông chuyên nghiệp và mang đậm dấu ấn của tác giả hoặc nội dung văn bản. Hướng dẫn này được thực hiện trên Word 2010, tuy nhiên các phiên bản khác như Word 2007, 2013, 2016, 2019 và 365 cũng có thể thực hiện tương tự. Ngoài ra, bạn cũng có thể tìm hiểu cách thêm dấu tích vào ô vuông trong Word thông qua bài viết: |
Cách chèn ảnh vào Header trong Word
Bước 1: Nhấn đúp chuột trái vào bất kỳ vị trí nào trong kh=u vực Header.
Bước 2: Chọn tab Insert và nhấn vào Picture.

Chèn ảnh vào Header
Bước 3: Chọn ảnh mà bạn muốn chèn vào Header và nhấn Insert.
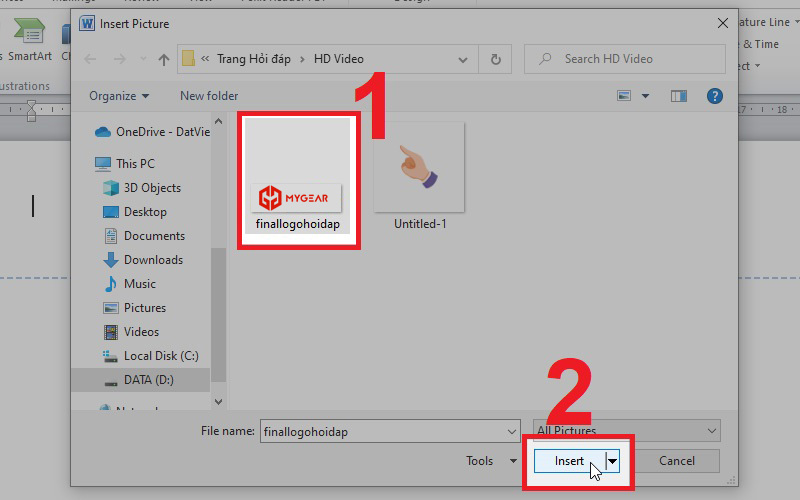
Chọn ảnh muốn chèn
Kết quả:
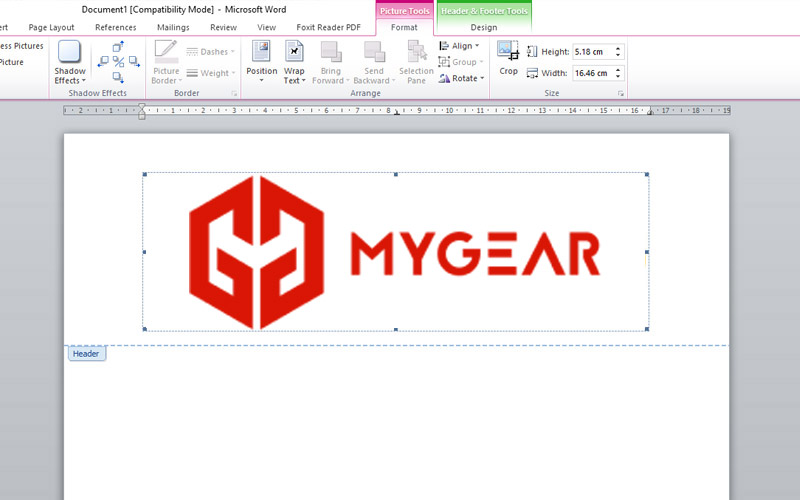
Hình ảnh đã chèn vào Header
Cách căn chỉnh, kéo thả ảnh trên Header
| Để thực hiện việc chỉnh sửa và di chuyển ảnh trong header tới vị trí mong muốn, bạn có thể làm theo hướng dẫn sau đây: |
Nhấp chuột vào viền của ảnh > Chọn Tùy chọn Bọc văn bản > Chọn Tùy chọn Đằng sau văn bản.
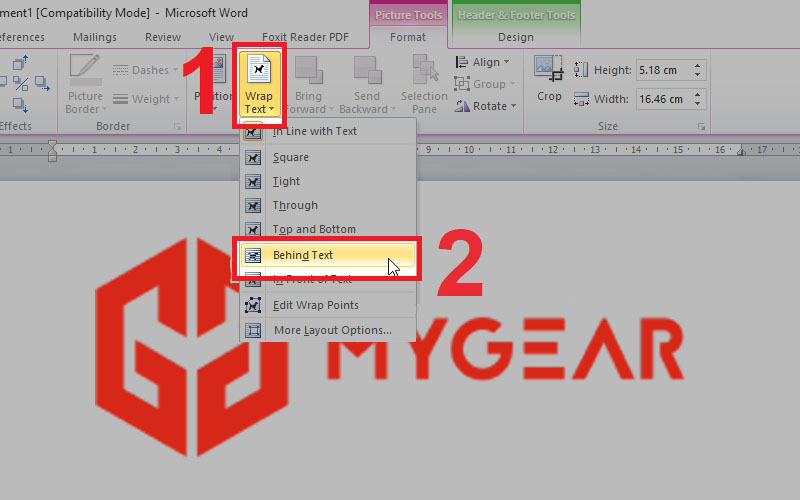
Tùy chọn để căn chỉnh kéo thả ảnh
Sau đó, bạn có thể phóng to/ thu nhỏ hoặc di chuyển logo để đưa nó đến vị trí mong muốn.
| Bên cạnh đó, bạn còn có thể tạo thêm khung viền để trang trí cho hình ảnh (logo) bằng cách thực hiện các bước sau: |
Truy cập vào tab Định dạng trên thanh công cụ Picture > Chọn kiểu và màu sắc của viền trong mục Đường viền.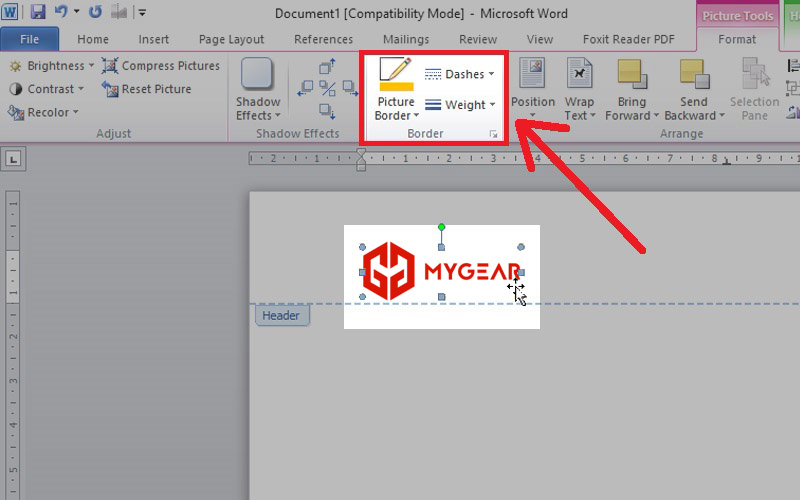
Trang trí thêm viền khung cho ảnh
| Để thoát khỏi chế độ Header/ Footer, bạn có thể sử dụng phím ESC trên bàn phím một cách nhanh chóng. |
Một số câu hỏi thường gặp
Có thể chèn ảnh logo vào khu vực Footer một cách dễ dàng không ?
Để thực hiện việc chèn ảnh logo vào Footer, hãy làm theo các bước sau đây:
- Nhấp đúp chuột vào vị trí cần chèn trong khu vực Footer.
- Truy cập vào tab Insert trên thanh công cụ.
- Chọn tùy chọn Picture.
- Chọn hình ảnh logo muốn chèn.
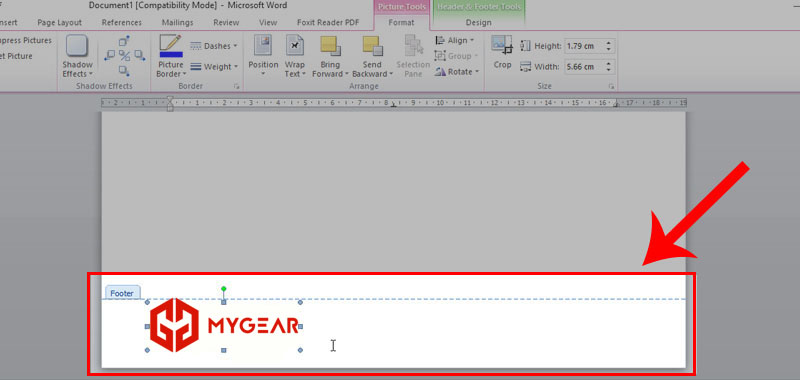
Chèn hình ảnh logo vào khu vực Footer
Có thể thay đổi ảnh đang được chèn bằng một ảnh khác không ?
Để thực hiện việc thay đổi ảnh chèn, bạn có thể thực hiện các bước sau đây:
- Nhấp chuột vào viền của hình ảnh cần thay đổi.
- Nhấn phím Delete để xóa ảnh hiện tại.
- Thực hiện lại các bước như trong hướng dẫn mục 1 để chèn ảnh mới.
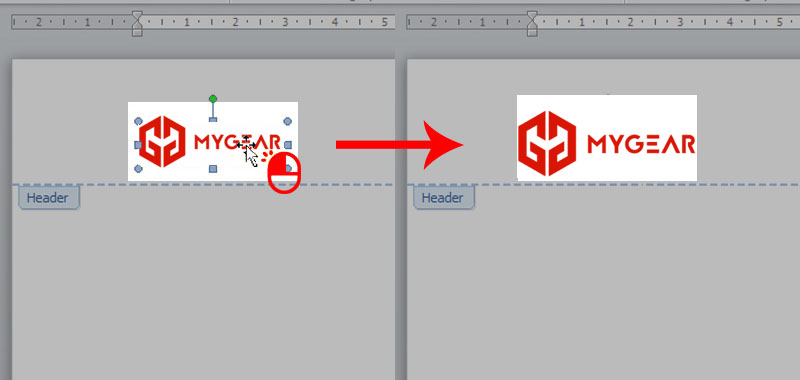
Xóa hình hiện tại
Kích thước ảnh phù hợp để chèn hình trên Header là bao nhiêu?
Việc quy định kích thước hình ảnh trên Header không có một qui định cụ thể nào. Tuy nhiên, để đảm bảo độ rõ nét và không bị thu nhỏ, bạn nên sử dụng kích thước phù hợp và không bị kéo dài quá mức.
Vấn đề quan trọng là bạn nên chú ý đến khoảng cách giữa hình ảnh và đoạn văn bản, đảm bảo chúng không quá xa hoặc quá gần so với lề của trang để tránh gây ra sự khó chịu cho người đọc.
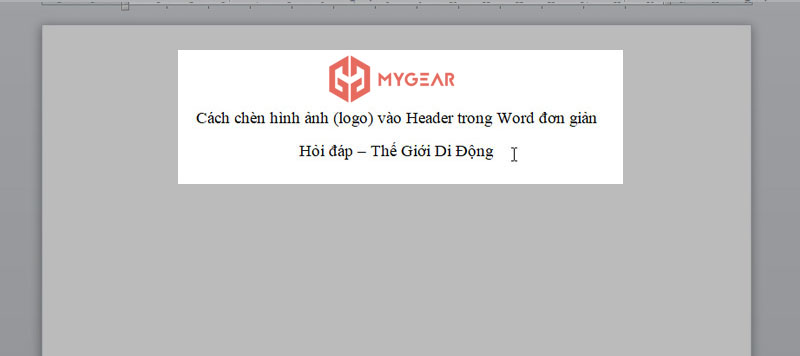
Điều chỉnh kích thước ảnh (logo) trên Header cho phù hợp với văn bản

 Tin công nghệ
Tin công nghệ
 Game
Game
 Đánh giá
Đánh giá
 Thủ thuật
Thủ thuật
 Tư vấn
Tư vấn
 Khám phá
Khám phá
 Tin khuyến mãi
Tin khuyến mãi
 Review - Video
Review - Video
 PC DIY
PC DIY
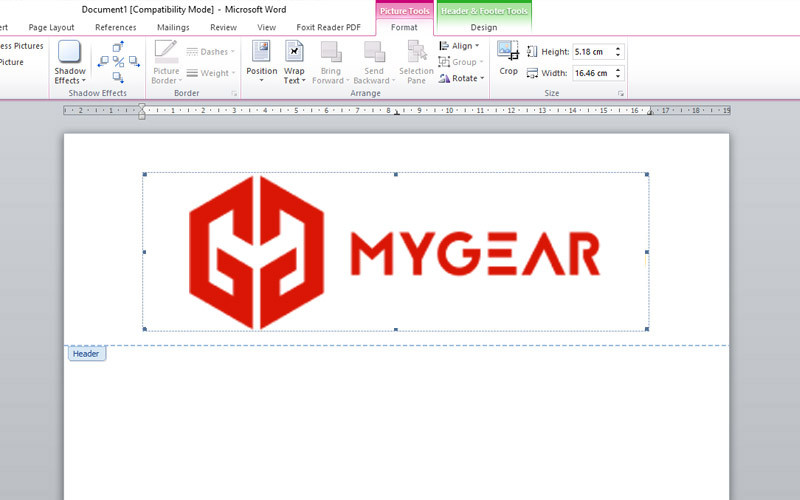
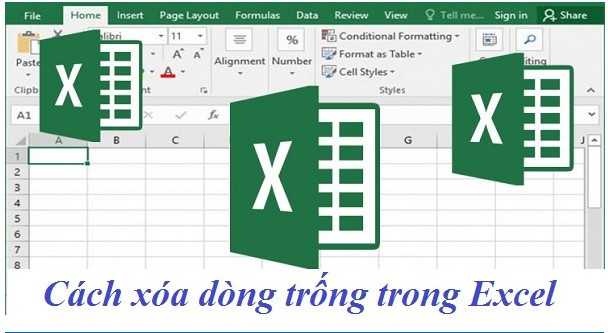

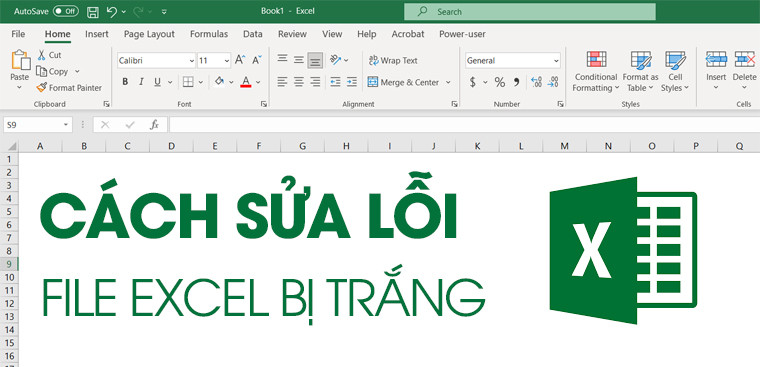
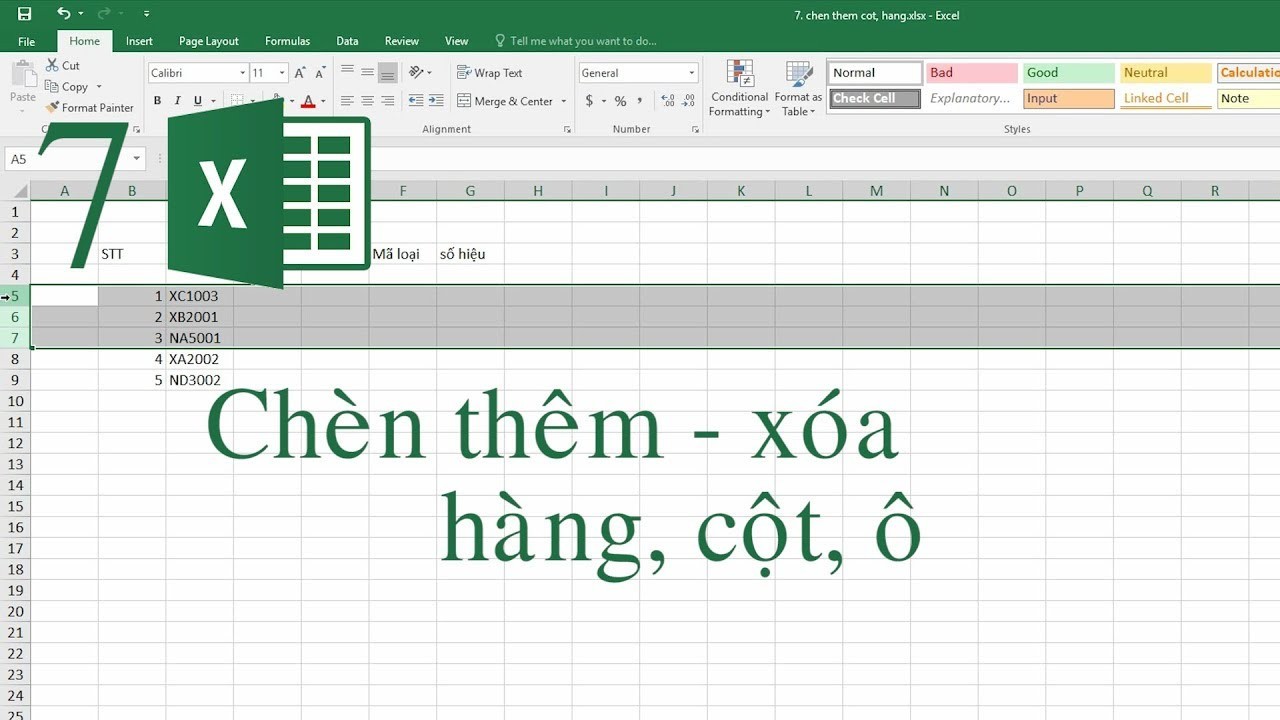
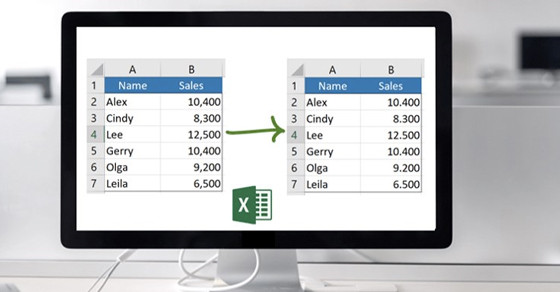
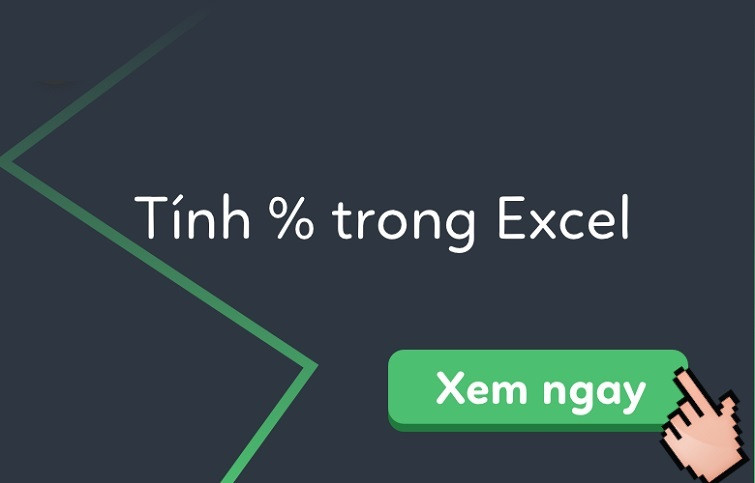







Bình luận bài viết