Thủ thuật
Hướng dẫn tách cột họ và tên đơn giản nhất trong Excel
Trong dữ liệu khách hàng thường có Họ và Tên, bạn muốn tách riêng cột họ và cột tên nhưng đánh thủ công thì rất mất thời gian. Bài viết này mygear.vn sẽ chia sẻ và hướng dẫn bạn tách cột họ và tên trong Excel nhanh nhất nhé!
I. Lợi ích của bài viết
- Chỉ dẫn 3 cách tách cột họ và cột tên.
- Thao tác đơn giản và tiết kiệm thời gian.
- Thao tác tại Excel.
II. Thao tác tách cột Họ và Tên bằng Find and Replace
1. Chỉ dẫn nhanh
Sao chép và dán cột Họ và tên qua cột Tên > Bấm Ctrl + H > Sau đó bấm dấu * và 1 khoảng trắng vào mục Find what > Ấn Replace all > Bấm công thức vào cột Họ + tên lót > Sau đó kéo công thức xuống những ô còn lại.
2. Hướng dẫn cụ thể
Bước 1: Sao chép và dán cột Họ và tên qua cột Tên.
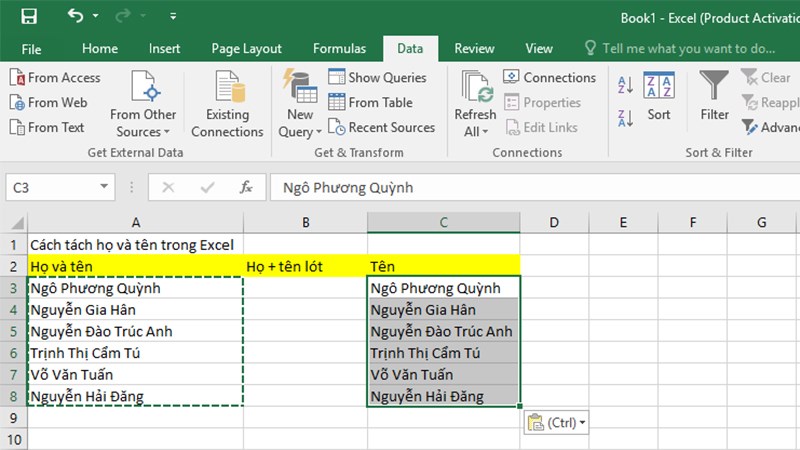
Copy và dán
Bước 2: Bôi đen toàn bộ dữ liệu tại cột Tên và bấm Ctrl + H để mở hộp thoại.
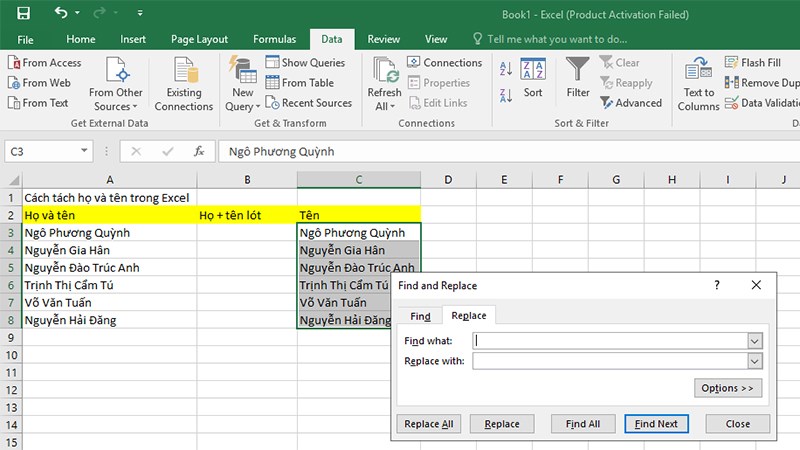
Bôi đen toàn bộ dữ liệu tại cột Tên
Bước 3: Sau đó bấm dấu * và 1 khoảng trắng vào mục Find what.
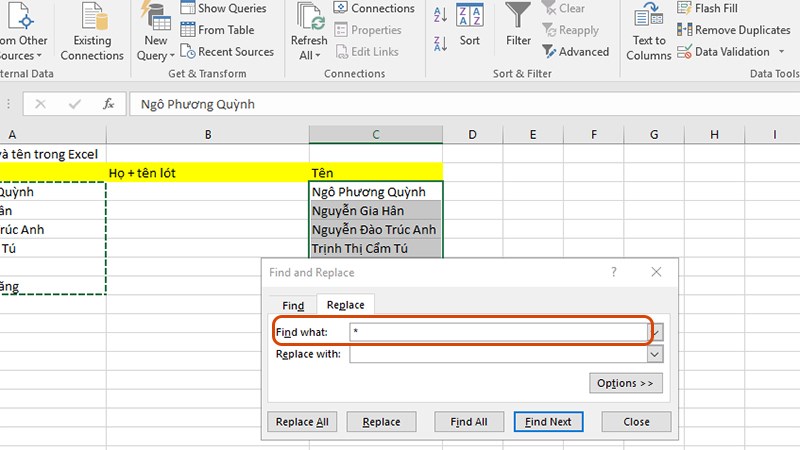
Bấm dấu * và 1 khoảng trắng
Bước 4: Ấn vào Replace all rồi nhấn OK. Sau đấy kéo công thức xuống những ô còn lại.
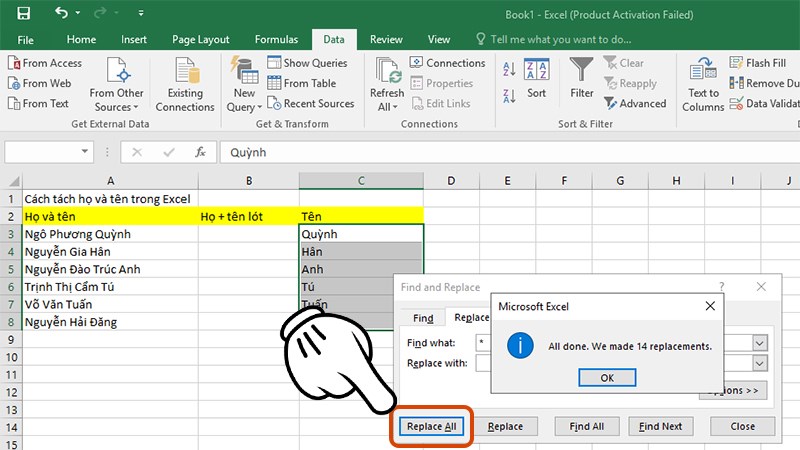
Ấn Replace all
Bước 5: Ở cột Họ + tên lót bạn bấm công thức sau: =LEFT(A3;LEN(A3)-LEN(C3)).
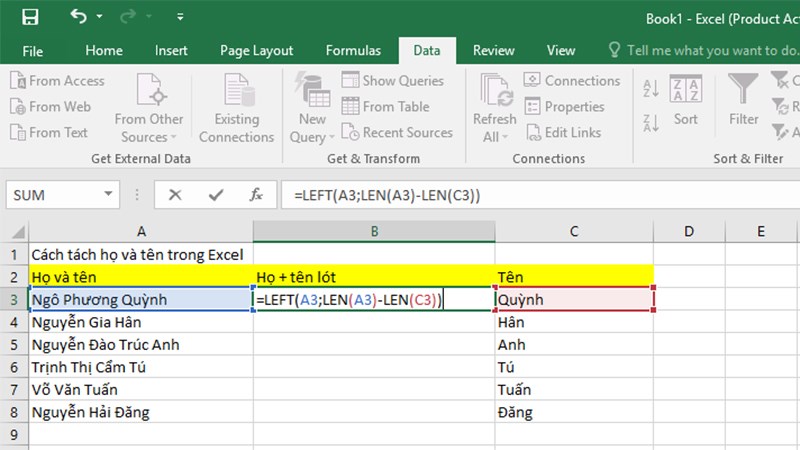
Bấm công thức
Bước 6: Kéo công thức xuống những ô còn lại.
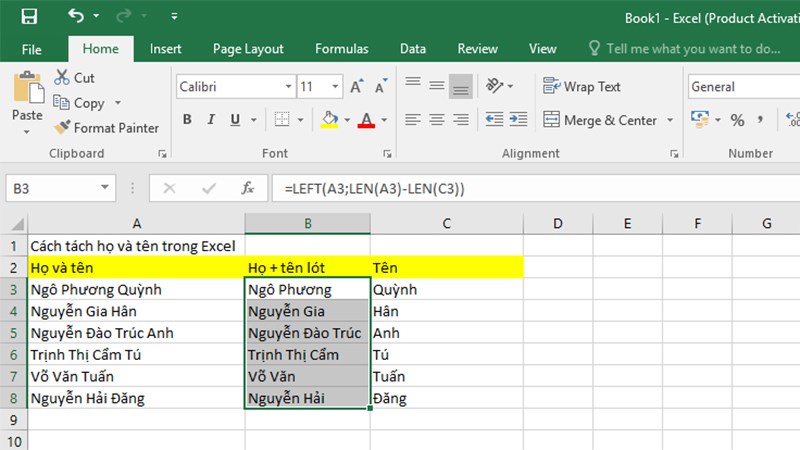
Sau khi tách họ và tên
III. Kết hợp nhiều HÀM để tách cột Họ và tên
1. Chỉ dẫn nhanh
Bấm công thức tại cột Tên > Enter > Bấm công thức vào cột Họ + tên lót > Kéo công thức xuống những ô còn lại.
2. Hướng dẫn cụ thể
Bước 1: Tại cột Tên bạn bấm: =RIGHT(A3;LEN(A3)-FIND("@";SUBSTITUTE(A3;" ";"@";LEN(A3)-LEN(SUBSTITUTE(A3;" ";""))))) rồi bấm Enter.
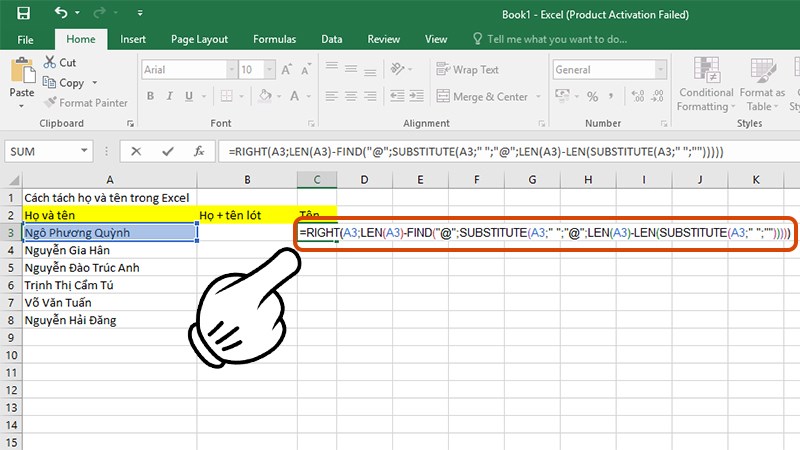
Bấm công thức
Bước 2: Tại cột Tên bạn kéo công thức xuống.
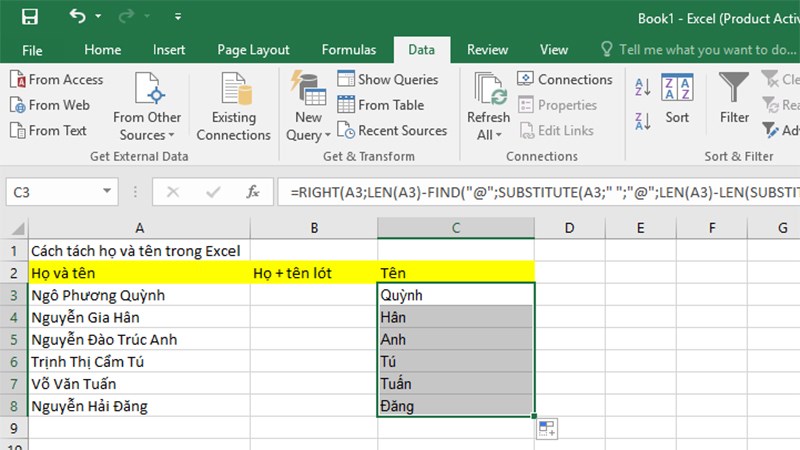
Tại cột Tên bạn kéo công thức xuống
Bước 3: Tại ô B3 bạn bấm: =LEFT(A3;LEN(A3)-LEN(C3)).
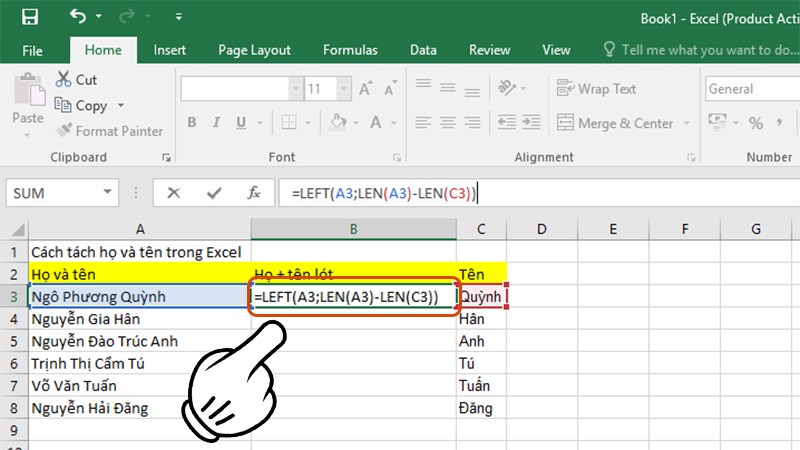
Bấm công thức vào ô B3
Bước 4: Kéo công thức xuống những ô còn lại.
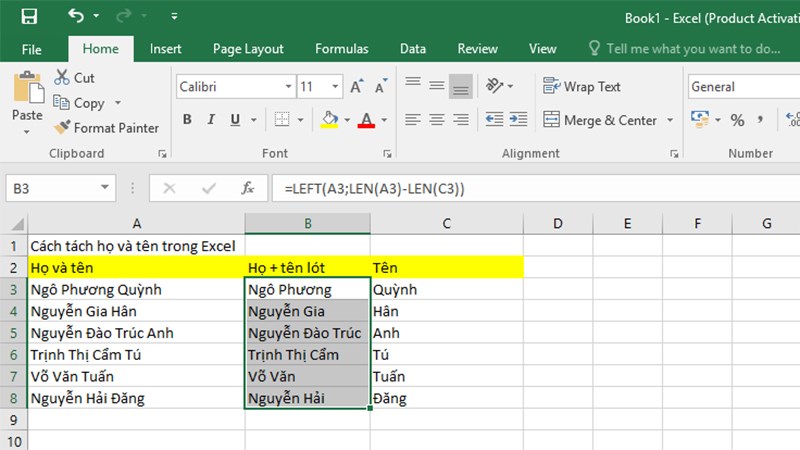
Sau khi được tách ta được cột Họ và Tên
Lưu ý: Anh chị sao chép công thức trên nếu sợ nhập sai và thay thế vị trí ô cho phù hợp.
IV. Dùng lệnh Text to Columns để tách Họ và Tên
1. Chỉ dẫn nhanh
Bôi đen cột Họ và tên > Bấm vào Data > Text to Columns > Tích vào Delimited sau đó bấm Next > Tích vào Space rồi bấm Next > Finish.
2. Hướng dẫn cụ thể
Bước 1: Bôi đen cột Họ và tên rồi bấm vào Data.
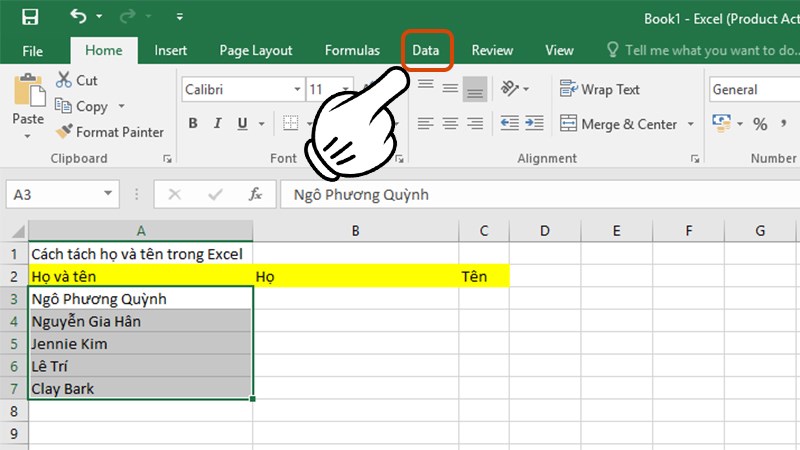
Bôi đen cột Họ và tên rồi bấm vào Data
Bước 2: Bấm vào Text to Columns.
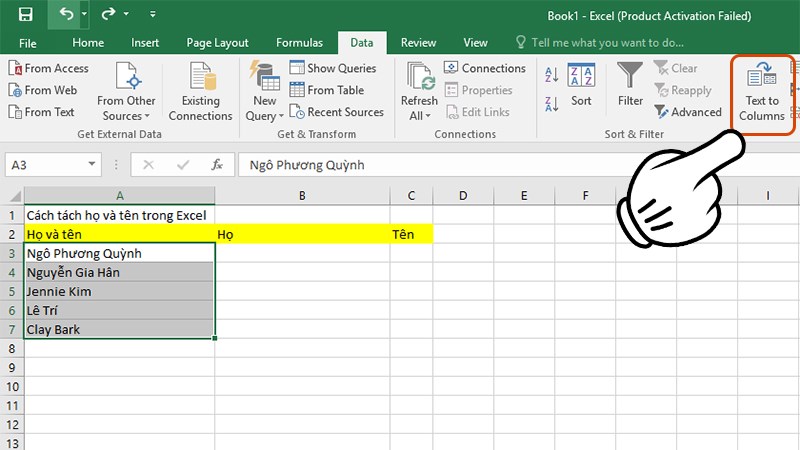
Bấm vào Text to Columns
Bước 3: Tích vào Delimited sau đó bấm Next.
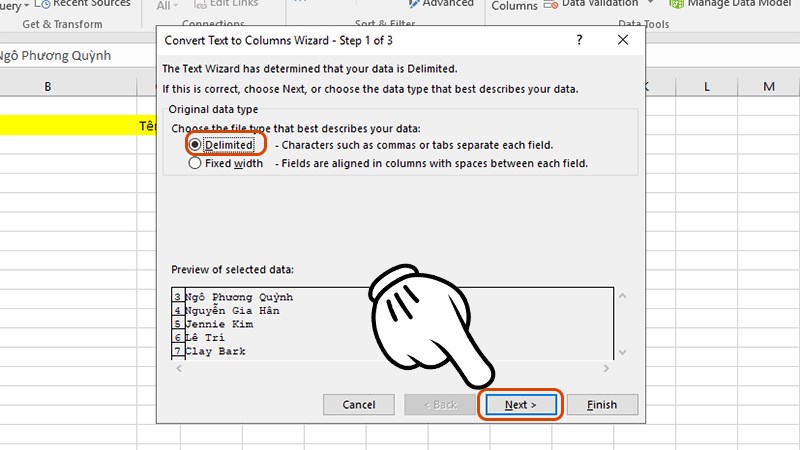
Tích vào Delimited sau đó bấm Next
Bước 4: Tích vào Space rồi bấm Next.
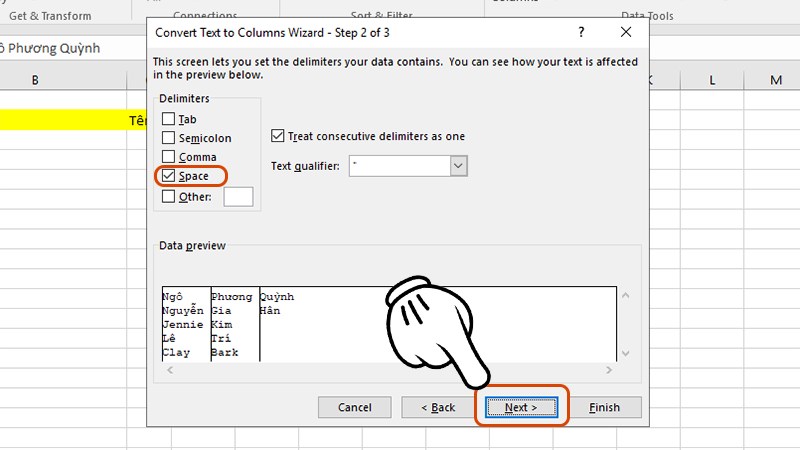
Tích vào Space rồi bấm Next
Bước 5: Tích vào Text, tại mục Destination là mục sẽ đựng thông tin sau khi tách ra, tại đây chọn ô B3, là cột Họ muốn tách, sau đó bấm Finish
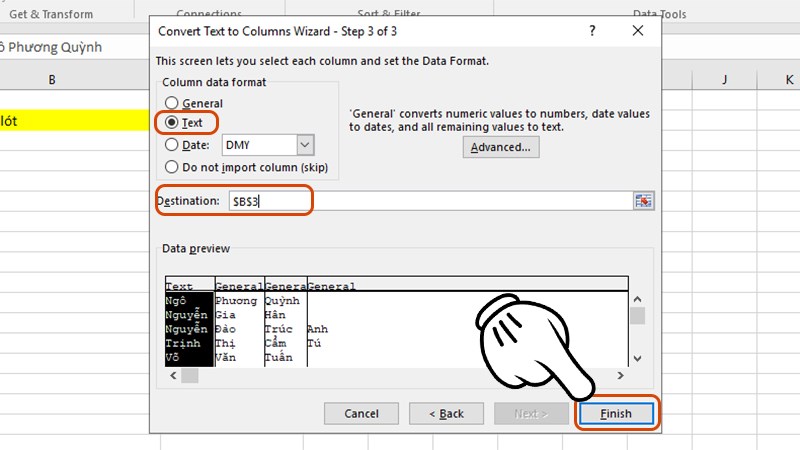
Tích vào Text và bấm Finish
Ta sẽ tách được Bảng như sau

Dùng Text to Columns ta sẽ tách được Bảng như sau
Lưu ý: Khi sử dụng cho tên có từ 3 chữ trở lên, bạn nên cân nhắc. Ví dụ: Nguyễn Gia Hân thì chỉ lấy được Họ là Nguyễn tên là Gia còn Hân sẽ nằm ở 1 cột khác.
Và mình đã giới thiệu 3 phương pháp tách Họ và Tên trong Excel một cách dễ hiểu và dễ thực hiện nhất. Các bạn cố gắng lựa chọn và vận dụng sao cho phù hợp với yêu cầu công việc. Nếu có thắc mắc bạn hãy để lại bình luận để mygear.vn có thể giải đáp nhé!

 Tin công nghệ
Tin công nghệ
 Game
Game
 Đánh giá
Đánh giá
 Thủ thuật
Thủ thuật
 Tư vấn
Tư vấn
 Khám phá
Khám phá
 Tin khuyến mãi
Tin khuyến mãi
 Review - Video
Review - Video
 PC DIY
PC DIY

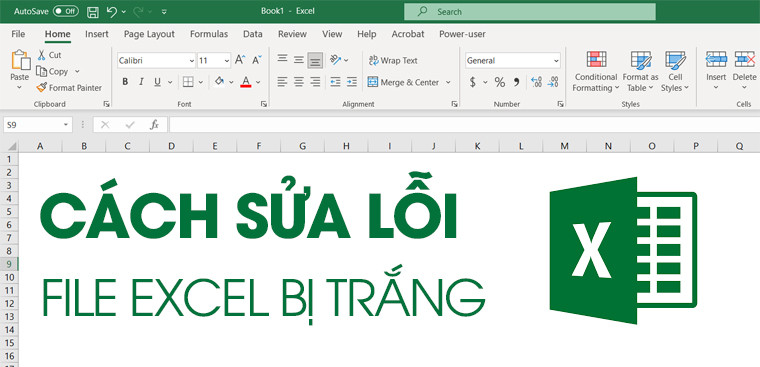
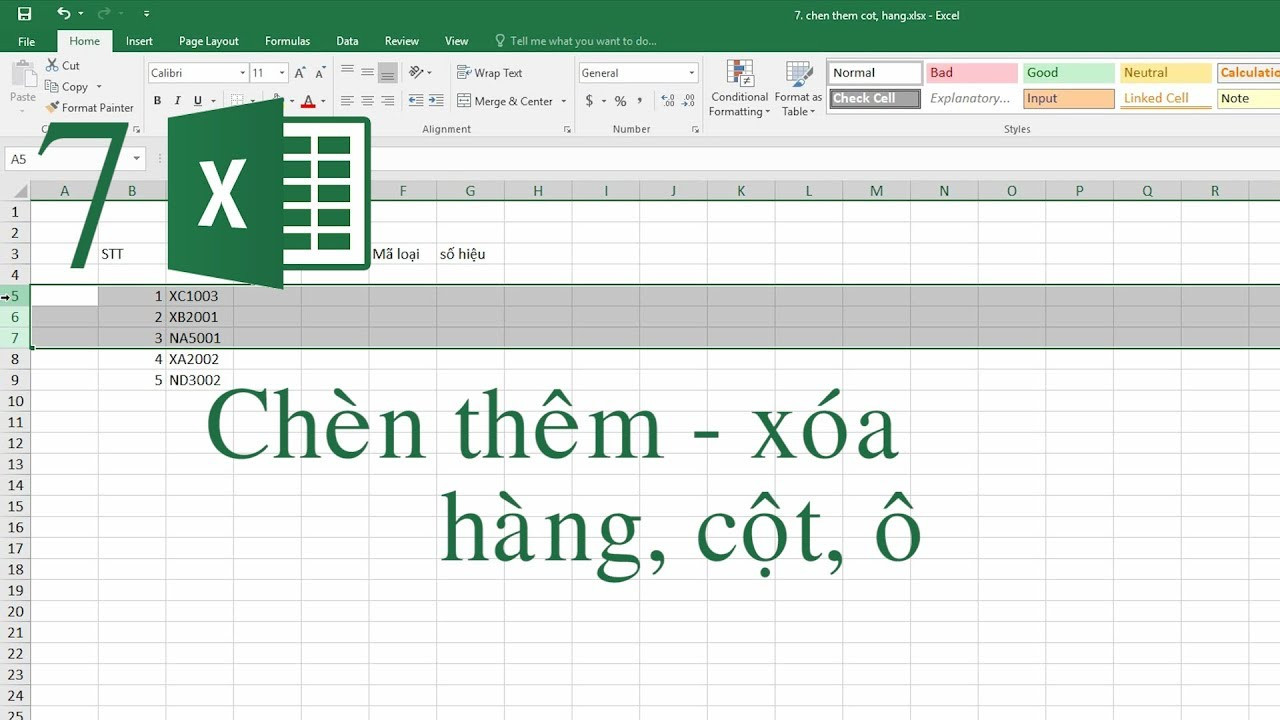
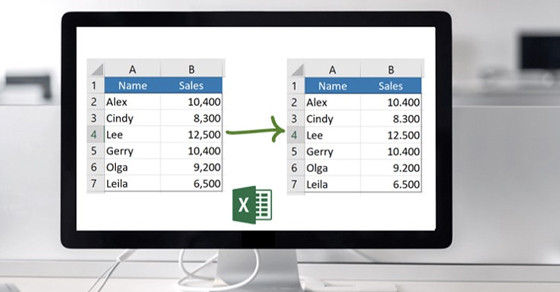
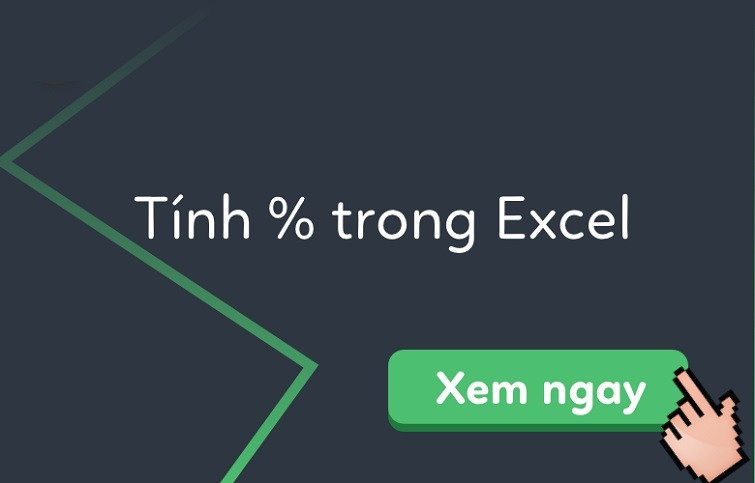

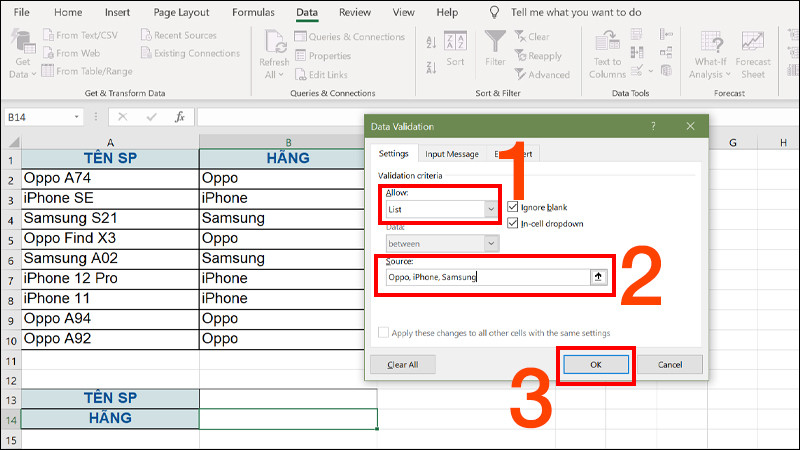





















Bình luận bài viết