Thủ thuật
Hướng dẫn xử lý file Excel bị trắng, khôi phục file Excel bị ẩn
Bạn không biết tại sao khi mở file Excel lại gặp tình trạng file Excel bị trắng hoặc bị ẩn dữ liệu? Vậy thì cùng mygear.vn tìm hiểu cách xử lý vấn đề này nhé!
I. Lí do vì sao file Excel bị trắng
Những nguyên nhân khi mở file Excel bị trắng, không có dữ liệu
- Do ẩn sheet, ẩn bảng tính.
- Bật Dynamic Data Exchange (DDE).
- Add-in bị lỗi.
- Kích hoạt tăng tốc bản cứng.
- Phần mềm của bạn bị lỗi.
II. 6 cách xử lý file Excel bị trắng
1. Bỏ ẩn trang tính
Trước hết, bạn thực hiện bỏ ẩn trang tính và kiểm tra lại file Excel.
Bước 1: Tại màn hình chính của file Excel, bấm vào View.
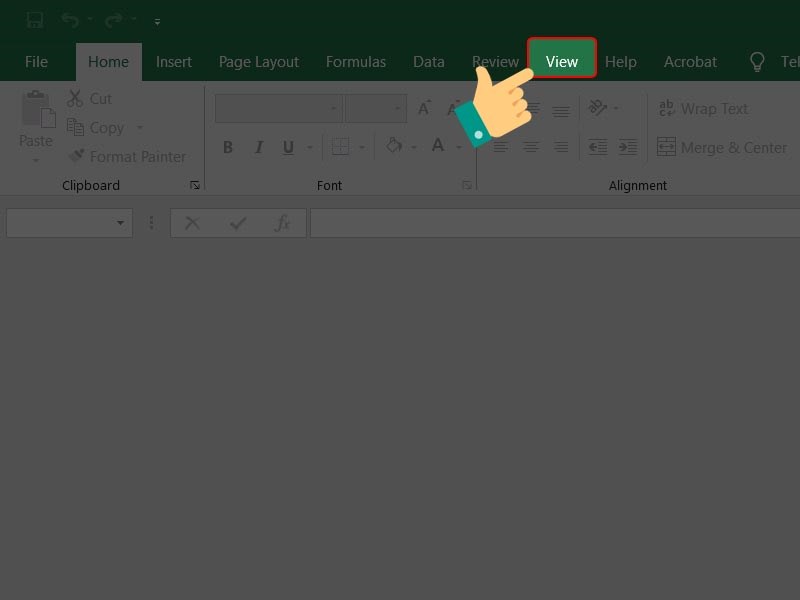
Chọn mục View
Bước 2: Ở mục Windows bấm vào Unhide.
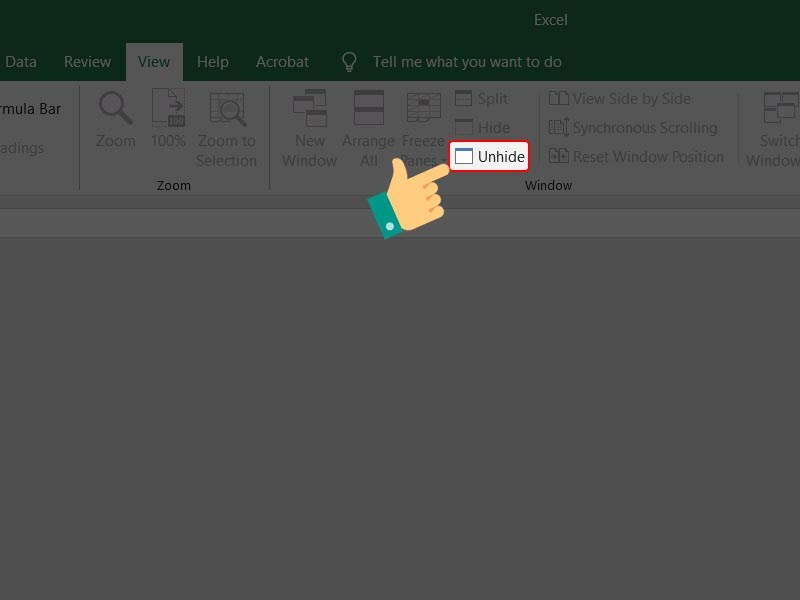
Bỏ ẩn File
Bước 3: Bấm OK để hoàn thành.
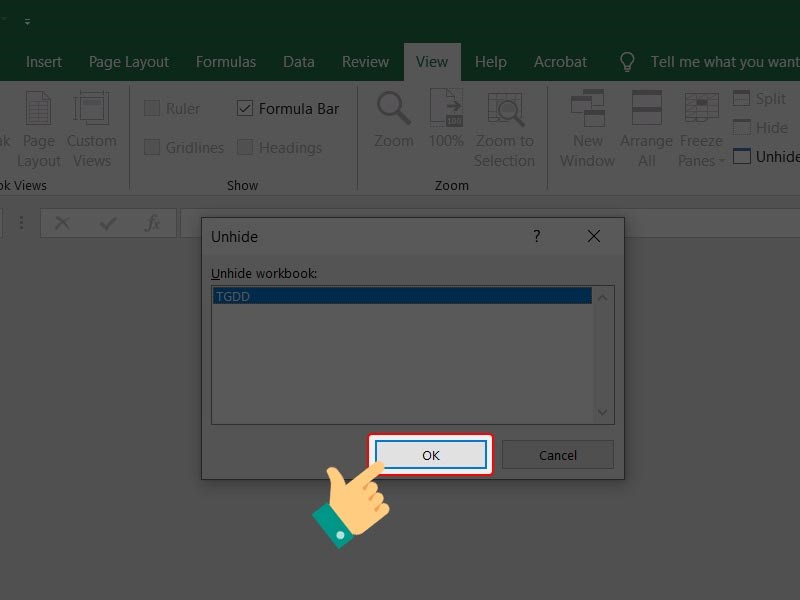
Bấm OK để hoàn thành
2. Tắt chức năng Add-in
Bước 1: Bấm vào File tại màn hình của Excel.
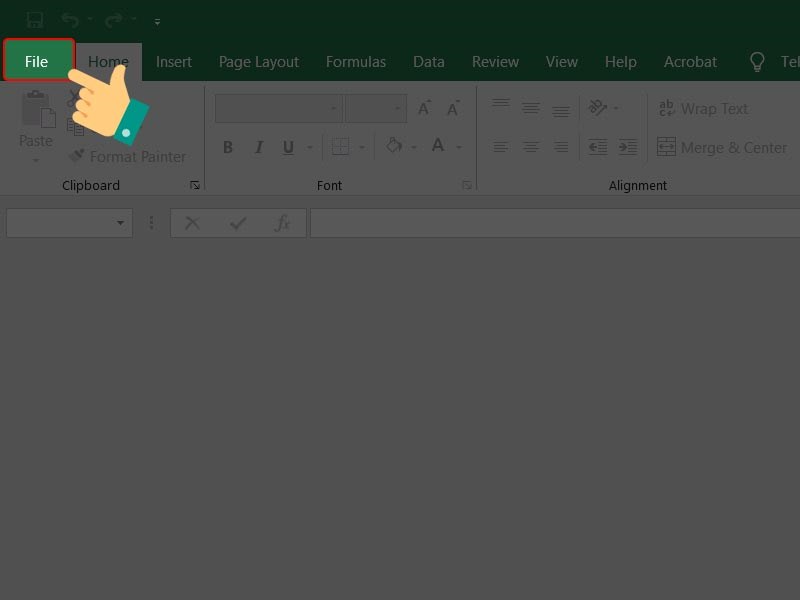
Bấm vào File tại màn hình của Excel
Bước 2: Sau đó bấm vào mục Options.
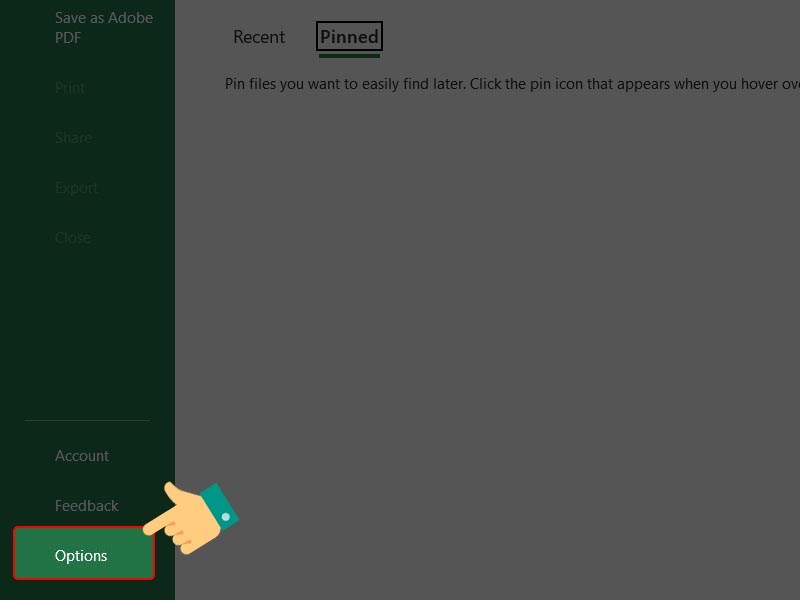
Chọn Options
Bước 3: Tại danh sách bên trái chọn Add-ins.
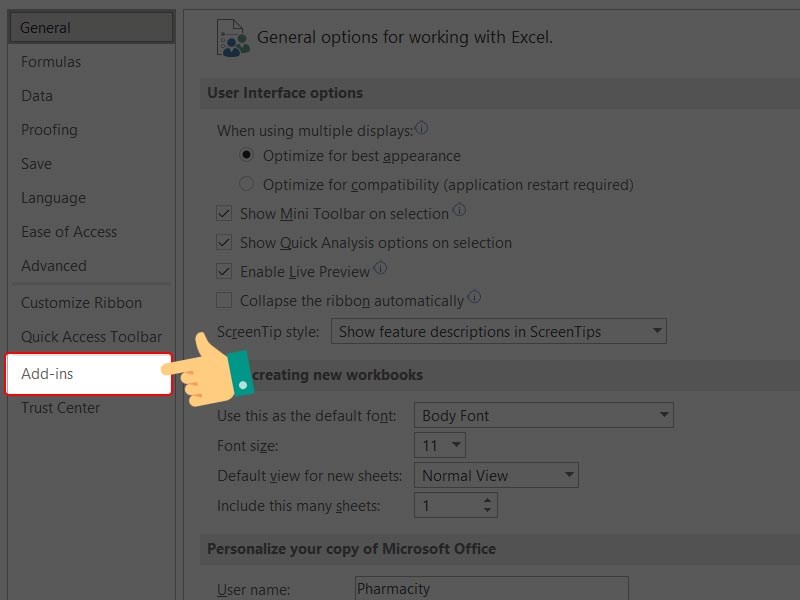
Vào Add-ins
Bước 4: Ở Manage, kích chọn Excel Add-ins > Ấn Go.
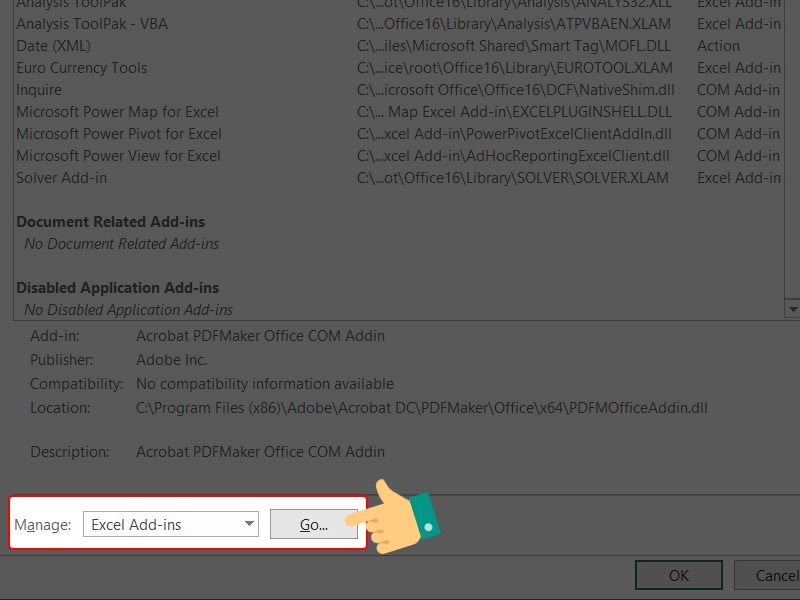
Chọn Go
Sau đấy, bỏ tích ở tất cả các mục > Ấn OK.
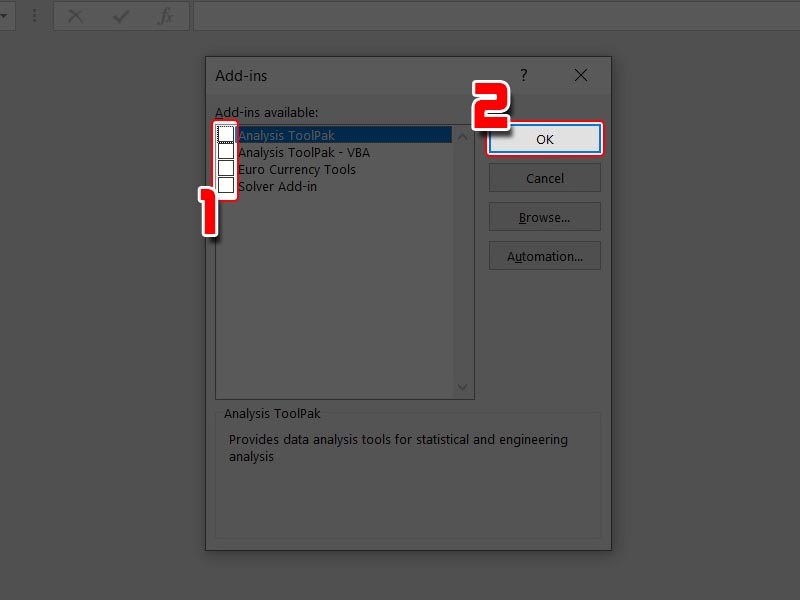
Bỏ tất cả các mục và ấn OK
Rà soát file Excel lại một lần nữa nếu vẫn bị lỗi thì thực hiện lại bước 1 đến bước 4 và chuyển tới bước 5.
Bước 5: Tiếp đến ở Manage, bấm chọn COM Add-ins > Ấn Go.
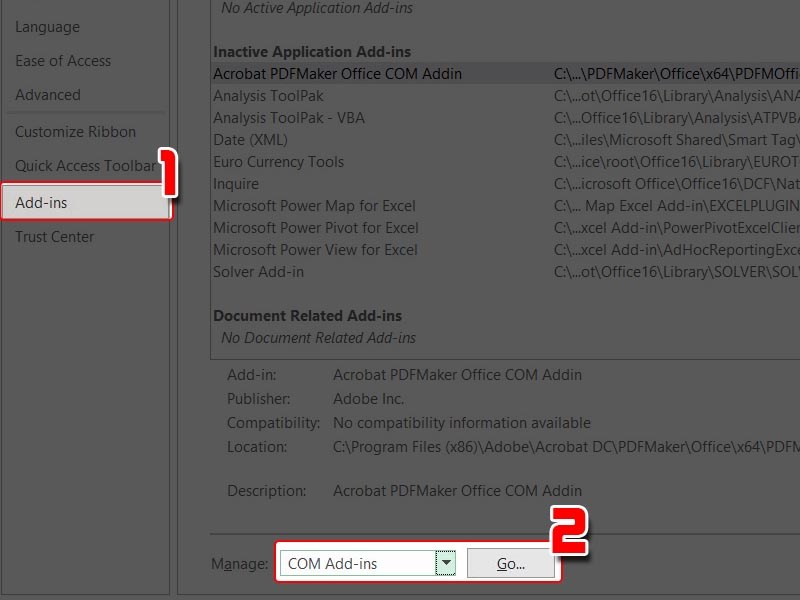
Vào Add-ins
Sau đó rà soát file Excel lại một lần nữa nhé.
3. Tắt tăng tốc phần cứng
Bước 1: Bấm vào File tại màn hình của Excel.
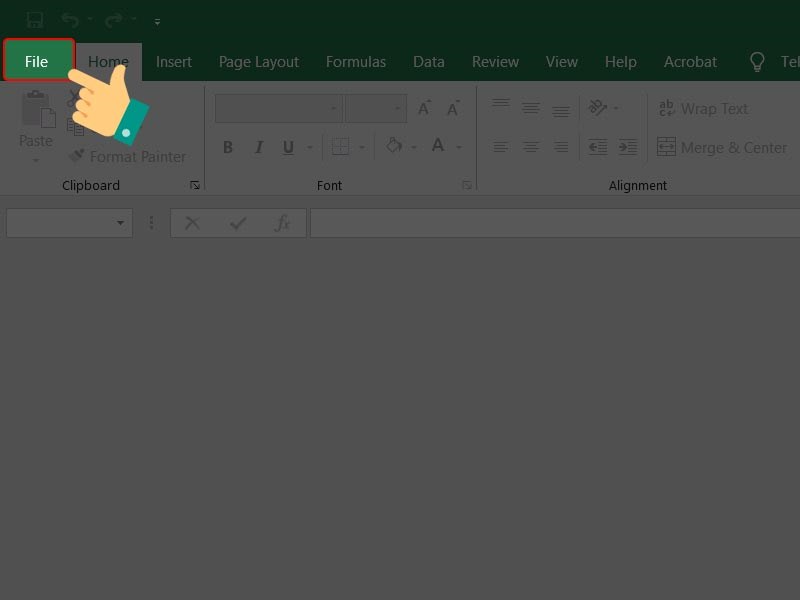
Vào File
Bước 2: Sau đó bấm vào mục Options.
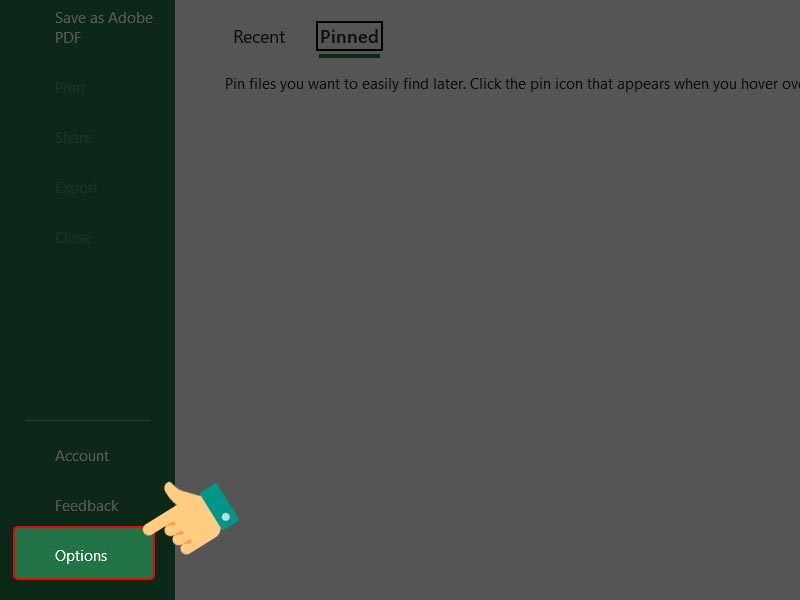
Sau đó bấm vào mục Options
Bước 3: Tại Advanced bạn tích vào Disable hardware graphics acceleration > Ấn OK.
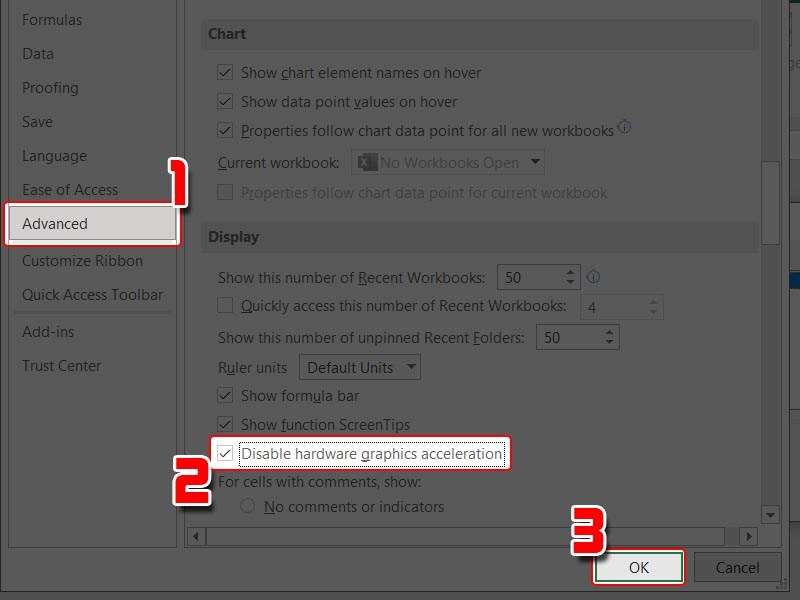
Tích vào các mục rồi ấn OK
4. Tắt Dynamic Data Exchange
Bước 1: Bấm vào File tại màn hình của Excel.
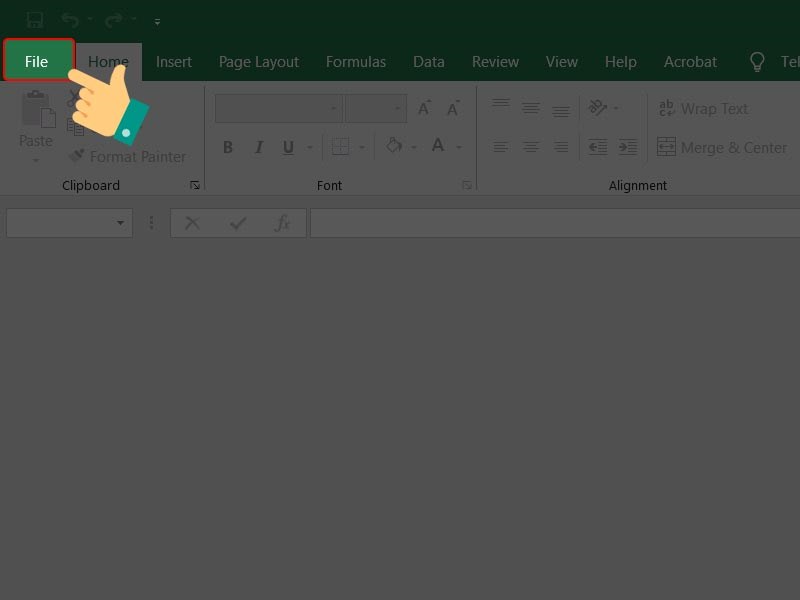
Bấm vào File tại màn hình của Excel
Bước 2: Sau đó bấm vào mục Options.
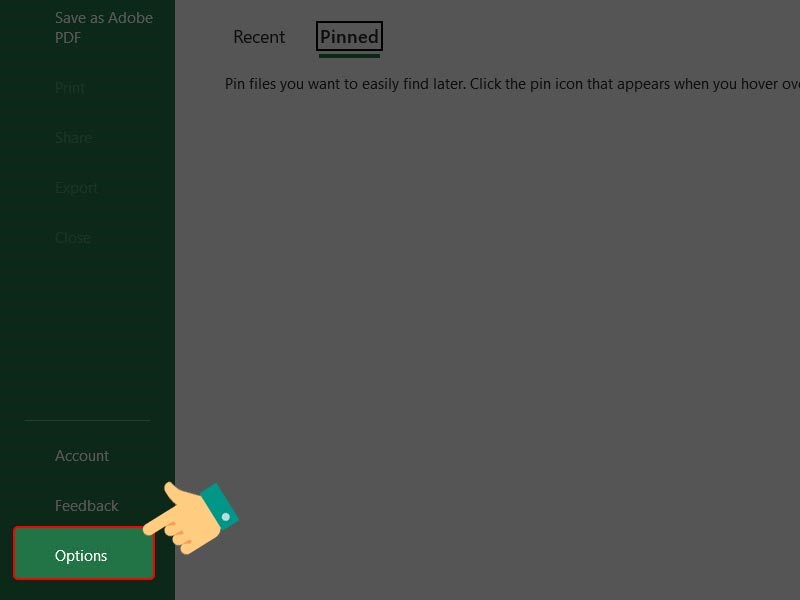
Sau đó bấm vào mục Options
Bước 3: Tại Advanced tắt Ignore other applications that use Dynamic Data Exchange (DDE) > Ấn OK.
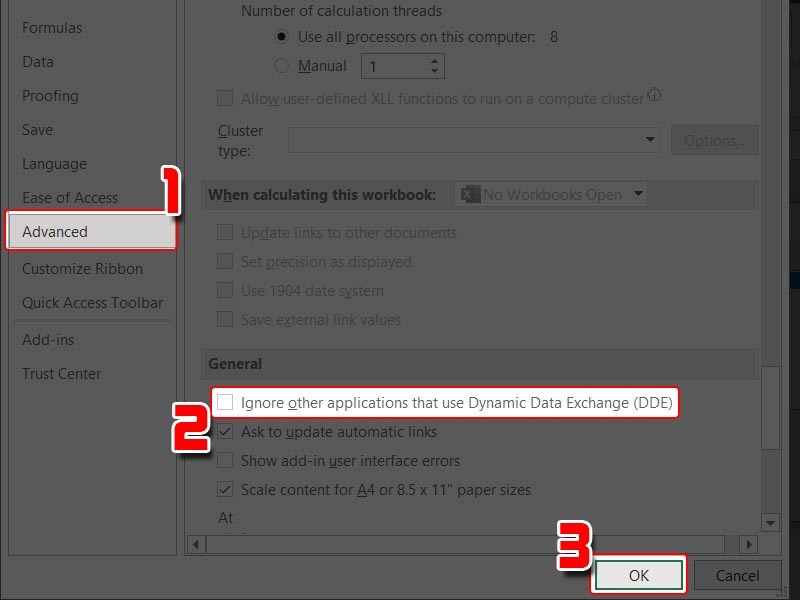
Tắt chọn sau đó bấm OK
5. Khắc phục lỗi của ứng dụng Office
Để khắc phục lỗi của ứng dụng Office( Repair Office), bạn thực hiện các bước như sau:
Bước 1: Gõ tìm kiếm Control Panel tại biểu tượng Windows ở góc dưới bên tay trái màn.
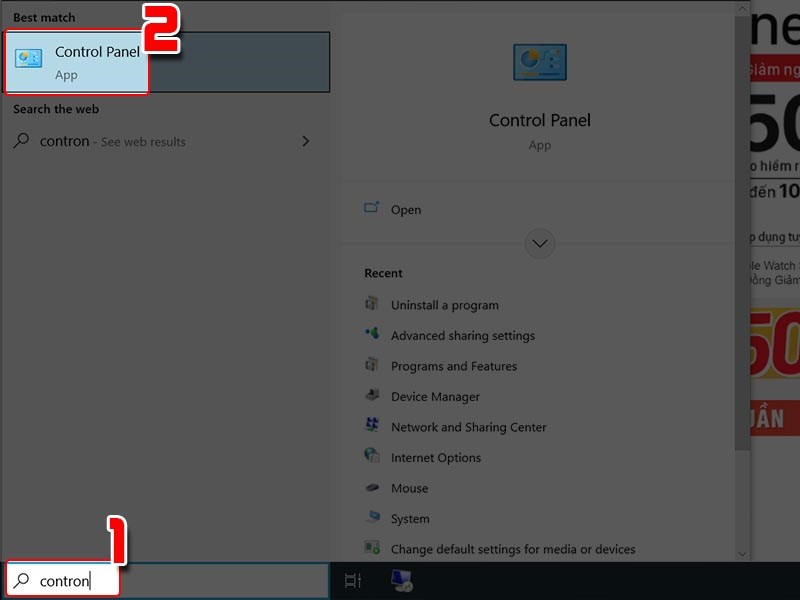
Tìm kiếm Control Panel
Bước 2: Sau đó chọn Programs.
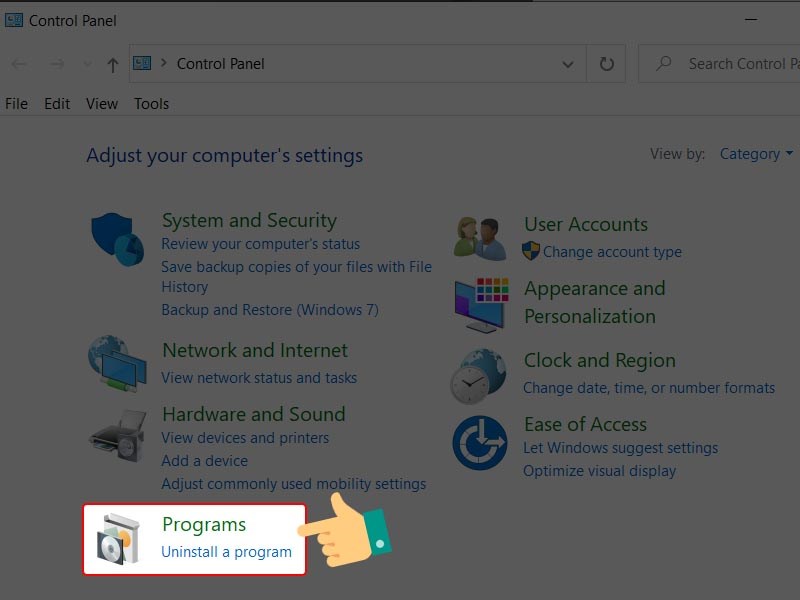
Sau đó chọn Programs
Bước 3: Kích vào Programs and Features.
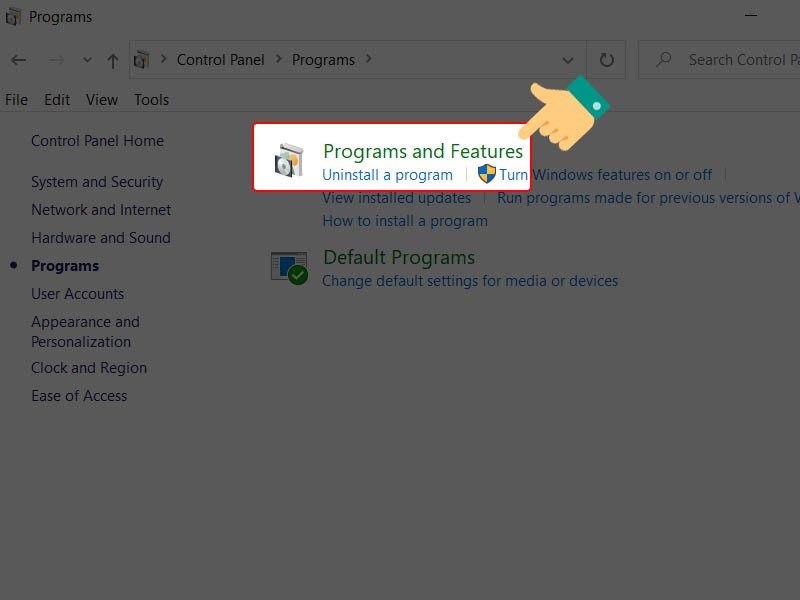
Kích vào Programs and Features
Bước 4: Sau đó tìm chọn Microsoft Office > Ấn Change.
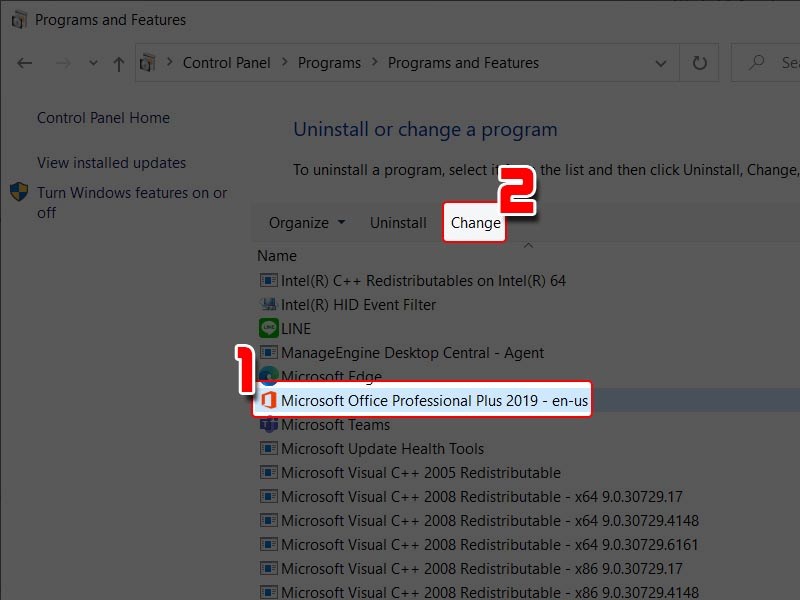
Tìm chọn Microsoft Office
Tích vào Online Repair > Ấn Repair.
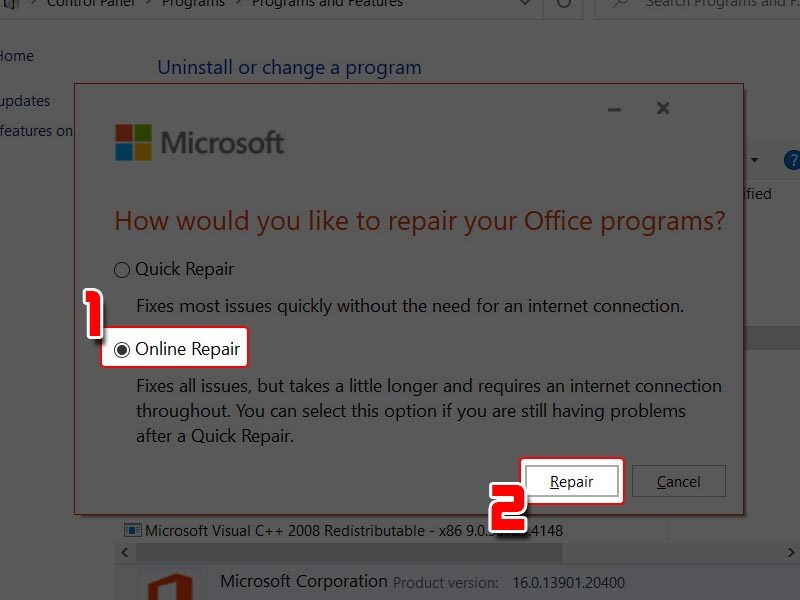
Tích vào Online Repair
Sau khi hoàn thành các bước, bạn kiểm tra lại lần nữa xem còn lỗi không nhé.
Qua bài viết này hy vọng bạn sẽ áp dụng được các cách xử lý lỗi trong Excel. Nếu bạn có thắc mắc hãy bình luận ở bên dưới để cùng mygear.vn giải đáp nhé!

 Tin công nghệ
Tin công nghệ
 Game
Game
 Đánh giá
Đánh giá
 Thủ thuật
Thủ thuật
 Tư vấn
Tư vấn
 Khám phá
Khám phá
 Tin khuyến mãi
Tin khuyến mãi
 Review - Video
Review - Video
 PC DIY
PC DIY
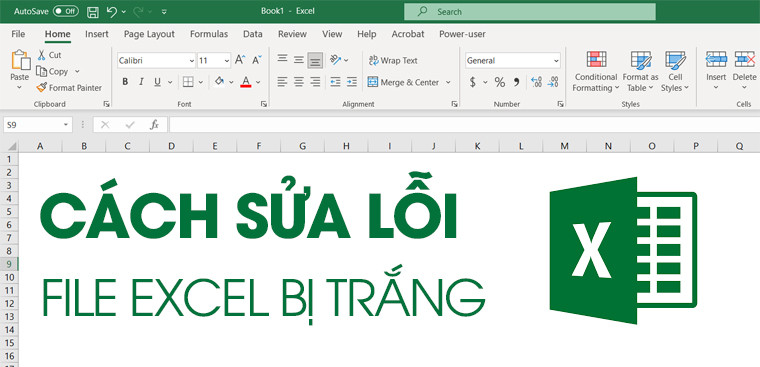
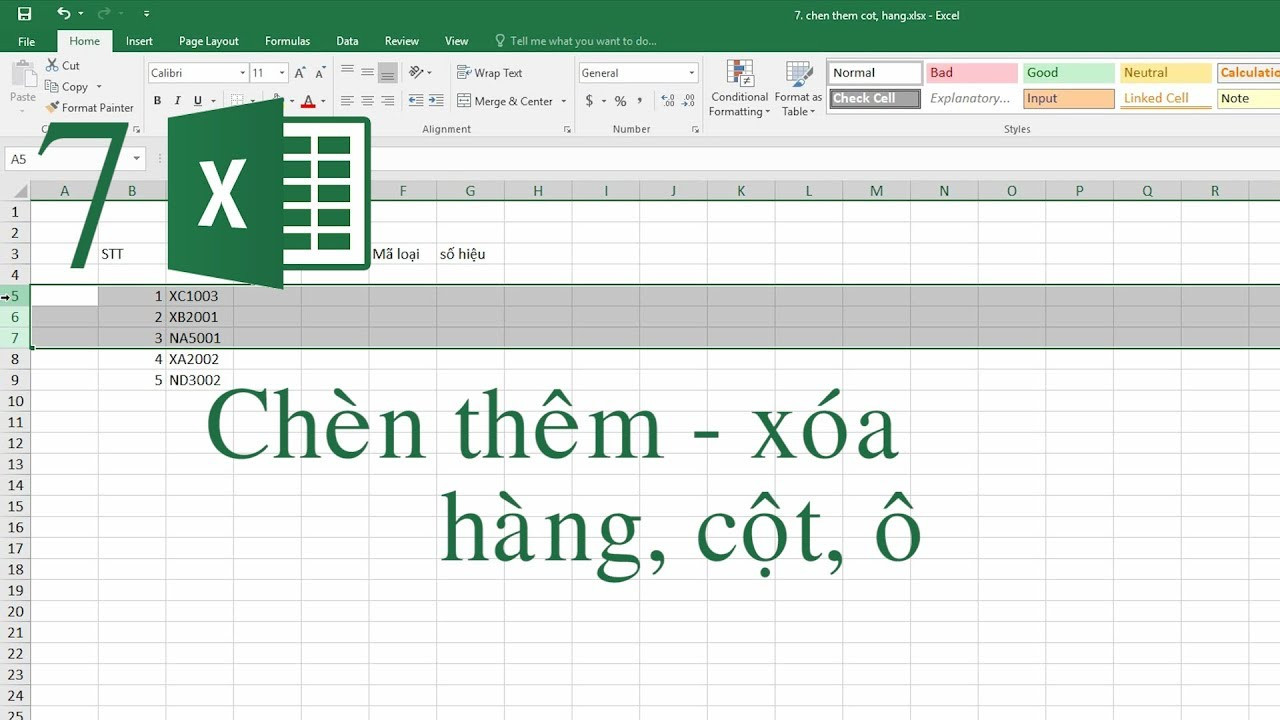
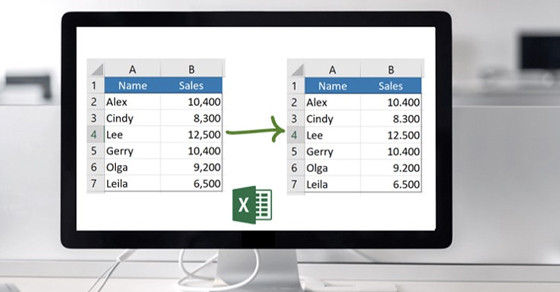
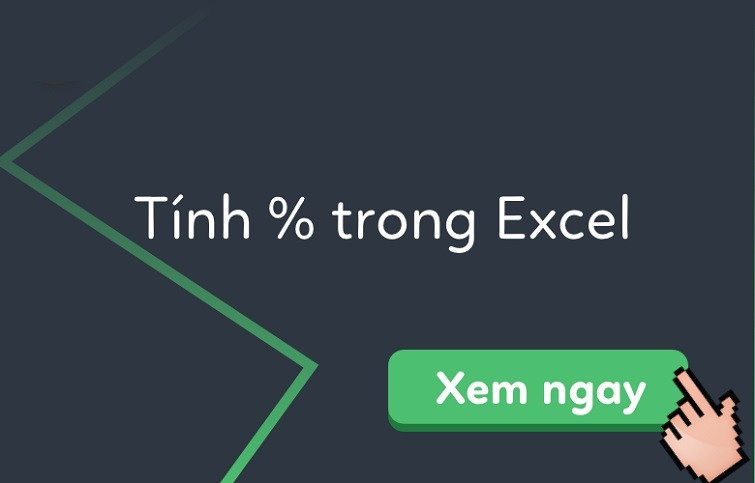

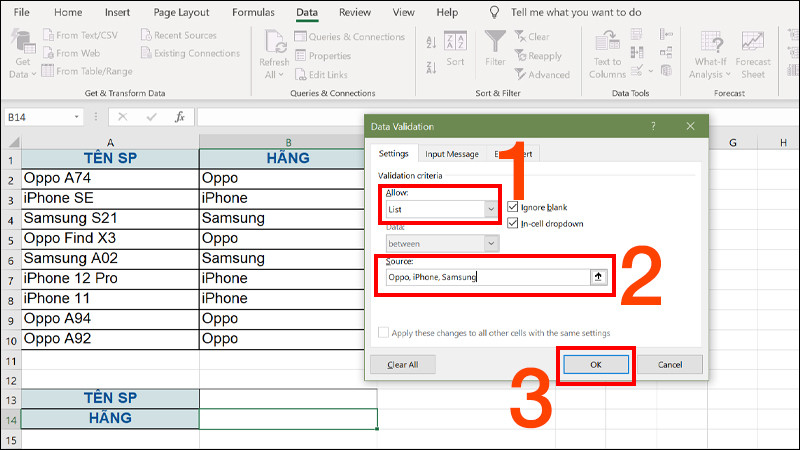
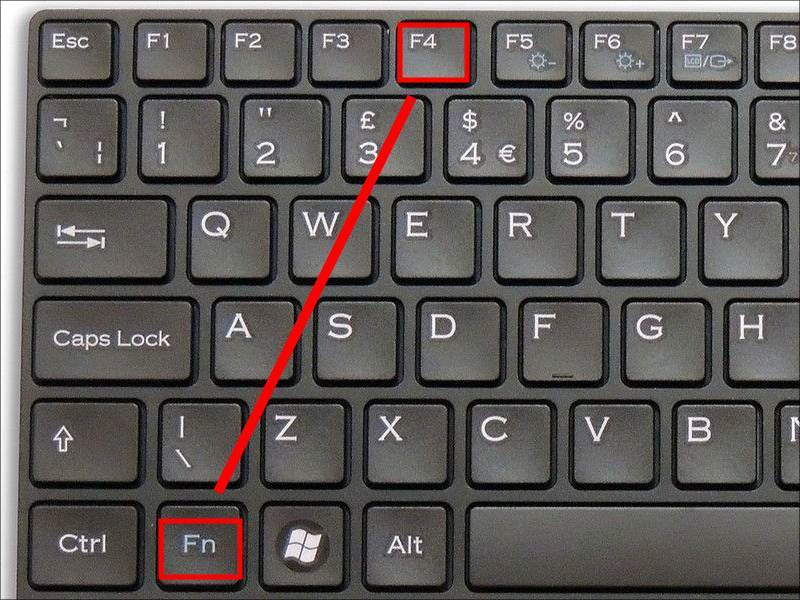





















Bình luận bài viết