Thủ thuật
Hướng dẫn tạo Drop List trong Excel cho dân văn phòng
Tạo Drop list trong Excel là một trong chức năng phổ biến được tương đối đa dạng người sử dụng. Vậy bạn đã biết cách dùng Drop List chưa hay bạn đang gặp vấn đề trong công đoạn tạo Drop List? Bài viết dưới đây có thể giúp bạn tìm hiểu và giải quyết vấn đề này nhé!
1. Định nghĩa Drop List và lợiích khi tạo Drop List (danh sách thả xuống) trong Excel
Drop List (hoặc gọi là danh sách thả xuống) là một cách thức tạo danh sách được xổ xuống trong một ô được chọn. Drop List hết sức hữu ích và được khá nhiều bạn dùng Excel sử dụng, cụ thể như sau:
- Khởi tạo các danh mục cần nhập vào ô trống một cách nhanh nhất.
- Khi cần lấy thông tin với số lượng lớn.
- Thực hiện khai báo, chấm công thông qua Drop List.
- Giúp điều hành kho, bãi dễ dàng
- Xổ chọn số liệu nhanh. Giúp tiết kiệm thời gian nhập lại thông tin.
- Hạn chế nhập sai chính tả.
Lưu ý: Drop List khác hoàn toàn với chức năng lọc trong Excel nên bạn cần phân biệt hai trường hợp này nhé!
2. Phương pháp tạo Drop List trong Excel
Khi trong bảng tính đã có sẵn dữ liệu
Bước 1: Kích vào ô cần tạo Drop List > Sau đó chọn mục Data > Rồi chọn mục Data Validation.
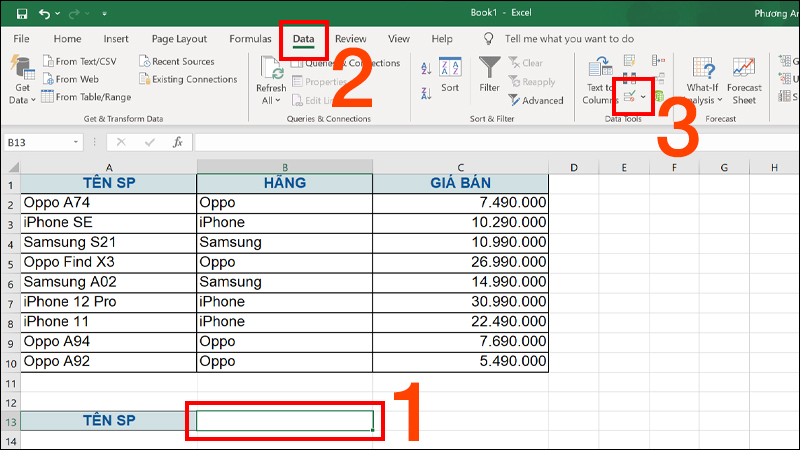
Chọn ô cần tạo Drop List và Chọn Data Validation
Bước 2: Tại thẻ Settings > Mục Allow chọn List > Mục Sources > Chọn từ số liệu có sẵn đã được tạo trong bảng tính > Rồi bấm OK.
Lưu ý: Khi bạn muốn lấy dữ liệu từ một Sheet khác thì bạn nhấn sang Sheet ấy và chọn vùng dữ liệu đã được tạo sẵn.
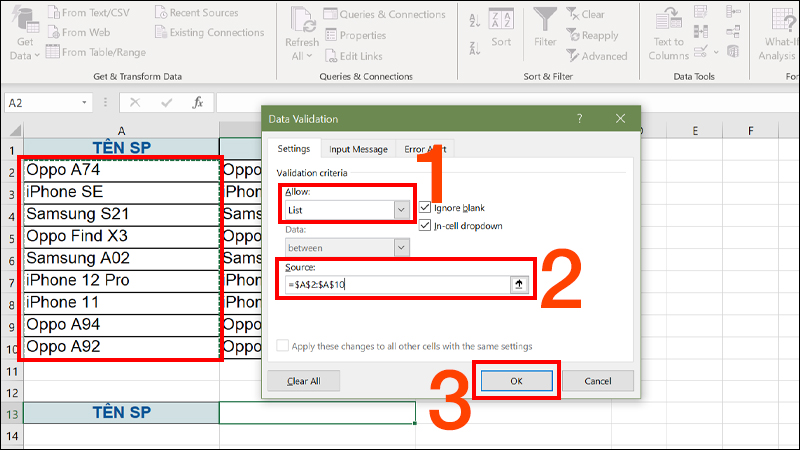
Chọn dữ liệu có sẵn đã được tạo
Tạo Drop List bằng phương pháp tự nhập
Bước 1: Kích vào ô cần tạo Drop List > Sau đó chọn mục Data > Rồi chọn mục Data Validation.
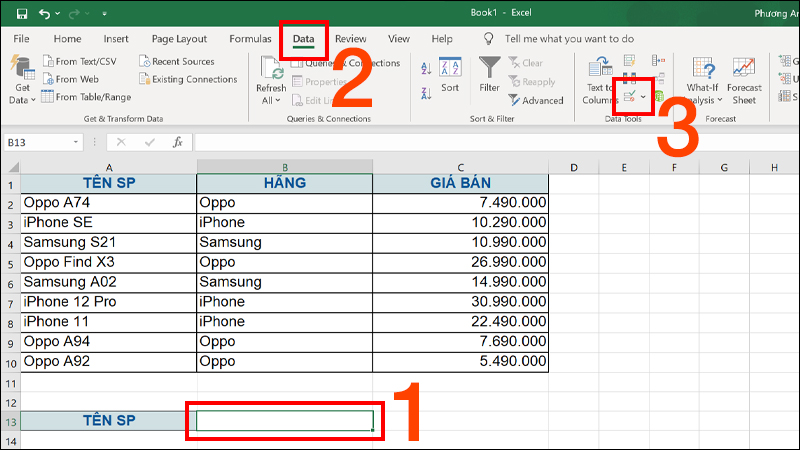
Kích vào ô cần tạo Drop List rồi chọn Data Validation
Bước 2: Tại thẻ Settings > Mục Allow ta chọn List > Mục Sources > Điền tên các thành phần cần tạo List > Rồi bấm OK.
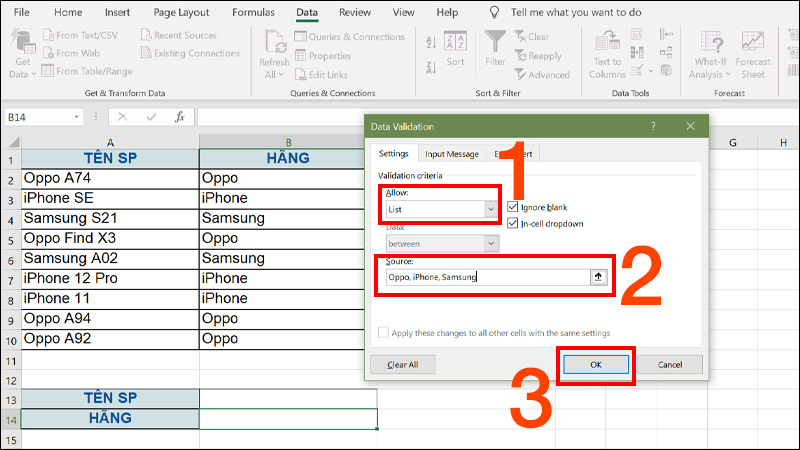
Điền tên các thành phần cần tạo List rồi ấn OK
Tạo Drop List có giá trị phụ thuộc vào một List khác
Bước 1: Đặt tên cho vùng dữ liệu như sau:
Kéo chọn dãy ô TÊN SP > Kích vào Formulas > Bấm vào Define Name.
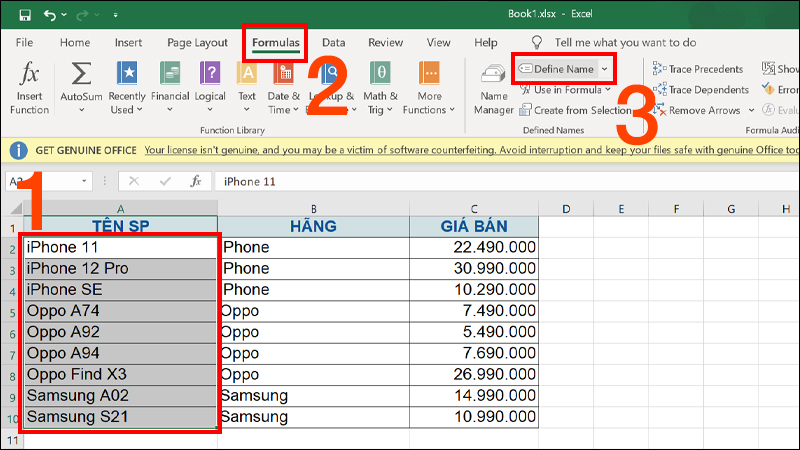
Kéo chọn dãy ô TÊN SP và bấm vào Define Name
Bước 2: Tại hộp thoại ta nhập tên cho vùng dữ liệu > Ấn OK.
Lưu ý: Tên vùng dữ liệu cần đặt giống với tiêu đề cột và không chừa khoảng trắng.
Ví dụ: Kéo chọn từ A2 - A10: Đặt tên TÊNSP.
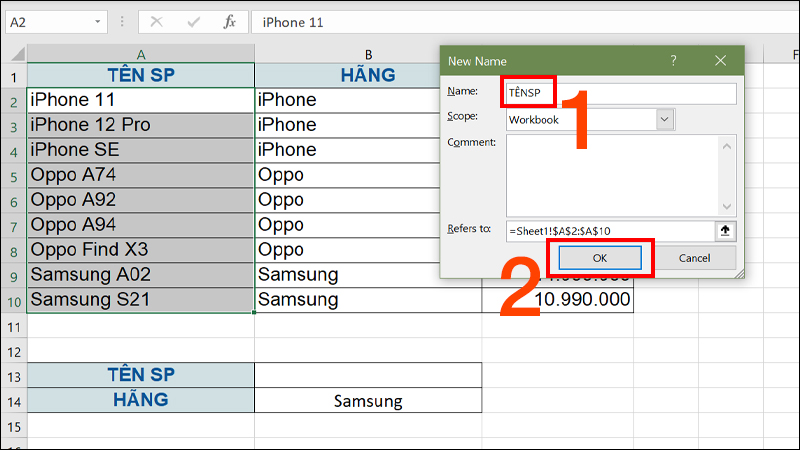
Tại hộp thoại ta nhập tên cho vùng dữ liệu
Bước 3: Bấm vào ô cần đặt Drop List > Chọn Data > Rồi bấm vào Data Validation > Chọn mục Settings khi hộp thoại hiện lên > Tại mục Allow chọn List > Tại mục Source bạn nhập HÀM sau: =INDIRECT(SUBSTITUTE(A13," ","")) > Ấn OK.
Phân tích hàm:
- SUBSTITUTE(A13," ",""): Lấy dữ liệu tại ô A13 sau đó xoá đi khoảng trống ở giữa để phù hợp với tên bạn đã đặt ở bước hai.
- HÀM INDIRECT: Gián tiếp lấy dữ liệu ở các dãy ô có chứa TÊN SP đã đặt tên giống với TÊN SP được điền trong bảng phía dưới.
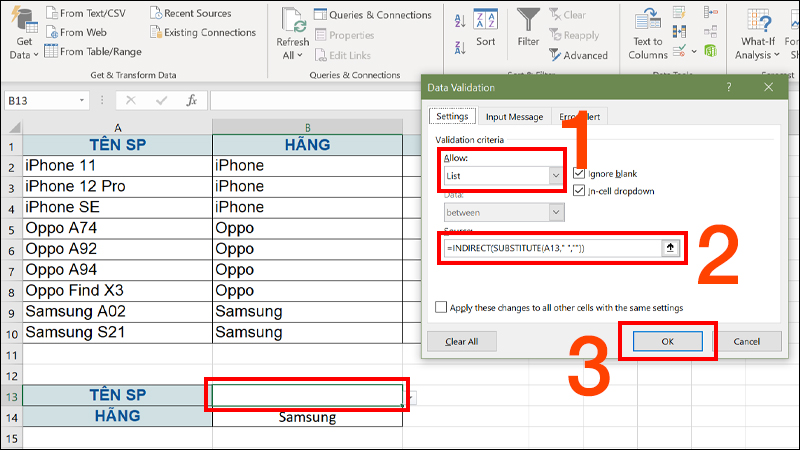
Nhập HÀM để tạo DROP LIST phụ thuộc vào một List
3. Phương pháp chỉnh sửa danh sách thuộc tính
Tuỳ chỉnh hoặc xóa một Named Range
Bước 1: Bấm vào Formulas > Sau đó chọn mục Name Manager > Rồi bấm vào tên vùng dữ liệu muốn tuỳ chỉnh.
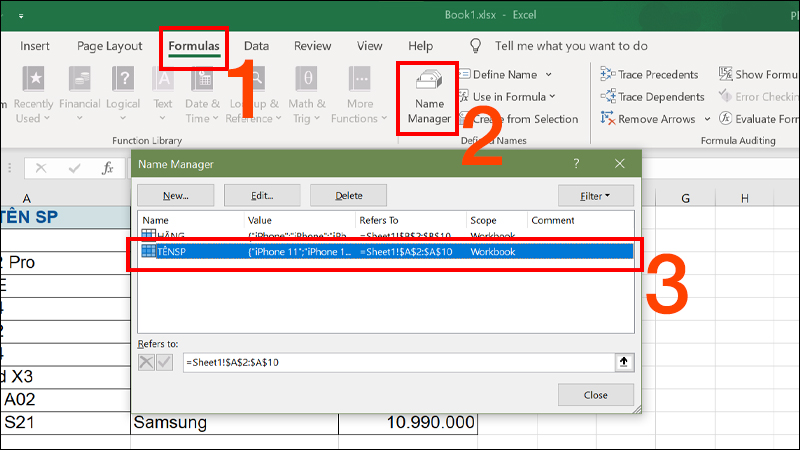
Bấm vào Formulas chọn Name Manager
Bước 2: Có thể chỉnh sửa như đổi vùng số liệu, sửa tên, xóa tên.
- Ở phía dưới bên phải bấm vào mũi tên hướng lên để chỉnh sửa vùng dữ liệu.
- Bấm vào Edit... Để sửa tên vùng dữ liệu.
- Bấm vào Delete để xóa tên vùng dữ liệu.
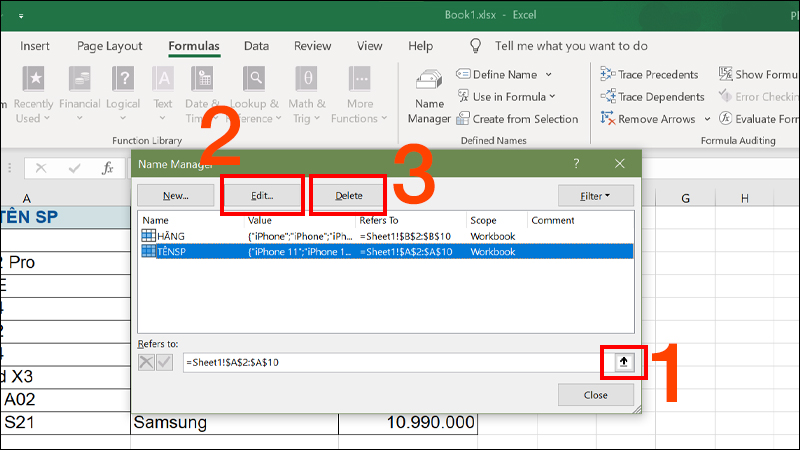
Chỉnh sửa như đổi vùng số liệu, sửa tên, xóa tên
Sao chép và dán Drop List
Bước 1: Bấm vào ô đã được tạo Drop List > Kích chuột phải chọn Copy (hoặc ấn Ctrl + V).
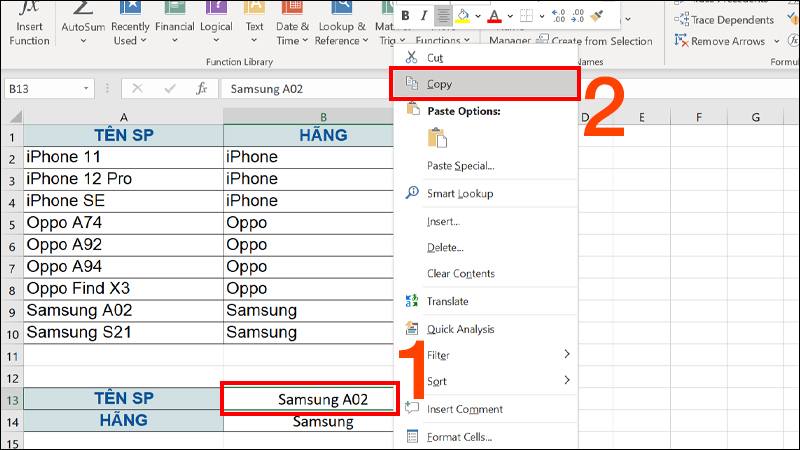
Copy Drop List
Bước 2: Bấm vào ô muốn dán Drop List > Kích chuột phải chọn Paste Special....
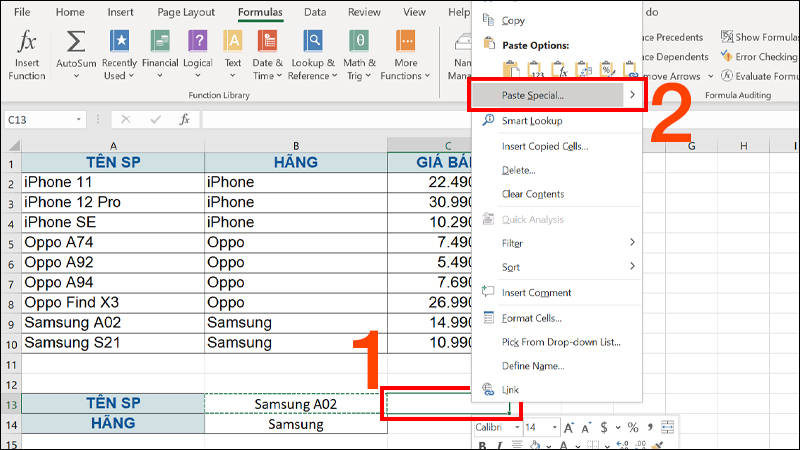
Kích chuột phải chọn Paste Special...
Bước 3: Tại đây ta tích vào Validation > Ấn OK.
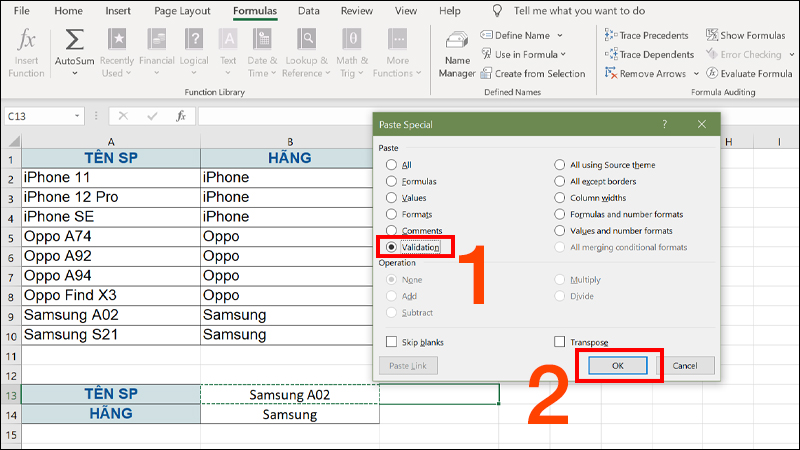
Chọn Validation và Ấn OK
4. Phương pháp xóa Drop List
Bấm vào ô đã tạo Drop List > Mục Data > Sau đó bấm chọn Data Validation > Kích vào Clear All > Ấn OK.
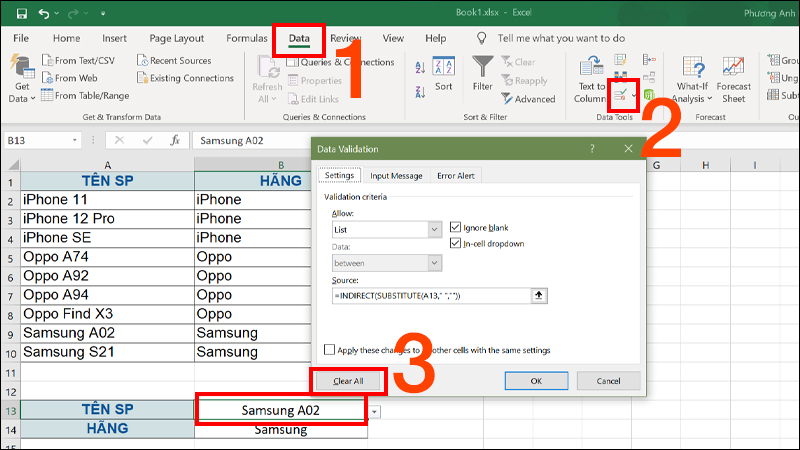
Xóa Drop List
5. Lưu ý khi tạo Drop List
- Sau khi tạo xong Drop List, bạn kiểm tra Drop List bằng việc nhấn vào ô chứa danh sách để xem các mục mà bạn nhập đã được hiển thị đầy đủ chưa.
- Cần nhập theo thứ tự mà bạn muốn dữ liệu hiển thị trong Drop List.
- Tại mục Source các ô và dải ô không nên nhập tay, ta phải cố định bằng cách nhấn chuột để chọn. Để tiện cho các ô và dải ô đều không bị thay đổi.
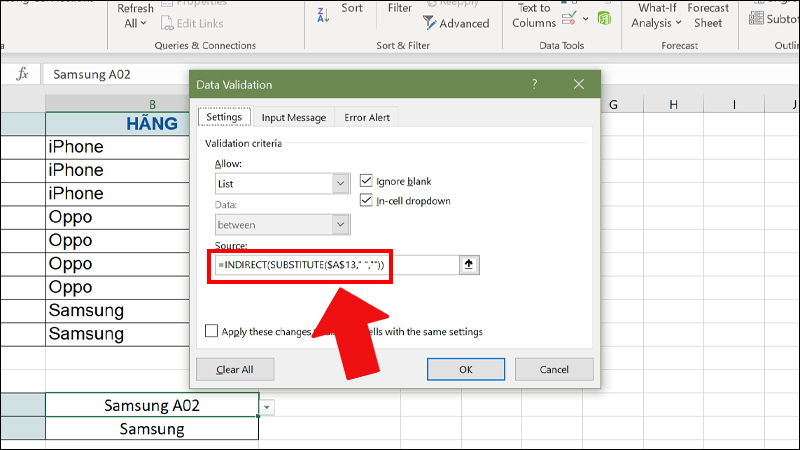
Cố định bằng cách nhấn chuột để chọn
Tóm lại, chúng ta cần hiểu rõ cách tạo Drop List và các ứng dụng của Drop List trong Excel để có thể tạo nhiều thuận tiện trong công việc hơn. Hãy chia sẻ và để lại bình luận bên dưới nếu bạn có thắc mắc nhé!

 Tin công nghệ
Tin công nghệ
 Game
Game
 Đánh giá
Đánh giá
 Thủ thuật
Thủ thuật
 Tư vấn
Tư vấn
 Khám phá
Khám phá
 Tin khuyến mãi
Tin khuyến mãi
 Review - Video
Review - Video
 PC DIY
PC DIY
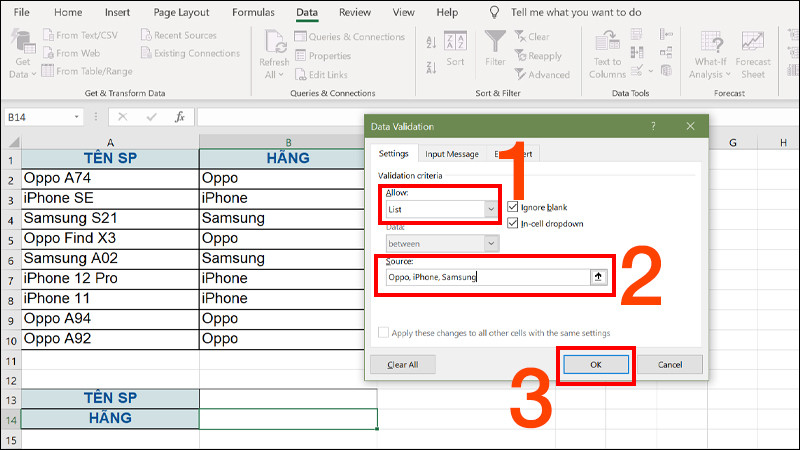
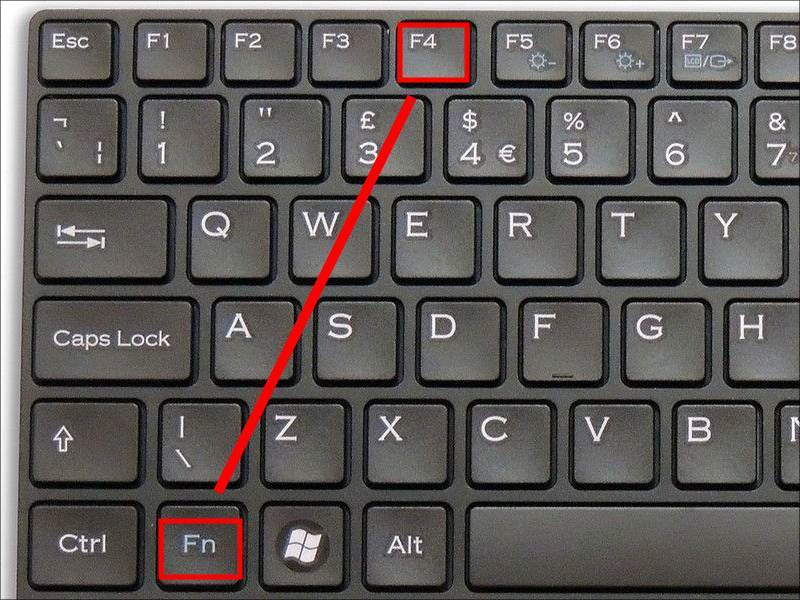
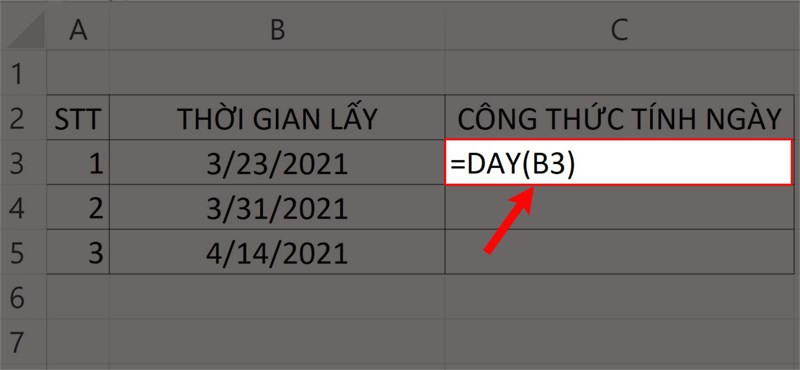

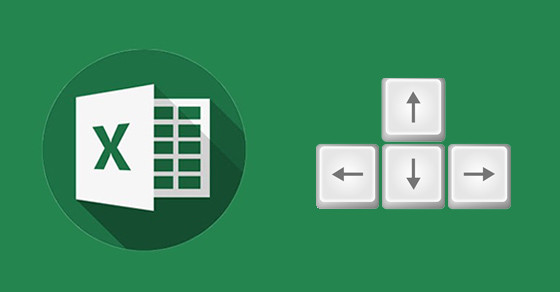
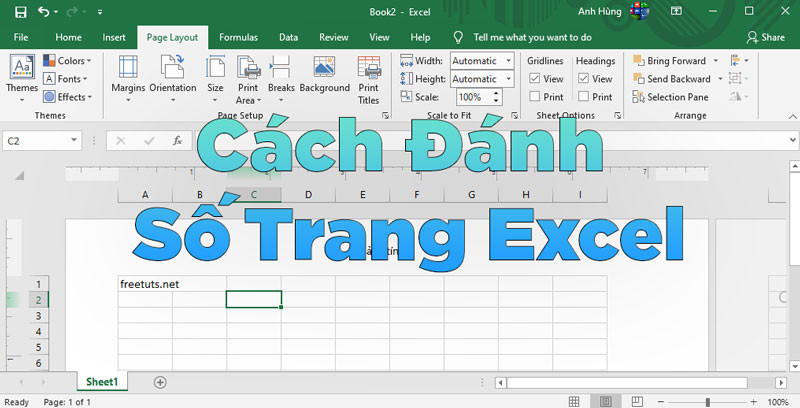
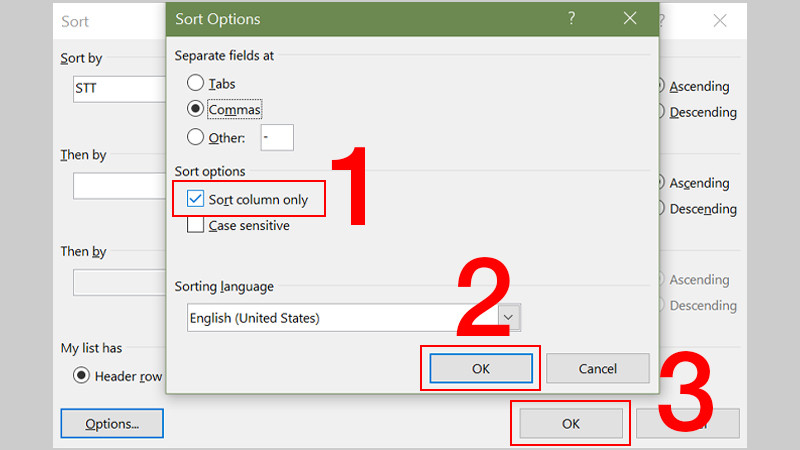





















Bình luận bài viết