Thủ thuật
Hướng dẫn cách dùng hàm DAY và DAYS trong Excel cực đơn giản
Để tính ngày trong tháng trong Excel thì hàm DAY và DAYS hàm thông dụng nhất. Nhưng có lẽ không phải ai cũng biết cách sử dụng nó. Hãy cùng mygear.vn theo dõi bài viết sau để hiểu hơn về hàm DAY và DAYS cũng như bí quyết sử dụng hàm này trong Excel nhé.
I. Hàm DAY là gì? Cách dùngcủa hàm DAY trong Excel
Hàm DAY trong Microsoft Excel là hàm trả về số ngày của ngày, tháng, năm.
Ứng dụng của hàm DAY.
- Tách ngày riêng thành ngày, tháng, năm trong File Excel.
- Kết hợp cùng với nhiều hàm khác để dễ dàng trong công việc.
II. Cách dùng hàm DAY trong Excel
1. Cú pháp hàm
Trong phần bảng tính Excel bạn cần Nhập HÀM =DAY( Serial_number) vào ô tham chiếu trong bảng
Trong đó: Serial_number Là giá trị bắt buộc khi bạn sử dụng hàm để tách ngày trong ngày, tháng, năm.
2. Cách dùng
Mình sẽ hướng dẫn toàn bộ qua hai ví dụ minh họa.
VD 1: Cho bảng tính ở bên dưới, yêu cầu tách ngày khi dùng hàm DAY.
Bước 1: Trong bảng tính, Nhập Hàm =DAY(B3) vào ô muốn hiện kết quả. Tại đây mình chọn ô C3.
Lưu ý:
Ở đây định dạng tháng, ngày trên máy tính của mình là hình thức tháng trước ngày sau, trên máy tính của bạn nếu cài đặt ngày trước tháng sau thì vẫn dùng cú pháp như vậy như hàm bên dưới nhé vì Excel sẽ tự hiểu ngày, tháng theo định dạng trên máy tính của bạn.
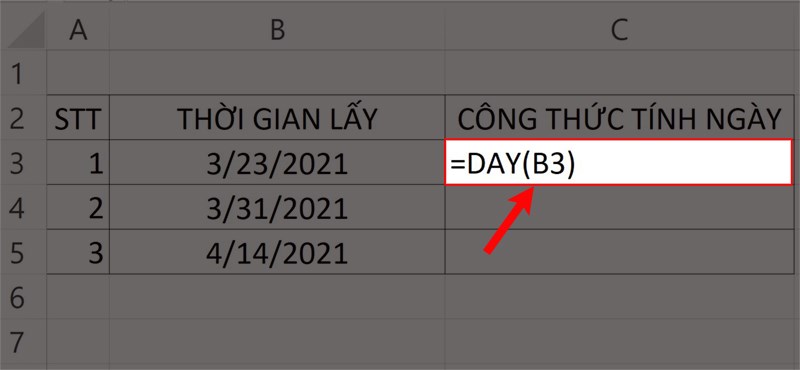
Nhập HÀM =DAY(B3) vào ô bảng tính
Bước 2: Bấm Enter để hiện kết quả.
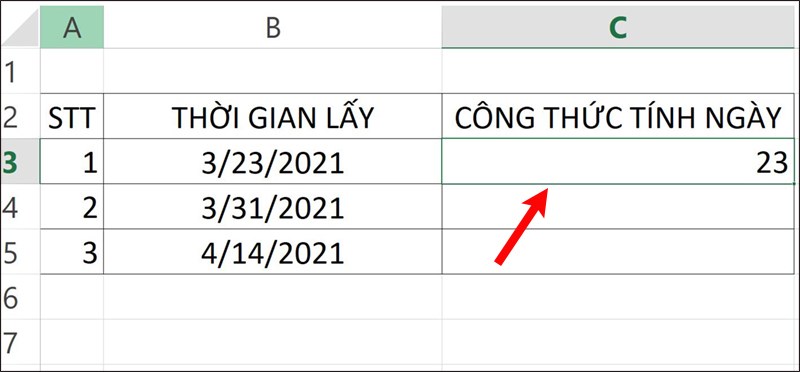
Bấm Enter để hiện kết quả
VD 2: Dùng hàm DAY phối hợp cùng hàm DATEDIF.
Bước 1: Trong bảng tính Excel bạn Nhập HÀM =DATEDIF(B3,C3,"D") vào ô bạn muốn hiện kết quả. Tại đây mình muốn hiển thị trên ô C7.
Trong đó:
- B3: Là thời gian bắt đầu.
- C3: Là thời kì kết thúc.
- "D": Là giá trị ngày mà bạn muốn tách ra từ trị giá ngày tháng năm.
Lưu ý:
- Để hiển thị số năm hoặc số tháng bạn chuyển đổi chữ D trong câu lệnh bằng chữ Y (cho tính năm) và chữ M (cho tính tháng).
- Tại đây định dạng tháng, ngày trên máy tính của mình là hình thức tháng trước ngày sau, trên máy tính của bạn nếu như cài đặt ngày trước tháng sau thì vẫn thực hiện theo cú pháp giống như hàm bên dưới nhé vì Excel sẽ tự hiểu ngày, tháng theo định dạng trên máy tính của bạn.
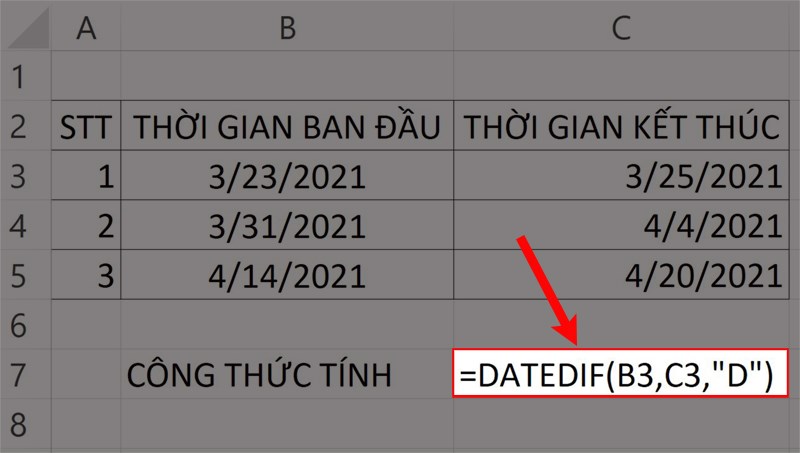
Nhập HÀM =DATEDIF(B3,C3,
Bước 2: Bấm Enter để hiện kết quả

Bấm Enter để hiện kết quả
III. Hàm DAYS là gì? Ứng dụng của hàm DAYS để tính số ngày trong Excel
Hàm DAYS là hàm hổ trợ tính toán số ngày giữa hai ngày bắt đầu và kết thúc cụ thể.
Vận dụng của hàm DAYS.
- Tính nhanh số ngày giữa hai ngày bắt đầu và kết thúc.
- Kết hợp cùng với nhiều hàm khác để dễ dàng trong công việc.
IV. Cách thức sử dụng hàm DAYS trong Excel
1. Cú pháp hàm
Hàm DAYS trong Excel sở hữu cú pháp hàm là: DAYS(end_date, start_date)
Trong đó:
- End_Date: Là ngày bắt đầu khi muốn tính số ngày.
- Start_Date: Là ngày kết thúc khi muốn tính số ngày.
2. Cách áp dụng
Dưới đây, mình sẽ hướng dẫn qua hai ví dụ:
VD 1: Tính số ngày giữa ngày Kết Thúc (15/06/2021) và ngày Bắt Đầu (30/04/2021) bằng hình thức nhập trực tiếp tháng ngày vào hàm DAYS.
Bước 1: Trong bảng Excel, nhập HÀM =DAYS("6/15/21","4/30/21") vào ô bạn muốn hiện kết quả.
Lưu ý:
Ở đây định dạng tháng, ngày trên máy tính của mình là hình thức tháng trước ngày sau, trên máy tính của bạn nếu cài đặt ngày trước tháng sau thì vẫn dùng cú pháp như vậy như hàm bên dưới nhé vì Excel sẽ tự hiểu ngày, tháng theo định dạng trên máy tính của bạn.
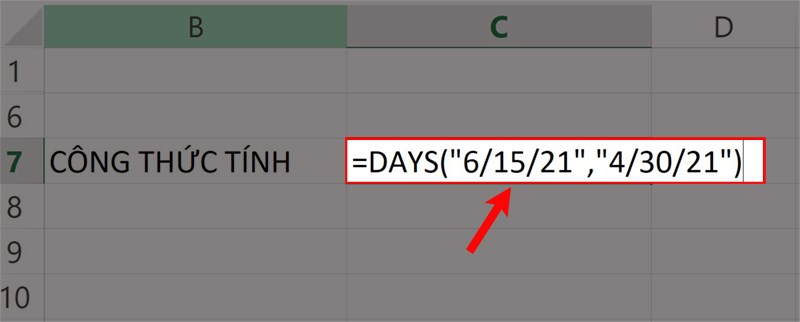
Nhập HÀM =DAYS(
Bước 2: Bấm Enter để hiện kết quả.
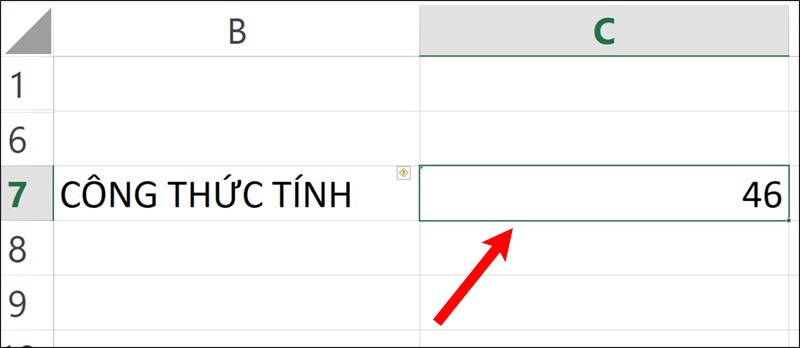
Bấm ENTER để hiện kết quả
VD 2: Dùng hàm DAYS tại ô có tháng ngày sẵn.
Bước 1: Trong bảng tính Excel bạn nhập HÀM =DAYS(C3,B3) vào ô muốn hiện kết quả.
Ở đây định dạng tháng, ngày trên máy tính của mình là hình thức tháng trước ngày sau, trên máy tính của bạn nếu cài đặt ngày trước tháng sau thì vẫn dùng cú pháp như vậy như hàm bên dưới nhé vì Excel sẽ tự hiểu ngày, tháng theo định dạng trên máy tính của bạn.
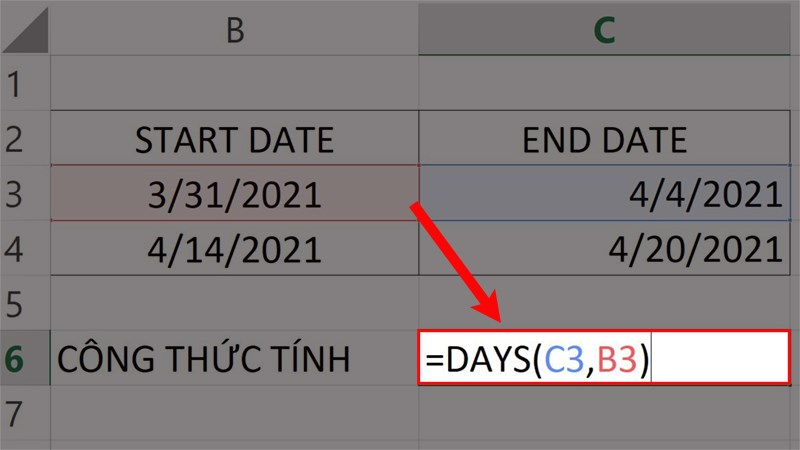
Nhập HÀM =DAYS(C3,B3) vào ô tính trong Excel
Bước 2: Bấm Enter để hiện kết quả.
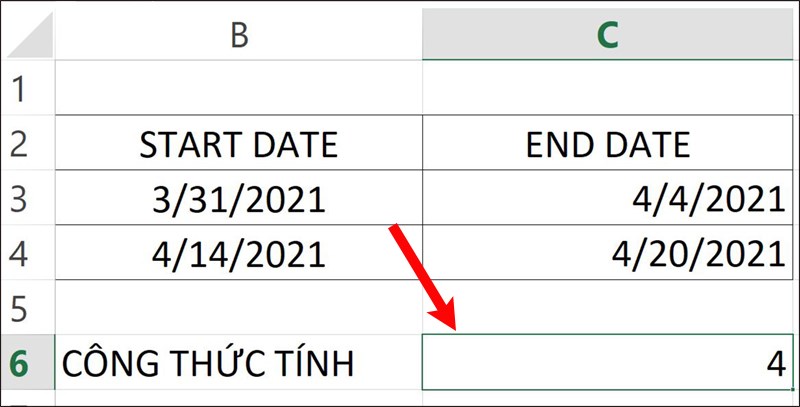
Bấm Enter để hiện kết quả
V. Những lỗi thường gặp khi dùng hàm DAY và DAYS trong Excel
1. Lỗi #NAME!
Nguyên nhân:Do bạn đã nhập sai GIÁ TRỊ là chữ hoặc ký tự. Ví dụ: DAY(AA), DAYS(A@),...
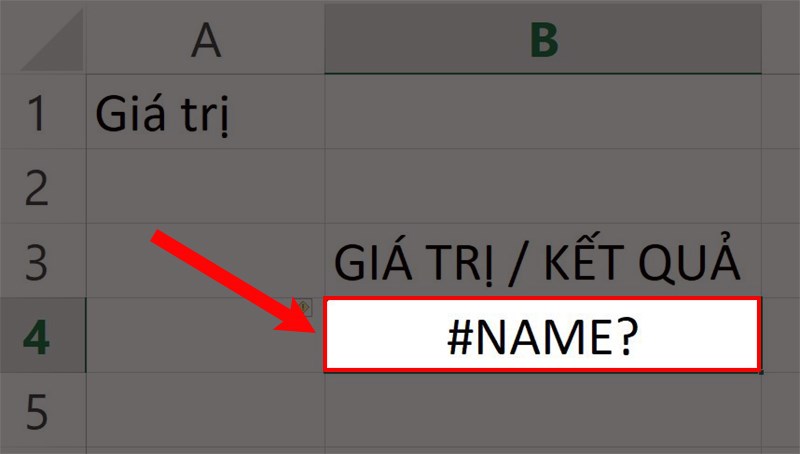
Lỗi #NAME
Cách thức khắc phục: Tiến hành rà soát và chỉnh sửa lại hàm tính.
2. Lỗi #VALUE!
Nguyên nhân: Lúc nhập sai quy địnhcủa tháng ngàynăm đã định dạng thì sẽ phát sinh lỗi.
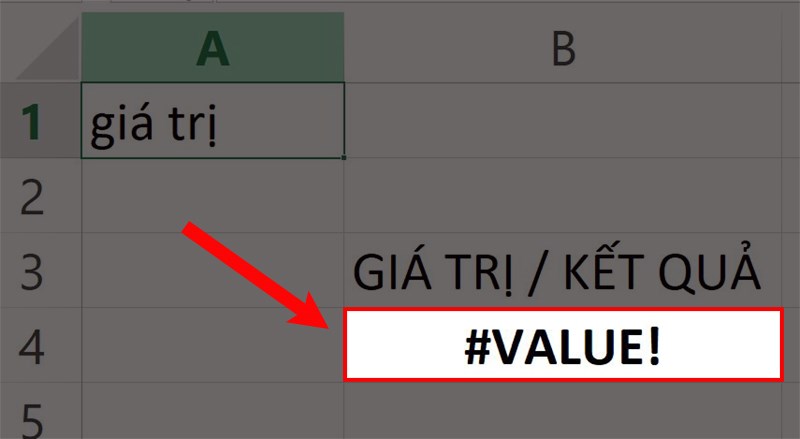
Nhập sai hàm sẽ phát sinh lỗi
Cách thức khắc phục: Rà soát lại định dạng ngày tháng năm và nhập lại cho đúng
Tóm lại, khi áp dụng Hàm DAY và DAYS trong bảng tính sẽ rất hữu dụng và giúp ích trong công việc. Rất vui vì đã được chia sẻ tới các bạn và nếu bạn có những đóng góp hãy để lại cho mình những dòng bình luận bên dưới kèm theo chia sẻ nếu thấy hữu ích bạn nhé.

 Tin công nghệ
Tin công nghệ
 Game
Game
 Đánh giá
Đánh giá
 Thủ thuật
Thủ thuật
 Tư vấn
Tư vấn
 Khám phá
Khám phá
 Tin khuyến mãi
Tin khuyến mãi
 Review - Video
Review - Video
 PC DIY
PC DIY
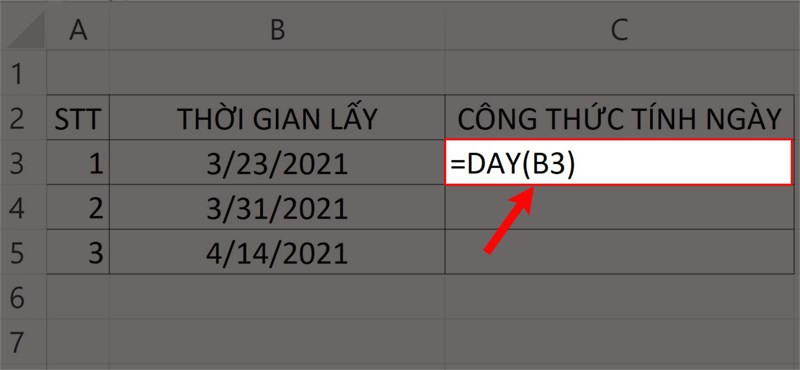

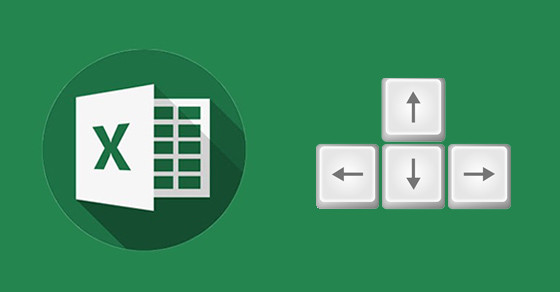
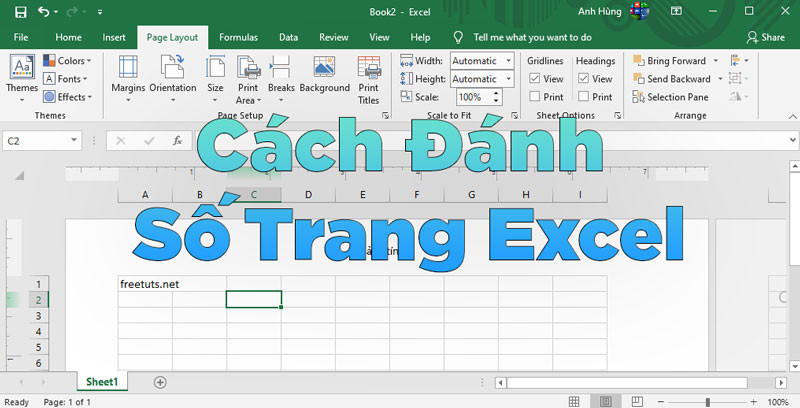
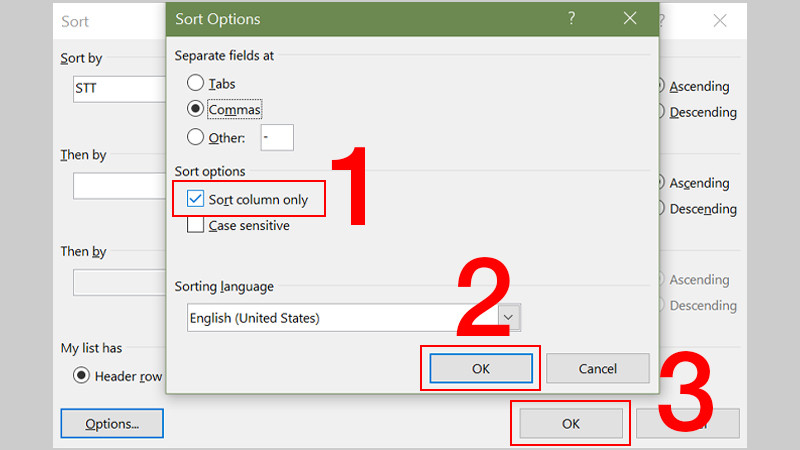
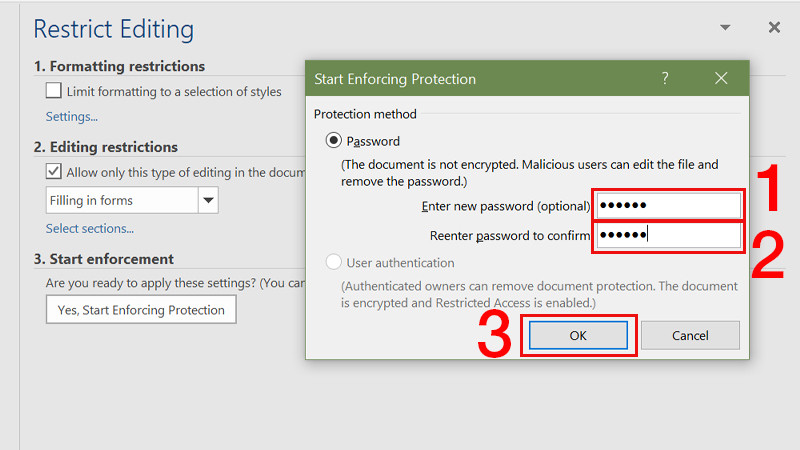
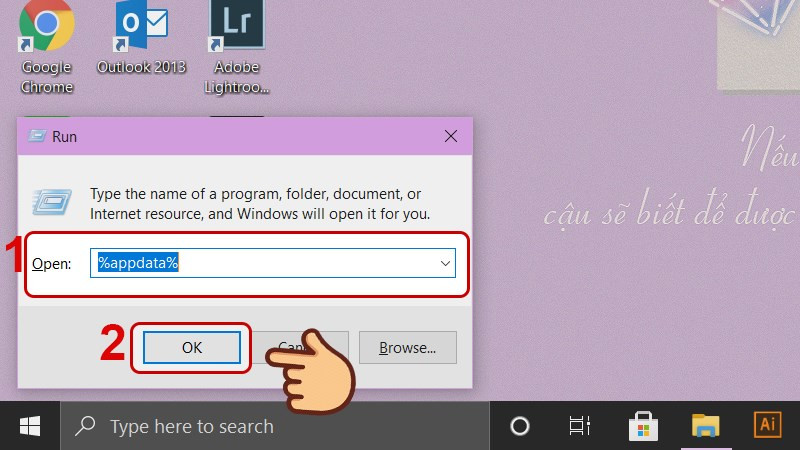





















Bình luận bài viết