Thủ thuật
Hướng dẫn khóa Header, Footer trong Microsoft Word không cho sửa mới cập nhật 2021
Trong Microsoft Word, Header và Footer là một phần không thể thiếu của các văn bản. Chúng được sử dụng để ghi tên tác giả, đánh số trang và các thông tin khác. Nếu muốn bảo vệ thông tin trong Header và Footer khỏi việc chỉnh sửa bởi người khác, bạn có thể khóa chúng bằng vài thao tác đơn giản trong Word trên máy tính. Hãy tìm hiểu cách thực hiện trong bài viết này.
|
Chú ý:
|
Cách khóa Header, Footer
Bước 1: Tạo dấu ngắt trang
- Di chuyển con trỏ tới vị trí đầu tiên trong văn bản.
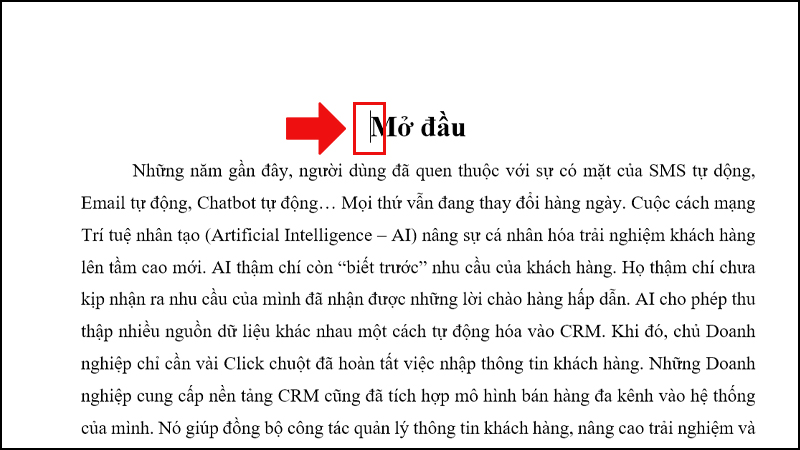
Trỏ chuột tại vị trí đầu tiên trong văn bản
- Nhấn vào tab Layout. Chọn Breaks. Chọn Continuous.
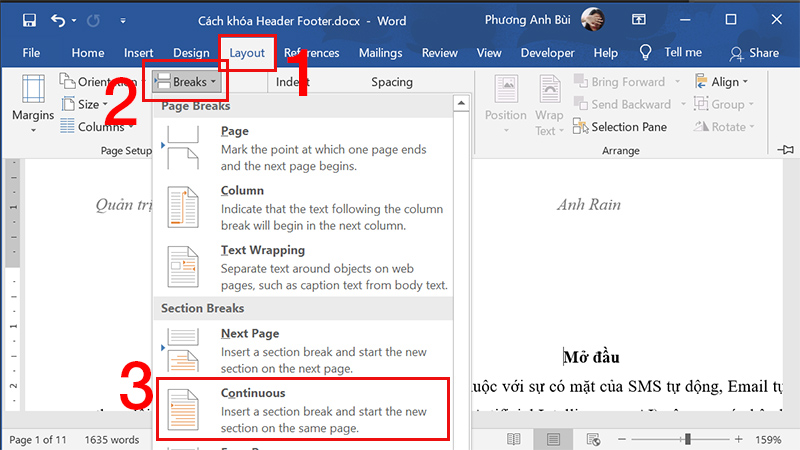
Tạo dấu ngắt trang
Bước 2: Thiết lập quyền hạn chế chỉnh sửa
Chọn tab Review > Lựa chọn Restrict Editing.
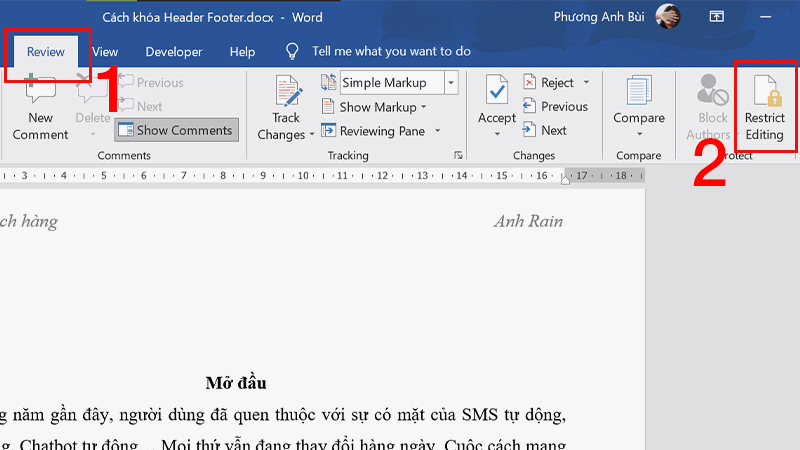
Chọn Restrict Editing
| Sau khi truy cập vào tab Review, bạn sẽ thấy công cụ Restrict Editing xuất hiện ở góc bên trái, cho phép bạn thiết lập mật khẩu để khóa Header và Footer. Hãy tiếp tục xem các bước tiếp theo nhé. |
Ở phần 2. Hạn chế chỉnh sửa,
Chọn Allow only this type of editing in the document > Chọn Filling in forms từ danh sách lựa chọn.
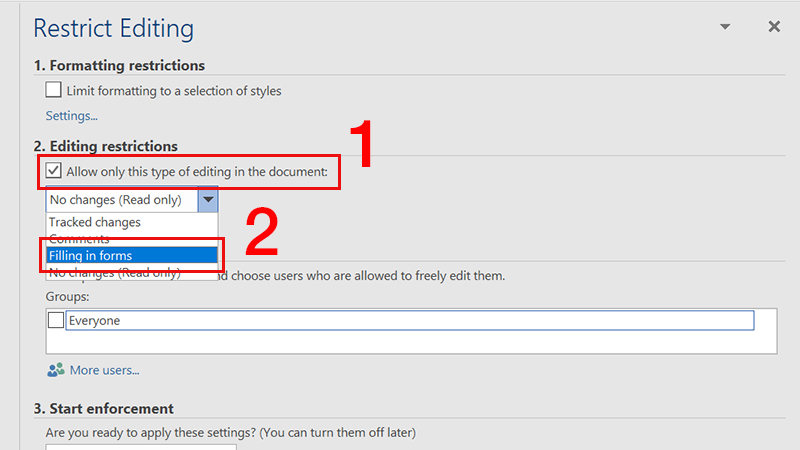
Chọn Allow only this type of editing in the document và Chọn Filling in forms trong danh sách chọn
Chọn "Select sections..." > Hủy chọn tất cả các "section" hiển thị trong mục "Protected sections" > Nhấn "OK".
| Nếu bạn không bỏ các tích chọn trong các mục trước đó, thì việc khóa Header và Footer sẽ bao gồm cả phần nội dung, trong khi chúng ta chỉ cần khóa Header và Footer. |

Bỏ chọn tất cả section có trong mục Protected sections
Đối với bước 3, bạn có thể làm như sau:
- Tại mục thứ ba, chọn "Start enforcement".
- Sau đó, chọn "Yes, Start Enforcing Protection".
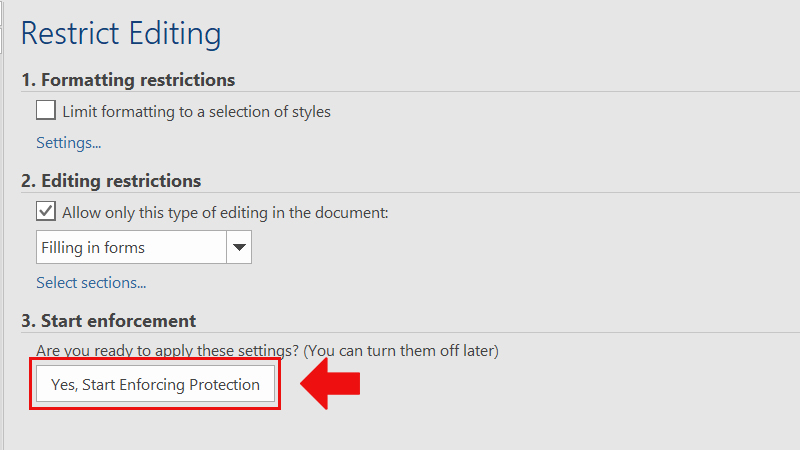
Chọn Yes, Start Enforcing Protection để đặt mật khẩu
Bước 3: Thiết lập mật khẩu bảo vệ.
Nhập mật khẩu > Nhập lại mật khẩu > Chọn OK để xác nhận.
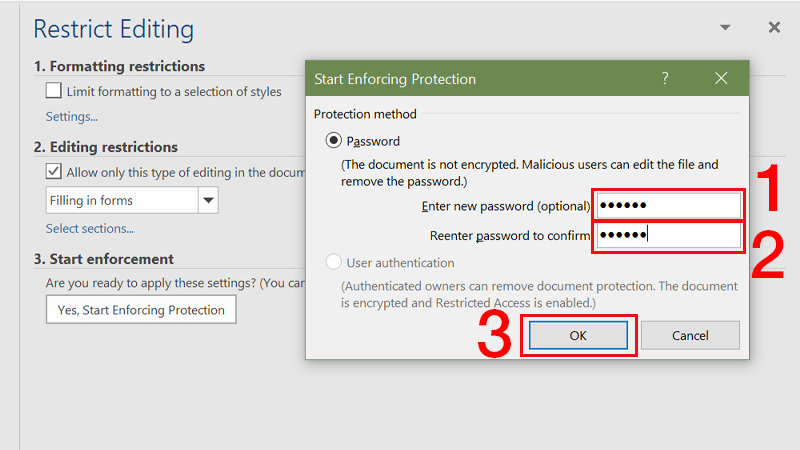
Đặt mật khẩu bảo vệ
Bước 4: Kiểm tra khóa thành công
Sau khi thực hiện thành công các bước trên, bạn sẽ không thể chỉnh sửa Header và Footer nữa.
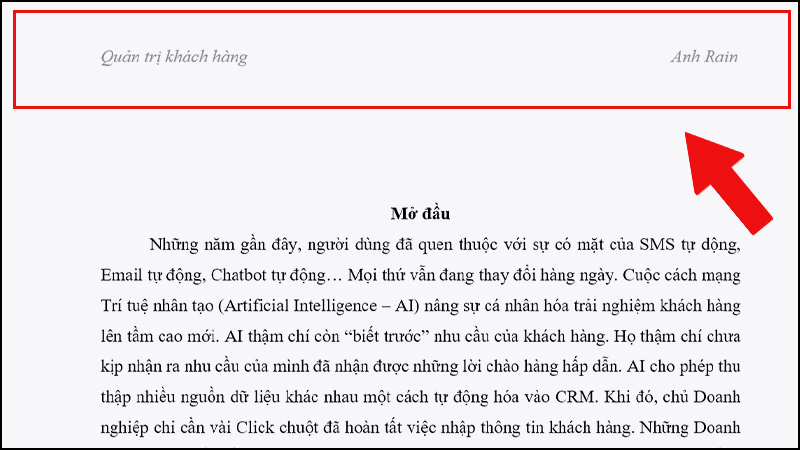
Kiểm tra khóa thành công
Cách mở khóa Header, Footer
Bước 1: Mở khóa bị giới hạn
Tương tự như cách khóa đã hướng dẫn ở trên, truy cập Restrict Editing > Nhấp vào Stop Protection.
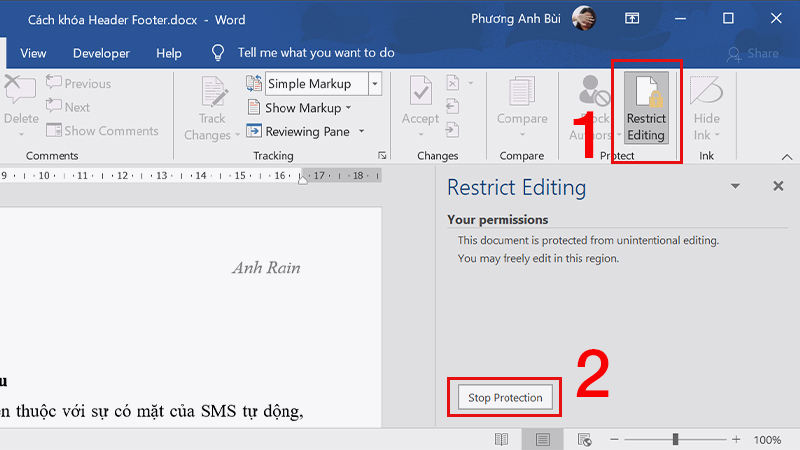
Chọn Stop Protection để nhập mật khẩu
Bước 2: Nhập mật khẩu đã thiết lập
Nhập mật khẩu và Nhấn OK.
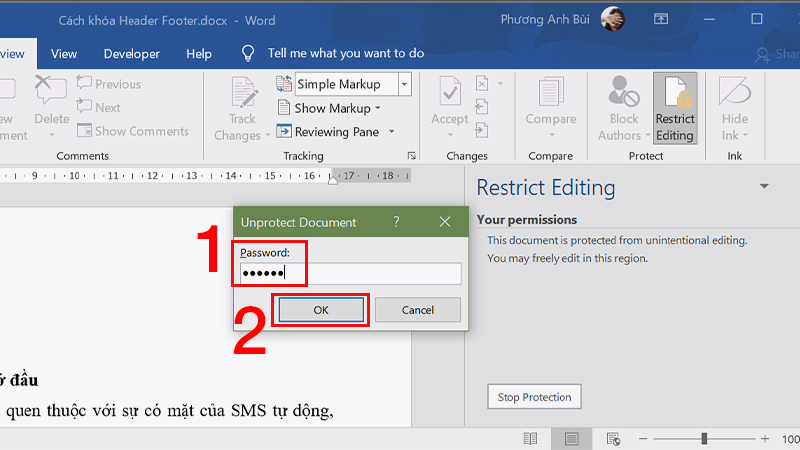
Nhập mật khẩu để mở khóa
Ý nghĩa việc khóa Header, Footer trong file văn bản
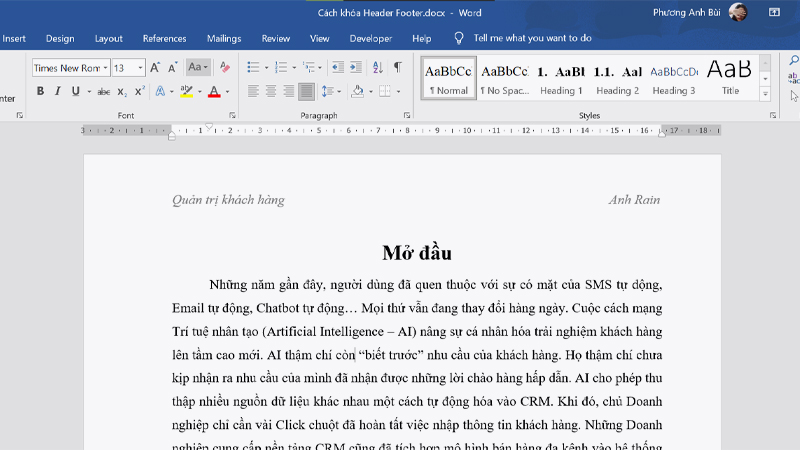
Ý nghĩa việc khóa Header, Footer trong file văn bản
Như đã đề cập ở phần trước, Header và Footer thường chứa thông tin về tác giả và được sử dụng để bảo vệ quyền tác giả của văn bản. Nếu ai đó có được tài liệu của bạn, họ có thể thay đổi thông tin tác giả thành tên của họ, gây ra các vấn đề không mong muốn. Để giải quyết vấn đề này, chức năng khóa Header và Footer của Word giúp bảo vệ quyền tác giả của bạn và đảm bảo an toàn cho tài liệu của bạn khi chuyển giao cho người khác. Nếu không có mật khẩu, người khác sẽ không thể chỉnh sửa nội dung của tài liệu của bạn, do đó bạn có thể yên tâm hơn. Tuy nhiên, bạn cần lưu ý đặt mật khẩu một cách an toàn để tránh bị xâm nhập bởi người không đáng tin cậy.

 Tin công nghệ
Tin công nghệ
 Game
Game
 Đánh giá
Đánh giá
 Thủ thuật
Thủ thuật
 Tư vấn
Tư vấn
 Khám phá
Khám phá
 Tin khuyến mãi
Tin khuyến mãi
 Review - Video
Review - Video
 PC DIY
PC DIY
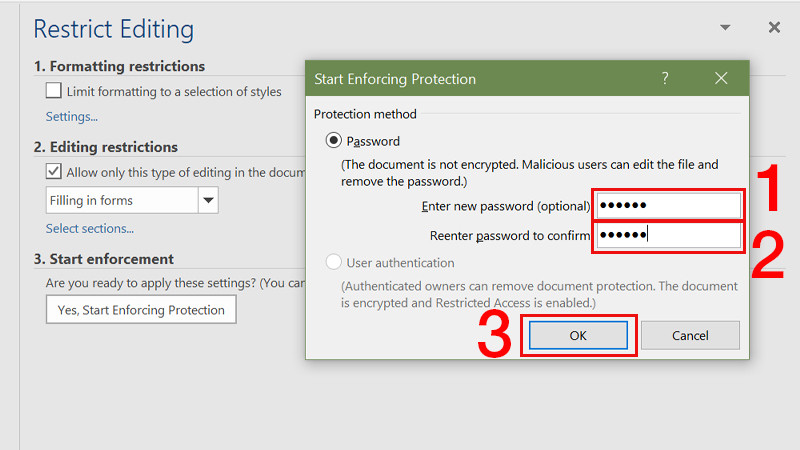
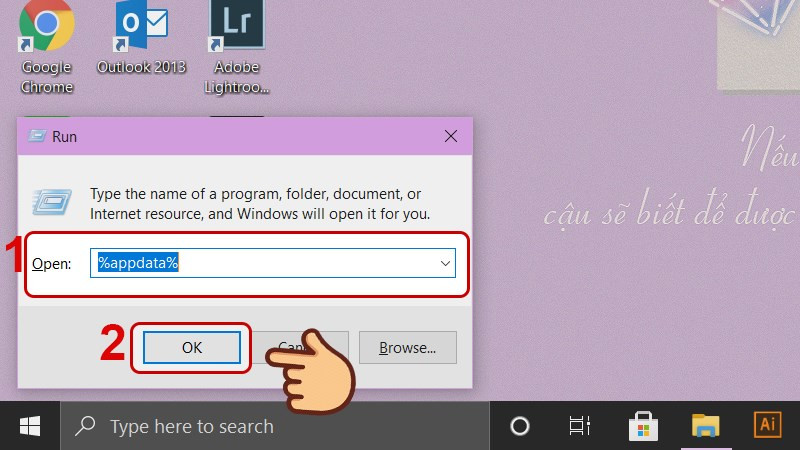
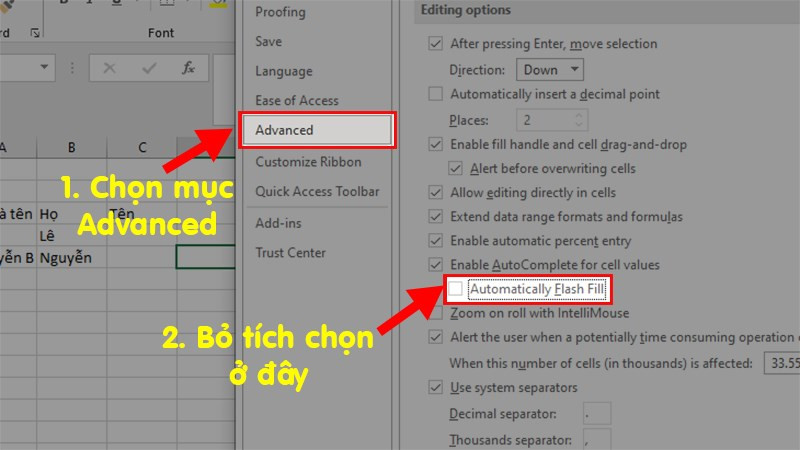
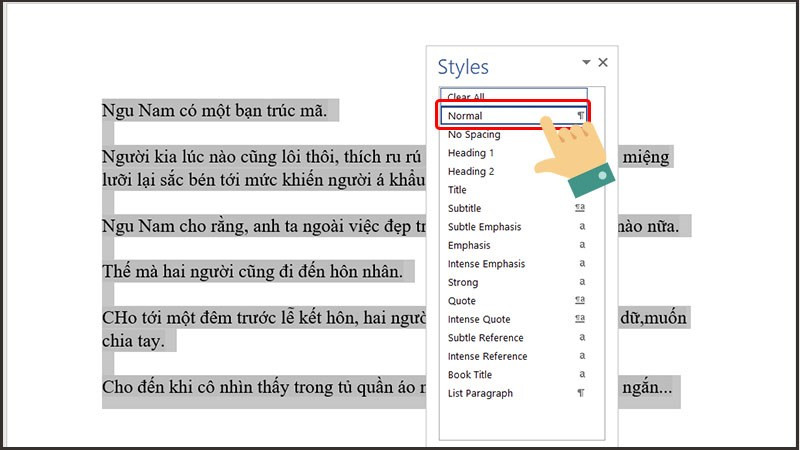
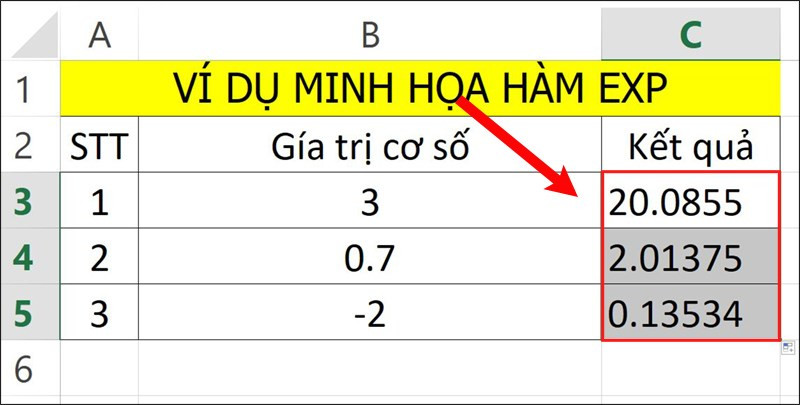
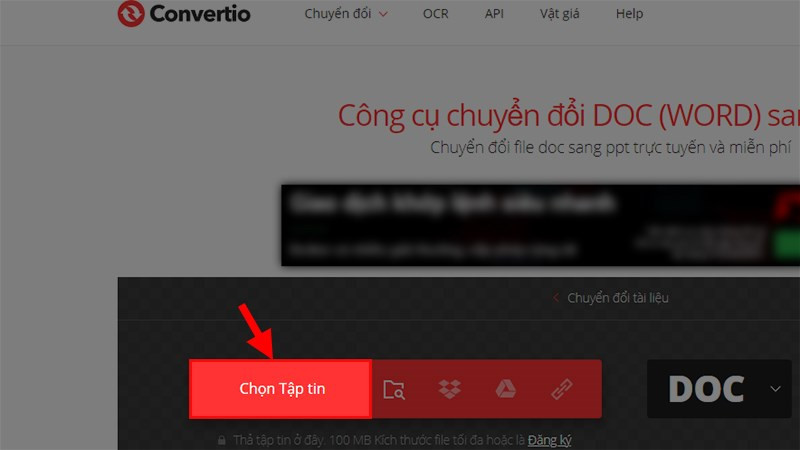
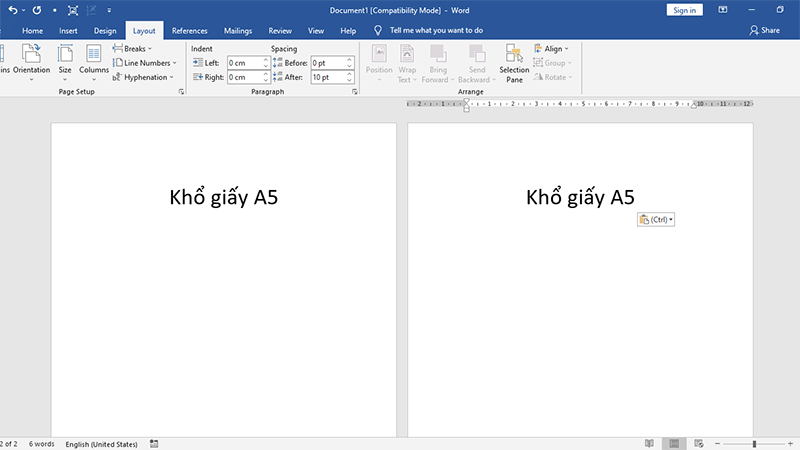





















Bình luận bài viết