Thủ thuật
Hướng dẫn khắc phục lỗi không sử dụng được phím mũi tên trong Excel
Trong Excel, các phím mũi tên được dùng để dịch chuyển giữa các ô và thực hiện thao tác nhanh tới những vùng khác nhau của trang tính. Nhưng đôi lúc mũi tên không hoạt động như mình mong muốn thì phải làm thế nào để giải quyết? Hãy cùng mygear.vn giải đáp thắc mắc ở bài viết này nhé!
1. Vì sao phím mũi tên lại không dùng được trong Excel?
Nguồn cội khiến phím mũi tên không dùng được có thể là do bạn đã vô tình bấm vào nút ''Scroll Lock'' trên bàn phím. Đây là nguyên nhân khiến phím mũi tên không còn làm việc được nữa trong Excel.
Phím Scroll Lock, viết tắt là ScLk, ScrLk hoặc Slk, thường nằm ở trên bàn phím. Nó bật hoặc tắt một số chức năng chả hạn như phím mũi tên trong Excel.
Trên Windows và macOS, phím Scroll Lock sẽ nằm tại các vị trí và cách hoạt động khác nhau như sau:
Trên Windows
Nếu như đèn của nút Scroll Lock đang sáng tức là nó đang được bật, để kích hoạt lại phím mũi tên thì nhấn vào phím Scroll Lock trên bàn phím.
(*) Tùy vào các mã bàn phím mà chúng ta thấy nó có vị trí và các kí hiệu trông sẽ khác nhau.

Nút Scroll Lock
Nếu nút Scroll Lock trên bàn phím không có, bạn cần làm theo cách thức sau:
Vào Excel > Kích chuột phải > Bấm chuyển Scroll Lock từ ON sang Off.
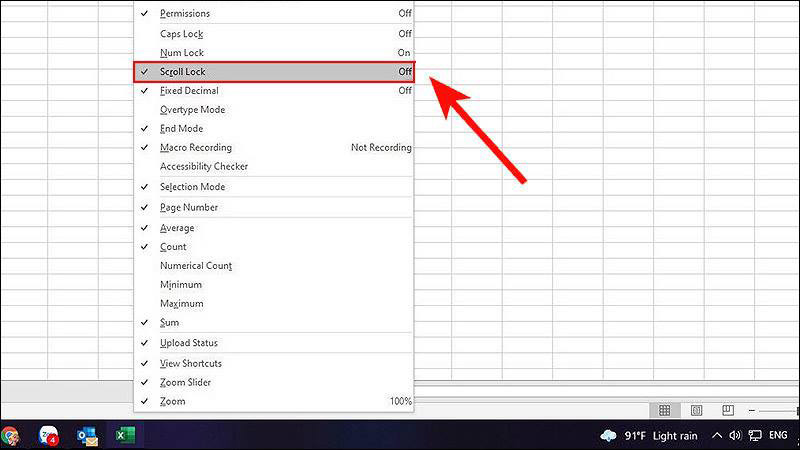
Bấm chuyển Scroll Lock từ ON sang Off
Trên macOS
Bàn phím MacBook sẽ không gồm các phím mở rộng như ScLk hay không có Scroll Lock trong Excel. Để kiểm tra thì chúng ta hãy nhấn thử các phím mũi tên lên, xuống, trái, phải và nhìn vị trí nằm bên trong dãy Tên (Name) tại bên trái thanh Formular.
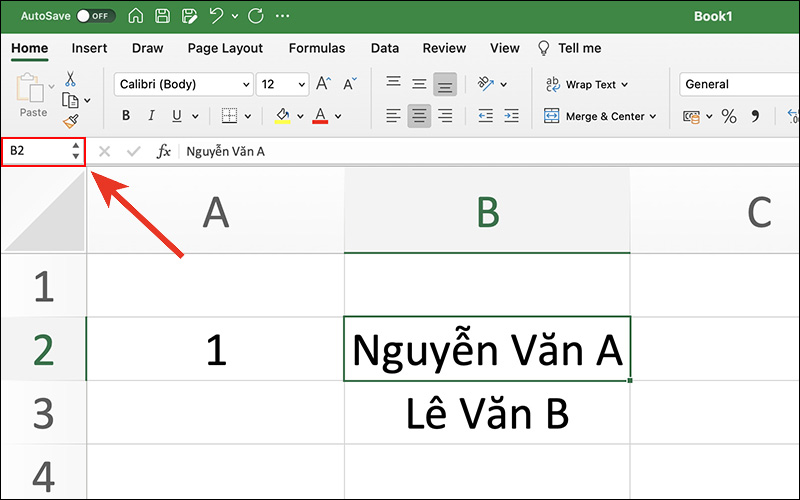
Kiểm tra để biết Scroll Lock đang tắt hay bật
Nếu vị trí trong hộp Tên thay đổi theo các ô tương ứng thì Scroll Lock đang tắt và trái lại.
2. Bí quyết sửa lỗi không sử dụng được phím mũi tên trong Excel
Trên Windows
Bí quyết 1: Sử dụng phím Scroll Lock trên bàn phím để bật tắt tính năng này.
Bí quyết 2: Trong trường hợp không có phím Scroll Lock, thì hãy sử dụng bàn phím ảo được thiết lập sẵn trên Windows để thay thế.
Cách mở bàn phím ảo trên Windows như sau:
Bước 1: Bấm vào nút Start ở bên dưới góc trái màn hình > Gõ chữ ''on'' vào mục tìm kiếm > Sau đó kích vào On-Screen Keyboard.
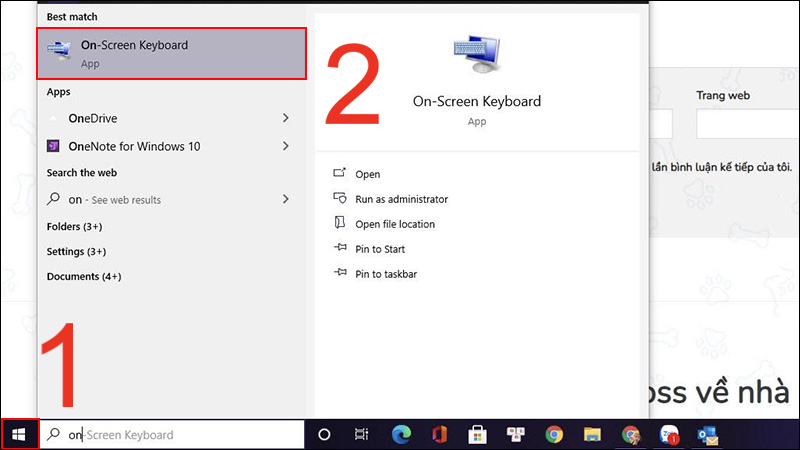
Cách mở phím ảo
Bước 2: Kích vào nút ScrLk trên bàn phím ảo.
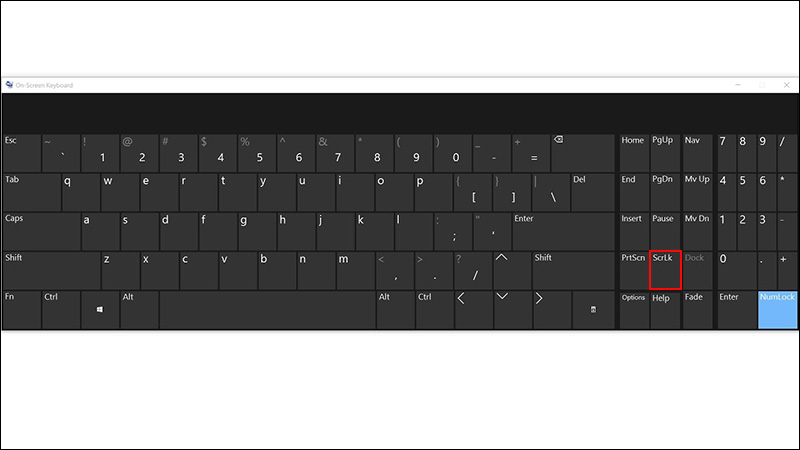
Bấm vào nút ScrLk trên bàn phím ảo
Trên macOS
Thao tác trên MacBook có phần phức tạp hơn một chút vì để sửa lỗi này bạn phải tạo file AppleScript hoặc sử dụng phần mềm Virtuakeyboard.
Cách thức 1: Tạo file AppleScript.
Làm theo hướng dẫn sau để tạo file AppleScript:
Bước 1: Trên MacBook, bấm vào chọn Launchpad > sau đó gõ tìm kiếm TextEdit.
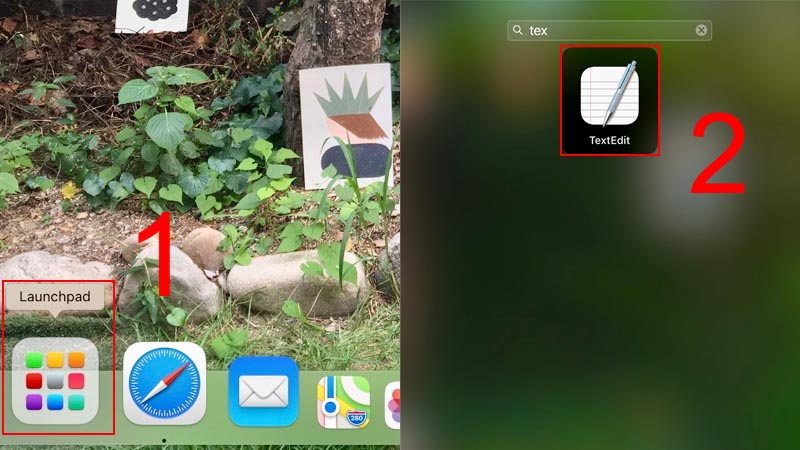
Vào Launchpad rồi bấm tìm kiếmTextEdit
Bước 2: Bấm tạo tài liệu mới rồi dán đoạn mã sau đây vào file.
-- Workaround To Enable And Disable Scroll Lock In Excel On The Mac
-- For Macs That Don't Have An F14 Key Available
-- Tested On 2015 MBP Running Mac OS 10.10.5 AND Excel 2011 (14.5.8)
-- Dave Bruns, December 10, 2015
activate application "Microsoft Excel"
Delay 0.5 – Time To Release Modifier Keys
tell application "System Events"
key code 63 -- fn key
key code 107 using [shift down]
end tell
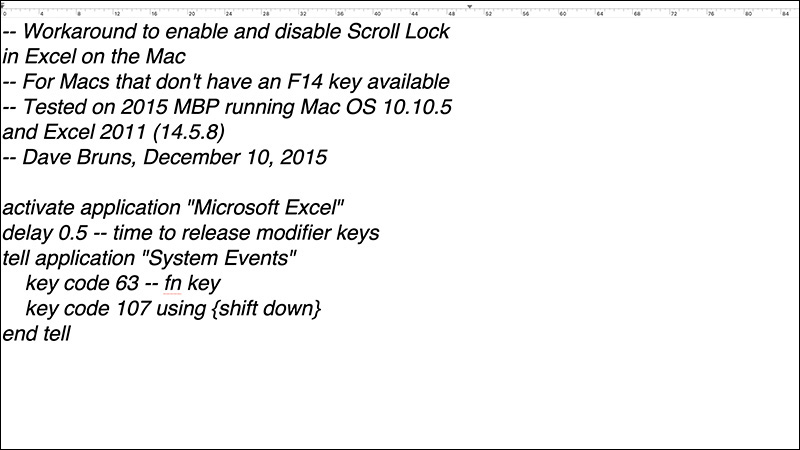
Dán dòng code vào tài liệu mới trong TextEdit
Sau đấy nhấn tổ hợp phím Command + K và Command + R để chạy đoạn mã.
Cách thức 2: Sử dụng phần mềm VirtuakeyBoard.
Là ứng dụng bàn phím ảo cho máy tính nhưng có tính phí. Được dùng miễn phí trong 14 ngày và bạn có thể sử dụng nó để bật/tắt Scroll Lock.
Tải phần mềm tại ĐÂY
Hy vọng các giải pháp trên giúp bạn sửa được lỗi không sử dụng được phím mũi tên trong Excel. Nếu bài viết giúp ích được cho các bạn hãy chia sẻ cho mọi người biết nhé!

 Tin công nghệ
Tin công nghệ
 Game
Game
 Đánh giá
Đánh giá
 Thủ thuật
Thủ thuật
 Tư vấn
Tư vấn
 Khám phá
Khám phá
 Tin khuyến mãi
Tin khuyến mãi
 Review - Video
Review - Video
 PC DIY
PC DIY
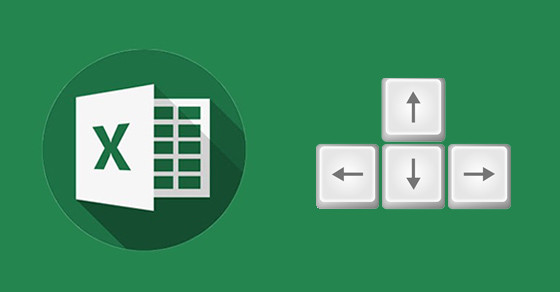
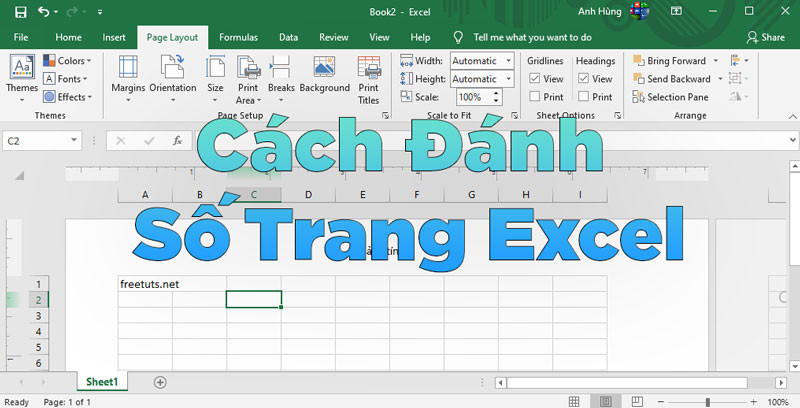
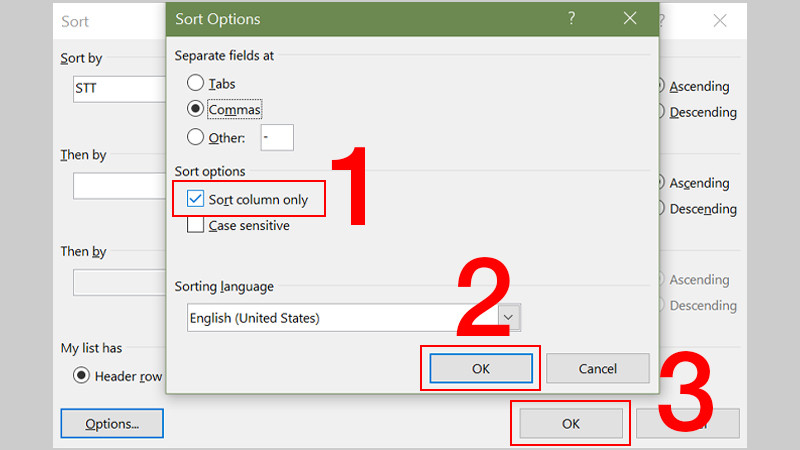
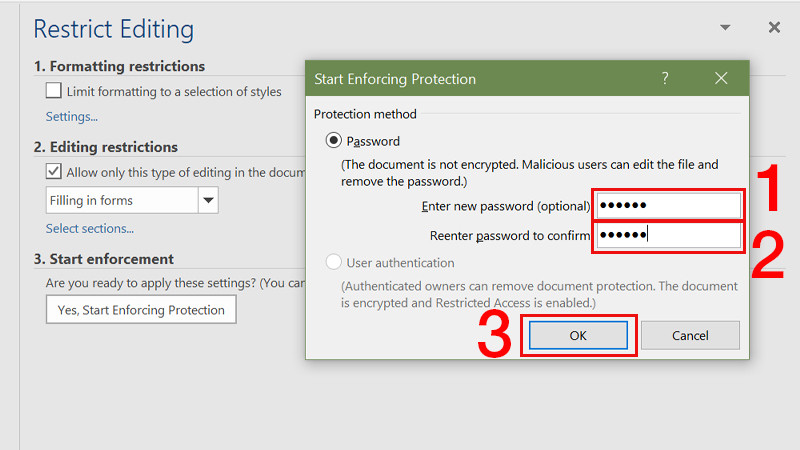
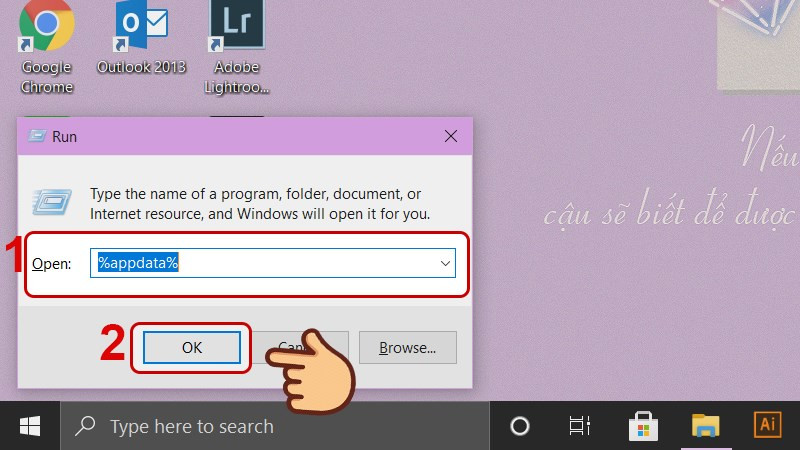
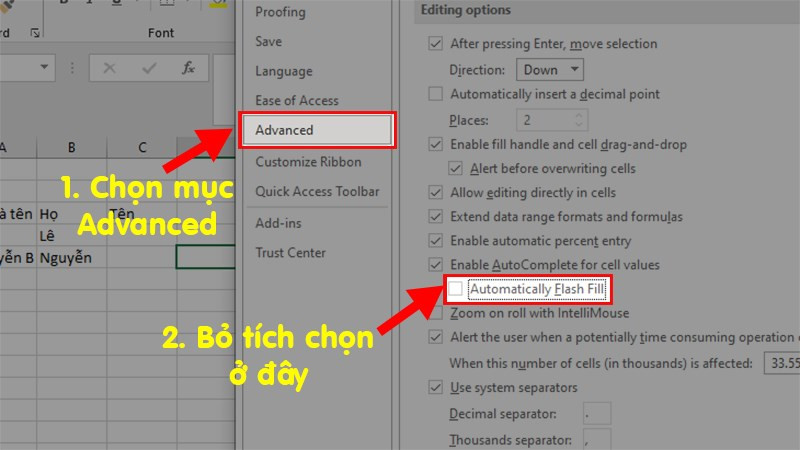
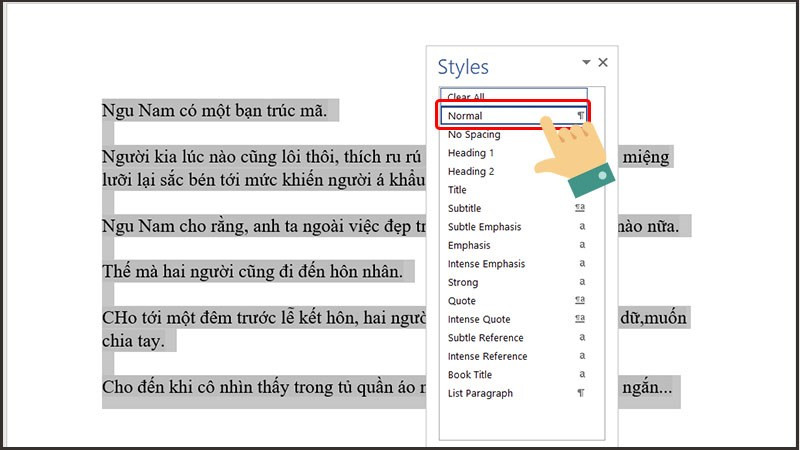





















Bình luận bài viết