Thủ thuật
Hướng dẫn sắp xếp tên theo thứ tự ABC trong Microsoft Word cực đơn giản
Trong quá trình tạo bảng dữ liệu trong Microsoft Word, thông tin bao gồm họ, tên, giới tính, tuổi,... thường được sắp xếp theo tên để tìm kiếm dễ dàng hơn. Để giúp cho việc tìm kiếm trở nên nhanh chóng hơn, chúng ta cần biết cách sắp xếp tên theo thứ tự ABC trong Word. Dưới đây là một số phương pháp giúp bạn có thể thực hiện việc này một cách đơn giản.
|
Chú ý: Sắp xếp dữ liệu theo thứ tự giúp người đọc dễ dàng nhận biết thông tin hơn. Dữ liệu sẽ được sắp xếp theo thứ tự bảng chữ cái ABC. Thủ thuật này có thể áp dụng trên mọi phiên bản Word. Hướng dẫn này sử dụng phiên bản Word 2019 làm ví dụ. Để thực hiện thủ thuật này, tài liệu của bạn phải có bảng dữ liệu với các cột như Họ, Tên, Lớp, Điểm thi. |
Sắp xếp tên theo thứ tự ABC trong Word
Bước 1: Chọn cột Tên bằng cách bôi đen nó.
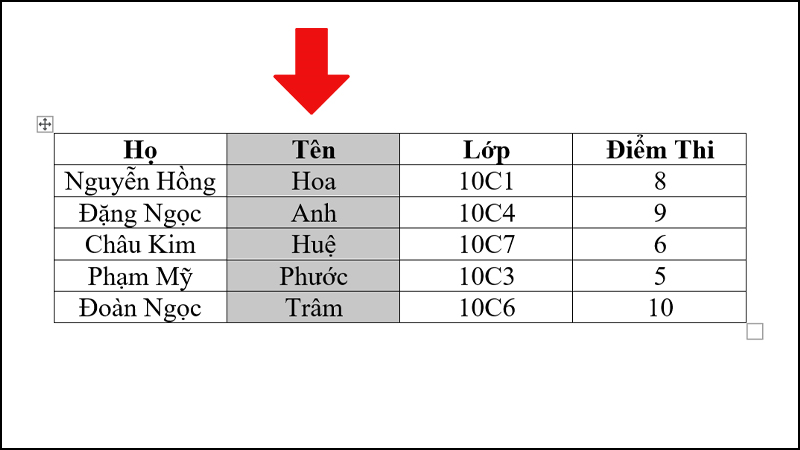
Bôi đen cột cần được sắp xếp
Bước 2: Truy cập vào tab Layout và chọn Sort.
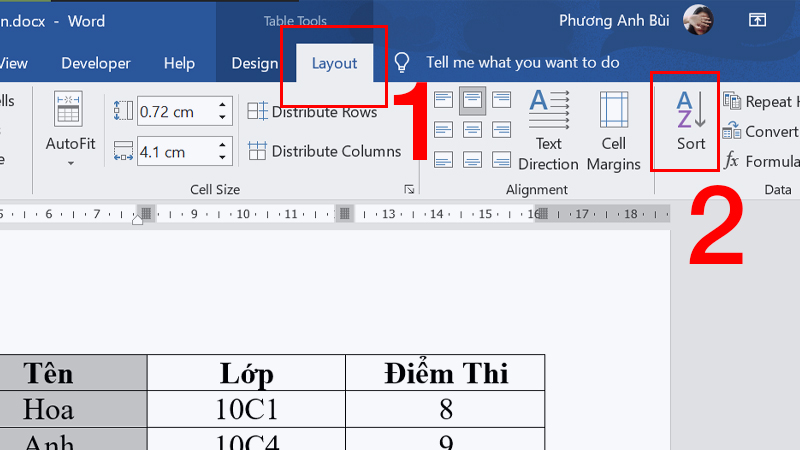
Nhấn tab Layout > Chọn Sort
Bước 3: Chọn cột Tên trong mục Sort by, sau đó chọn Header row trong mục My list has và nhấn OK.
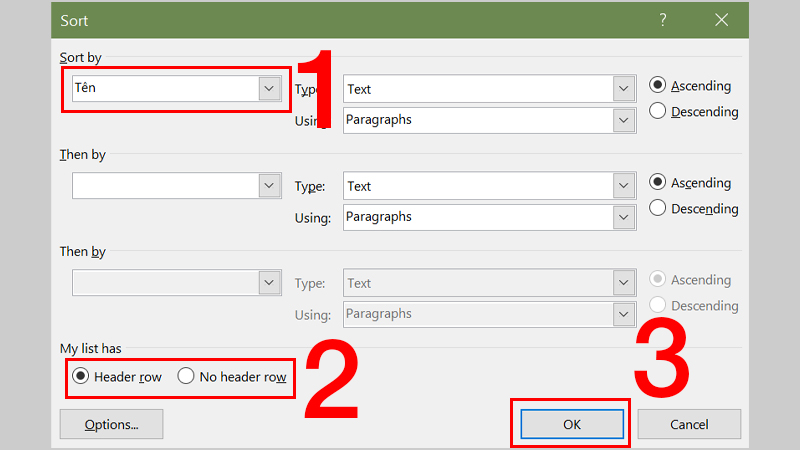
Bắt đầu sắp xếp theo tên theo thứ tự bảng chữ cái ABC
|
Ghi chú: Chọn lựa Ascending để sắp xếp dữ liệu theo thứ tự tăng dần từ A đến Z. Hoặc chọn Descending để sắp xếp dữ liệu theo thứ tự giảm dần từ Z đến A. Để Word không sắp xếp ô đầu tiên, bạn hãy đảm bảo chọn Header row để bao gồm cả tiêu đề cột. |
Sau khi hoàn thành các bước trên, dữ liệu trong bảng sẽ được sắp xếp theo cột Tên theo thứ tự ABC. Đồng thời, các cột khác cũng sẽ được sắp xếp theo thứ tự tương ứng.
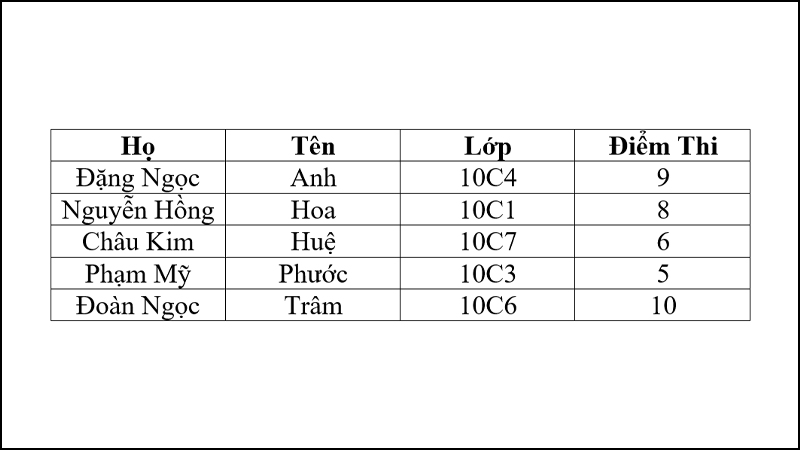
Kết quả sau khi sắp xếp
Sắp xếp tên trùng nhau theo thứ tự ABC trong Word
Bước 1: Chọn cả cột "Họ" và "Tên".
Bước 2: Nhấn vào tab "Layout" và chọn "Sort".
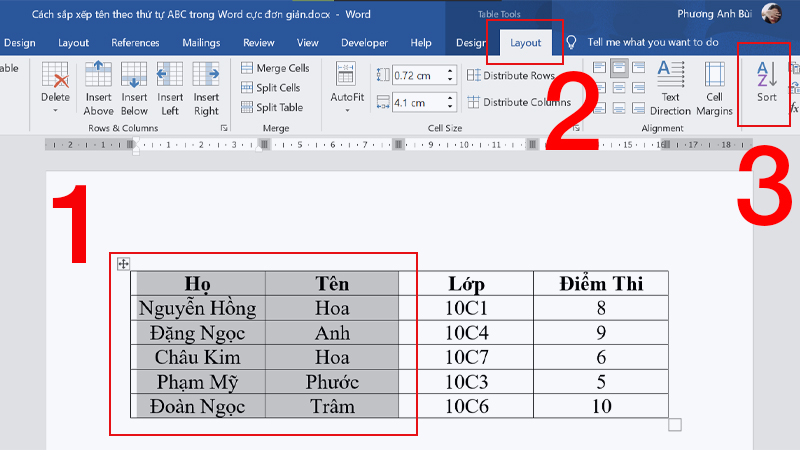
Bôi đen cả cột Họ và Tên > Nhấn tab Layout > Chọn Sort
Bước 3: Trong mục "Sort by", chọn cột "Tên".
Bước 4: Trong mục "Then by", chọn cột "Họ".
Bước 5: Chọn "Header row" trong "My list has".
Bước 6: Nhấn "OK" để hoàn thành.
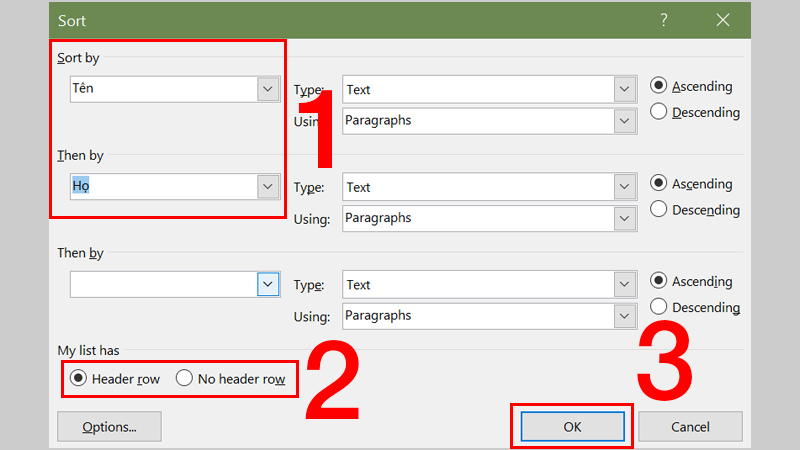
Bắt đầu sắp xếp các tên trùng nhau
|
Lưu ý:
|
Và ta được kết quả các như sau:
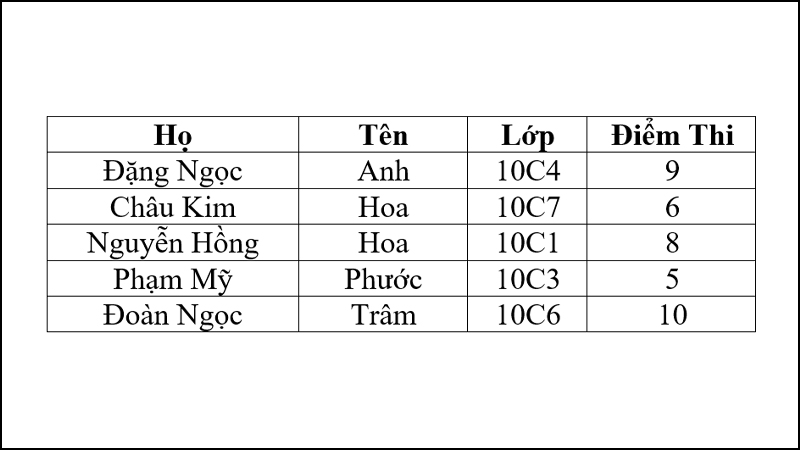
Kết quả sắp xếp tên trùng nhau
Sắp xếp tên có cột Số thứ tự
| Nếu bảng dữ liệu có cột STT, việc sắp xếp như vậy sẽ dẫn đến việc cột số thứ tự bị xáo trộn. Để khắc phục điều này, bạn cần sắp xếp lại cột STT theo thứ tự tăng dần từ trên xuống dưới. |
Bước 1: Chọn cột STT > Nhấn tab Layout > Chọn Sort.
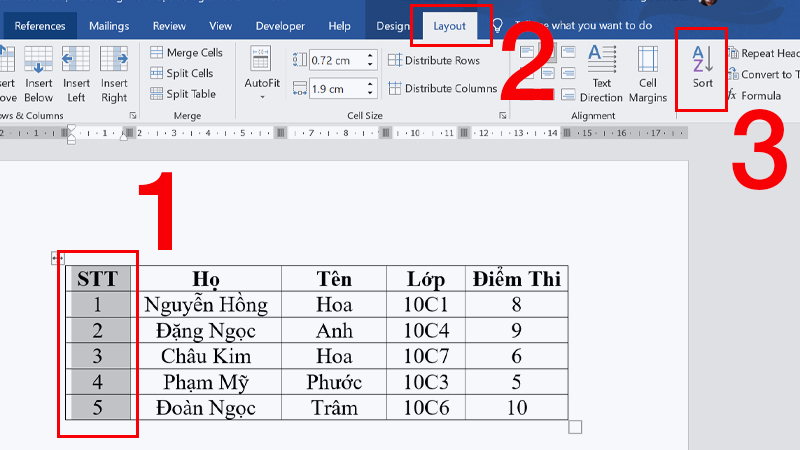
Bôi đen cột STT > Nhấn tab Layout > Chọn Sort
Bước 2: Chọn Option.
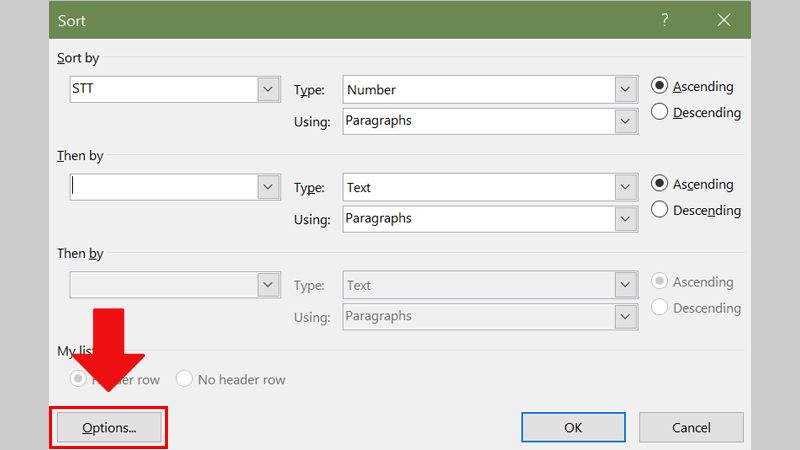
Chọn Option
Bước 3: Chọn Sort column only > Nhấn OK 2 lần.
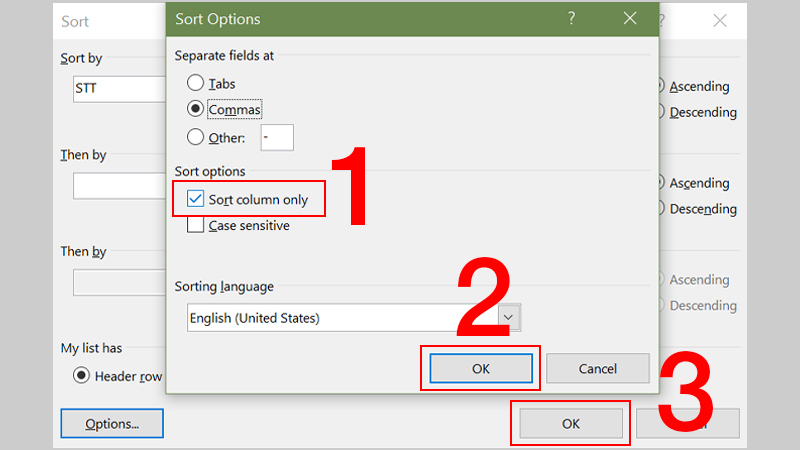
Chọn Sort column only
Bước 4: Bôi đen các cột khác ngoại trừ cột STT > Thực hiện sắp xếp theo cách 2 như đã trình bày trên.
Chọn tab Layout > Chọn Sort.
Chọn cột Tên trong mục Sort by > Chọn cột Họ trong mục Then by > Chọn kiểu Ascending (sắp xếp tăng dần từ A > Z) > Chọn Header row trong My list has và nhấn OK.
Sau khi sắp xếp, nếu bảng dữ liệu có cột Số thứ tự, cột này sẽ bị đảo lộn. Bạn cần sắp xếp lại cột Số thứ tự như sau:
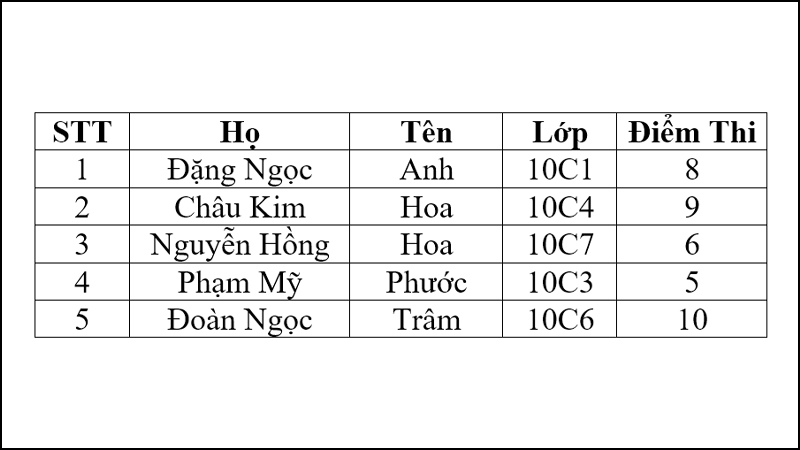
Kết quả sắp xếp tên có cột Số thứ tự

 Tin công nghệ
Tin công nghệ
 Game
Game
 Đánh giá
Đánh giá
 Thủ thuật
Thủ thuật
 Tư vấn
Tư vấn
 Khám phá
Khám phá
 Tin khuyến mãi
Tin khuyến mãi
 Review - Video
Review - Video
 PC DIY
PC DIY
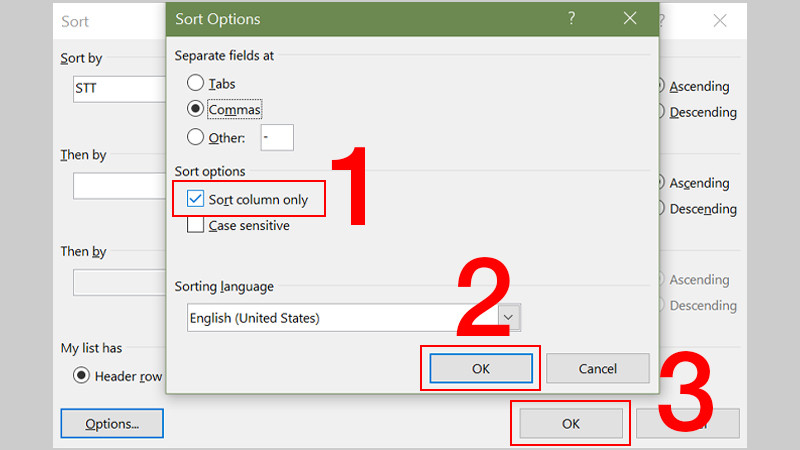
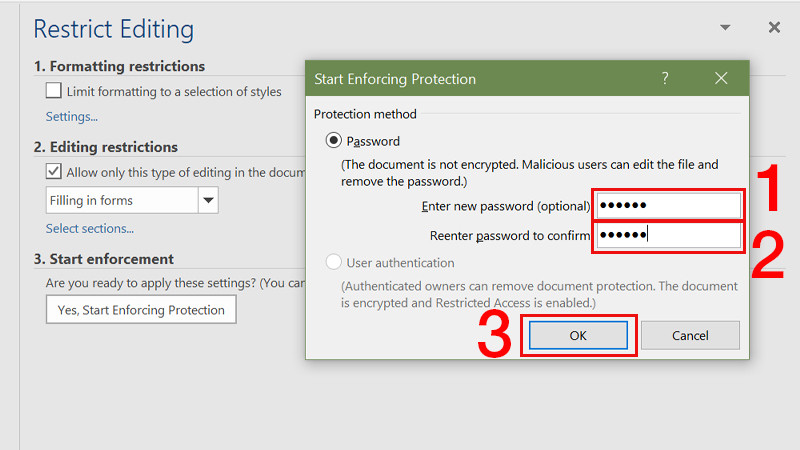
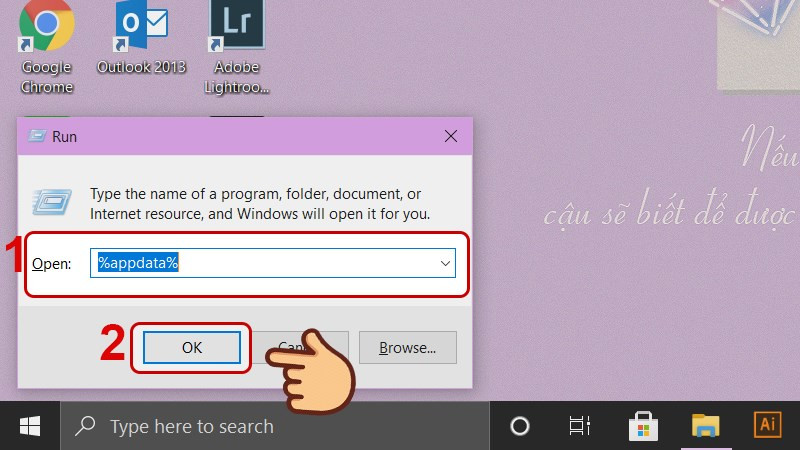
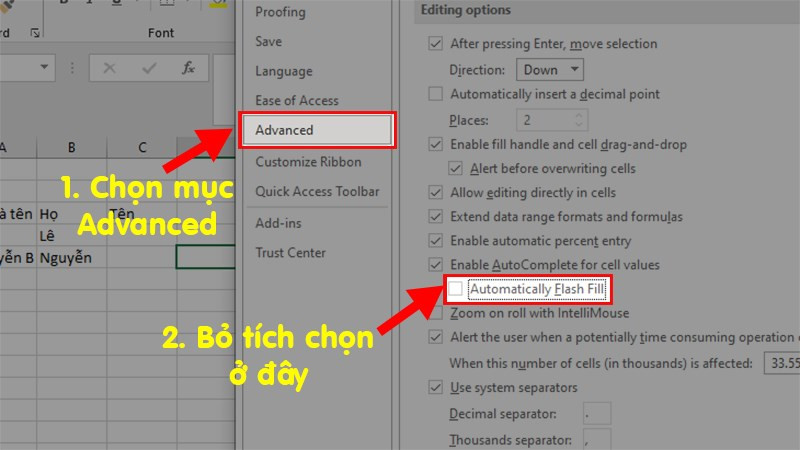
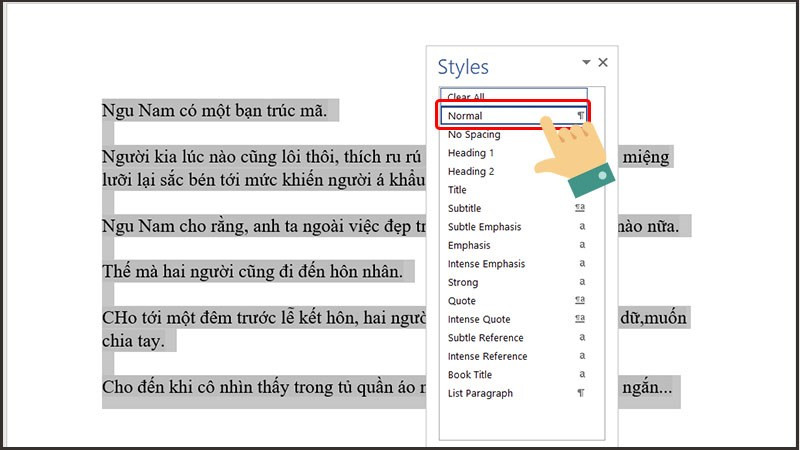
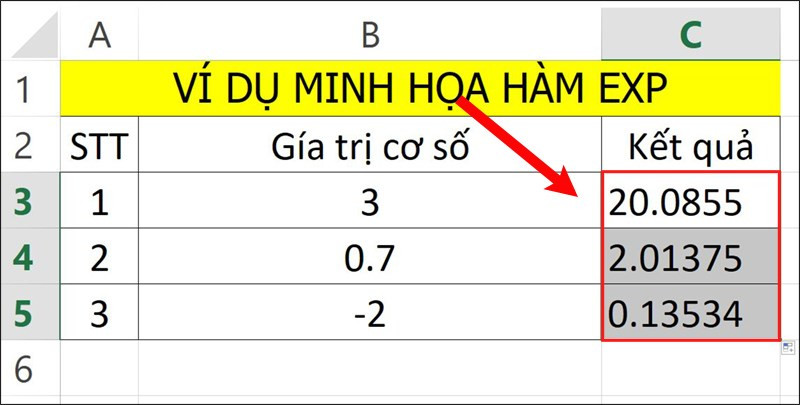
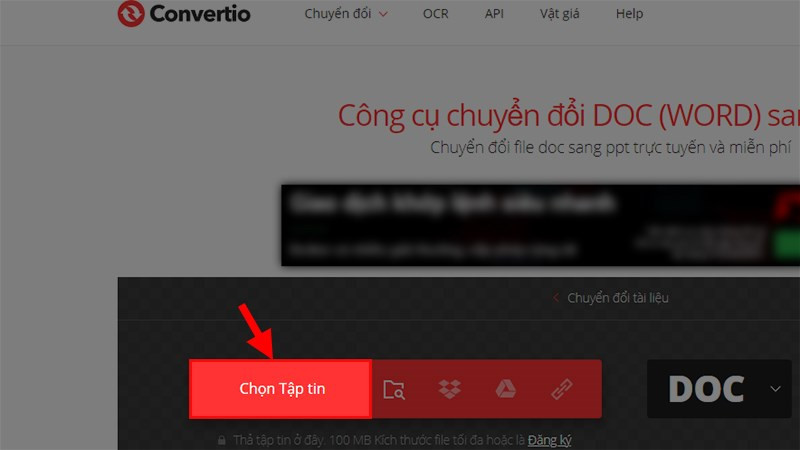





















Bình luận bài viết