Thủ thuật
4 thủ thuật đánh số trang trong Excel mới nhất
Cùng tìm hiểu nhanh 4 cách đánh số trang trong Excel nhằm xếp đặt những trang bảng tính để lúc đi in trên giấy được đúng theo thứ tự của nó. Vậy thêm số trang trong Excel được thực hiện như thế nào? Hãy cùng mygear.vn khám phá cách đánh số trang trong Excel ngay nhé!
I. Đánh số trang trong Excel bằng phương pháp mở trong Page Setup
1. Hướng dẫn nhanh
- Bấm vào Page Layout > Sau đó chọn Page Setup.
- Kích vào Header/Footer > Rồi sau đó bấm vào Custom Header/Custom Footer.
- Đưa chuột vào nơi muốn chọn gồm Left section (đánh số bên trái trang văn bản), Center section (đánh số ở giữa trang văn bản), Right section (đánh số bên phải trang văn bản).
- Chọn Insert Page Number > Ấn OK.
2. Hướng dẫn đầy đủ
Bước 1: Chọn thẻ Page Layout > Ở cửa sổ Page Setup bấm vào mũi tên đi xuống.
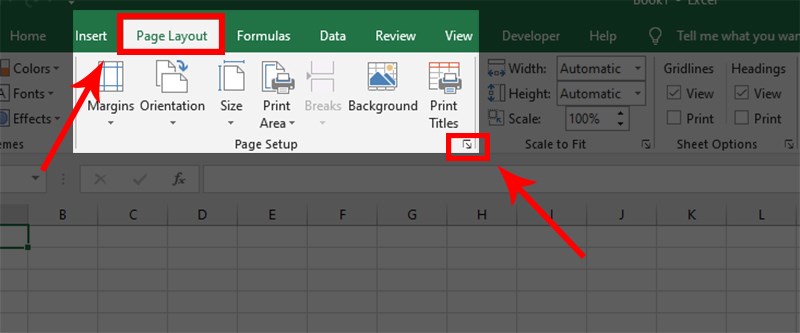
Chọn thẻ Page Layout và ở cửa sổ Page Setup bấm vào mũi tên đi xuống
Bước 2: Chọn tab Header/Footer trong Page Setup.
Lưu ý: Bấm vào Custom Header để đặt số đầu trang hoặc bấm vào Custom Footer để đặt số cuối trang.
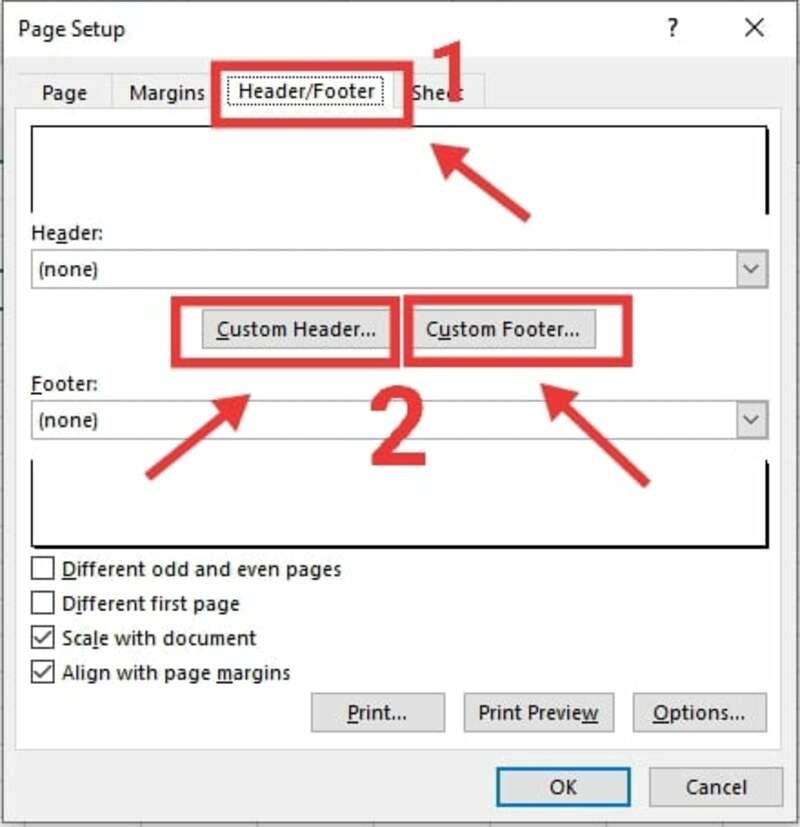
Chọn tab Header/Footer trong Page Setup
Bước 3: Kích chuột vào Left section (thêm số ở bên trái văn bản), Center section (thêm số ở giữa văn bản), Right section (thêm số bên phải văn bản) > Kích vào Insert Page Number (biểu tượng dấu thăng nằm trên màn hình).
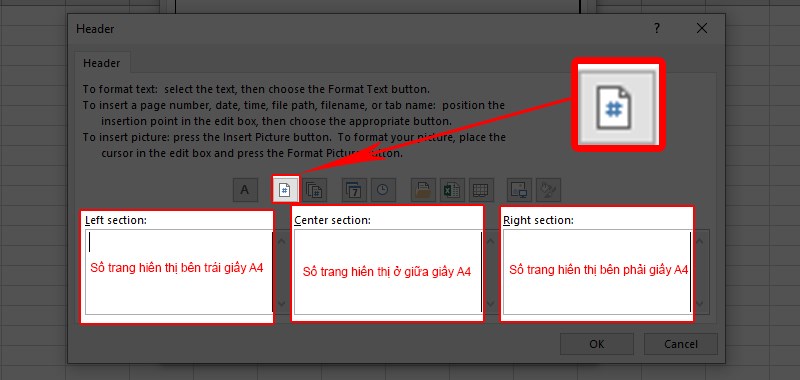
Chọn Insert Page Number
Như vậy, bạn đã hoàn thành cách đánh số trang trong Excel bằng thủ thuật mở trong Page Setup.
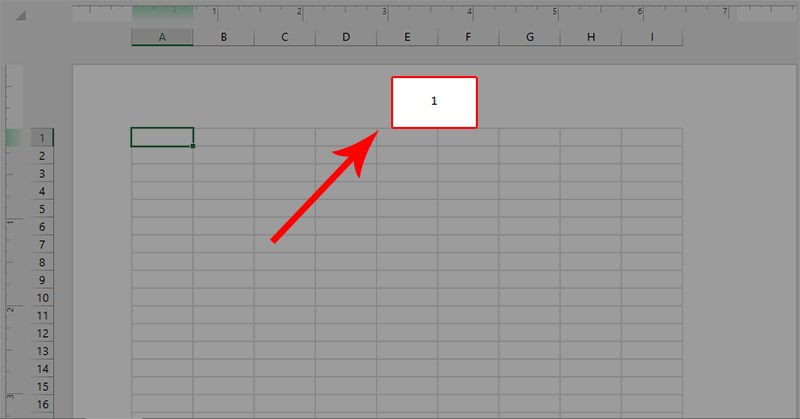
Hoàn thành đánh số trang
II. Thủ thuật đánh số trang trong excel theo ý muốn
1. Hướng dẫn nhanh
- Bấm vào Page Layout > Chọn Page Setup.
- Điền số trang muốn tại First Page Number > Chọn tab Header/Footer > Chọn Custom Header/Custom Footer > Bấm chuột vào nơi muốn chọn gồm Left section (thêm số bên trái văn bản), Center section (thêm số giữa văn bản), Right section (thêm số bên phải văn bản).
- Chọn Insert Page Number > Ấn OK.
2. Chỉ dẫn đầy đủ
Bước 1: Chọn thẻ Page Layout > Ở cửa sổ Page Setup bấm vào mũi tên đi xuống.
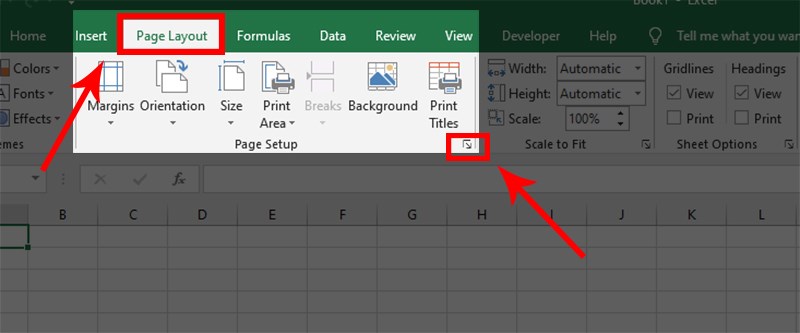
Chọn thẻ Page Layout và ở cửa sổ Page Setup bấm vào mũi tên đi xuống
Bước 2: Bấm chọn thẻ Page > Thêm số trang muốn bắt đầu tại ô First Page Number.
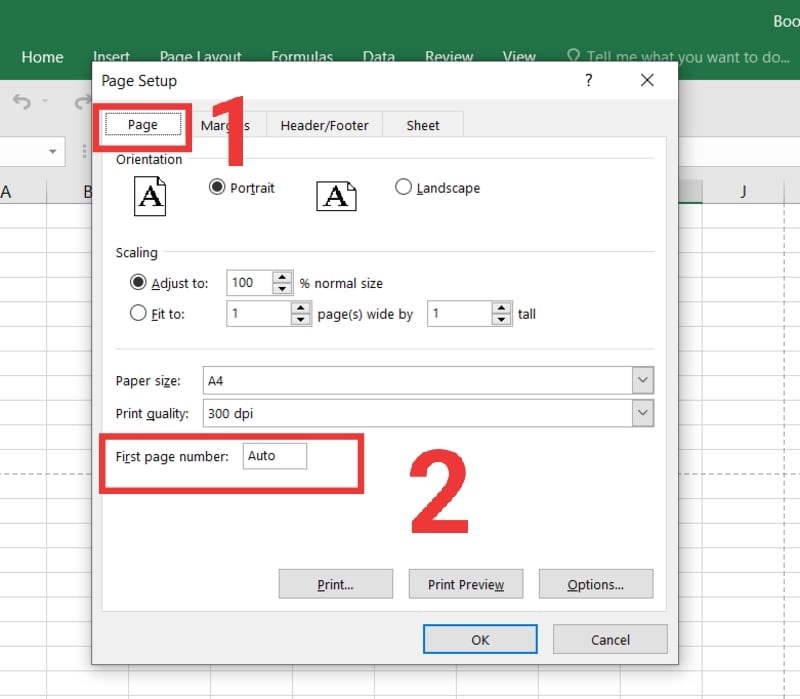
Chọn tab Page và bấm vào First Page Number
Bước 3: Bấm vào Header/Footer trong Page Setup.
Lưu ý: Bấm vào Custom Header để đánh số đầu trang hoặc bấm vào Custom Footer đánh số cuối trang.
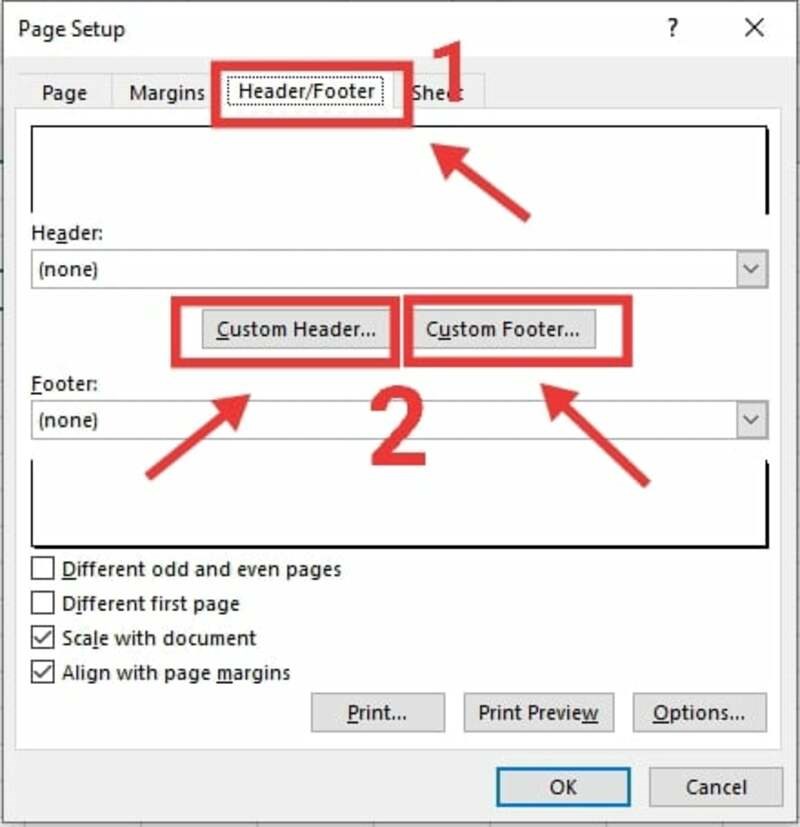
Bấm vào Header/Footer trong Page Setup
Bước 4: Kích chuột vào nơi muốn chọn gồm Left section (đánh số bên trái văn bản), Center section (đánh số tại giữa văn bản), Right section (đánh số bên phải văn bản) > Chọn Insert Page Number, là hình dấu thăng ở trên màn hình.
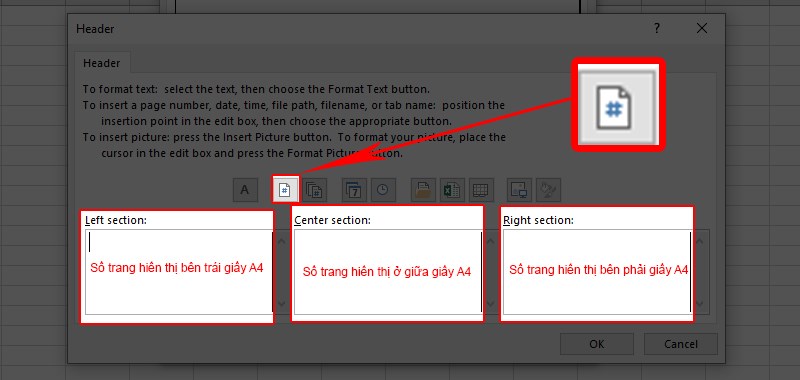
Chọn biểu trưng Insert Page Number
Vậy là bạn đã hoàn thành việc đánh số trang trong excel theo ý muốn rồi.
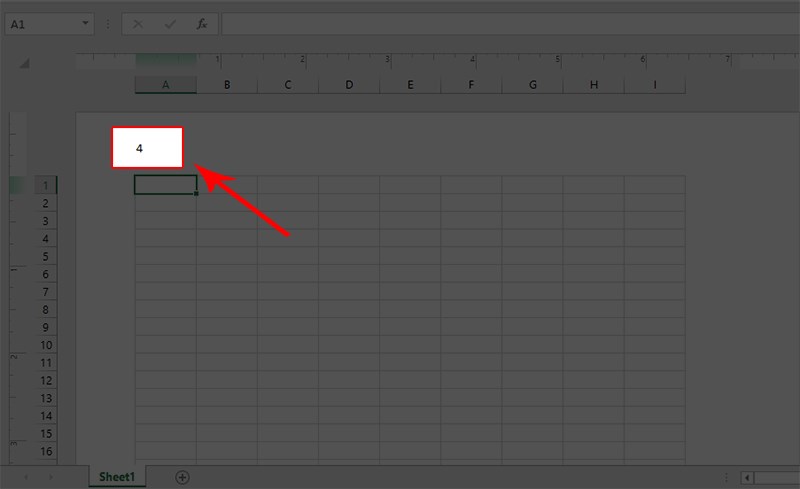
Bạn đã hoàn thành đánh số trang trong excel theo ý muốn
III. Thủ thuật đánh số trang bằng cách thêm Header/Footer thông qua Insert trong Excel
1. Hướng dẫn nhanh
Chọn thẻ Insert > Chọn Text > Chọn Header/Footer > Chọn Page Number > Đặt con trỏ chuột vào nơi muốn đánh số trang gồm bên trái, bên phải và ở giữa giấy A4 > Thêm số trang vào ô đã chọn > Hoàn thành.
2. Chỉ dẫn đầy đủ
Bước 1: Chọn thẻ Insert sau đó chọn phần Text > Bấm chọn Header/Footer.
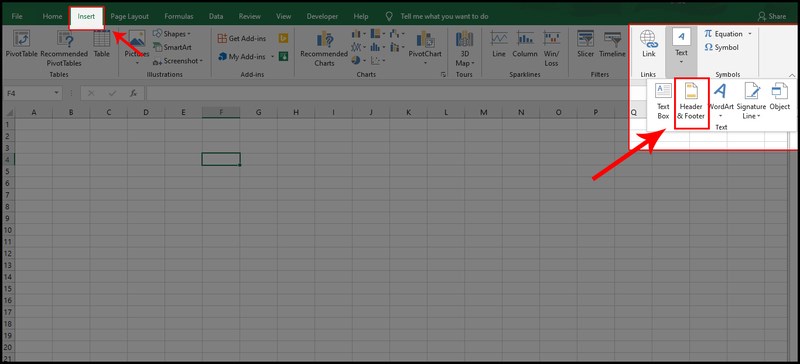
Chọn thẻ Insert sau đó chọn phần Text > Bấm chọn Header/Footer
Bước 2: Bấm vào Design rồi chọn Page Number.
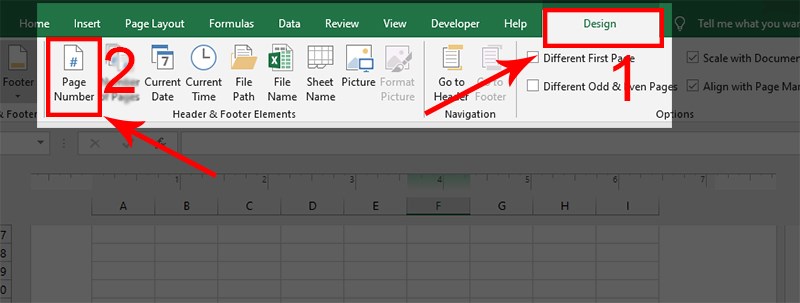
Bấm vào Design rồi chọn Page Number
Bước 3: Đưa chuột vào chỗ muốn đánh số trang gồm bên trái, bên phải và ở giữa giấy A4 > Sau đó điền số trang muốn đánh vào.
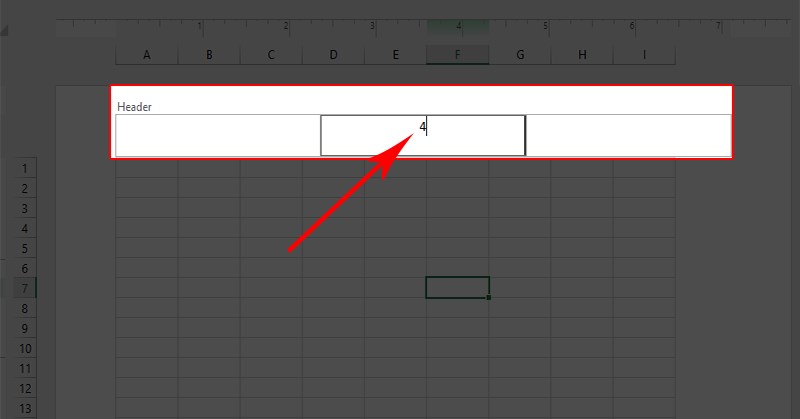
Điền số trang muốn đánh vào
Vậy là bạn đã hoàn thành xong cách đánh số trang trong Excel bằng việc thêm Header/Footer thông qua Insert rồi.
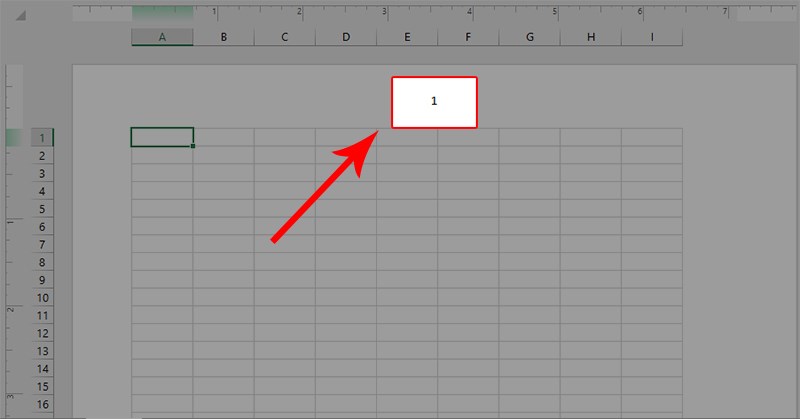
Hoàn thành việc thêm số trang trong Excel bằng mở trong Page Setup
IV. Đánh số trang trong Excel bằng chọn chế độ xem Page Layout rồi thêm Header/Footer
1. Hướng dẫn nhanh
Bấm chọn View > Sau đó bấm Page Layout > Bấm chọn Add Header/Add Footer > Rồi chọn vào Design > Sau đó chọn Page Number > Đưa con trỏ chuột vào nơi muốn đánh số trang bao gồm bên trái, ở giữa và bên phải giấy A4 > Bấm số trang bạn muốn > Hoàn thành.
2. Chỉ dẫn đầy đủ
Bước 1: Bấm chọn View rồi chọn mục Page Layout.
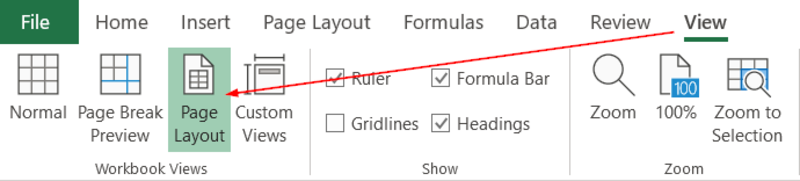
Bấm chọn View rồi chọn mục Page Layout
Bước 2: Kích vào Add Header để đánh số ở đầu trang và Add Footer để đánh số tại cuối trang.
Lưu ý: Kích vào Add Header để đánh số ở đầu trang hoặc Add Footer để đánh số tại dưới trang.
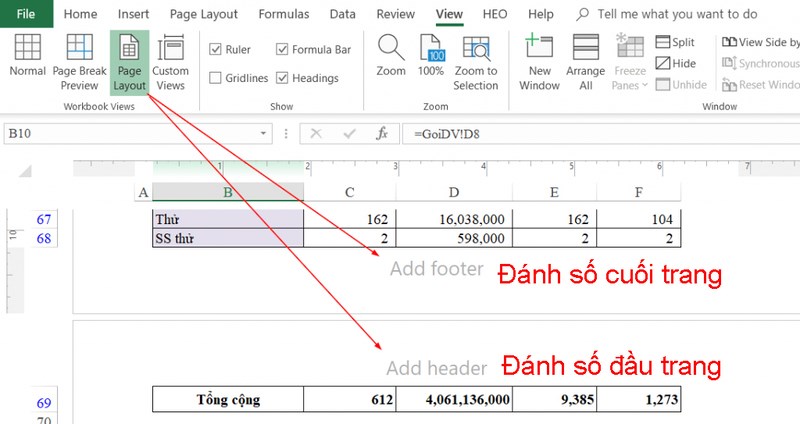
Kích vào Add Header hoặc Add Footer
Bước 3: Bấm vào Design > Sau đó chọn Page Number để thêm số trang.
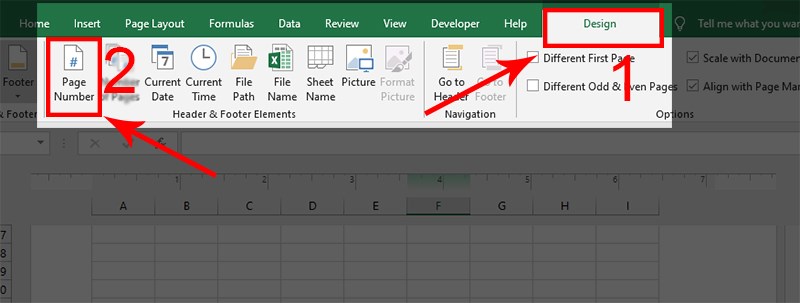
Bấm vào Design và sau đó chọn Page Number
Bước 4: Đưa con trỏ chuột vào nơi muốn đánh số trang gồm bên trái, tại giữa và bên phải giấy A4 > Thêm số trang bạn muốn vào.
Vậy là bạn đã hoàn thành việc thêm số trang trong Excel bằng cách chọn chế độ xem Page Layout sau đó thêm Header/Footer.
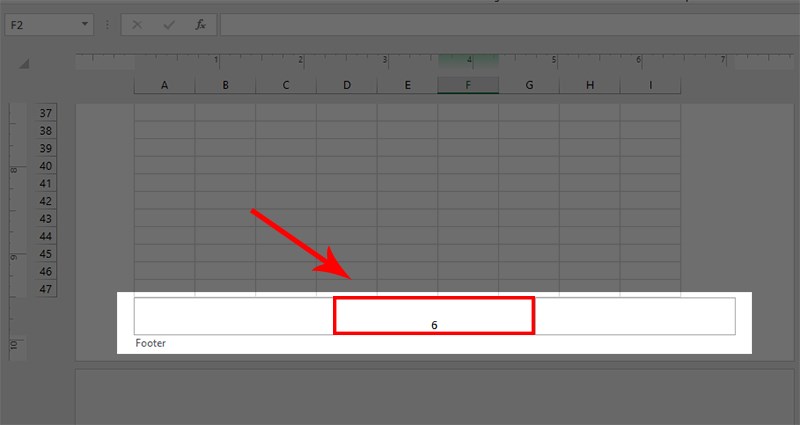
Đưa con trỏ chuột vào nơi muốn đánh số trang
Để xem lại số trang đã đánh, bấm vào View >Sau đó bấm Page Layout.
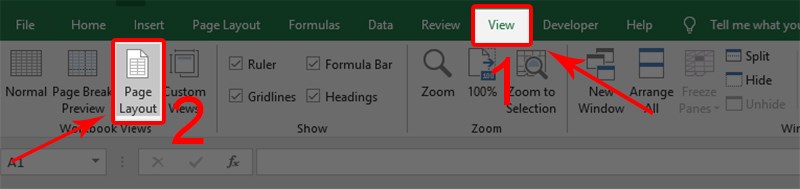
Để xem lại số trang đã đánh, bấm vào View >Sau đó bấm Page Layout
V. Đánh số trang 1/2 trên Excel
1. Hướng dẫn nhanh
- Bấm vào Page Layout >Sau đó chọn Page Setup
- Sau đó kích vào Header/Footer
- Rồi chọn Custom Header/Custom Footer >Đưa con trỏ chuột vào nơi muốn đánh số trang gồm bên trái, ở giữa và bên phải giấy A4 sau đó thêm ký tự "/"
- Bấm vào Insert Number of Pages >Ấn OK.
2. Chỉ dẫn đầy đủ
Bước 1: Bấm vào Page Layout > Ở mục Page Setup chọn vào hình mũi tên đi xuống.
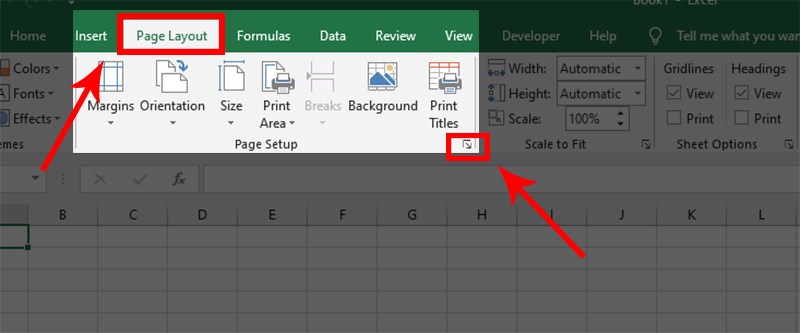
Bấm vào Page Layout sau đó chọn vào hình mũi tên đi xuống
Bước 2: Kích vào Header/Footer trong cửa sổ Page Setup.
Lưu ý: Bấm vào Custom Header nếu thêm số đầu trang hoặc bấm vào Custom Footer nếu thêm số vào cuối trang.
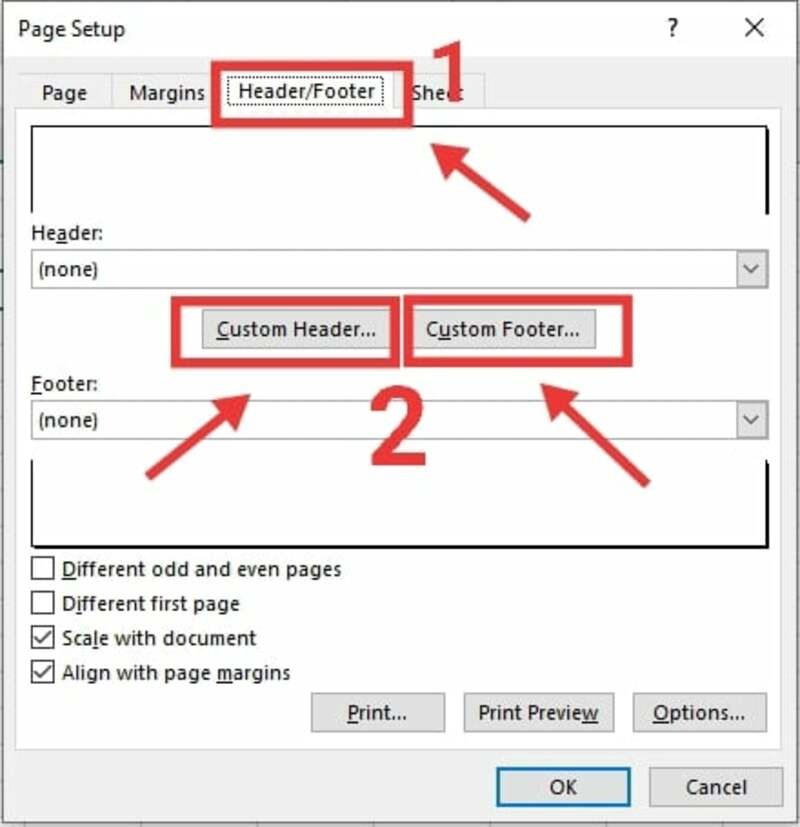
Kích vào Header/Footer trong cửa sổ Page Setup
Bước 3: Đưa con trỏ chuột vào nơi muốn thêm số trang gồm bên trái, ở giữa và bên phải giấy A4 sau đó thêm ký tự "/" .
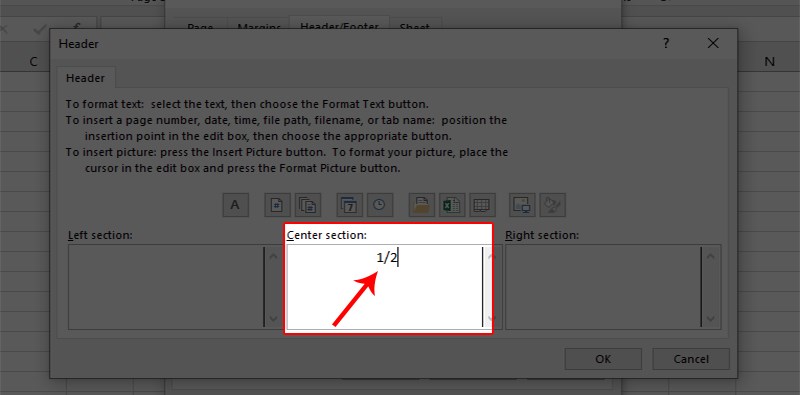
Đưa con trỏ chuột vào nơi muốn thêm số trang
Bước 4: Kích vào ô biểu tượng Insert Number of Pages.
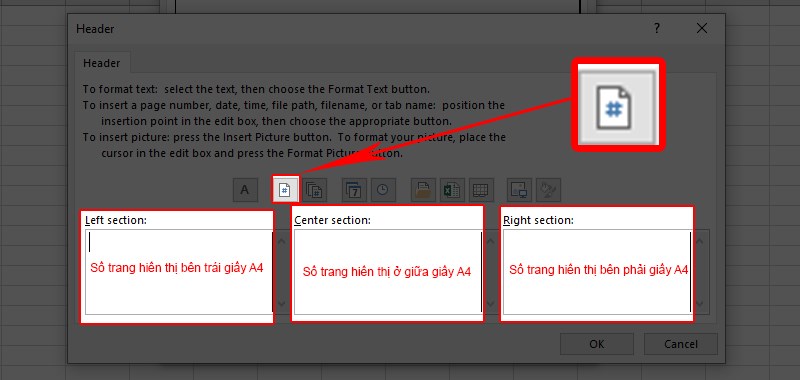
Chọn ô Insert Page Number
Vậy là bạn đã hoàn thành việc đánh số trang 1/2 trên Excel.
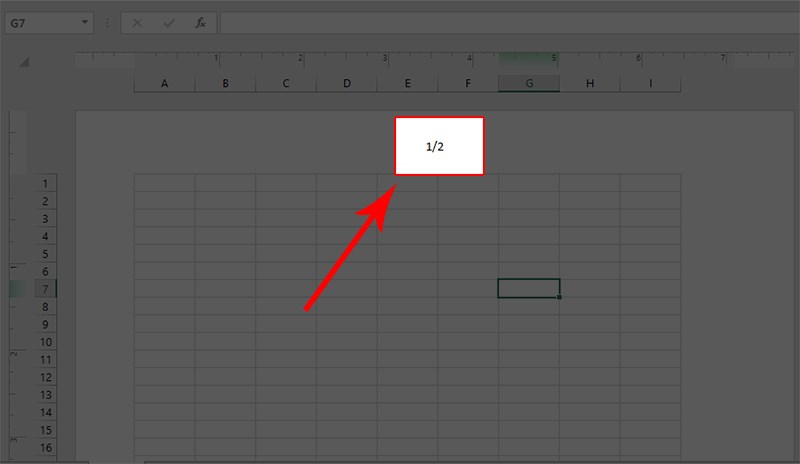
Hoàn thành việc đánh số trang 1/2 trên Excel
Tóm lại, bạn có thể sử dụng 1 trong 4 thủ thuật trên để thêm số trang trong Excel. Hy vọng bạn có thể áp dụng một cách dễ dàng để hoàn thành cộng việc thuận lợi hơn. Cám ơn bạn đã đọc và để lại cho mình một Yêu thích nhé!

 Tin công nghệ
Tin công nghệ
 Game
Game
 Đánh giá
Đánh giá
 Thủ thuật
Thủ thuật
 Tư vấn
Tư vấn
 Khám phá
Khám phá
 Tin khuyến mãi
Tin khuyến mãi
 Review - Video
Review - Video
 PC DIY
PC DIY
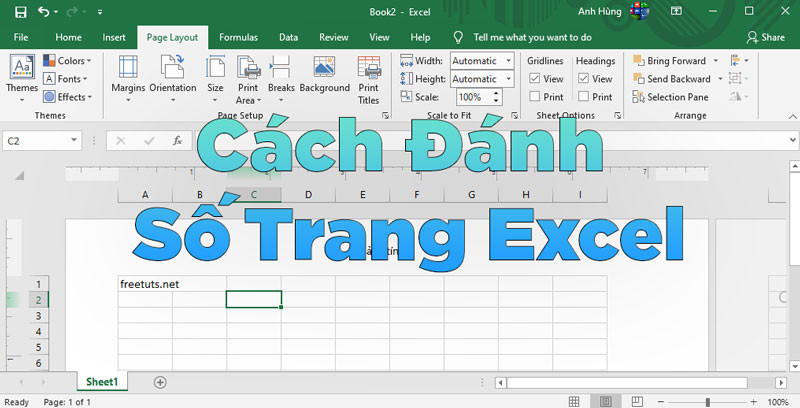
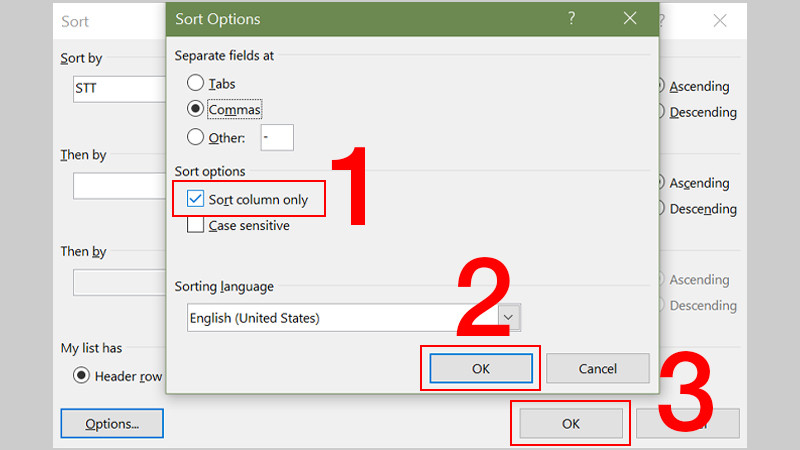
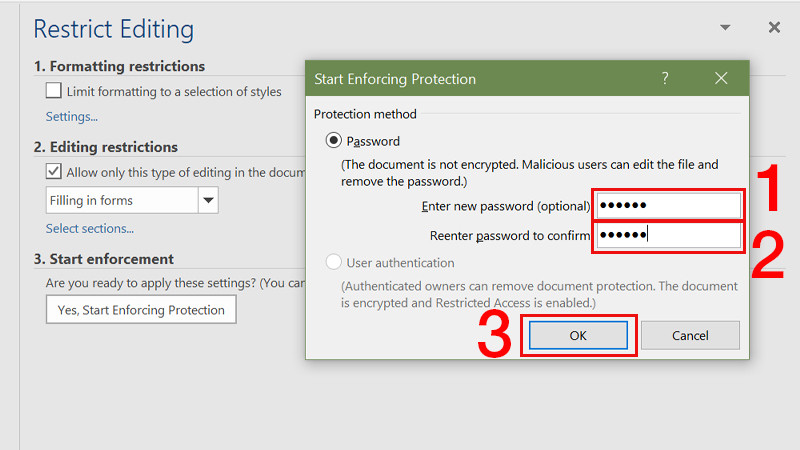
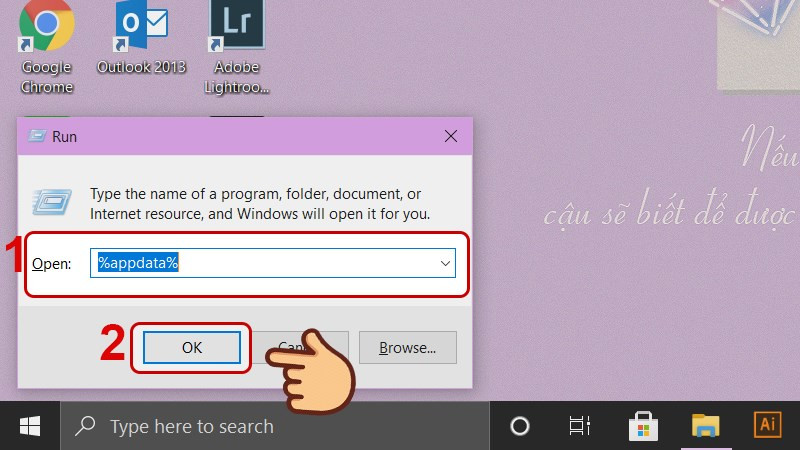
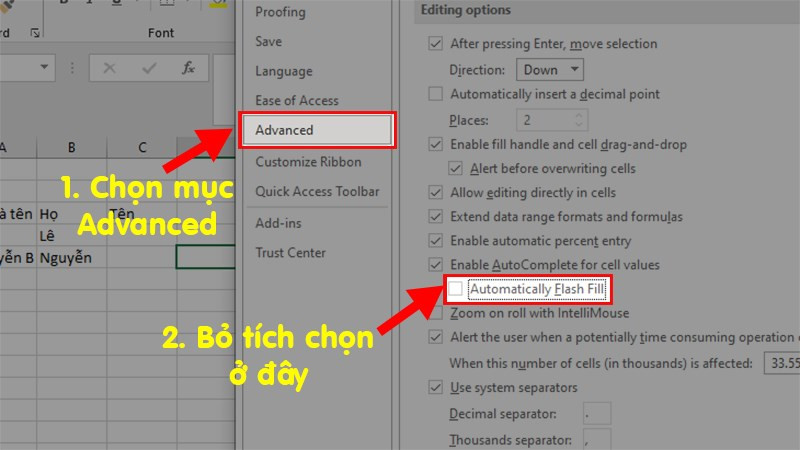
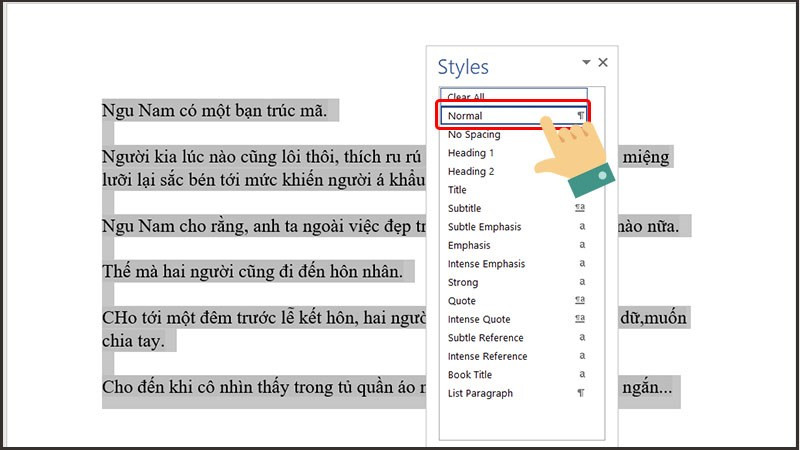
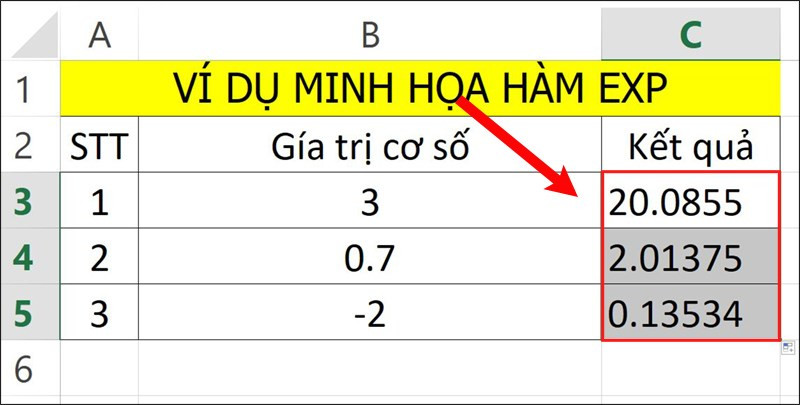







Bình luận bài viết