Thủ thuật
Hướng dẫn chèn thêm cột trong Excel dễ dàng
Bạn gặp rắc rối khi đang sử dụng Excel? Bạn đang điền những dữ liệu quan trọng nhưng thiếu cột. Đừng lo, bài viết này có thể giải quyết những rắc rối đó một cách dễ dàng và đơn giản. Hãy cùng mygear.vn tìm hiểu nhé!
I. Chèn thêm 1 cột trong Excel
1. Chỉ dẫn nhanh
Ta có 2 cách chèn thêm cột như sau:
- Tại vị trí muốn chèn cột mới bấm vào chữ cái ở cột bên phải > Bấm tổ hợp phím Ctrl + Shift + + (dấu + trên bàn phím)
- Tại vị trí muốn chèn cột mới bấm vào chữ cái ở cột bên phải > Kích chuột phải vào chữ cái đó > Kích vào Insert
2. Hướng dẫn cụ thể chèn thêm cột bằng phím tắt
Bước 1: Tại vị trí muốn chèn cột mới bấm vào chữ cái ở cột bên phải.
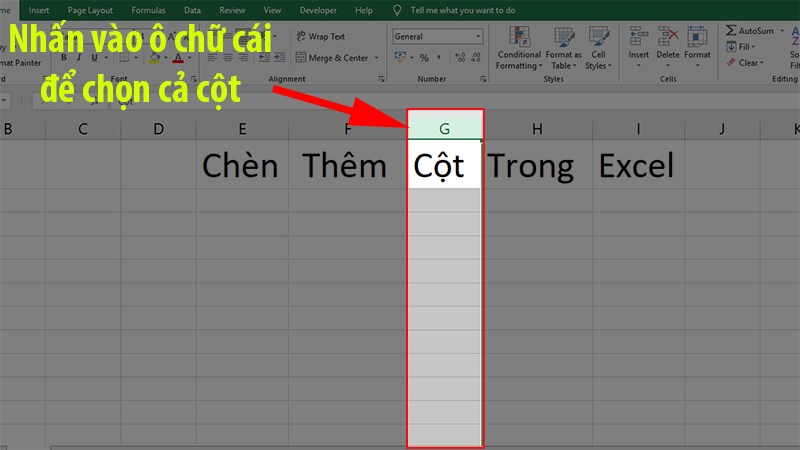
Tại vị trí muốn chèn cột mới bấm vào chữ cái ở cột bên phải
Bước 2: Bấm tổ hợp phím Ctrl + Shift + + (dấu + trên bàn phím).

Bấm tổ hợp phím Ctrl + Shift + + (dấu + trên bàn phím)
Bước 3: Ta thấy đã được chèn vào cột mới.
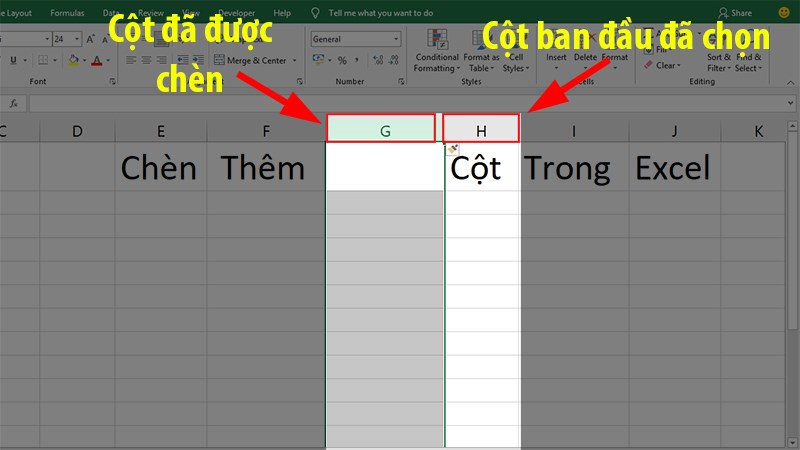
Đã được chèn vào cột mới
3. Hướng dẫn cụ thể chèn thêm cột bằng Insert
Bước 1: Tại vị trí muốn chèn cột mới bấm vào chữ cái ở cột bên phải
Mẹo: Bạn có hy vọng nhấn tổ hợp phím Ctrl + Space để có khả năng cao chọn hết cả cột mà không cần phải nhấn vào chữ dòng trên đầu của cột.
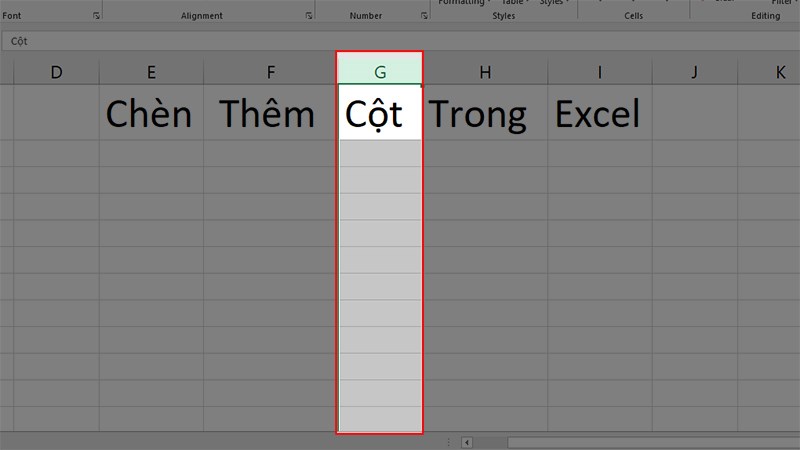
Tại vị trí muốn chèn cột mới bấm vào chữ cái ở cột bên phải
Bước 2: Kích chuột phải vào chữ cái đó và sau đó kích vào Insert
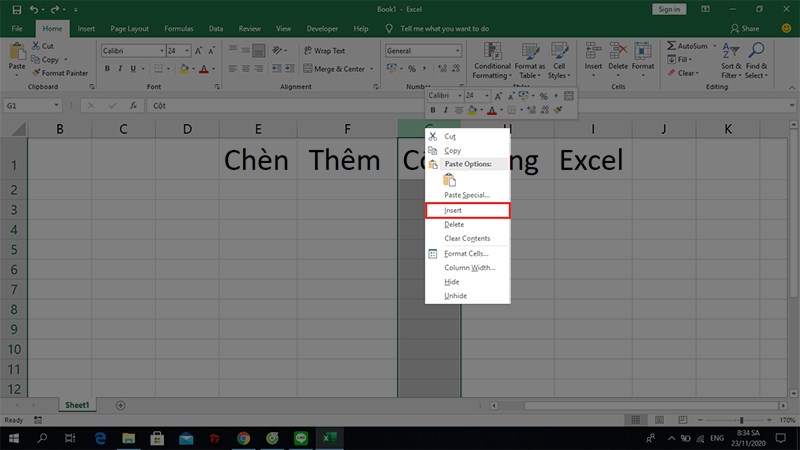
Kích chuột phải vào chữ cái đó và sau đó kích vào Insert
II. Hướng dẫn chèn nhiều cột mới trong Excel
1. Chèn nhiều cột liên tiếp
Bước 1: Kéo chọn các cột bạn muốn thêm vào.
Lưu ý: Những cột mới sẽ nằm ở phía bên trái cột bạn đã chọn.
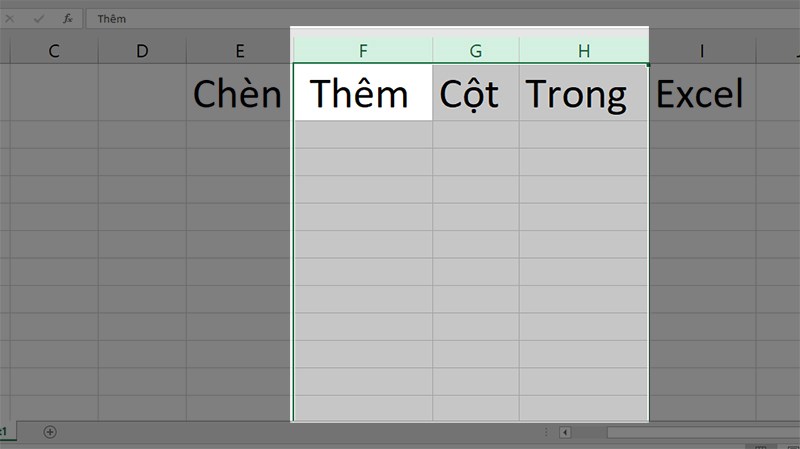
Kéo chọn các cột bạn muốn thêm vào
Bước 2: Để chèn thêm nhiều cột bấm tổ hợp phím Ctrl + Shift + +.
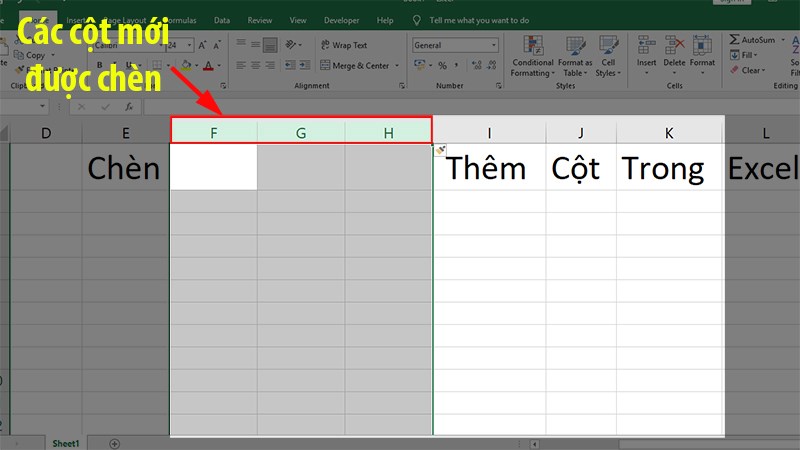
Để chèn thêm nhiều cột bấm tổ hợp phím Ctrl + Shift + +
2. Chèn nhiều cột mới không liên tiếp trong Excel
Bước 1: Bấm chọn vào những cột mới không liên tiếp mà bạn muốn chèn.
Lưu ý:
Nhấn giữ phím Ctrl và bấm chuột chọn những ô chữ cái để chọn những cột mới không liên tiếp nhé!
Những cột mới sẽ nằm ở phía bên trái cột bạn đã chọn.
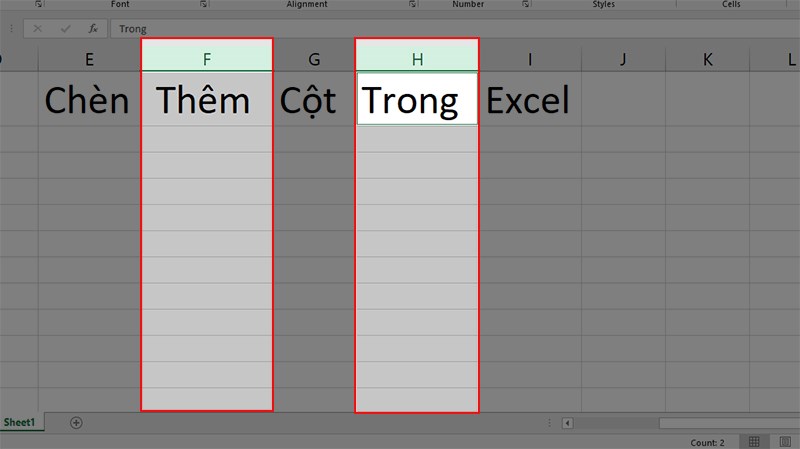
Bấm chọn nhiều cột mới không liên tiếp
Bước 2: Để chèn thêm nhiều cột bấm tổ hợp phím Ctrl + Shift + +.
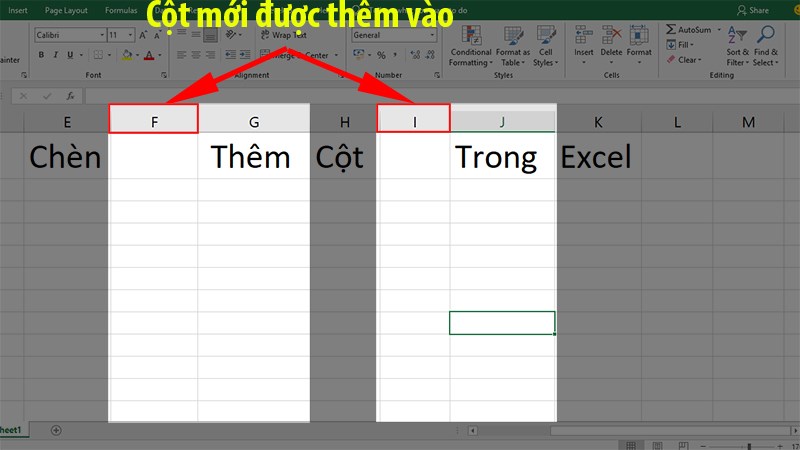
Để chèn thêm nhiều cột bấm tổ hợp phím Ctrl + Shift + +
3. Chèn một cột mới vào Excel Table
Khi dùng Excel ở định dạng Table ( dạng bảng) sẽ được áp dụngvới hai trường hợp như sau:
Trường hợp 1: Chèn thêm một cột tại những ô không phải là ô cuối cùng trong bảng:
Bước 1: Bấm chọn cột mà bạn muốn chèn > Kích chuột phải vào cột đấy > Bấm vào Insert
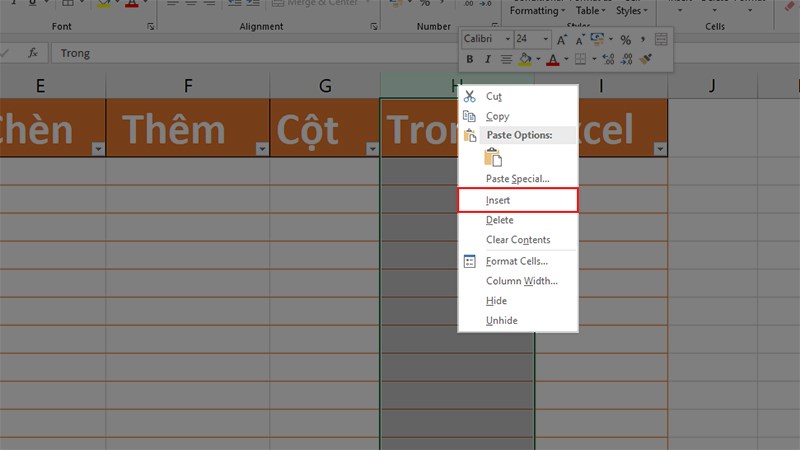
Bấm vào Insert
Bước 2: Column 1 là tiêu đề của cột mới.
Lưu ý: Cột mới sẽ ở bên trái ô bạn đã chọn.

Column 1 là tiêu đề của cột mới.
Trường hợp 2: Chèn thêm 1 cột tại ô cuối cùng của bảng
Bước 1: Bấm vào ô Tiêu đề của Excel Table, tại đây Ô có tiêu đề là Excel.

Bấm vào ô Tiêu đề của Excel Table
Bước 2: Kích chuột phải vào ô đấy > Bấm vào Insert
Trong đó:
- Mục Table Columns to the Right là chèn thêm một cột vào bên phải cột đấy
- Mục Table Columns to the Left là chèn một cột vào bên trái cột đấy
- Cột mới tên mặc định là “Column1”
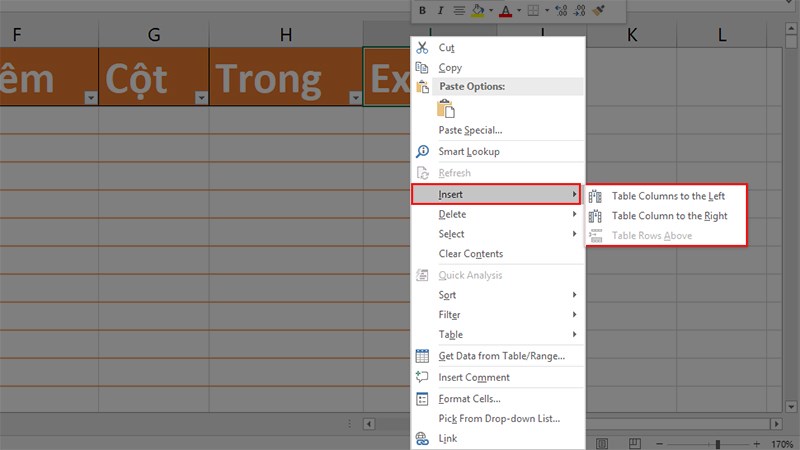
Kích chuột phải vào ô đấy > Bấm vào Insert
III. Hướng dẫn xóa cột trống trong Excel
Những cột trống hoặc dư trong Excel bạn có thể xoá như sau:
Bước 1: Ở đầu cột muốn xóa bấm chuột vào ô chữ cái
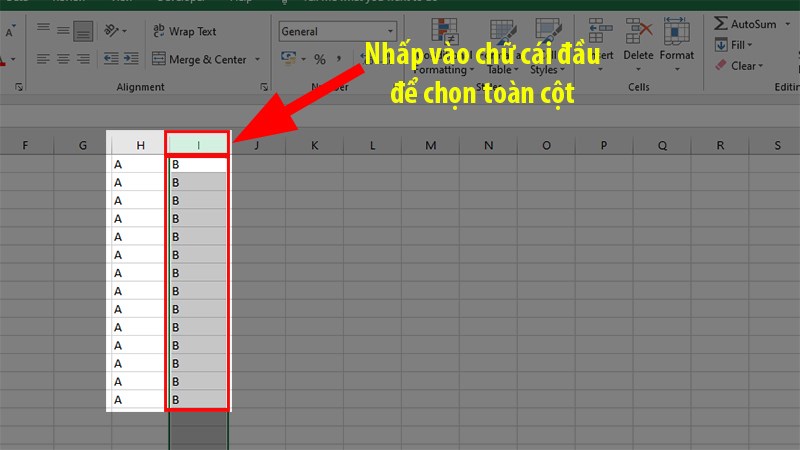
Ở đầu cột muốn xóa bấm chuột vào ô chữ cái
Bước 2: Bấm Delete hoặc bấm vào Home > Tại Editing > Bấm Clear > Sau đó bấm Clear All.
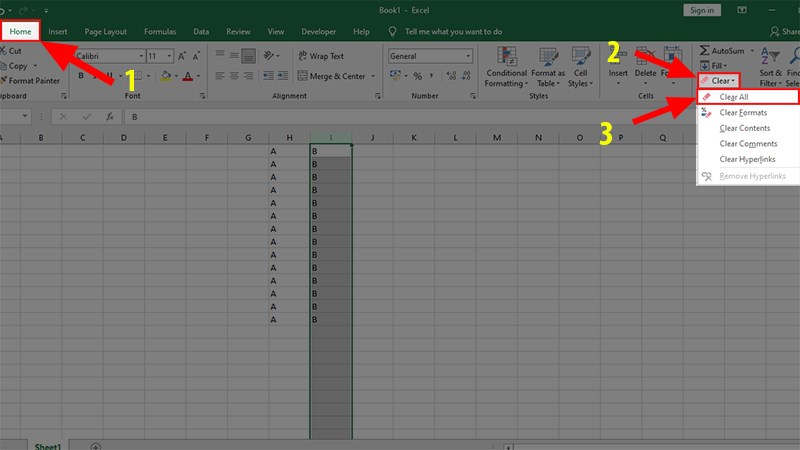
Chọn Clear All
Và đó là những chia sẻ đơn giản nhất để biết thêm về phương pháp chèn 1 cột hoặc nhiều cột trong Excel, bạn có thể thực hiện nó dễ dàng và nếu có thêm thắc mắc nào hãy cùng bình luận tại đây để cùng giải đáp nhé!

 Tin công nghệ
Tin công nghệ
 Game
Game
 Đánh giá
Đánh giá
 Thủ thuật
Thủ thuật
 Tư vấn
Tư vấn
 Khám phá
Khám phá
 Tin khuyến mãi
Tin khuyến mãi
 Review - Video
Review - Video
 PC DIY
PC DIY
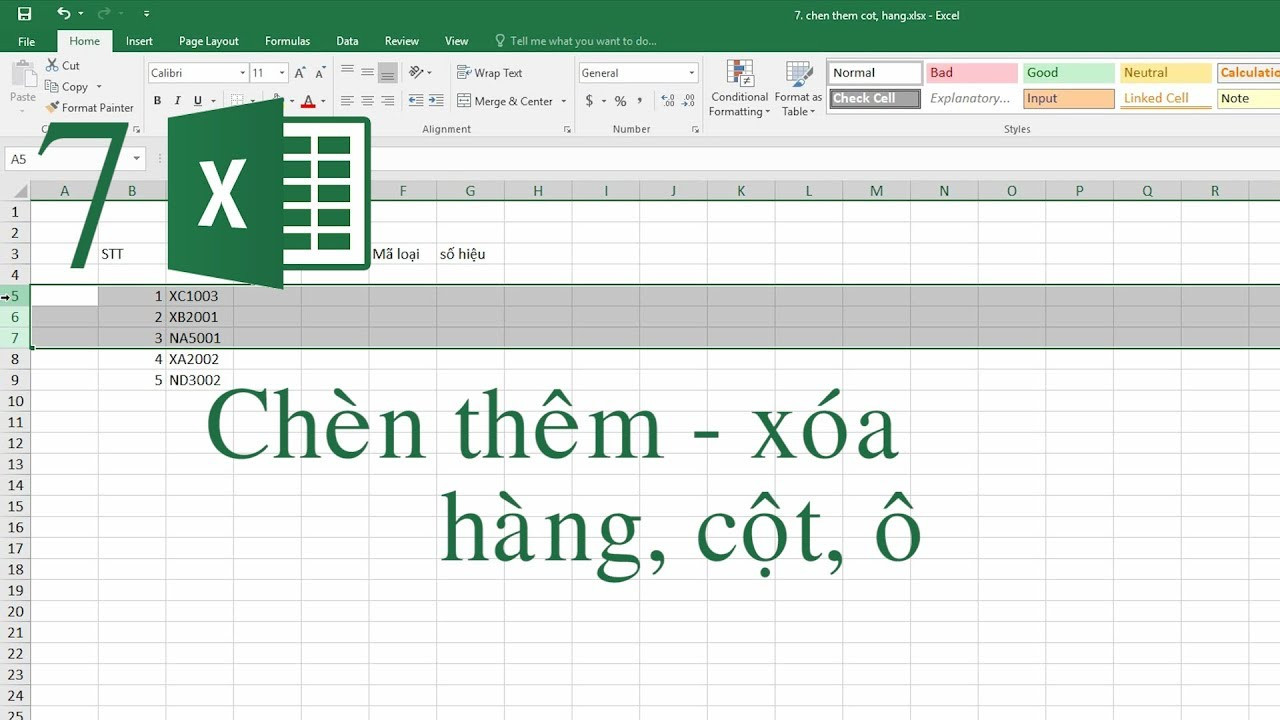
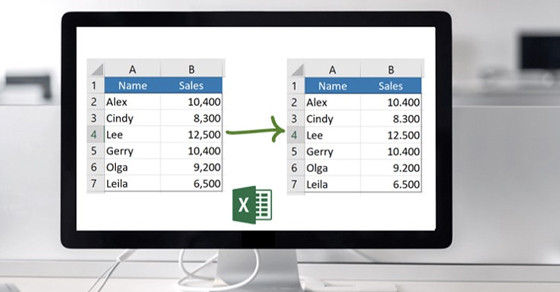
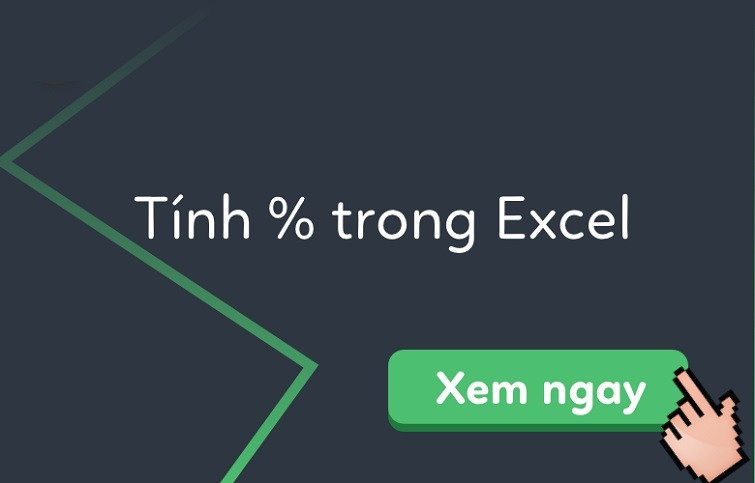

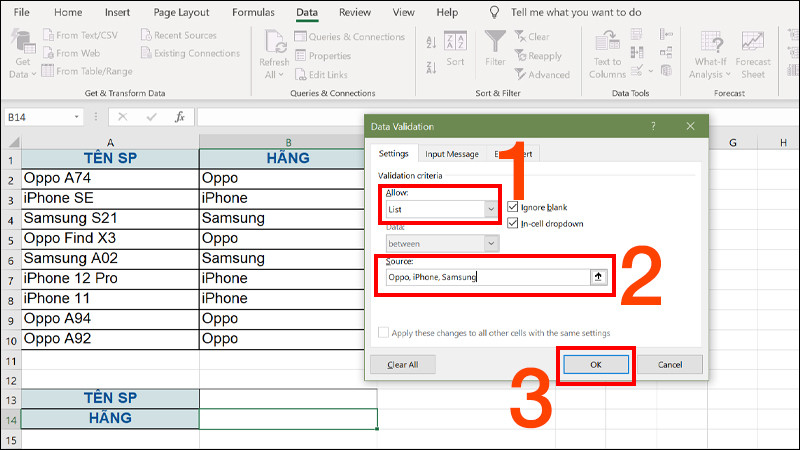
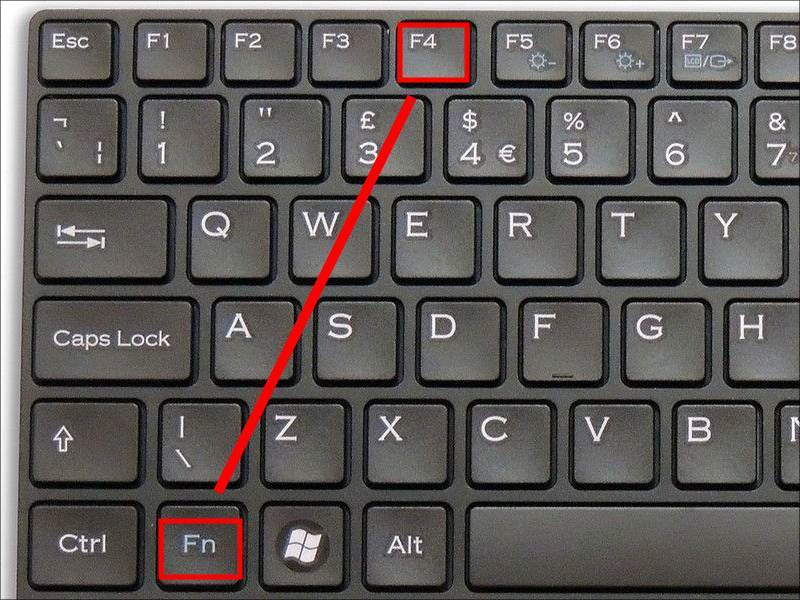
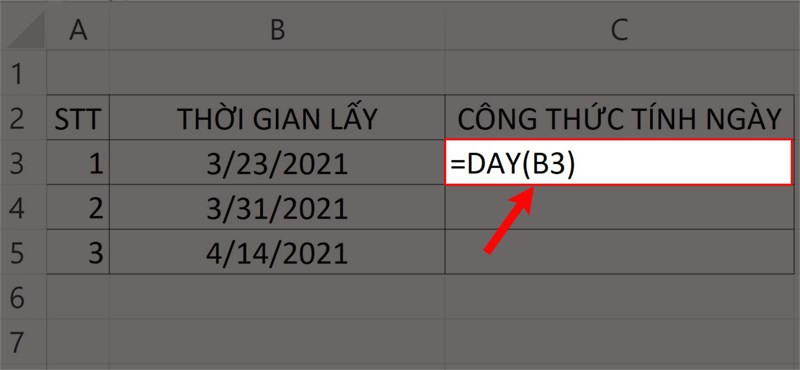





















Bình luận bài viết