Thủ thuật
Hướng dẫn cách tính trung bình trong Excel cho người mới
Như ta đã biết trong Excel, hàm SUM và Average thường dùng để tính trung bình cộng. Nhưng tại bài viết này, mygear.vn sẽ mách cho bạn 3 cách tính cực đơn giản và dễ dàng sử dụng. Hãy cùng tìm hiểu thôi nào!
1. Tính trung bình theo từng giá trị trong Excel
- Ưu điểm: Dễ hiểu, dễ thực hành.
- Nhược điểm: Tốn nhiều thời gian.
Khi đang thực hiện 1 bài toán tính trung bình, ta thường cộng từng giá trị lại sau đó chia cho tổng số giá trị đếm được cộng vào
Thí dụ như sau:
Tính điểm trung bình của Nguyễn Văn A. Ba trị giá lần lượt tại các ô: C2,D2,E2. Ta làm như sau:
=(C2+D2+E2)/3 sau đó ấn Enter sẽ ra được số điểm trung bình của Nguyễn Văn A.
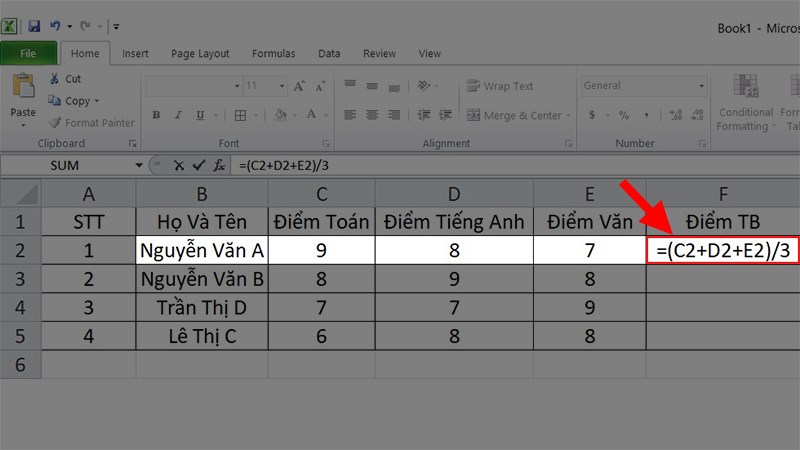
Tính trung bình theo từng ô trong Excel
Đưa con trỏ chuột vào ô vừa chứa kết quả hàm trên, nhấn giữ kéo hình vuông nhỏ tại góc dưới ô xuống dưới để thực hiện cho các ô còn lại.
2. Tính trung bình bằng HÀM SUM trong Excel
- Ưu điểm: Dễ thực hiện, dễ làm và thuận tiện.
Đối với cách đầu tiên có phần giống nhưng cách này ta dùng HÀM (=SUM) để tính tổng giá trị.
Ví dụ: =(Sum(C2:E2))/3 sau đó Enter là có kết quả.
Lưu ý: Vì “Nhân chia trước cộng trừ sau” nên bạn phải dùng dấu ngoặc () để ngăn cách tổng phía bên trong rồi mới chia nhé.
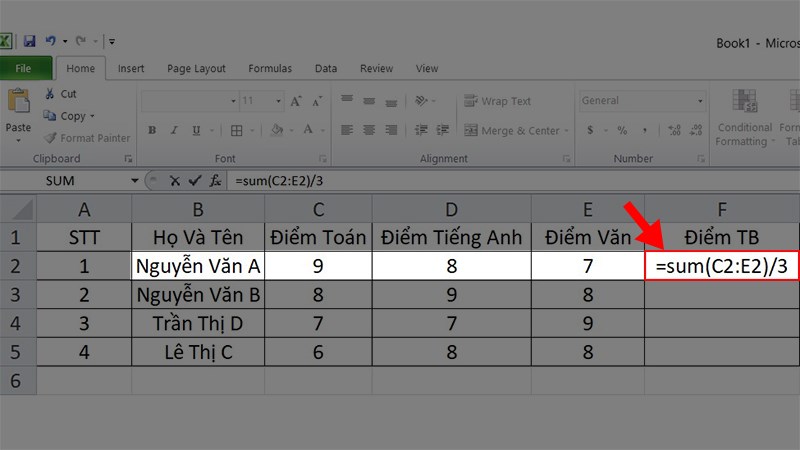
Tính trung bình bằng HÀM SUM trong Excel
Đưa con trỏ chuột vào ô vừa chứa kết quả hàm trên, nhấn giữ kéo hình vuông nhỏ tại góc dưới ô xuống dưới để thực hiện cho các ô còn lại.
3. Tính trung bình bằng hàm Average trong Excel
- Ưu điểm: Dễ thực hiện, dễ làm và thuận tiện.
Cú pháp hàm: =Average(number1,[number2],…)
Chú ý: Ngăn cách giữa các Number sẽ có thể là dấu “,” hoặc “;” tùy vào cài đặt của máy. Bạn nên kiểm tra kĩ máy mình cài đặt theo dấu “,” hay “;” để tránh dẫn đến kết quả sai.
Trong đó:
- Number1: Là các giá trị muốn tính trung bình, có thể là số, và đây là tham số bắt buộc.
- Number2: Là các giá trị muốn tính trung bình chứa số bổ sung, hàm chứa tối đa là 255 số, tùy chọn.
Lưu ý:
- Mỗi HÀM AVERAGE chứa tối đa 256 đối số, có thể là số, tên, phạm vi hoặc tham chiếu ô chứa số.
- Đối số, tham chiếu ô hoặc các giá trị logic, văn bản hay ô trống thì hàm tự động bỏ qua, riêng trị giá “0” sẽ được tính.
- Các giá trị logic, biểu thị số dạng văn bản khi bấm trực tiếp vào danh sách những đối số trong hàm sẽ được đếm.
- Những đối số là văn bản hoặc giá trị mà HÀM không thể chuyển đổi thành dạng số được sẽ báo lỗi.
Với hàm Average thì đơn thuần hơn nhiều, ta thực hiện như sau:
Bước 1: Nhập HÀM vào ô bạn muốn tính.
Ví dụ: Tính điểm trung bình của Nguyễn Văn A, bạn nhập HÀM =Average(C2,D2,E2).
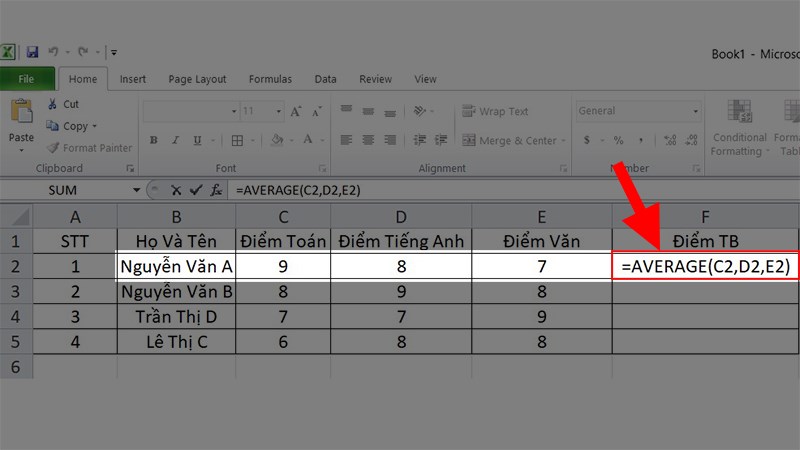
Nhập HÀM vào ô bạn muốn tính
Bước 2: Ấn Enter > Hiển thị kết quả như ảnh dưới.
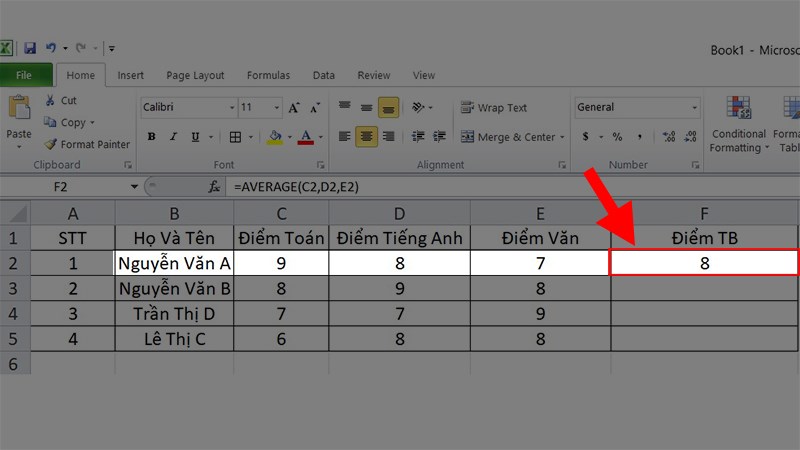
Ấn Enter > Hiển thị kết quả như ảnh dưới
Bước 3: Đưa con trỏ chuột vào ô vừa chứa kết quả hàm trên, nhấn giữ kéo hình vuông nhỏ tại góc dưới ô xuống dưới để thực hiện cho các ô còn lại.
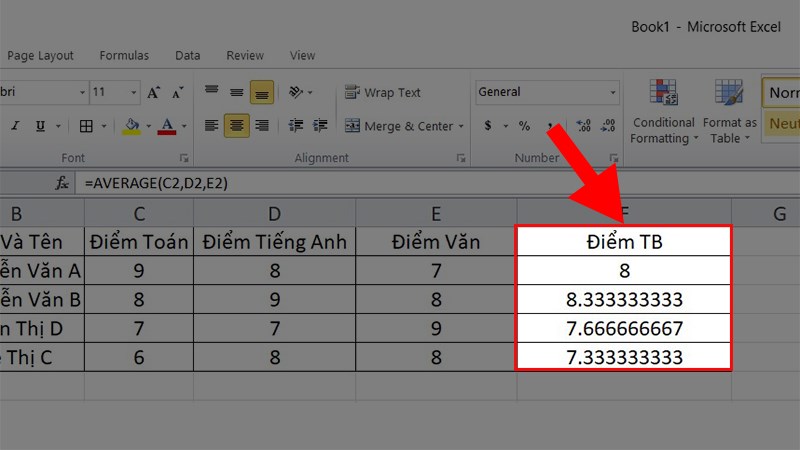
Đưa con trỏ chuột vào ô vừa chứa kết quả > Kéo xuống
Sau khi tính trung bình xong, dữ liệu tính ra sẽ không được đẹp. Muốn làm tròn cho số liệu được đẹp và gọn hơn bạn có thể tìm hiểu thêm các hàm làm tròn số trong Excel nhé!

 Tin công nghệ
Tin công nghệ
 Game
Game
 Đánh giá
Đánh giá
 Thủ thuật
Thủ thuật
 Tư vấn
Tư vấn
 Khám phá
Khám phá
 Tin khuyến mãi
Tin khuyến mãi
 Review - Video
Review - Video
 PC DIY
PC DIY

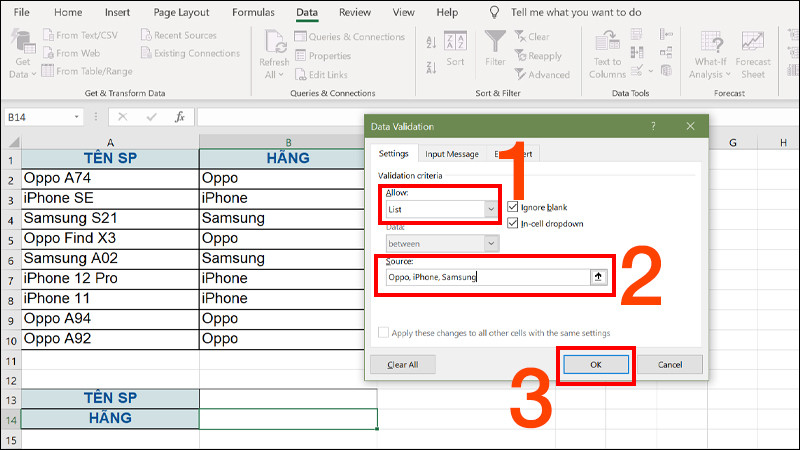
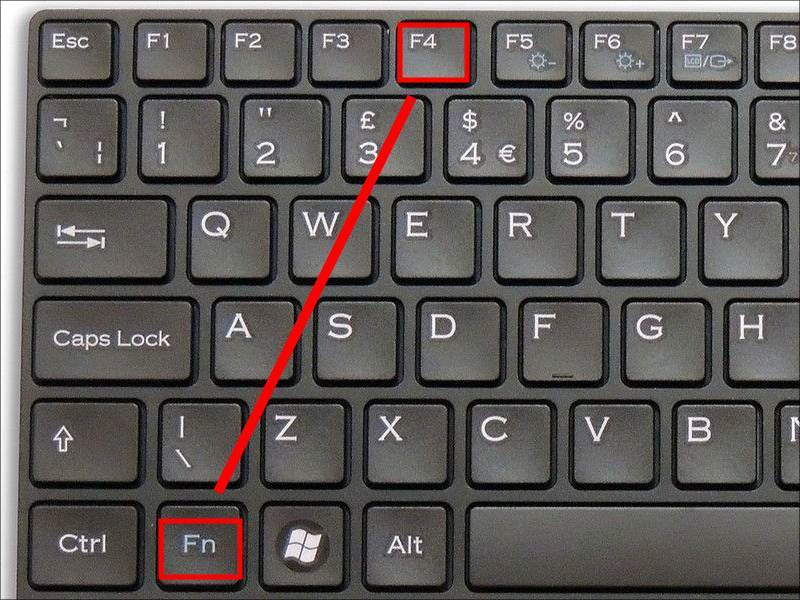
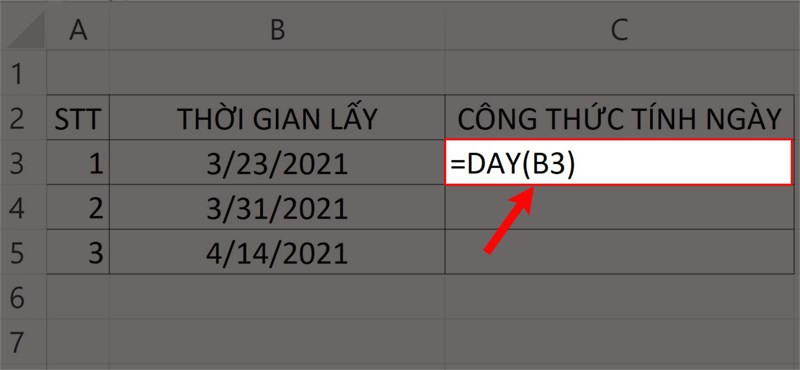

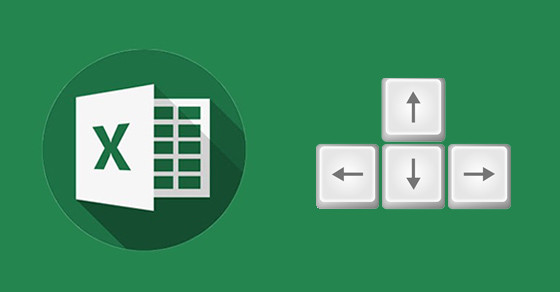
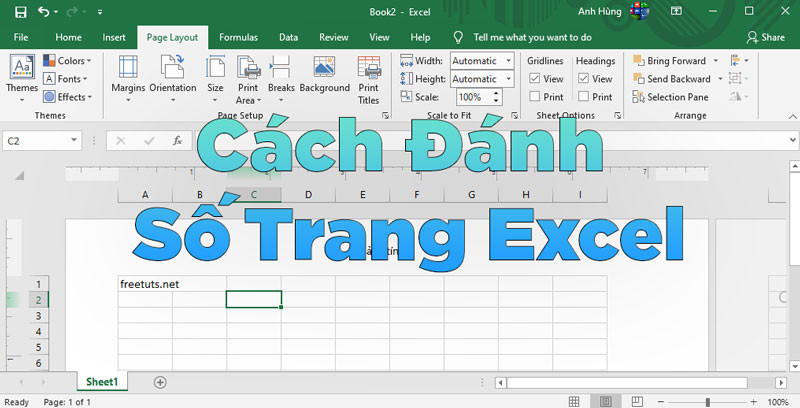





















Bình luận bài viết