Thủ thuật
Thủ thuật xóa dòng và cột trống trong Excel hiệu quả
Khi bạn dùng tay xoá thủ công các dòng và cột trống trong Excel hoặc Google Sheet thì sẽ mất rất nhiều thời gian và công sức. Thế nhưng, trong bài viết này mygear.vn sẽ chia sẻ cách xoá các ô trống nhanh nhất.
I. Những trường hợp cần xóa ô trống trong Excel
Đôi khi trong quá trình làm việc, bạn sẽ thấy có một vài ô trống xuất hiện trong bảng Excel mà không biết lí do, điều này làm mất thẩm mỹ và khó khăn khi kiểm tra dữ liệu. Cùng xem qua những trường hợp cần xoá ô trống nhé.
- Ô trống đấy không được dùng cho công thức nào.
- Ô trống đó chen giữa những ô dữ liệu.
- Ô trống xuất hiện khi bạn sao chép từ 1 Sheet khác.
II. 3 phương pháp xóa cột trống, dòng trống trong Excel
1. Xóa bằng phím tắt
Khi sử dụng phím tắt để xoá thì sẽ rất đơn giản và tiết kiệm thời gian. Bạn hãy làm như sau:
Bước 1: Bấm vào cột cần lọc dữ liệu > Ấn Ctrl + G > Hiện bảng Go to > Bấm vào Special.
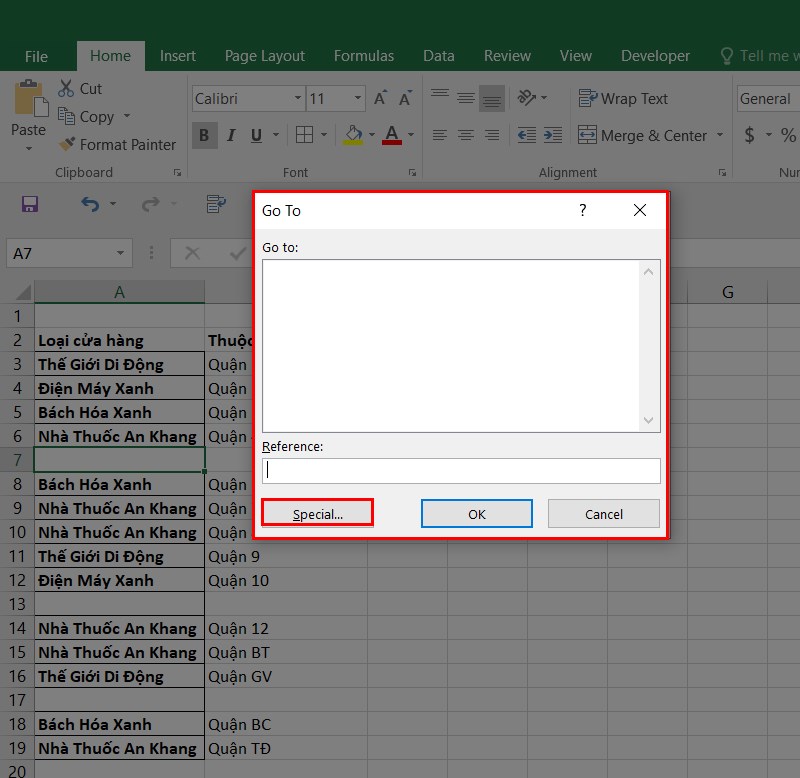
Bấm vào Special
Bước 2: Tích vào Blanks.

Tích vào Blanks
Bước 3: Tại Home > Bấm vào Delete > Sau đó chọn Delete Sheet Rows là xong.
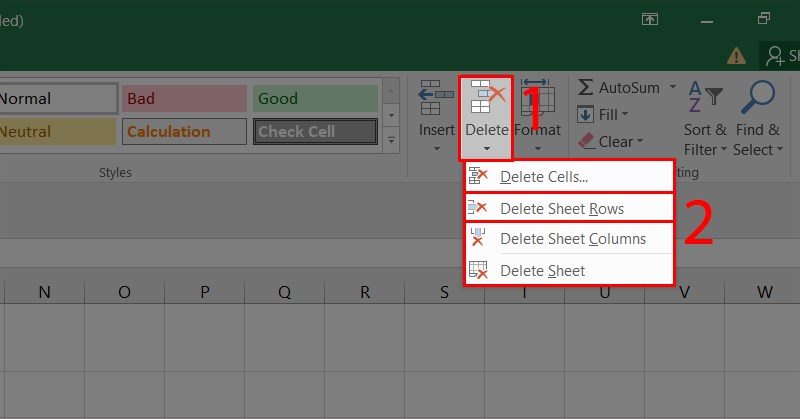
Chọn Delete Sheet Rows
Ta được kết quả như sau.
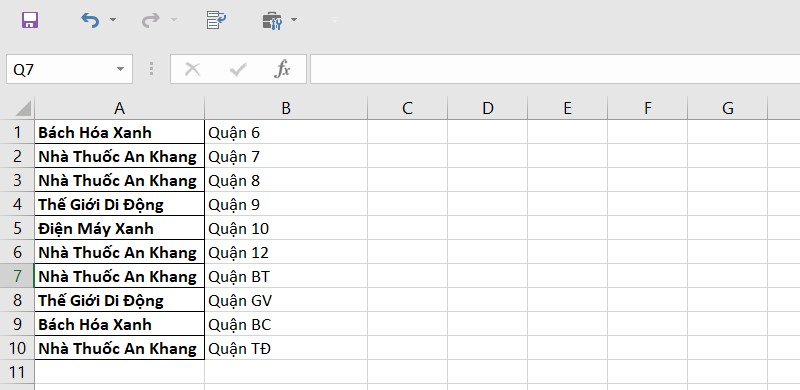
Kết quả
Dùng lệnh Go to Special để xoá
Tại vùng dữ liệu mình đã chọn, dùng lệnh Go to Special để tìm và xoá tất cả ô trống (Blanks).
Bước 1: Chọn vùng bạn muốn lọc > Bấm vào Home.
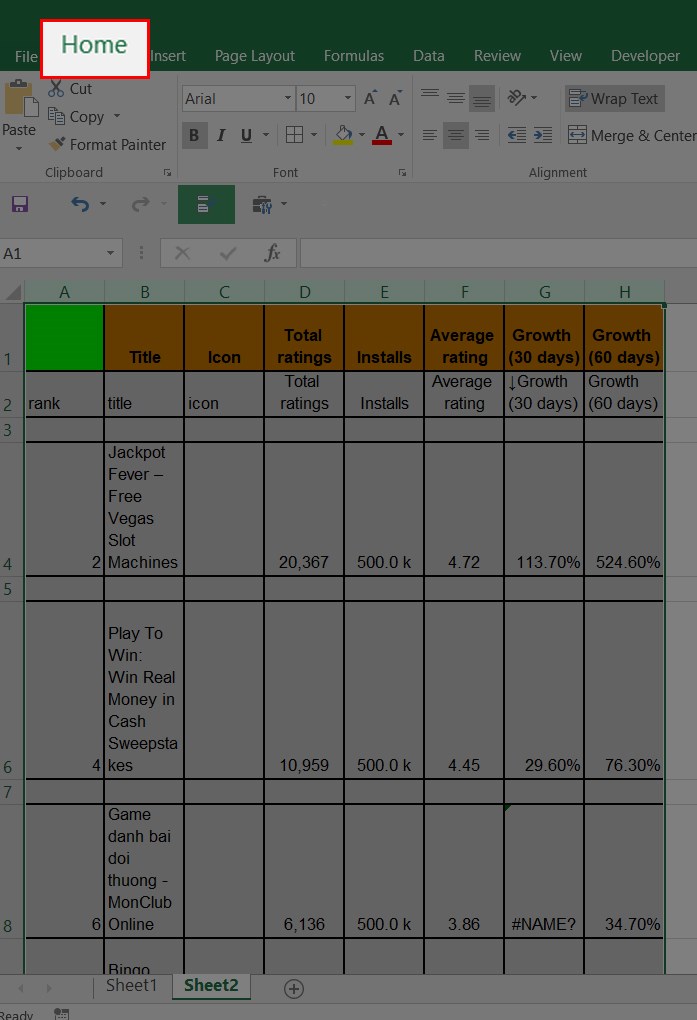
Bấm vào Home
Bước 2: Ấn chọn Find & Select.
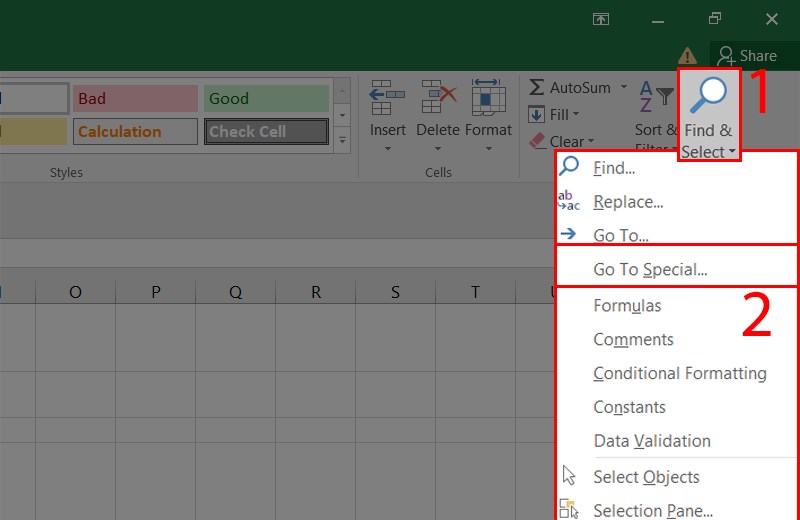
Nhấn vào Find & Select
Bước 3: Ấn Go to Spectial > Tích vào Blanks > Ấn OK.
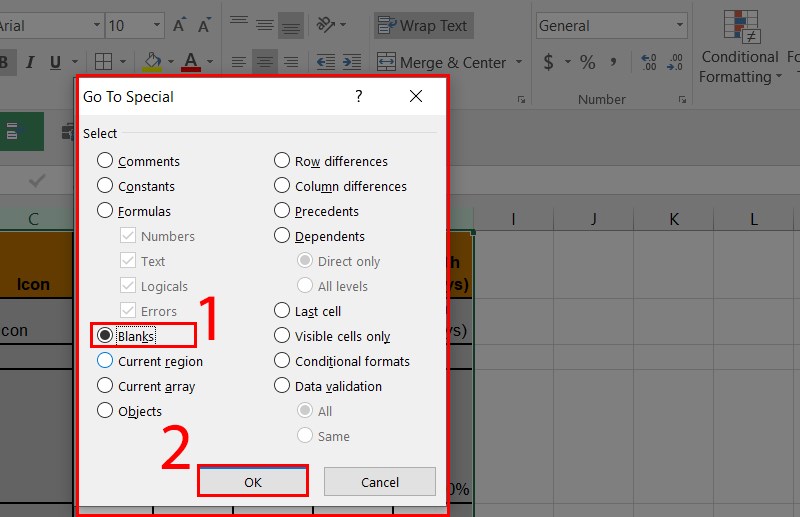
Ấn Go to Spectial
Bước 4: Bấm vào Home > Kích vào Delete > Ấn Delete Sheet Rows > Ấn OK.
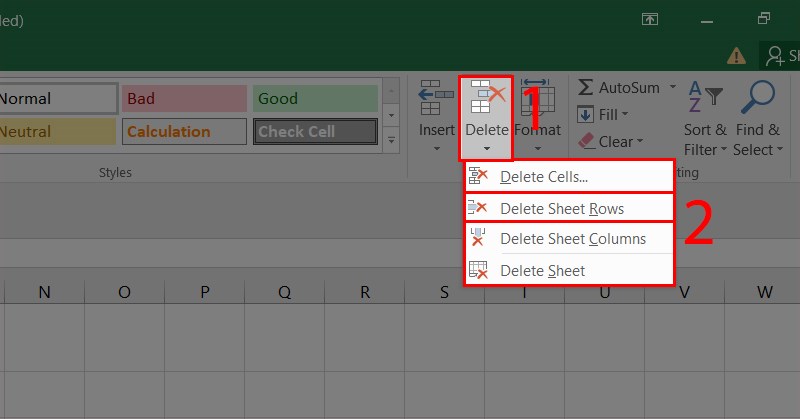
Vào thẻ Home > Chọn Delete > Chọn Delete Sheet Rows
Hoàn thành các bước bạn có kết quả như sau.
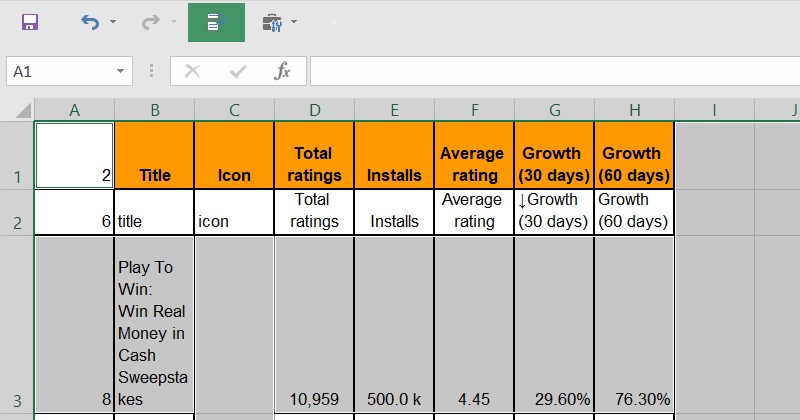
Hoàn thành các bước bạn có kết quả như sau
Xóa ô trống bằng bộ lọc
Sử dụng bộ lọc Filter để lọc tất cả các ô trống (Blanks) trong bảng và bắt đầu xóa chúng đi. Cách làm như sau:
Bước 1: Chọn vùng dữ liệu (Data).
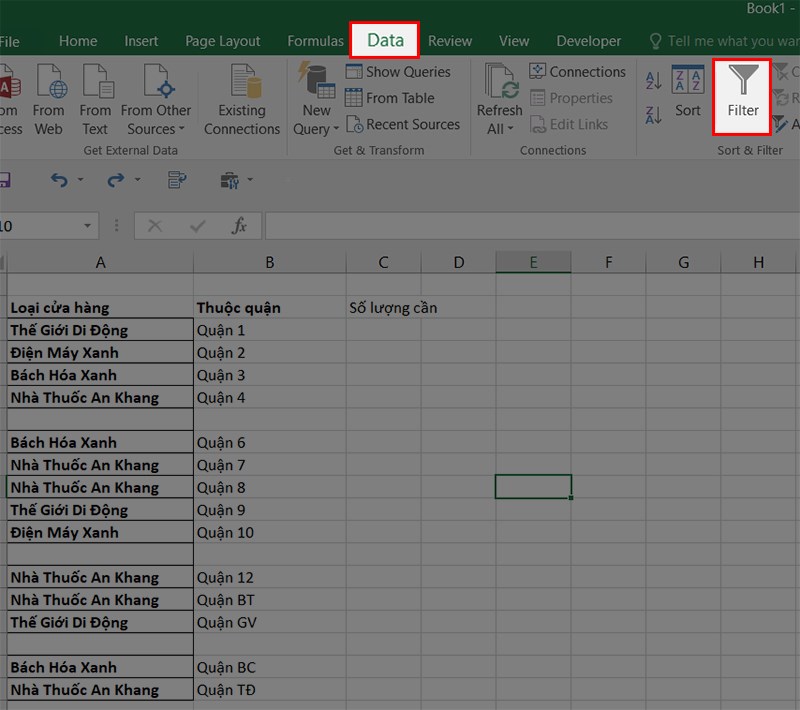
Chọn vùng dữ liệu (Data)
Bước 2: Bấm vào Tạo bộ lọc (Filter) > Bấm vào mũi tên ngược (biểu tượng lọc) trên hàng mới tạo lọc > Tích vào Blanks.
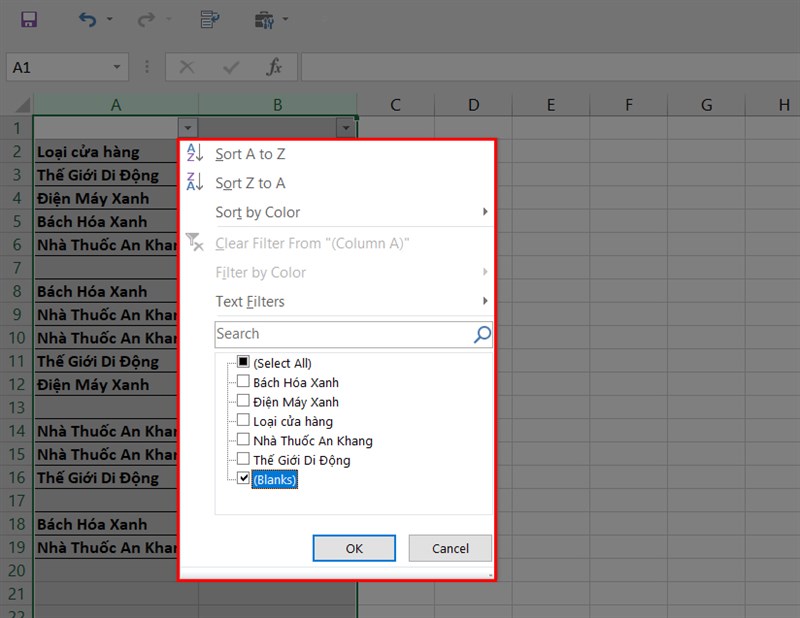
Chọn Tạo bộ lọc (Filter)
Bước 3: Vào Home > Chọn Delete > Chọn Delete Sheet Rows.
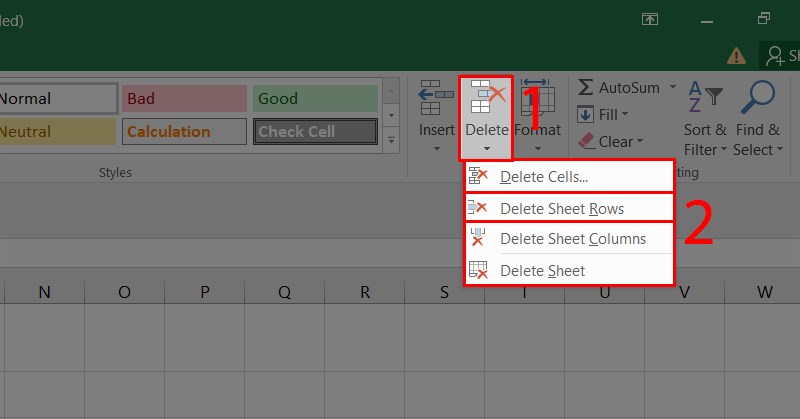
Chọn Delete Sheet Rows
Bước 4: Khi các ô trống đã bị xoá nhấn bỏ bộ lọc để xem hàng.
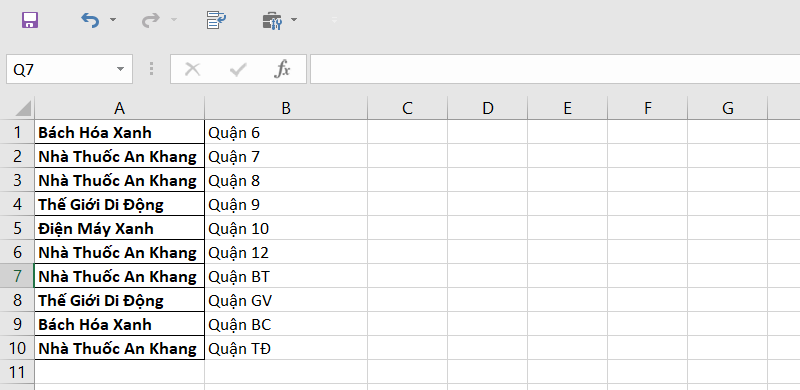
Nhấn bỏ bộ lọc
Đây là những cách sẽ hỗ trợ bạn xoá nhanh các ô trống trong Excel. Bạn hãy vận dụng nó để làm việc một cách hiệu quả nhất. Nếu có thắc mắc hãy để lại bình luận để mygear.vn có thể giải đáp nhé!

 Tin công nghệ
Tin công nghệ
 Game
Game
 Đánh giá
Đánh giá
 Thủ thuật
Thủ thuật
 Tư vấn
Tư vấn
 Khám phá
Khám phá
 Tin khuyến mãi
Tin khuyến mãi
 Review - Video
Review - Video
 PC DIY
PC DIY
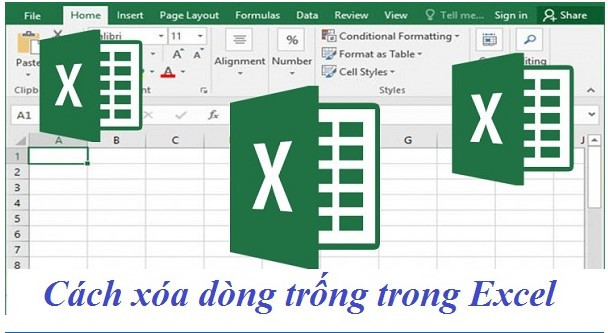

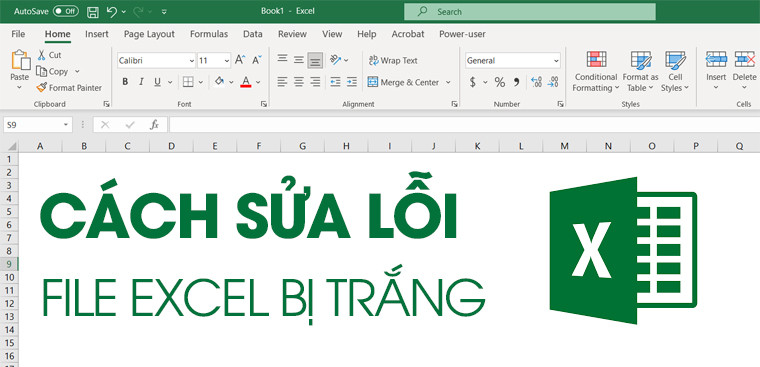
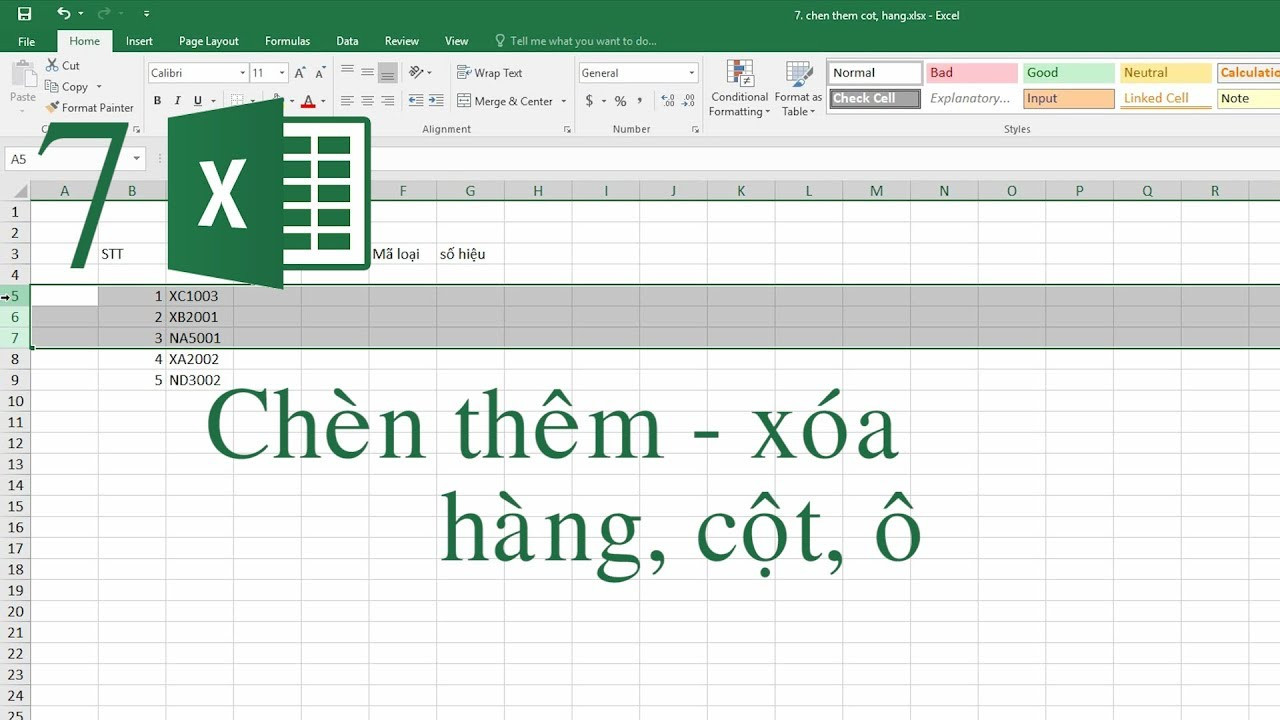
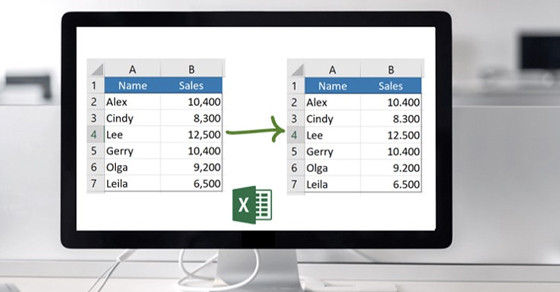
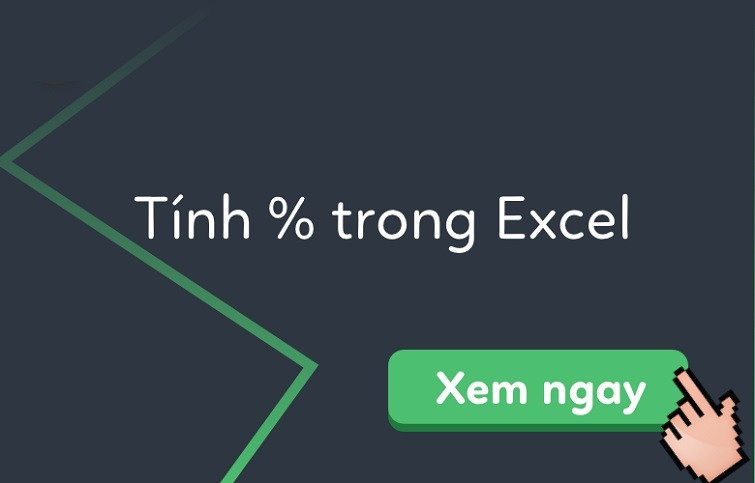






















Bình luận bài viết