Tin công nghệ
Mách bạn 10 cách sửa lỗi không tắt được chế độ máy bay trên Windows 10 hiệu quả
Bạn gặp phải trường hợp không thể nào tắt được chế độ máy bay trên laptop của mình và không biết phải làm thế nào. Bài viết dưới đây sẽ mách bạn 10 cách để tắt chế độ máy bay đơn giản, hiệu quả. Cùng My Gear tham khảo nhé!
Dùng tổ hợp phím với nút Fn
Hãy tìm kiếm trên bàn phím của bạn xem nút nào từ F1 đến F12 có biểu tượng máy bay.
Sau đó, dùng tổ hợp phím Fn với nút đó để tắt chế độ máy bay.
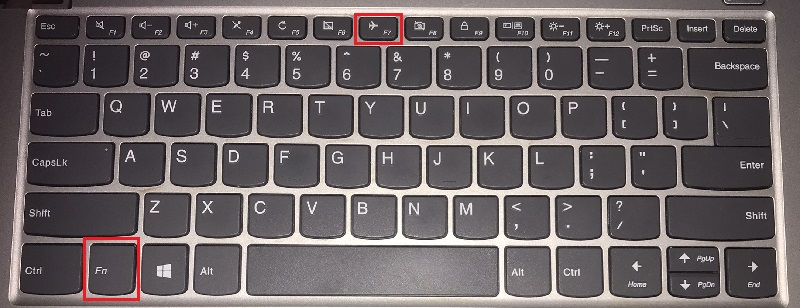
Nhấn tổ hợp phím Fn+F7 để tắt chế độ máy bay trên laptop
Tắt chế độ máy bay nhờ thanh Taskbar
Một giải pháp khá dễ thực hiện khác là tắt chế độ máy bay bằng phím tắt trên thanh tác vụ Windows, trong phần Notifications ở bên phải góc dưới màn hình.
Khi bạn nhấn vào nút Airplane mode thì chế độ máy bay sẽ được tắt ngay lập tức.
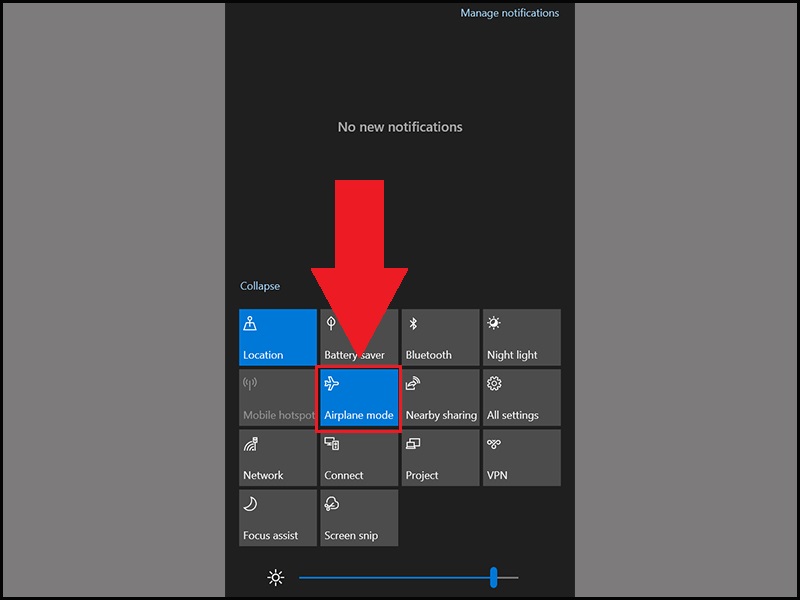
Tắt chế độ máy bay trong phần Notifications
Tắt chế độ máy bay nhờ System Settings
Để tắt chế độ máy bay bằng System Settings, bạn thực hiện theo hướng dẫn sau:
Nhấn vào nút Start > Nhập Airplane mode > Chọn kết quả phù hợp.
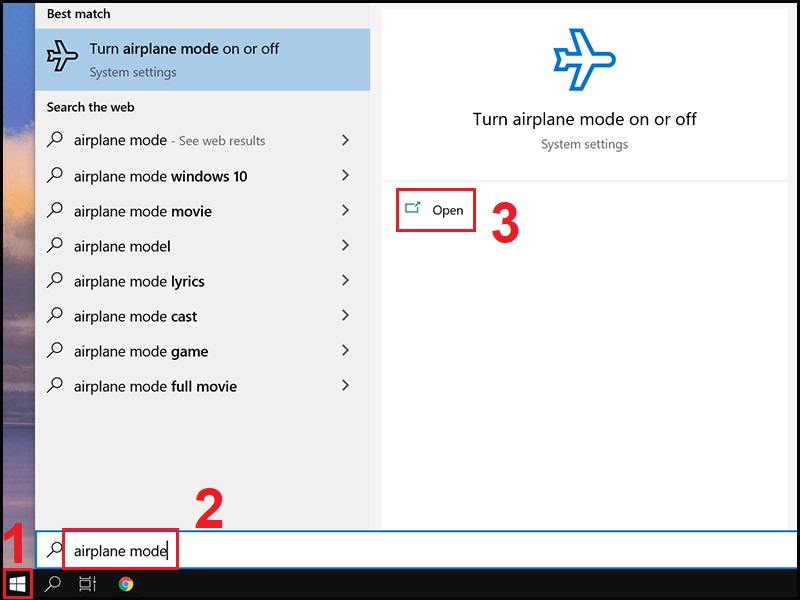
Mở chế độ máy bay trong System Settings
Tắt chế độ máy bay.
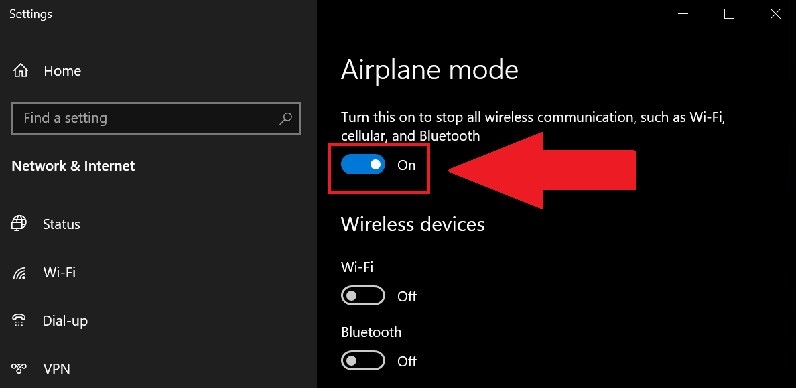
Tắt chế độ máy bay
Khởi động lại máy tính
Khi bạn khởi động lại máy tính đồng thời các cài đặt tạm thời cũng sẽ khởi động trong đó có chế độ máy bay. Nếu chế độ máy bay trên máy của bạn đang bật thì sau khi khởi động lại máy tính nó sẽ được tắt đi.
Nhấn vào Start > Chọn Power > Restart.
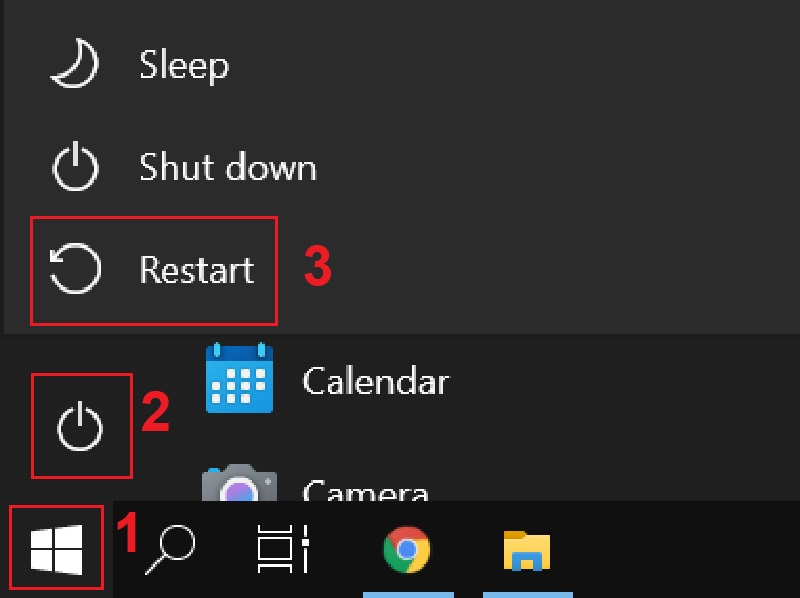
Thực hiện khởi động lại máy tính
Tắt tính năng Radio Management
Bạn cũng có thể tắt chế độ máy bay thông qua tính năng Radio Management theo hướng dẫn sau:
Ấn tổ hợp phím Windows + R > Gõ lệnh “services.msc” > Chọn OK.
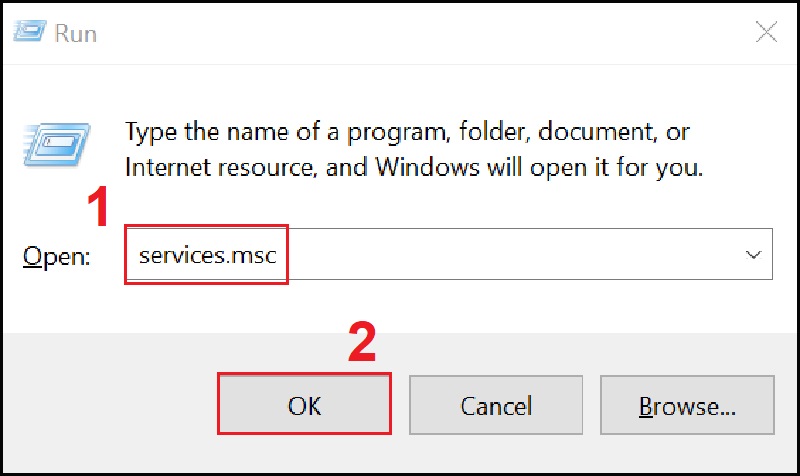
Nhập services.msc
Lăn chuột xuống để tìm Radio Management Service > Nhấn chọn Properties.
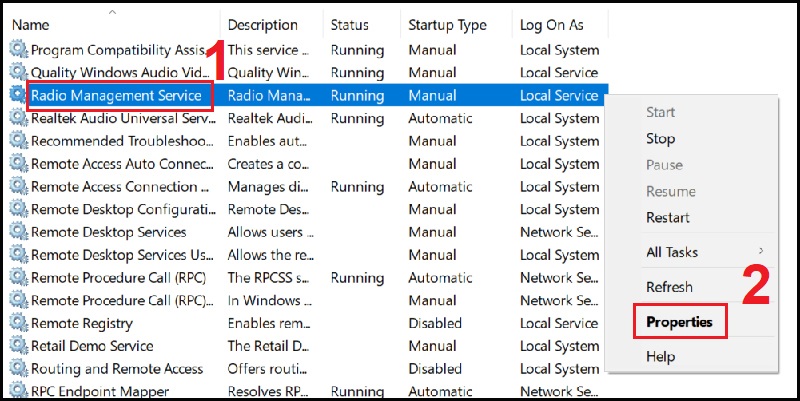
Mở Properties của Radio Management Service
Vào mục General > Trong phần Startup type chọn Disabled.
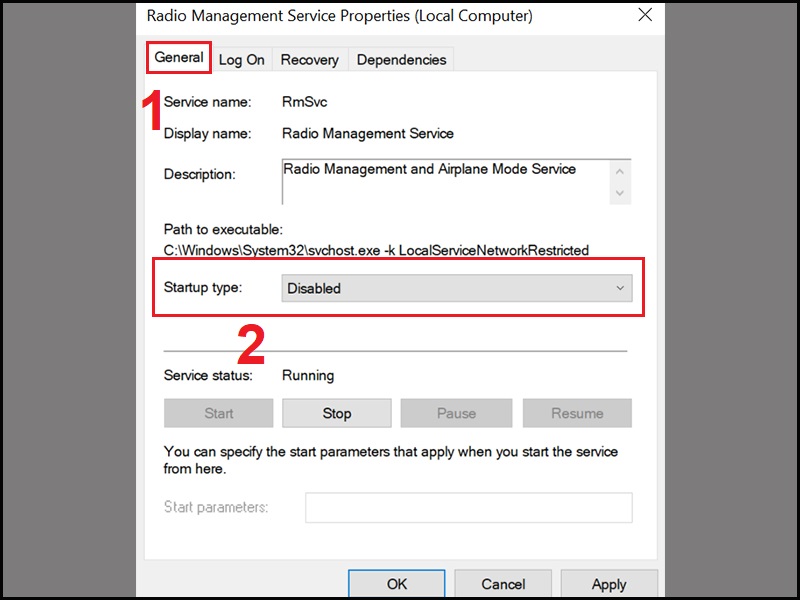
Chọn Disabled tại ô Startup type
Dọn dẹp bộ nhớ DNS
Nhấn vào biểu tượng Windows > Nhập “command prompt” > Chọn Run as administrator.
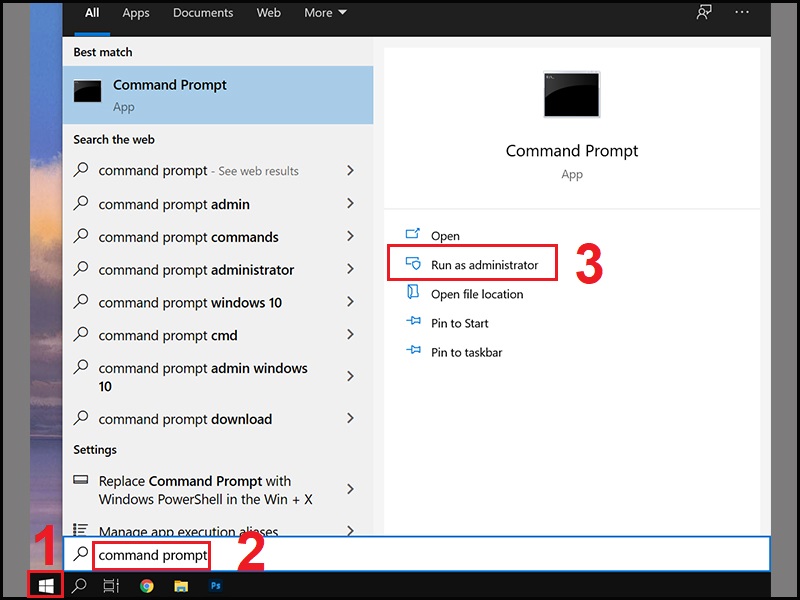
Mở Command Prompt
Nhập các lệnh dưới đây để dọn dẹp bộ nhớ DNS
ipconfig/release
ipconfig/renew
ipconfig/flushdns
Chỉnh lại bằng Registry
Nhấn tổ hợp phím Win + R > Nhập “regedit”> Bấm OK để mở Registry Editor.
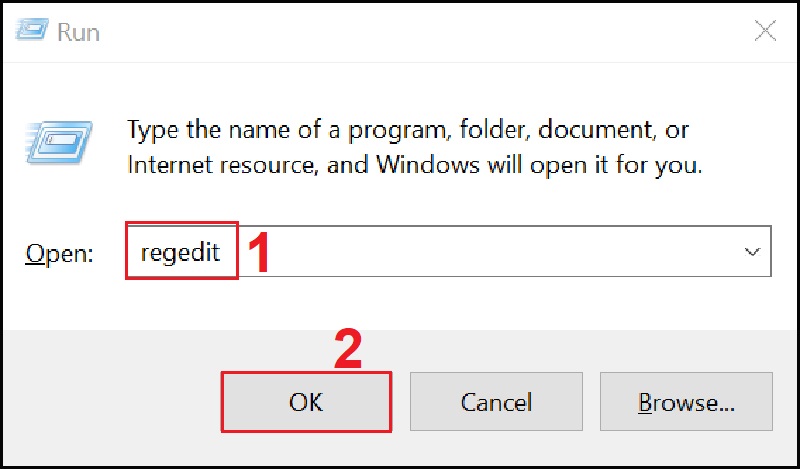
Nhập regedit
Sử dụng tổ hợp phím Ctrl+F để mở hộp thoại Tìm kiếm > Sao chép và dán đường dẫn sau: HKEY_LOCAL_MACHINE\System\CurrentControlSet\Control\Class > Nhấn Find Next để tìm registry.
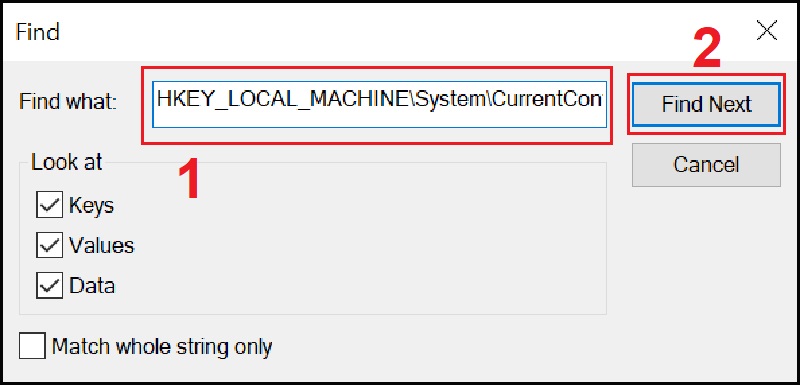
Tìm kiếm registry theo đường dẫn
Nhấp chuột phải vào registry RadioEnable và sửa đổi giá trị thành 1. Nếu cần bạn hãy khởi động lại máy.
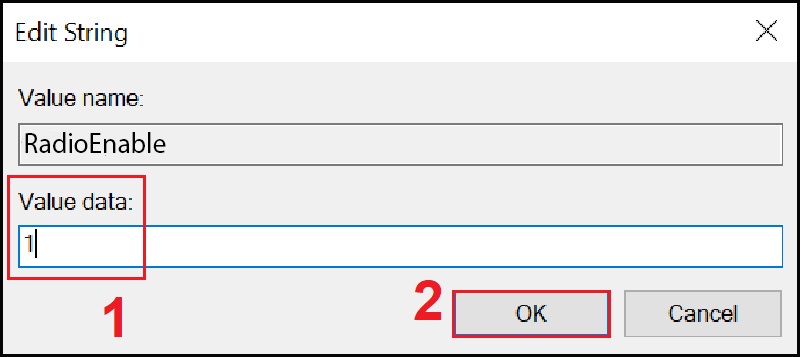
Sửa đổi giá trị thành 1
Thay đổi lại Network adapters
Nhấn vào nút Start > Nhập Device Manager > Bấm Open để mở.
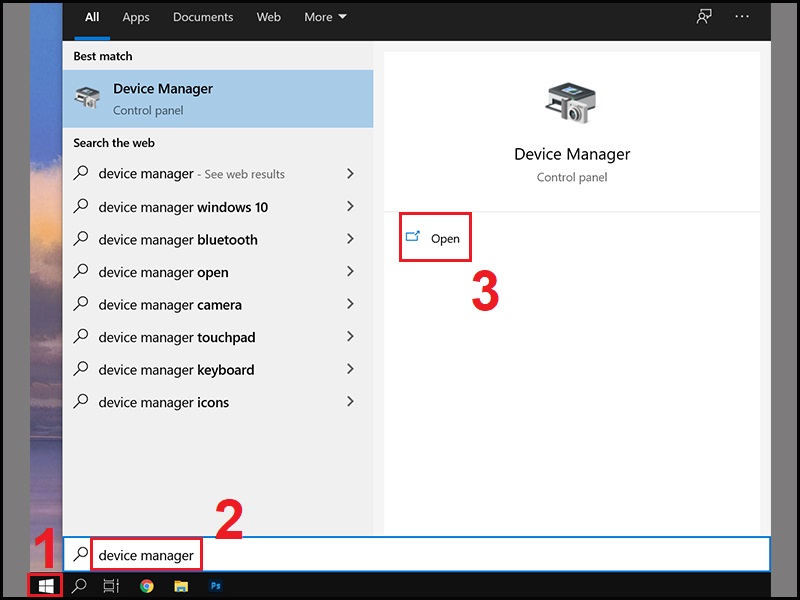
Mở Device Manager
Nhấn đúp chuột vào Network Adapter > Tìm modem không dây của bạn từ danh sách có sẵn, nhấp chuột phải để mở Properties.
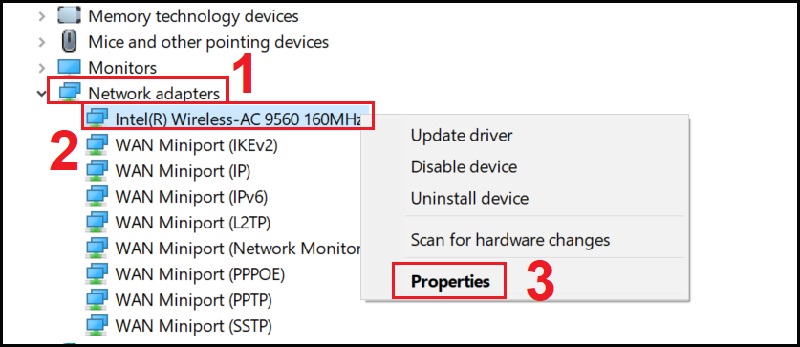
Mở Properties của modem không dây của bạn
Vào tab Power Management > Bỏ chọn Allow the computer to turn off this device to save power > Nhấn OK để áp dụng các thay đổi. Thao tác này có thể khắc phục lỗi không thể tắt chế độ máy bay trên Windows 10.
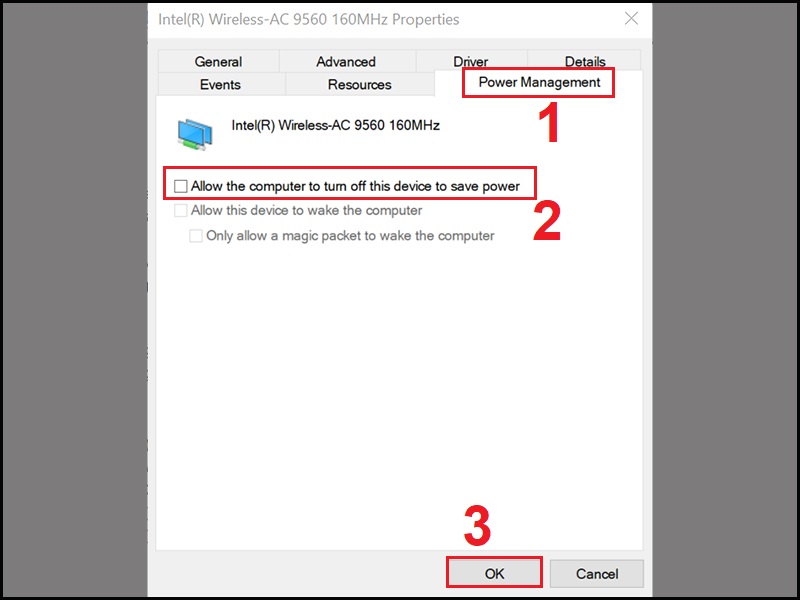
Bỏ chọn Allow the computer to turn off this device to save power
Tắt và mở lại kết nối mạng
Nhấn vào nút Start > Mở Settings.
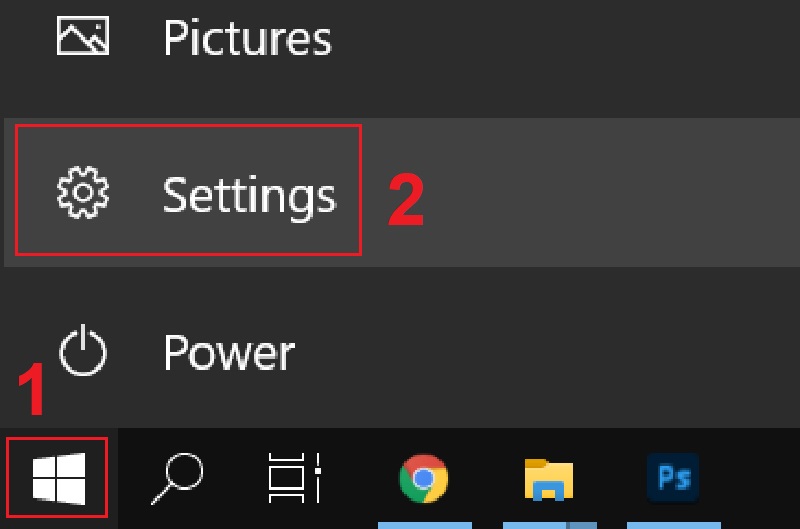
Mở Settings
Vào Network & Internet.
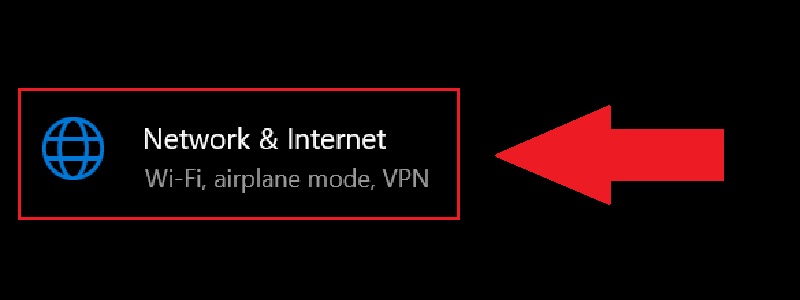
Chọn Network & Internet
Trong mục WiFi > Nhấn mở Change adapter options.

Chọn mở Change adapter options
Khi cửa sổ mới hiện lên, nhấn chuột phải vào Kết nối không dây và chọn Disable. Thao tác này làm vô hiệu hóa kết nối không dây.
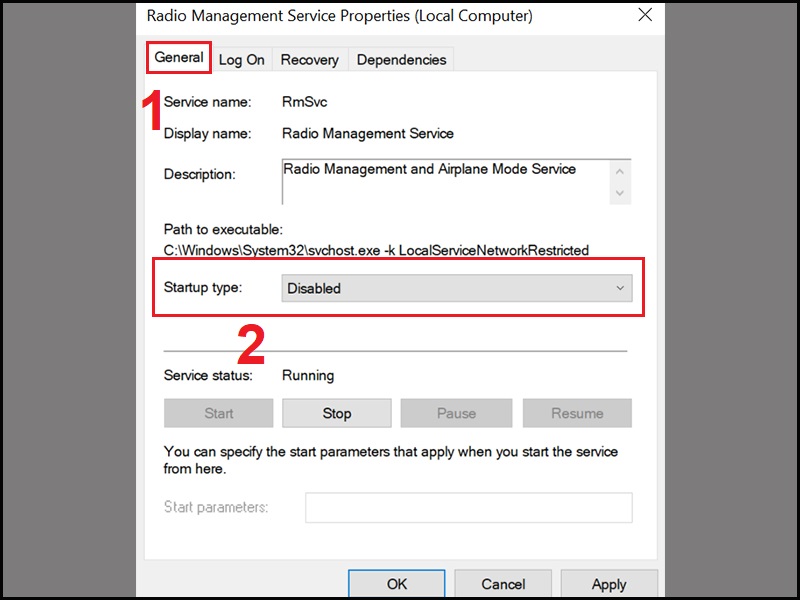
Vô hiệu hóa kết nối không dây
Nếu bạn muốn kích hoạt lại chỉ cần nhấn chuột phải và chọn Enable.
Reset lại mạng máy tính
Nếu những cách trên chưa đem lại hiệu quả, bạn có thể reset lại mạng máy tính.
Nhấn vào nút Start > Mở Settings > Vào mục Network & Internet
Trong phần Status, chọn Network reset để reset lại mạng máy tính.
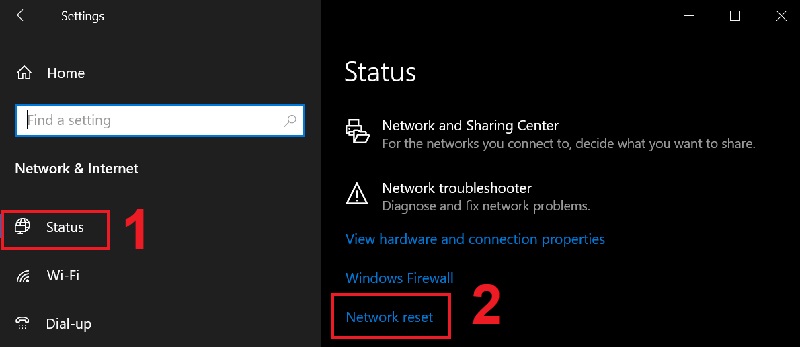
Chọn Network reset để reset lại mạng máy tính
Bài viết trên vừa hướng dẫn các bạn 10 cách để khắc phục lỗi không tắt được chế độ máy bay hiệu quả. Chúc các bạn thành công khắc phục được lỗi này.

 Tin công nghệ
Tin công nghệ
 Game
Game
 Đánh giá
Đánh giá
 Thủ thuật
Thủ thuật
 Tư vấn
Tư vấn
 Khám phá
Khám phá
 Tin khuyến mãi
Tin khuyến mãi
 Review - Video
Review - Video
 PC DIY
PC DIY
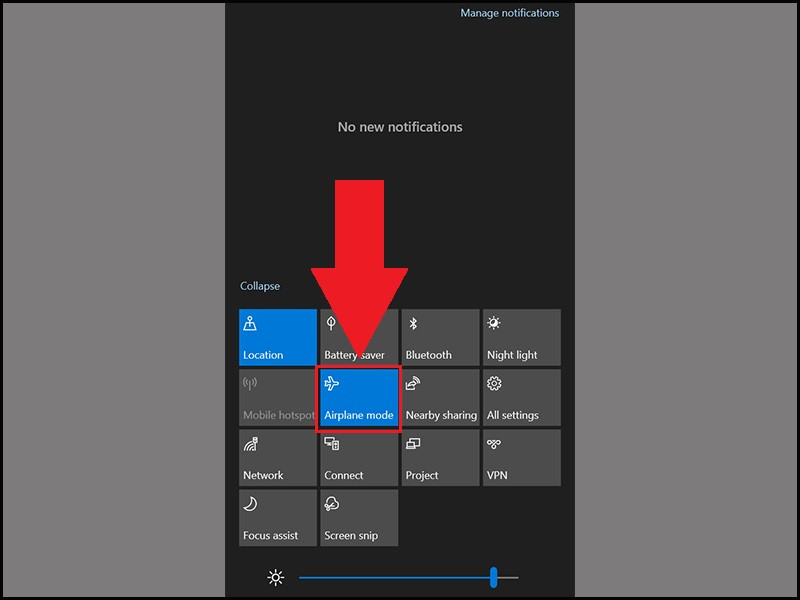


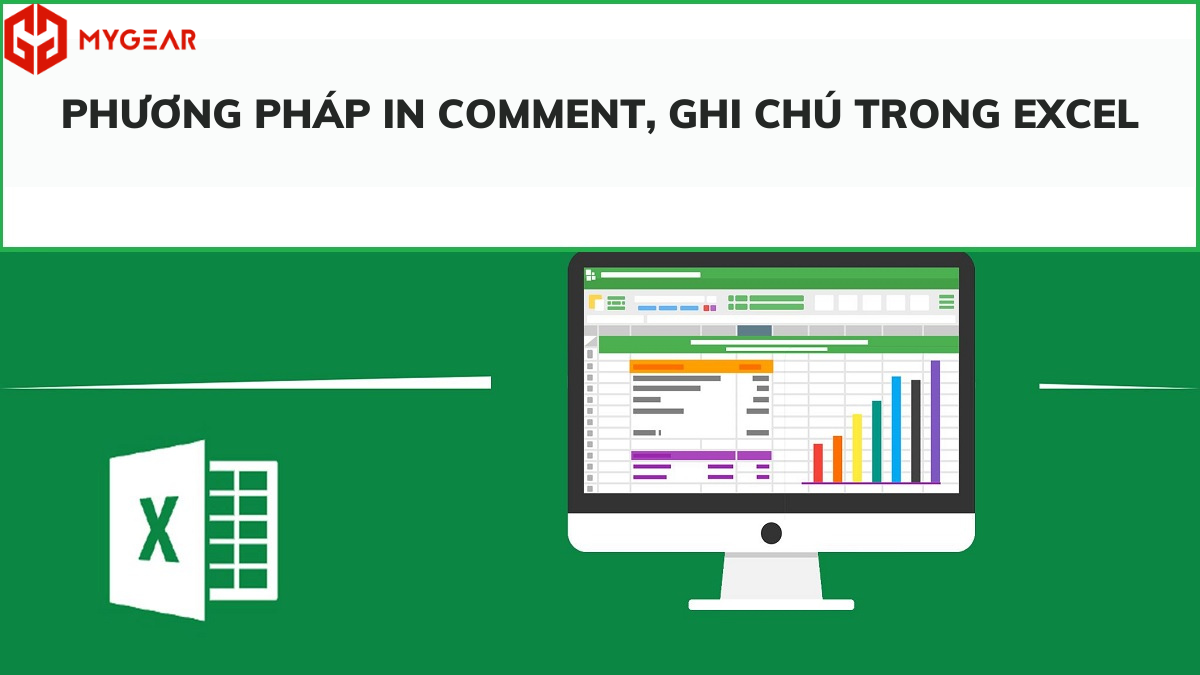
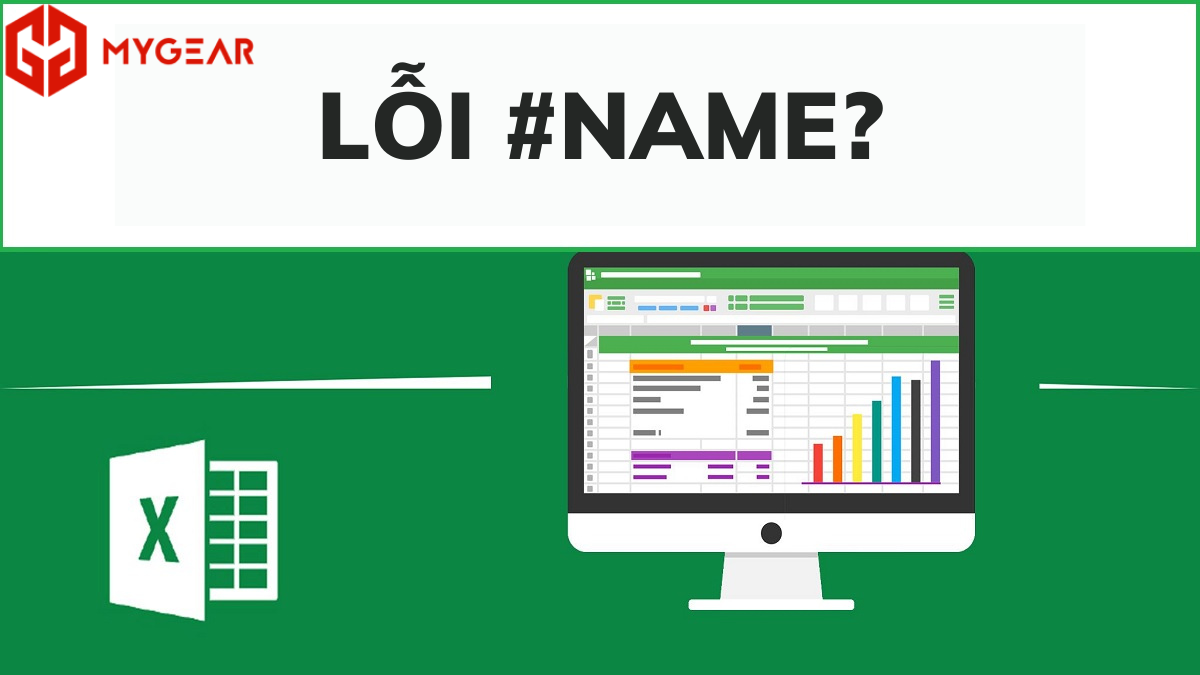
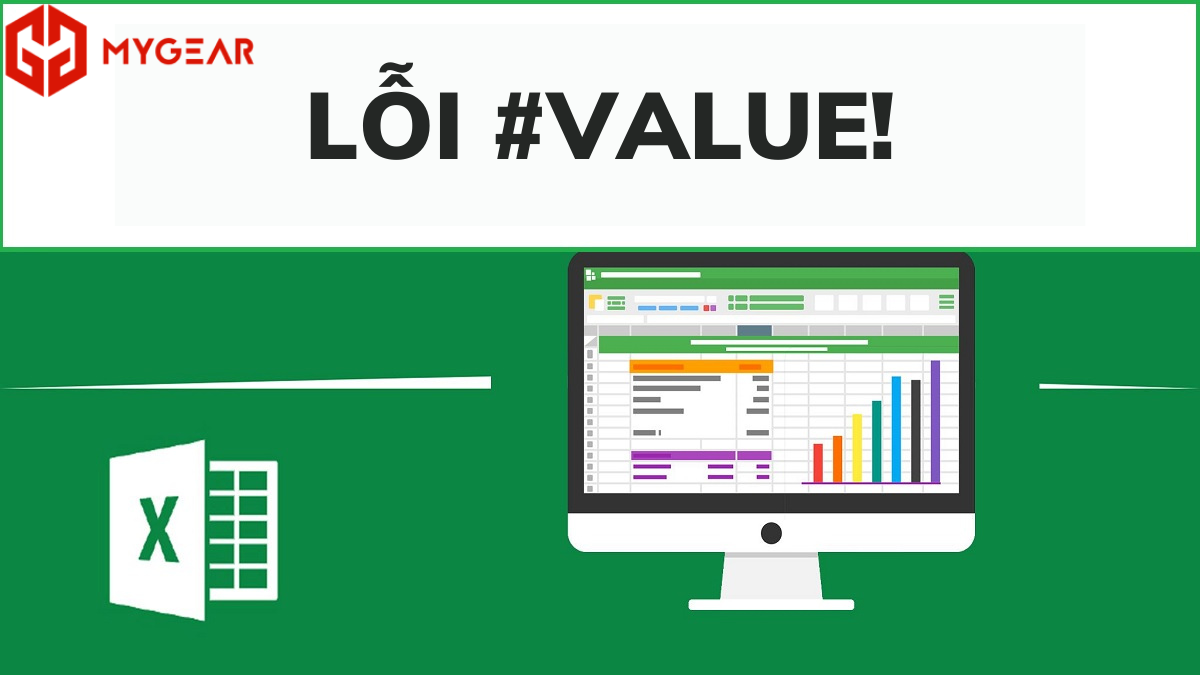
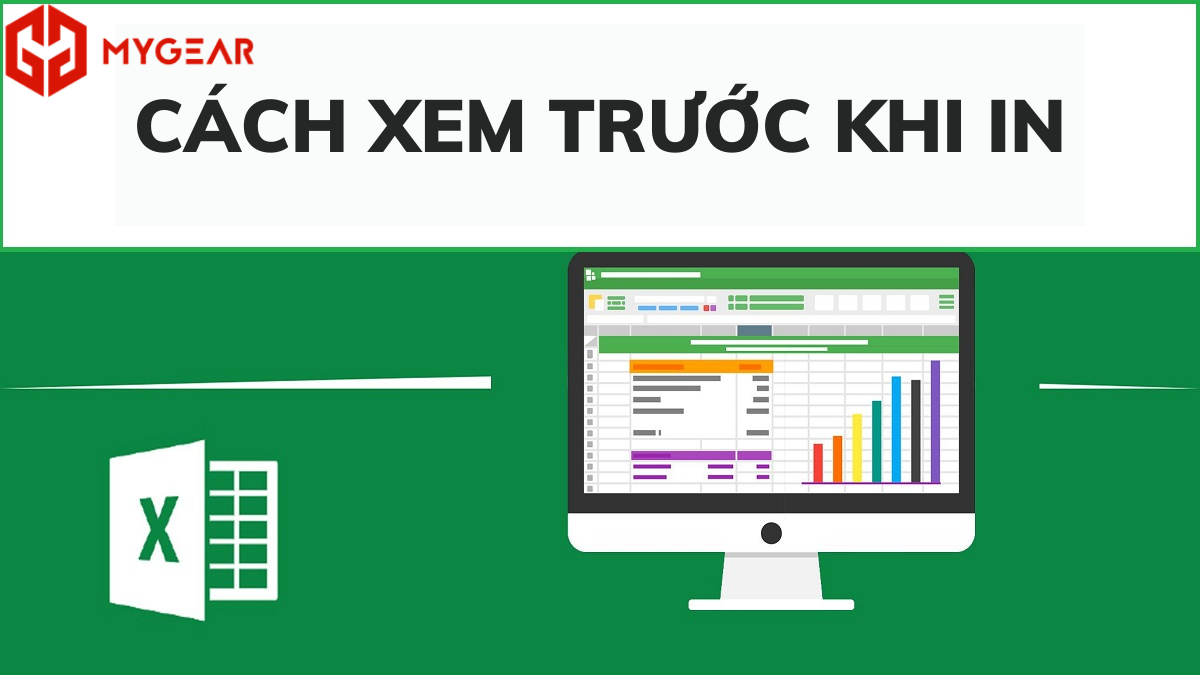







Bình luận bài viết