Tin công nghệ
Bí quyết sửa lỗi #VALUE! trong Excel dễ dàng, mau chóng
Lỗi #VALUE! là lỗi thường gặp trong Excel và nếu như bạn chưa biết cách khắc phục. Hãy cùng đón xem đề tài sau để thông thạo hơn về lỗi #VALUE! cũng như phương pháp khắc phục lúc gặp phải lỗi này nhé.
I. Lỗi #VALUE! là gì?
Lỗi #VALUE! là lỗi hiển thị trị giá kết quả bị lỗi trong giai đoạn phân tích.
1. Lỗi #VALUE! trong Excel
Lỗi #VALUE! trong Excel thường với nhiều lý do. Đa số thường gặp là do giai đoạn nhập công thức hoặc do những ô đang tham chiếu bị lỗi.
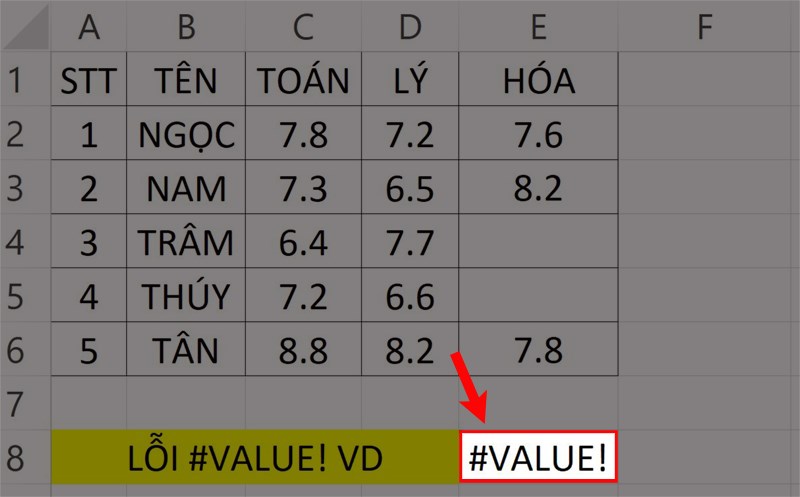
Lỗi #VALUE! trong Excel
2. Những hàm dễ gặp phải lỗi #VALUE! trong Excel
Các hàm có khả năng dễ mắc lỗi #VALUE! như: AVERAGE, SUM, TRANSPOSE, VLOOKUP, SUMPRODUCT, FIND, SEARCH,...
II. Lý do gây lỗi #VALUE! và cách giải quyết
1. Lỗi #VALUE! do có khoảng trắng giữa những giá trị
Nguyên nhân: Lúc nhập công thức hàm quét phải ô trống có chứa dữ liệu ẩn mà không tìm thấy.
Ví dụ: Như hàm SUM ở ảnh minh họa.
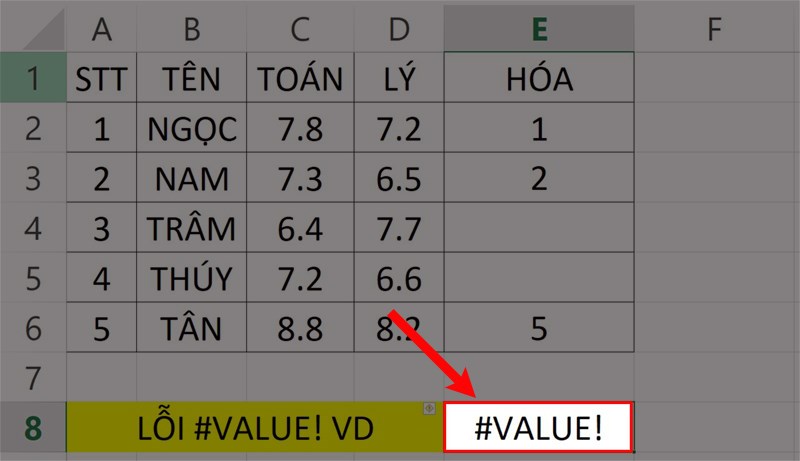
Lỗi #VALUE! do có khoảng trắng
Phương pháp khắc phục: Kiểm tra và loại ra khoảng trắng. Sau đấy, kiểm tra lại công thức hàm. Ở đây mình chỉ dẫn đầy đủ qua những bước sau:
Bước 1: Quét chọn vùng dữ liệu bảng tính bị lỗi. Sau đấy chuyển động con trỏ chuột lên thanh tiêu đề chọn DATA và chọn tiếp vào Filter.
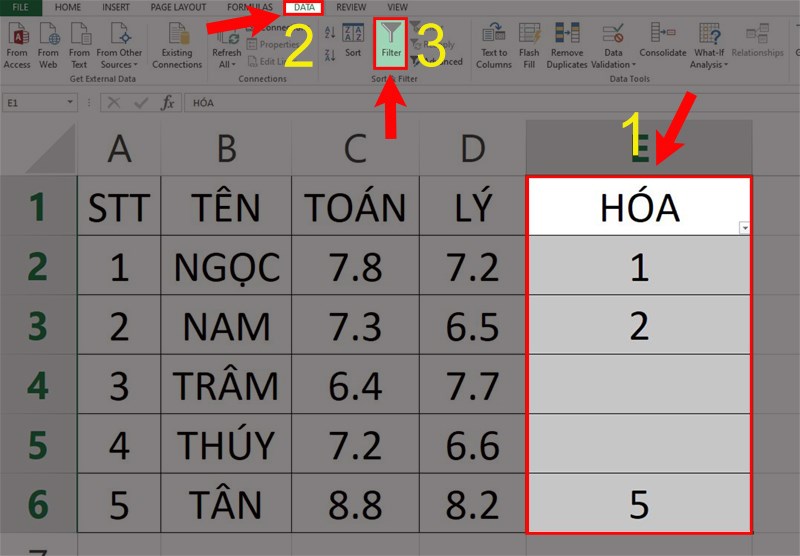
Chọn DATA và chọn Filter
Bước 2: Nhấp chuột vào dấu mũi tên góc phải phía dưới ô dữ liệu trước tiên. Sau đó chọn (Blanks) và nhấn OK. Các ô chứa khoảng trống sẽ lộ diện.
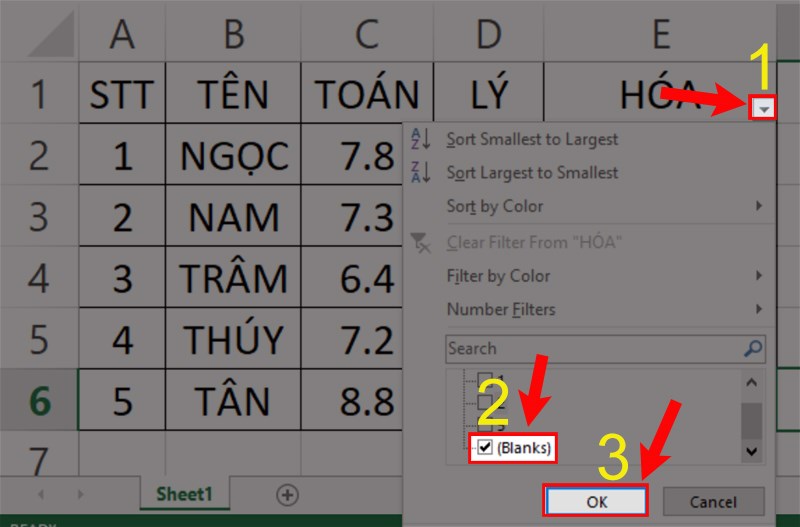
Chọn (Blanks) và nhấn OK
Bước 3: bỏ ra khoảng trắng và kiểm tra lại hàm. Excel sẽ hiển thị KQ như ảnh.
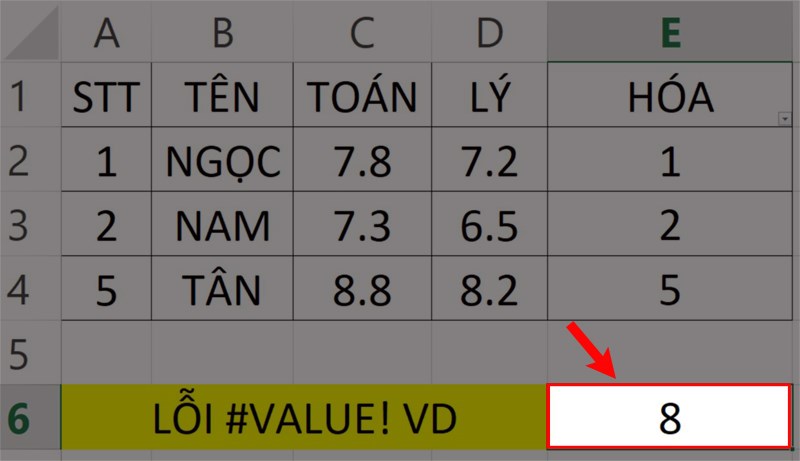
Giải quyết lỗi #VALUE!
2. Lỗi #VALUE! do những ký tự đặc trưng.
Nguyên nhân: Lúc bạn thao tác nhập lệnh với ô dữ liệu chứa phải ký tự.
Ví dụ: Như hàm SUM tại ảnh minh họa mình đã chọn phải dãy tham chiếu chứa ô ký tự nên Excel báo lỗi #VALUE! như ảnh.
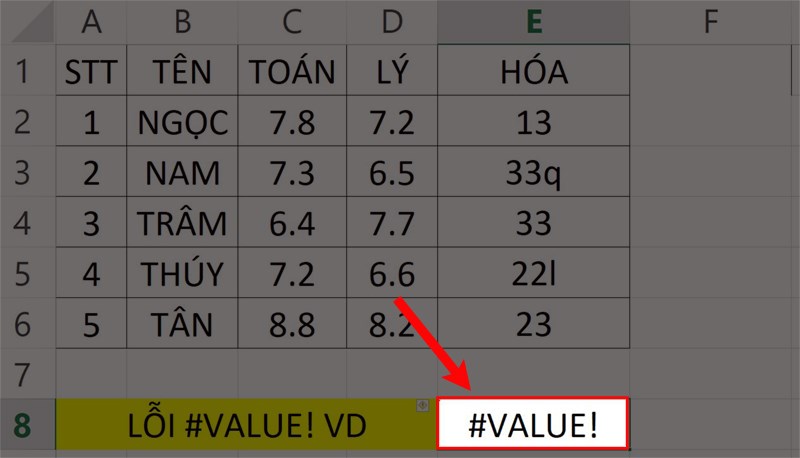
Lỗi #VALUE! do mang các ký tự đặc trưng
Phương pháp khắc phục: Kiểm tra và loại ra ký tự. Sau đấy, rà soát lại công thức hàm. Tại đây mình hướng dẫn chi tiết qua các bước minh họa.
Bước 1: Bạn tạo cột kiểm tra (Test) bên cột giá trị phân tích bằng hàm ISTEXT. Tại đây mình tạo mang ô tham chiếu E2.
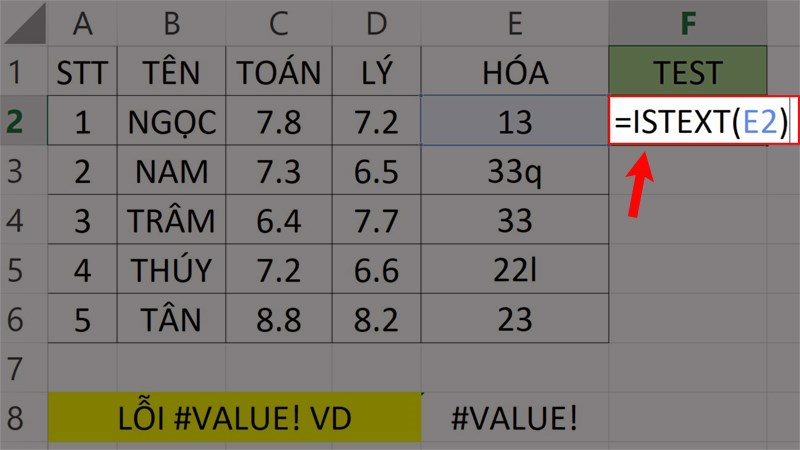
Tạo cột kiểm tra ISTEXT(B2)
Bước 2: Bạn nhấn phím Enter và dùng trỏ chuột kéo kết quả vừa hiển thị xuống đến cuối ô số liệu muốn kiểm tra để sao chép. Tại đây mình kéo xuống tới ô F6.
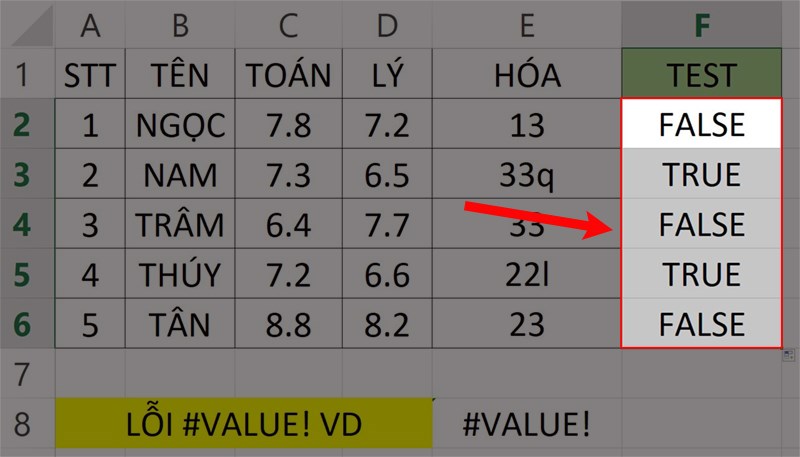
Sử dụng trỏ chuột kéo sao chép kết quả để rà soát
Bước 3: Bạn kiểm tra và chỉnh sửa lại KQ theo chữ TRUE. Excel sẽ hiển thị KQ như ảnh.
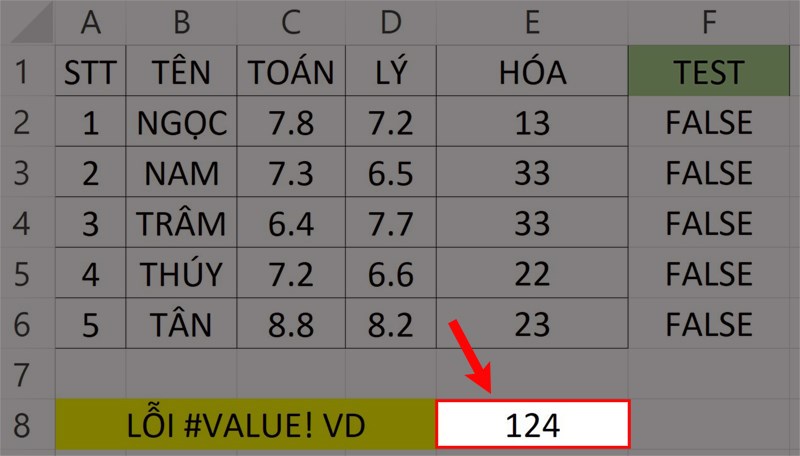
Khắc phục lỗi #VALUE!
3. Lỗi #VALUE! lúc dùng những dấu toán học (+, *)
Nguyên nhân: Thường gặp khi tiêu dùng toán tử là cộng từng Con số.
Ví dụ: Như trong ảnh minh họa, mình nhập cộng từng ô tin tức với nhau.
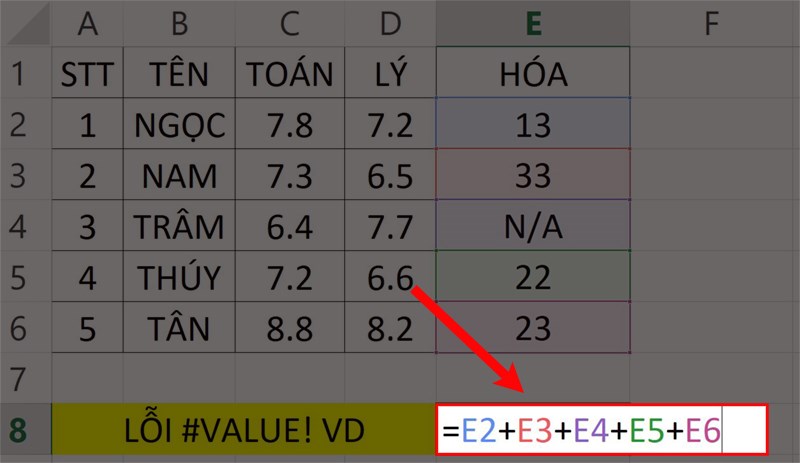
Cộng từng ô số liệu
Sau lúc nhập công thức như hình trên thì Excel báo lỗi #VALUE!
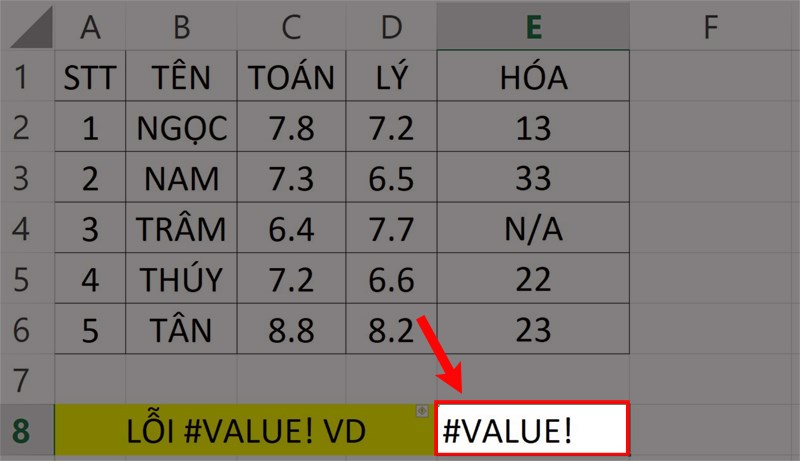
Lỗi #VALUE!
Phương pháp khắc phục: Bạn sử dụng hàm SUM quét chọn vùng dữ liệu cần tính. tại đây mình thêm vào hành vi hàm SUM là =SUM(E2:E6) nên Excel sẽ hiển thị kết quả như ảnh minh họa.
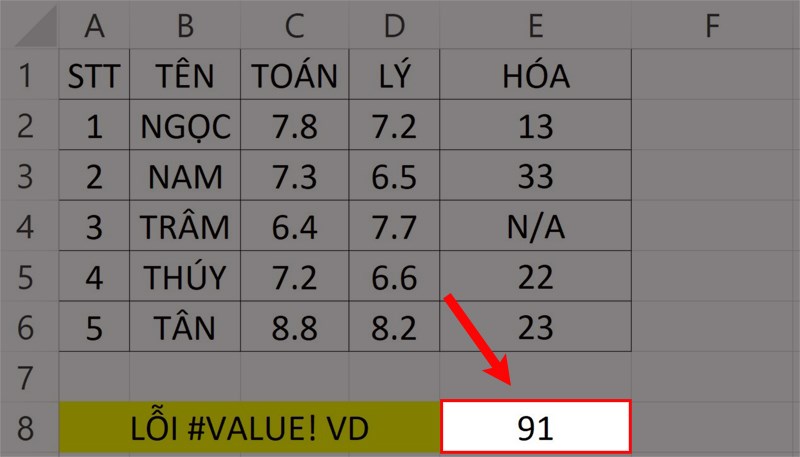
Giải quyết lỗi #VALUE!
Trên đây là chuyên mục về lỗi #VALUE! trong Excel và những cách sửa lỗi #VALUE! trong Excel. Mong muốn bài viết sẽ giúp bạn thực hiện được hiểu được hơn về lỗi này và nếu như bạn có góp ý hãy để lại bình luận dưới đây và đừng quên share nếu thấy có ích bạn nhé.

 Tin công nghệ
Tin công nghệ
 Game
Game
 Đánh giá
Đánh giá
 Thủ thuật
Thủ thuật
 Tư vấn
Tư vấn
 Khám phá
Khám phá
 Tin khuyến mãi
Tin khuyến mãi
 Review - Video
Review - Video
 PC DIY
PC DIY
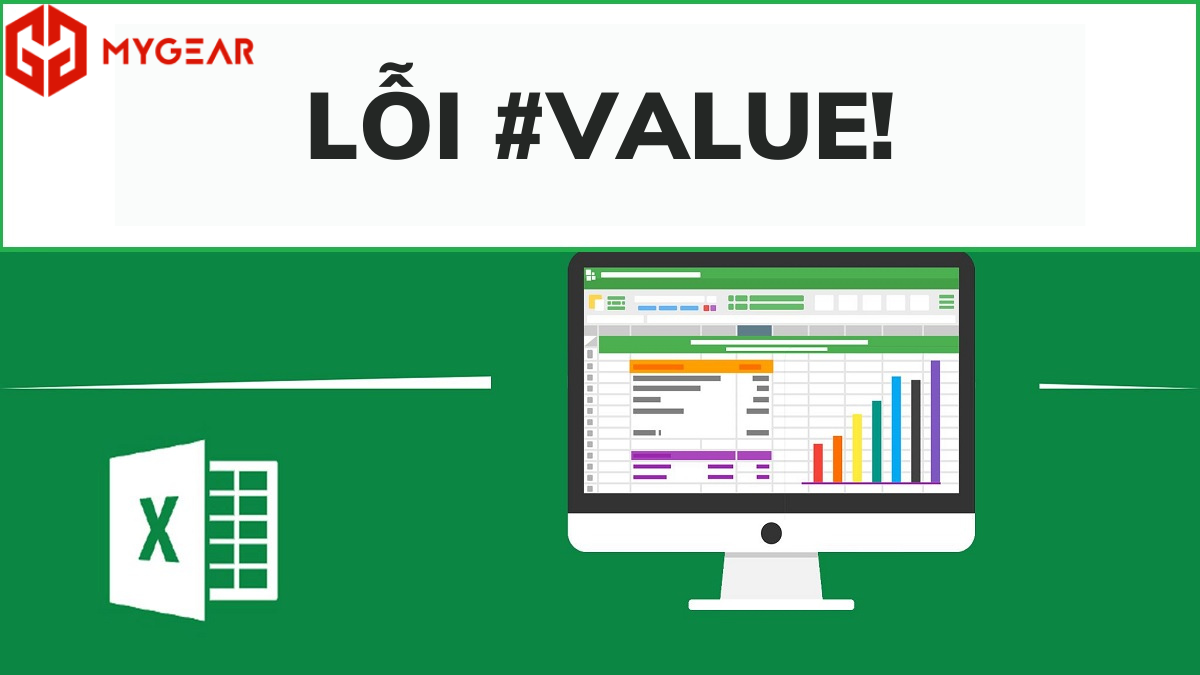
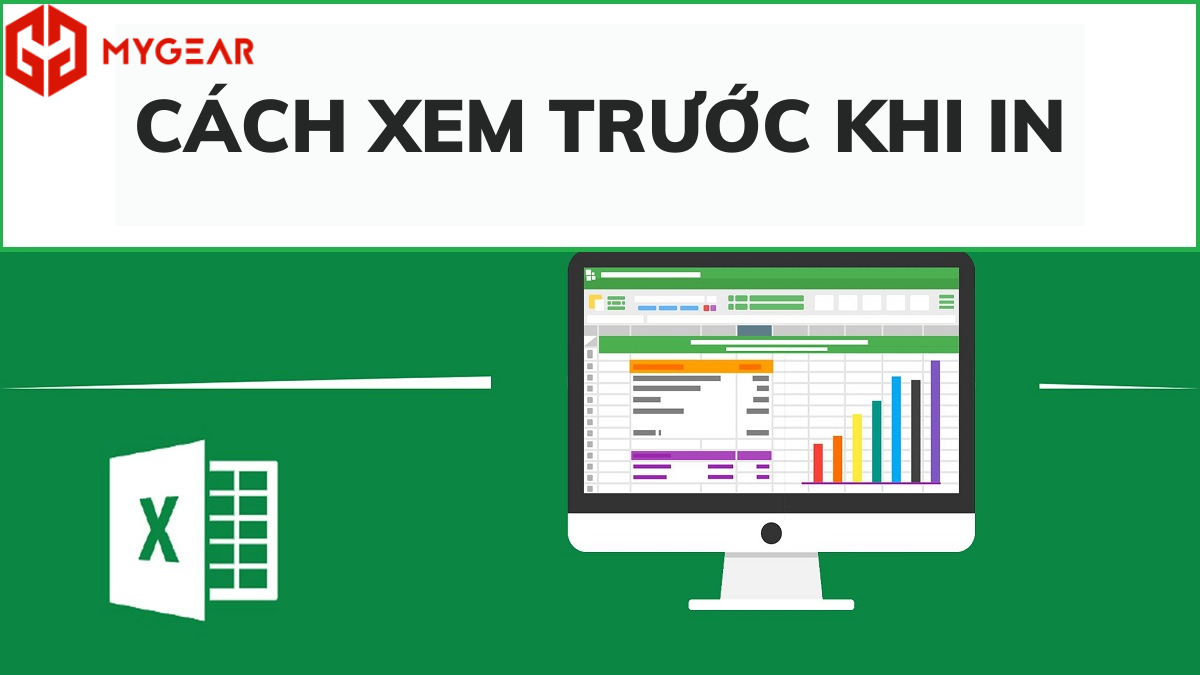
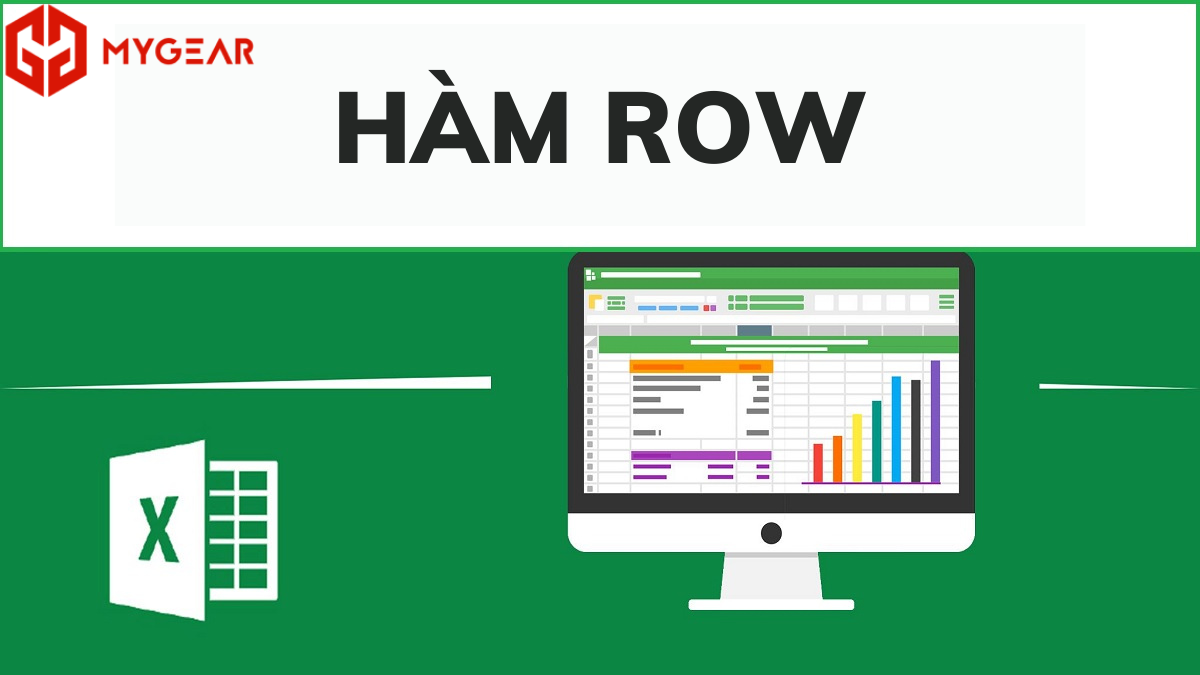
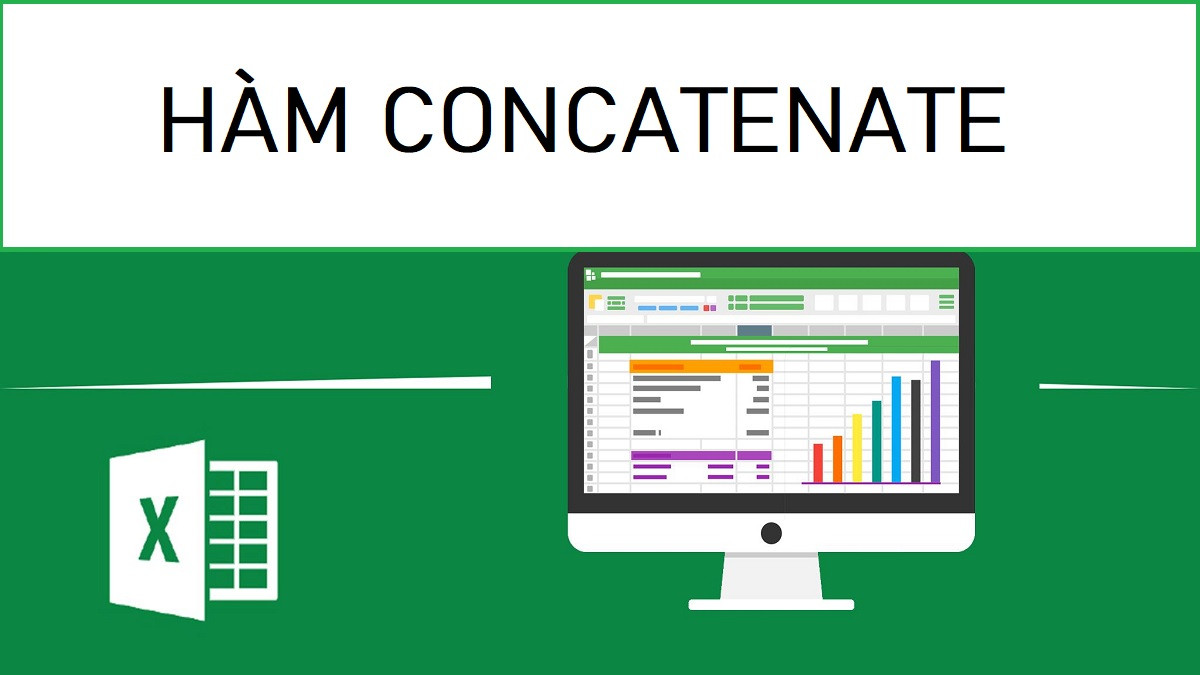

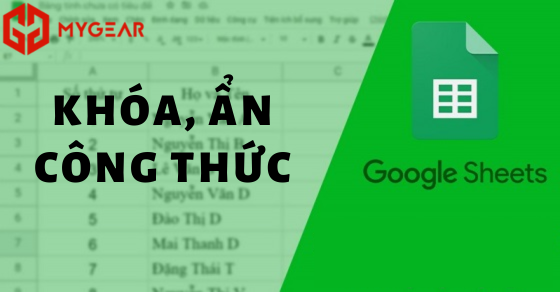






















Bình luận bài viết