Tin công nghệ
Phương pháp in Comment,chú thích trong Excel vừa khổ giấy nhanh chóng, dễ hiểu
Việc in dữ liệu trên 1 file Excel có thể đã rất quen thuộc với mọi người, nhưng còn các Comment bên trong file Excel đấy thì sao, làm sao để in được chúng. Đừng lo, bài viết dưới đây sẽ chỉ cho bạn cách để in các Comment và chú thích trong Excel vừa khổ giấy nhanh chóng và dễ dàng.
I. In Comment trong Excel có được không? Dạng Comment nào in được trong Excel
1. In được Comment trong Excel được hay không?
Việc in Comment trong Excel là có thể thực hiện được, không những thế bạn cũng có thể in những Comment đấy cùng với dữ liệu trong file Excel nữa. Quá thuận tiện phải không nào.
Nhưng trước lúc đi tới các bước thực hiện, hãy cùng mình điểm qua 1 số dạng Comment in được trong Excel nhé!
2. Các dạng Comment in được trong Excel
Dưới đây là các dạng Comment trong Excel có thể in được:
- Chỉ in tất cả Comment đã tạo trong Excel ở cuối trang giấy (không gồm dữ liệu trong bảng).
- In tất cả các ô chứa Comment trong Excel với dữ liệu (gồm dữ liệu trong bảng tính).
II. Hướng dẫn in duy nhất Comment trong Excel
Với phương pháp này bạn có thể in hầu hết những Comment trong file Excel ở cuối trang mà không bao gồm bất kỳ thông tin nào trong bảng tính.
1. Hướng dẫn nhanh
Bật file Excel cần in > Nhấn chọn thẻ Layout (Page Layout) > Nhấn chọn Page Setup > Chọn thẻ Sheet > Chọn Comments > Chọn At end of sheet > Ấn OK là bạn có thể in được Comment trong Excel.
2. Hướng dẫn cụ thể
Bước 1: Mở file Excel cần in > Chọn thẻ Layout (Page Layout).
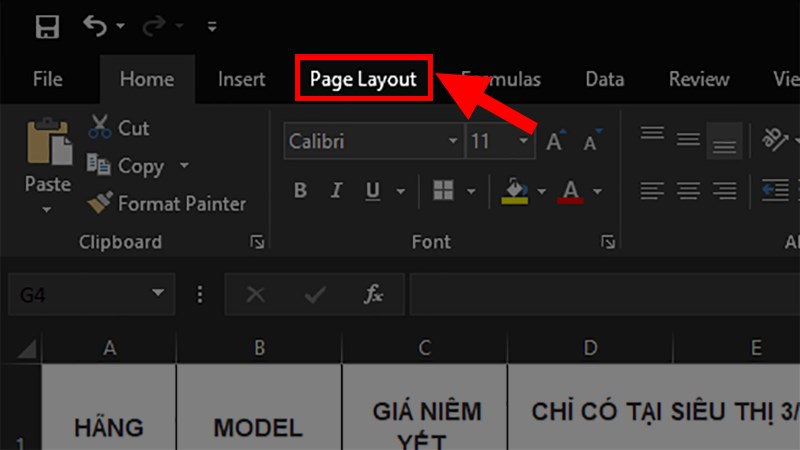
Chọn thẻ Layout (Page Layout)
Bước 2: Tại mục Page Setup > Chọn dấu mũi tên hướng xuống.
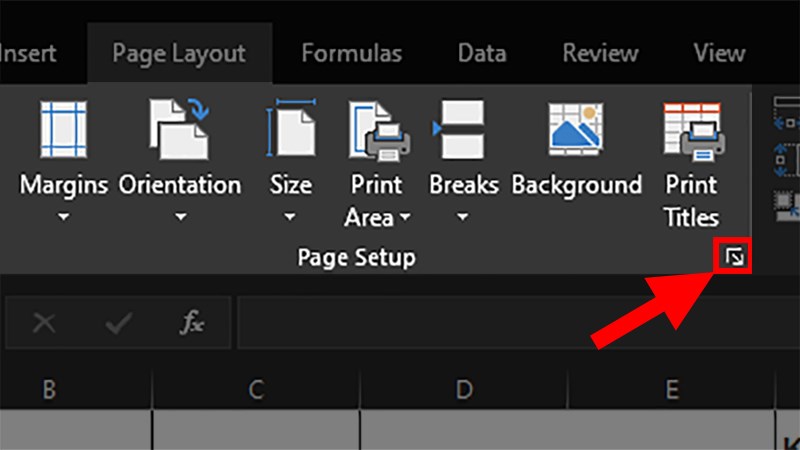
Chọn dấu mũi tên đi xuống
Bước 3: Chọn thẻ Sheet > Chọn None trong mục Comments.
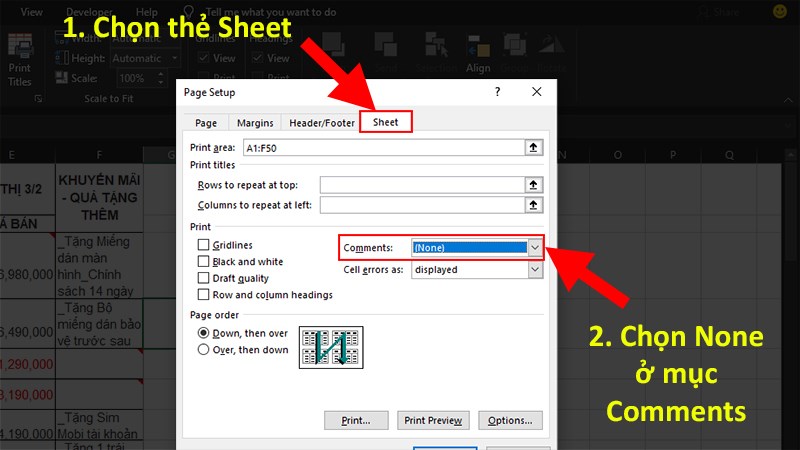
Chọn None tại mục Comments
Bước 4: Tại hộp thoại xổ xuống chọn At end of sheet.
Trong đó:
- None: Comment không có định dạng.
- At end of sheet: Comment được in sẽ có mặt ở cuối trang.
- As displayed on sheet: Chỉ in những Comment hiển thị trên trang tính.
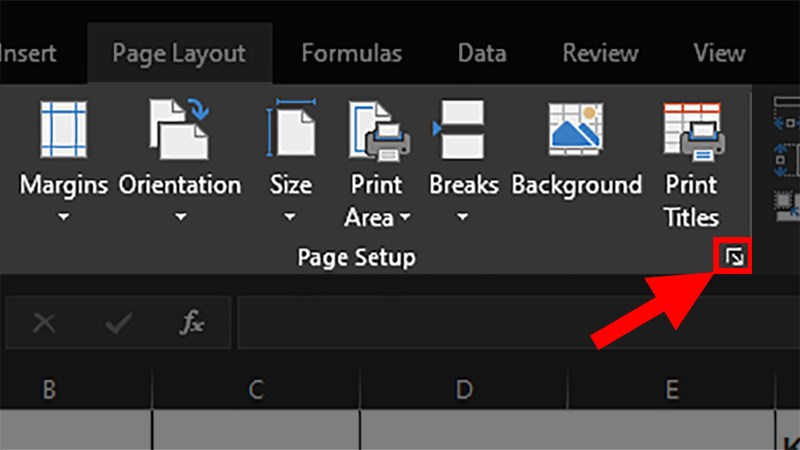
Tại hộp thoại xổ xuống và nhấn chọn At end of sheet
Bước 5: Nhấn chọn Print Preview > Nhấn OK để kiểm tra trước kết quả khi in.
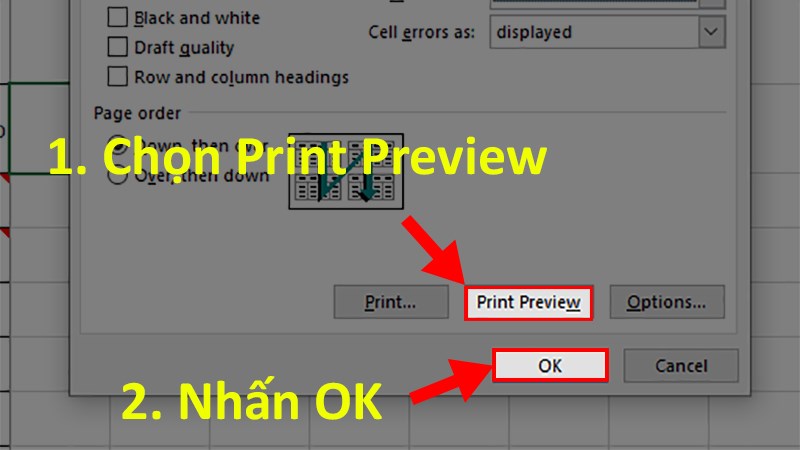
Nhấn OK để kiểm tra trước kết quả khi in
Và đây là kết quả, các Comment sẽ hiện tại trang cuối.
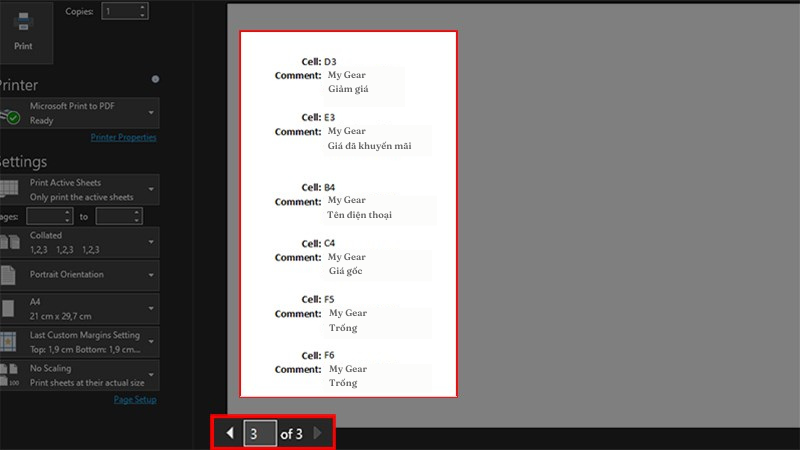
Kết quả sau khi cài đặt in Comment tại cuối trang
III. Phương pháp hiện tất cả Comment cùng dữ liệu trong Excel lúc in
Với phương pháp này thì hầu hết các Comment sẽ hiển thị tại những ô có Comment lúc bạn thực hiện in trên Excel. Bạn có thể in những Comment đấy cùng với dữ liệu trong bảng tính.
1. Chỉ dẫn nhanh
Bật file Excel muốn in > Chọn tab Review > Bấm vào Show All Comments > Chọn thẻ File > Chọn mục Print > Tiến hành chỉnh sửa trước khi in > Chọn Print để in tất cả Comment cùng với dữ liệu trong Excel.
2. Hướng dẫn cụ thể
Bước 1: Mở file Excel muốn in > Chọn tab Review.
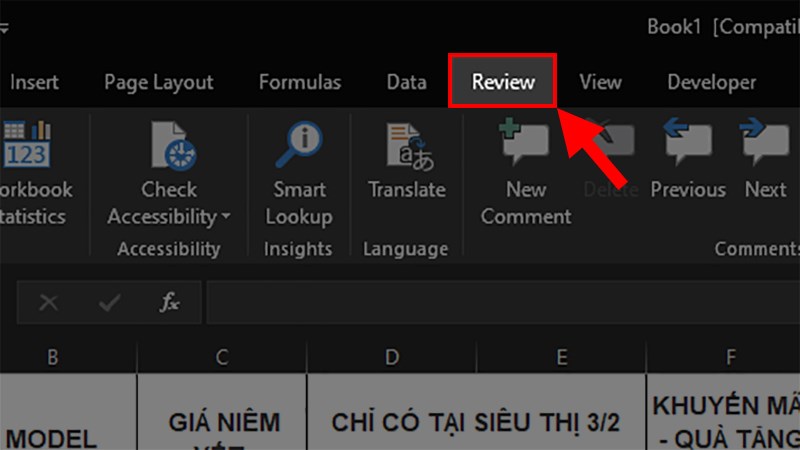
Chọn tab Review
Bước 2: Tại mục Comments > Bấm vào Show All Comments để hiện toàn bộ Comment.
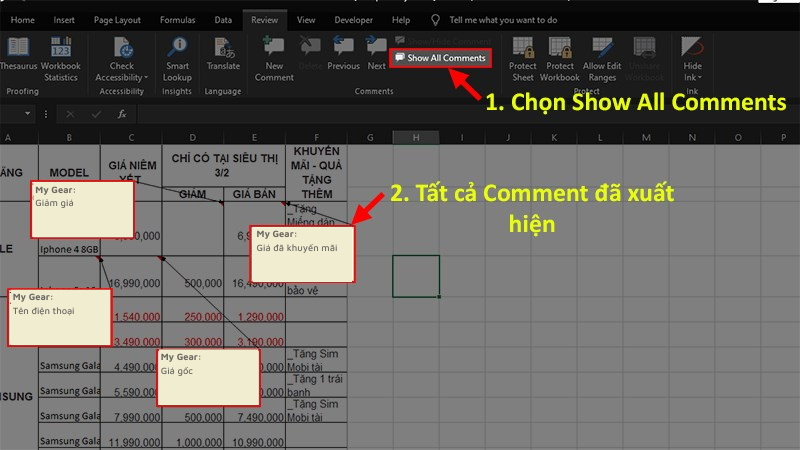
Bấm vào Show All Comments để hiện toàn bộ Comment
Bước 3: Chọn thẻ File.
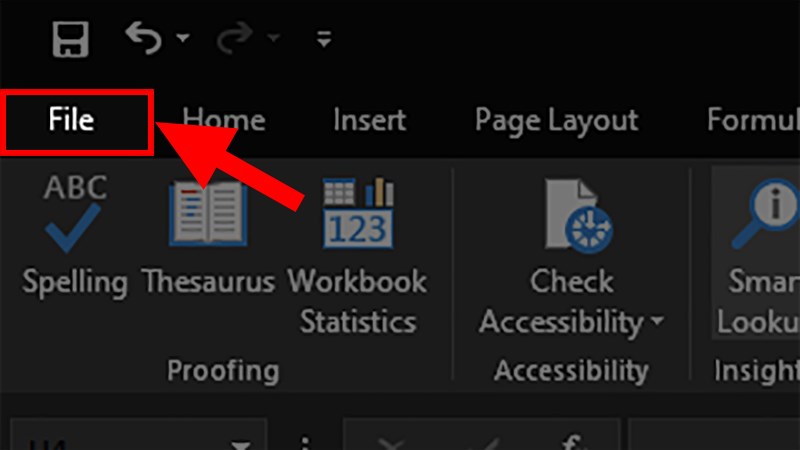
Chọn thẻ File
Bước 4: Chọn Print > Tiến hành chỉnh sửa trước lúc in.
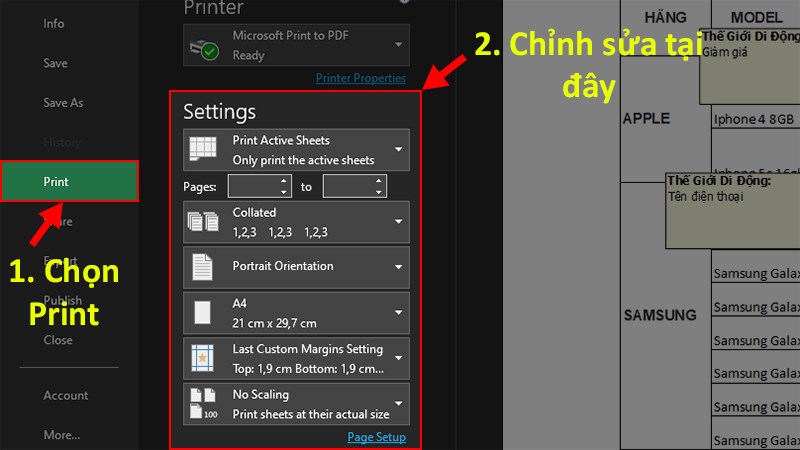
Tiến hành chỉnh sửa trước lúc in
Bước 5: Và đây là kết quả.
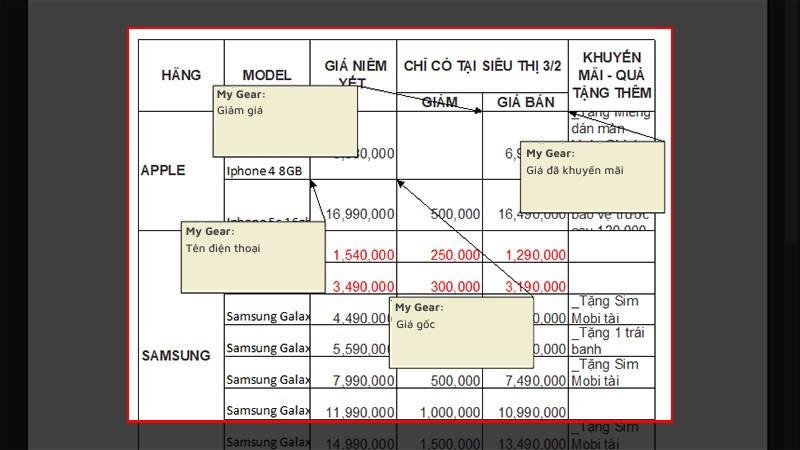
Kết quả
Bước 6: Nếu kết quả đúng như bạn yêu cầu thì hãy bấm Print để in nhé!
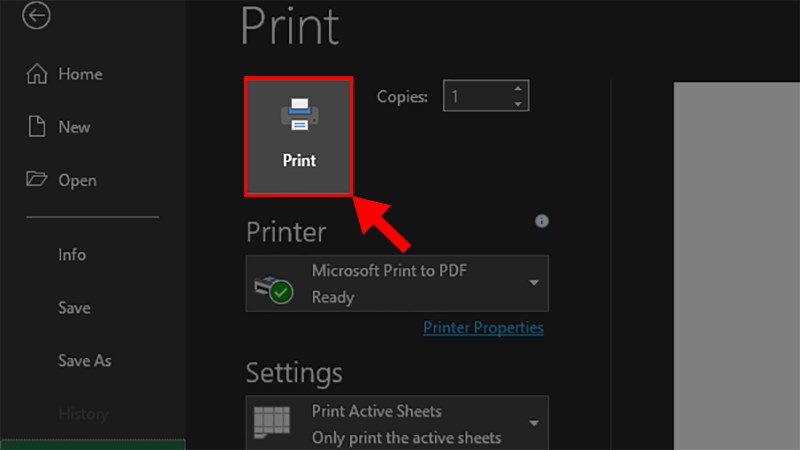
Bấm Print để in
Trên đây là những phương pháp giúp bạn in Comment trong Excel cực nhanh và dễ dàng. Nếu như thắc mắc về các phương pháp này, bạn hãy để lại bình luận phía dưới nhé. Chúc bạn thành công!

 Tin công nghệ
Tin công nghệ
 Game
Game
 Đánh giá
Đánh giá
 Thủ thuật
Thủ thuật
 Tư vấn
Tư vấn
 Khám phá
Khám phá
 Tin khuyến mãi
Tin khuyến mãi
 Review - Video
Review - Video
 PC DIY
PC DIY
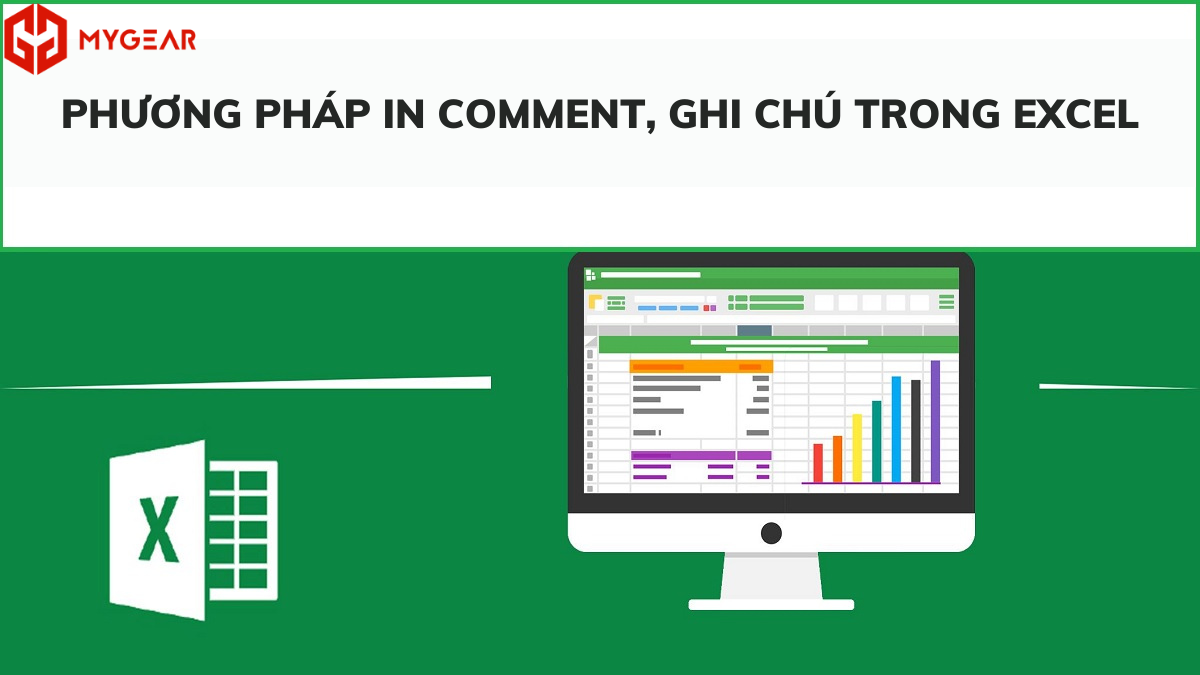
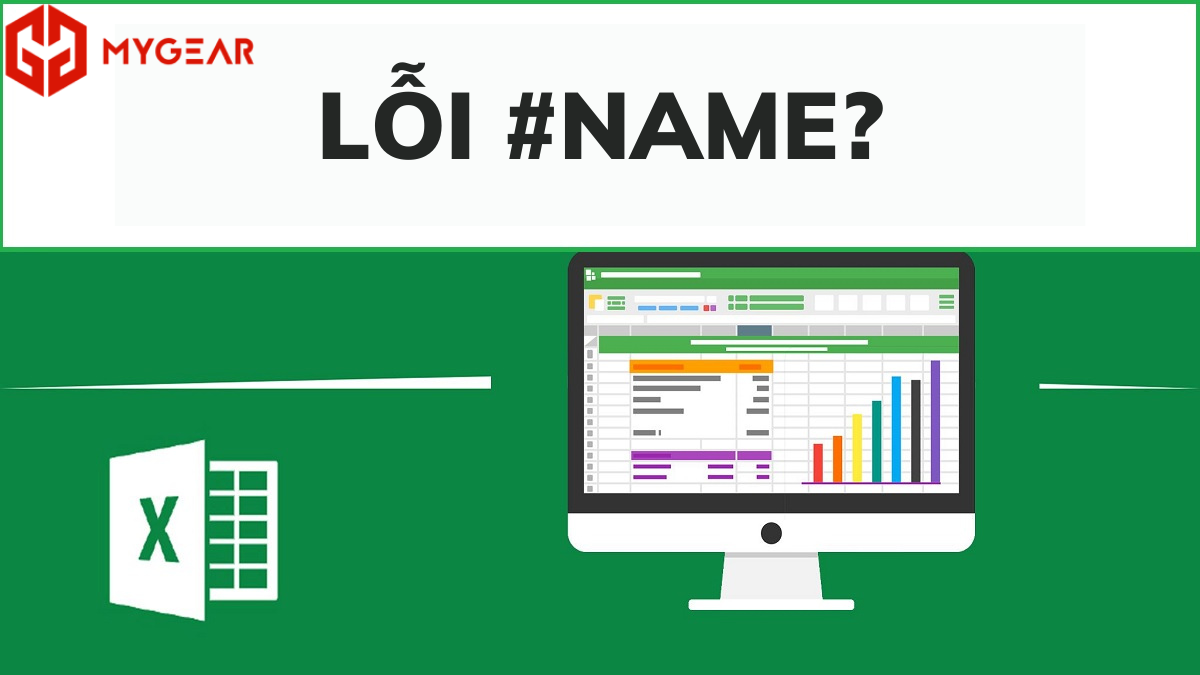
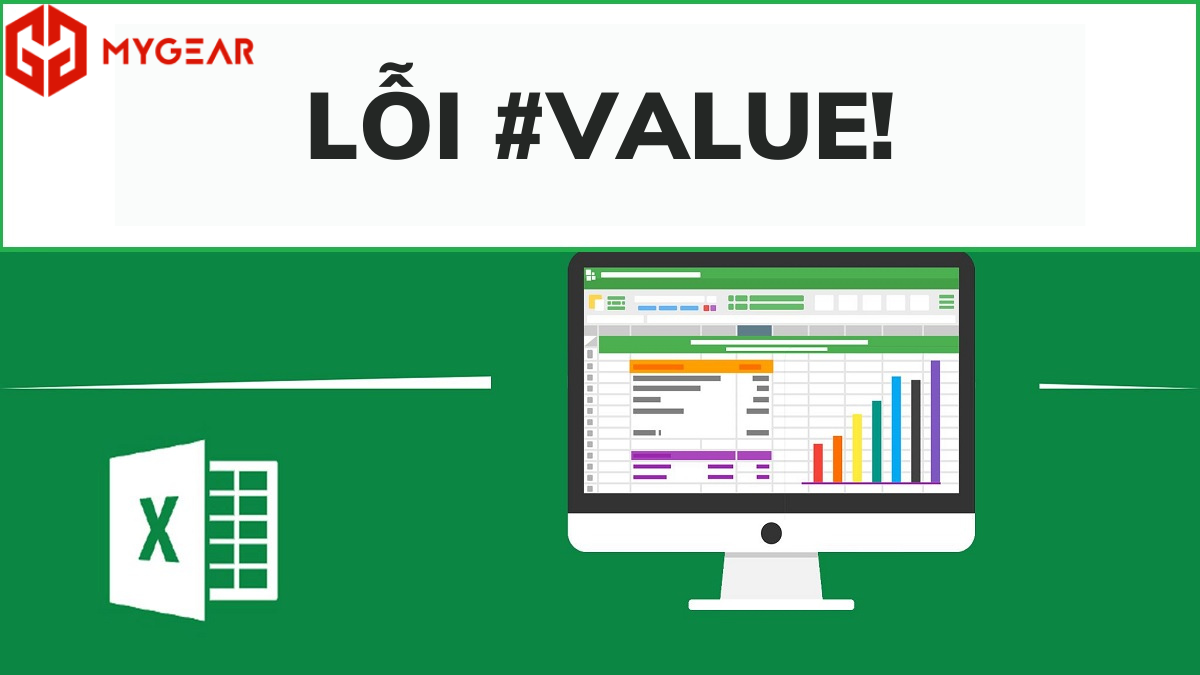
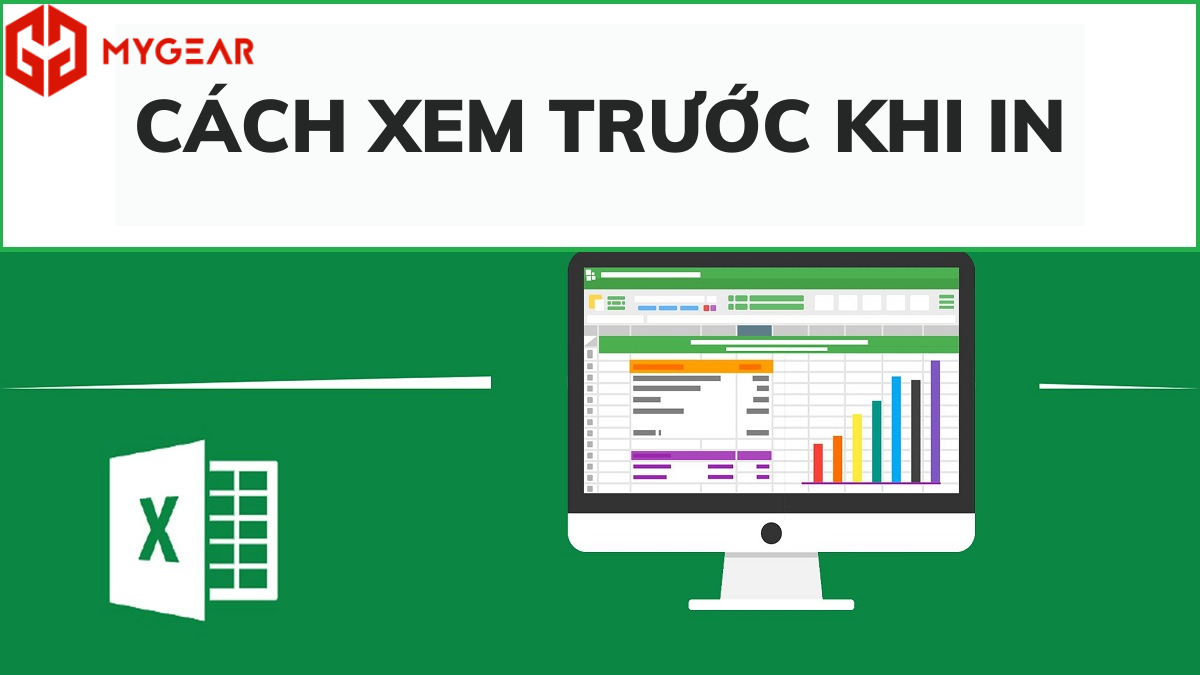
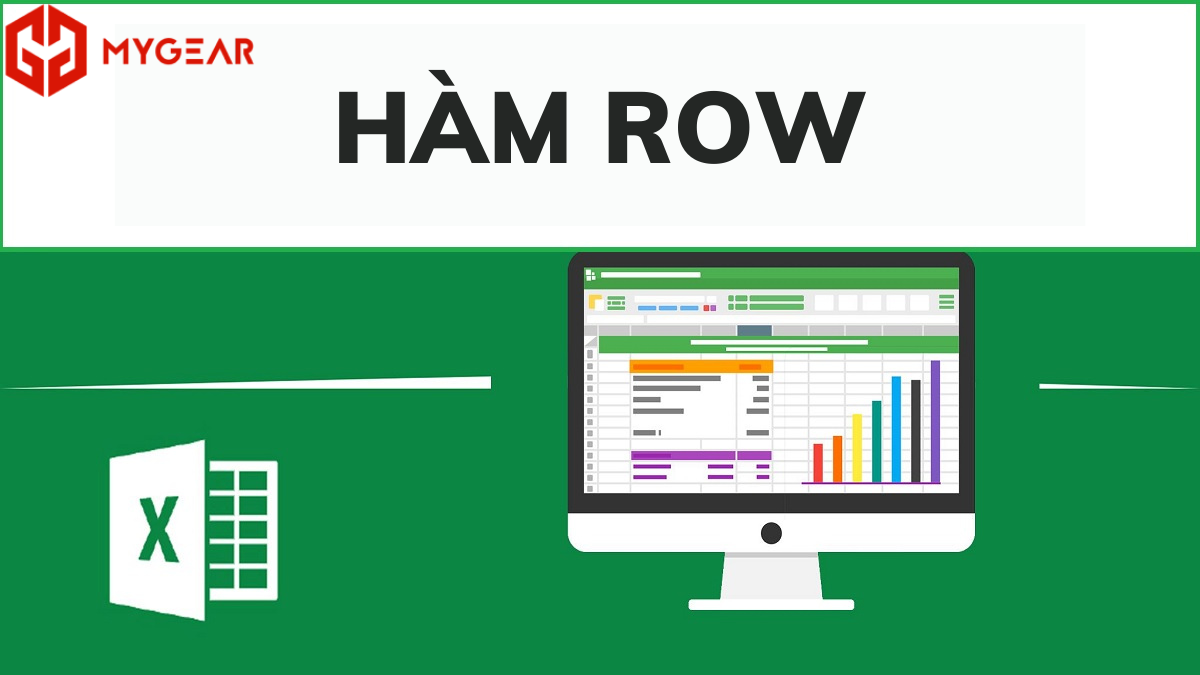
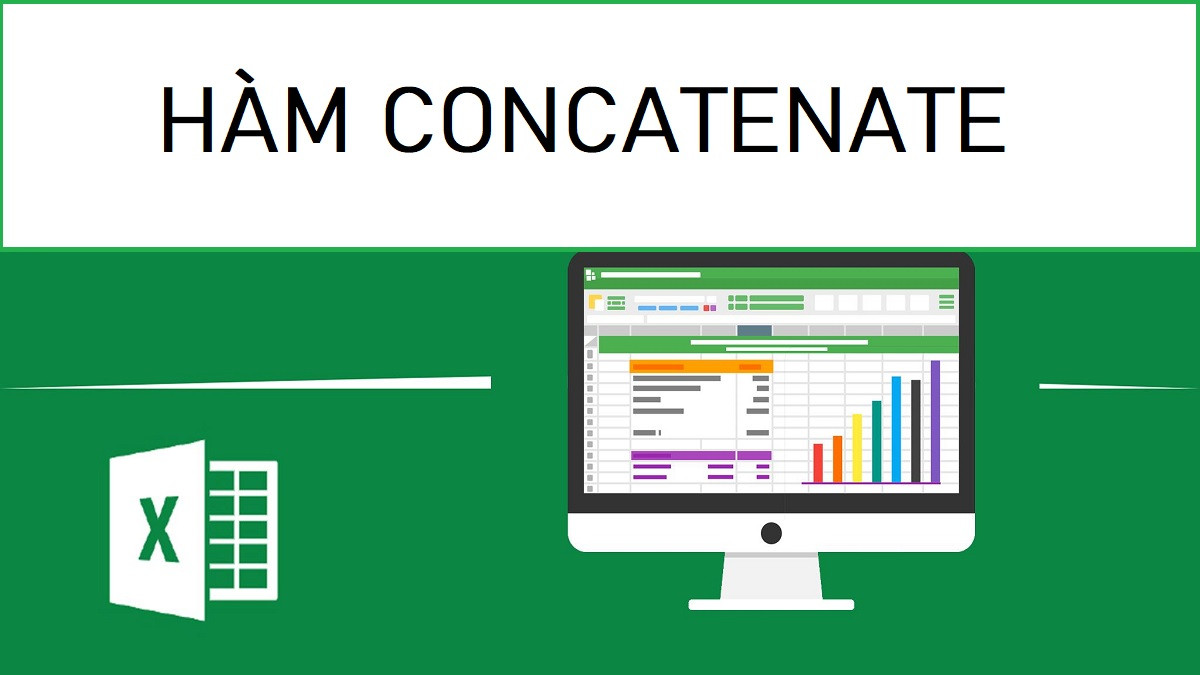






















Bình luận bài viết