Tin công nghệ
Tìm hiểu nguyên nhân và cách sửa lỗi #NAME? trong Excel
Lỗi #NAME? trong Excel là lỗi hay thường bắt gặp khi viết lệnh hàm sai tên và nếu bạn chưa biết phương hướng giải quyết. Hãy cùng mygear.vn tìm hiểu chủ đề sau để hiểu hơn về lỗi #NAME! cũng như cách giải quyết khi gặp phải lỗi này nhé.
I. Lỗi #NAME? là gì?
Lỗi #NAME? với nghĩa là sai tên, sai định danh trong lệnh hàm phân tích.
1. Lỗi #NAME? trong Excel
Lỗi #NAME? thường gặp trong Excel tại bất kỳ trường hợp công thức nào sở hữu hàm bị sai tên hoặc mang số liệu không định danh thì Excel sẽ trả về lỗi #NAME?.
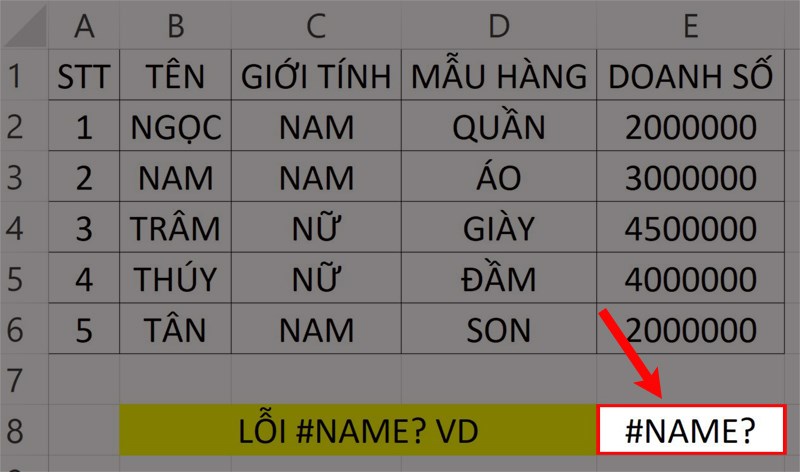
Lỗi #NAME?
2. Một số hàm dễ gặp phải lỗi #NAME? trong Excel
Các hàm có khả năng dễ mắc lỗi #NAME? như: VLOOKUP, SUM, MAX, MIN, LEN,...
II. Lý do gây lỗi #NAME? và bí quyết khắc phục
Lưu ý: Lỗi #NAME? cho thấy rằng bạn cần sửa một nội dung gì đấy trong cú pháp. Vì vậy, khi bạn thấy lỗi này trong công thức không sử dụng bất cứ hàm xử lý lỗi nào chẳng hạn như IFERROR để ẩn lỗi mà phải tìm cách giải quyết nội dung.
1. Lỗi #NAME? do thừa chữ trong công thức, lỗi đánh máy, nơi đã được lựa chọn
Nguyên nhân: Lúc nhập tính toán hàm bị dư hoặc thiếu ký tự trong câu lệnh.
Ví dụ: Hàm SUM ở ảnh minh họa mình đã nhập thừa ký tự U.
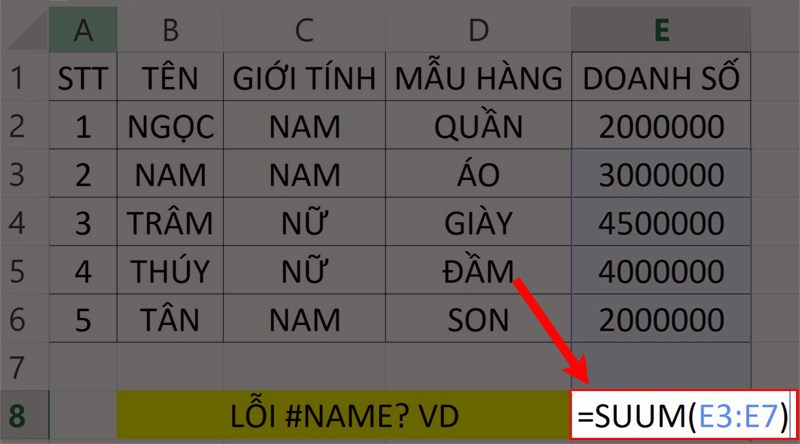
Lỗi #NAME? do dư chữ trong công thức
Sau khi nhập công thức thừa ký tự bạn sẽ thấy lỗi #NAME? hiện ra.
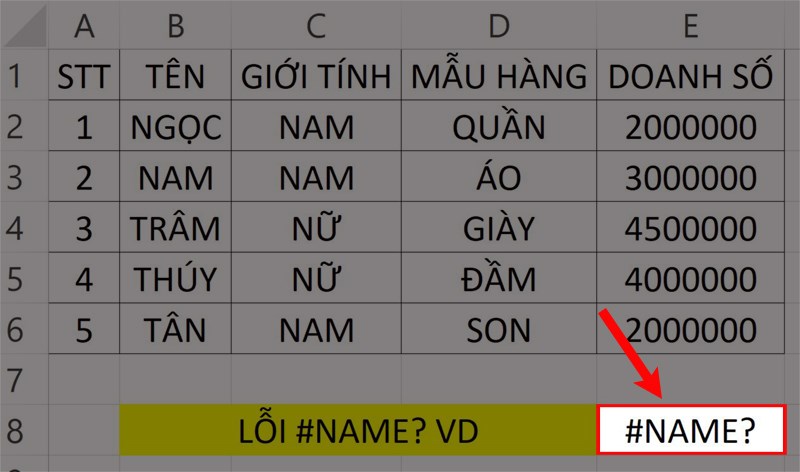
Lỗi #NAME?
Bí quyết khắc phục: Điều chỉnh lại công thức hàm. Tại đây, khi mình xóa bỏ chữ U bị dư nên Excel sẽ hiển thị như ảnh minh họa.
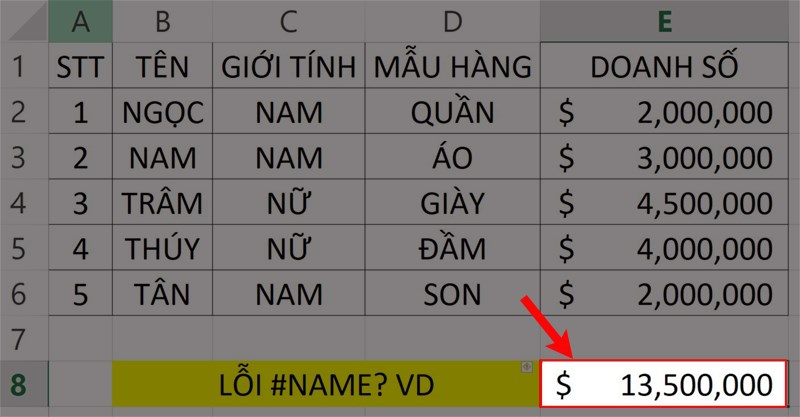
Giải quyết lỗi #NAME?
2. Lỗi #NAME? do công thức tham chiếu tới tên, nơi chưa được lựa chọn
Nguyên nhân: Khi bạn thao tác điền lệnh bị sai ô tham chiếu hoặc nơi chứa thông tin. Thí dụ như hàm MIN ở ảnh minh họa mình đã chọn sai dãy tham chiếu.
Lưu ý: Nếu xác định đúng địa chỉ nhưng sai tên hàm giống ở thí dụ 1 thì Excel cũng sẽ trả về lỗi #NAME? đó nhé!!
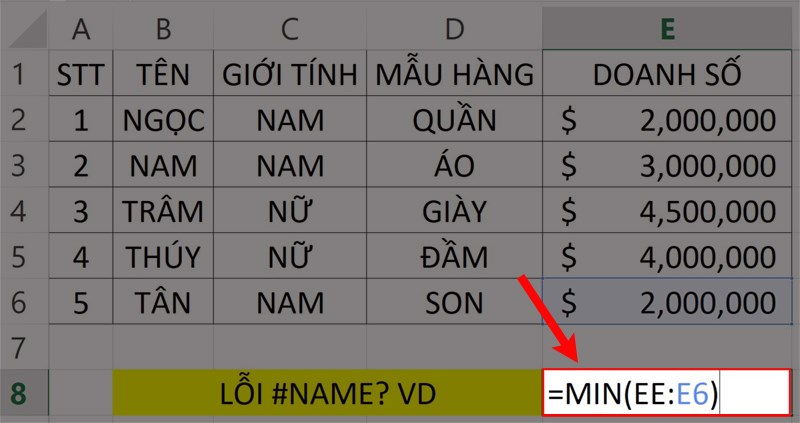
Lỗi #NAME? do công thức tham chiếu
Sau khi nhập công thức bị sai ô tham chiếu như ảnh trên bạn sẽ thấy lỗi #NAME? tìm thấy.
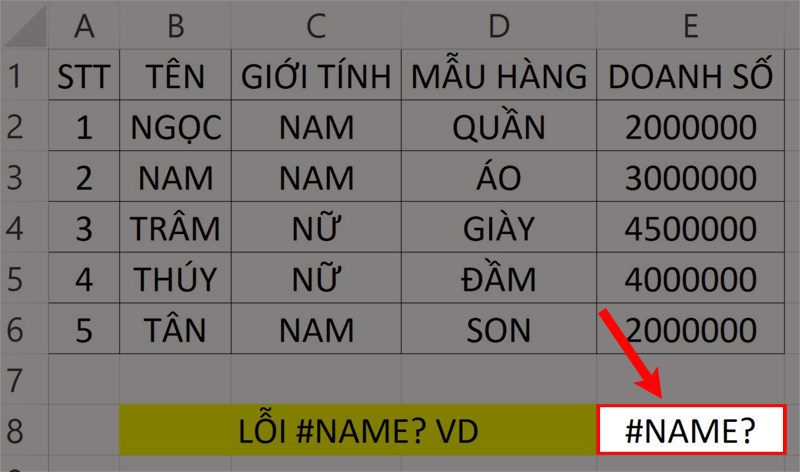
Lỗi #NAME?
Bí quyết khắc phục: Điều chỉnh lại công thức hàm. Tại đây mình sửa lại dãy tham chiếu là (E2:E6) nên Excel sẽ hiển thị như ảnh minh họa.
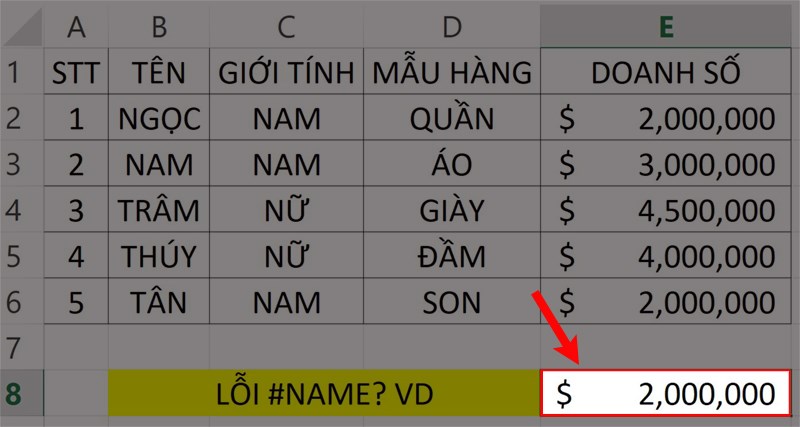
Khắc phục lỗi #NAME?
3. Lỗi #NAME? do cú pháp hàm thiếu dấu kép cho văn bản
Nguyên nhân: Do lúc nhập lệnh. Thí dụ như hàm LEN trong ảnh dưới mình nhập thiếu dấu ngoặc kép.
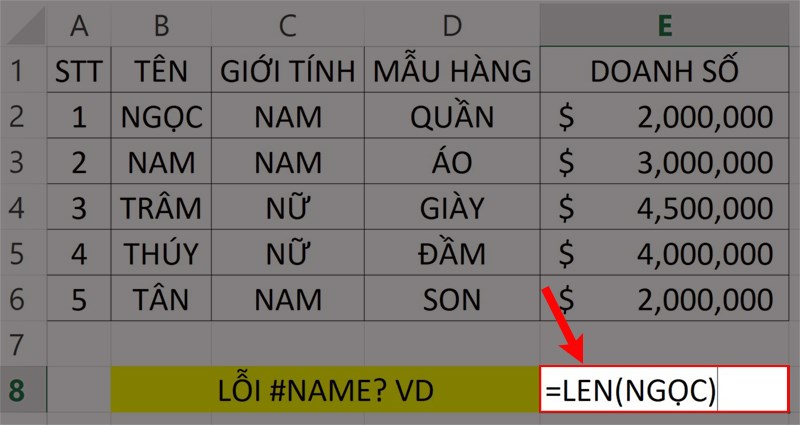
Lỗi #NAME? lỗi cú pháp hàm thiếu dấu kép cho văn bản
Sau khi nhập công thức bị thiếu dấu kép như ảnh thì Excel báo lỗi #NAME?
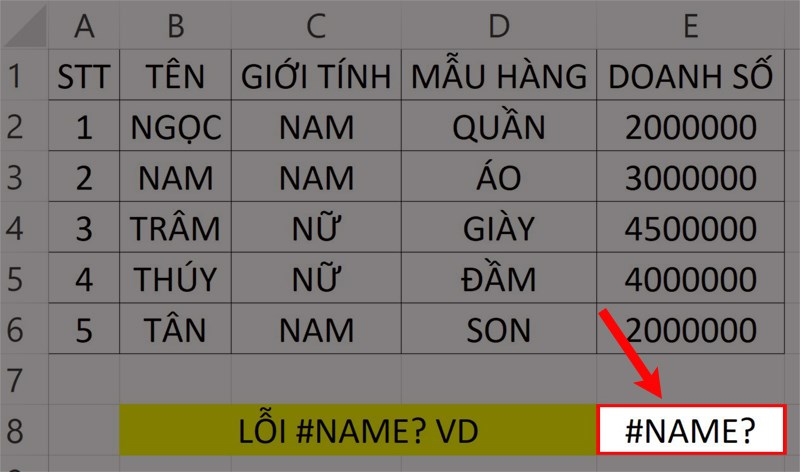
Lỗi #NAME?
Cách thức khắc phục: Điều chỉnh lại công thức hàm. Tại đây mình chèn vào dấu ngoặc kép cho hàm là =LEN("NGỌC") thì Excel sẽ hiện như ảnh dưới.
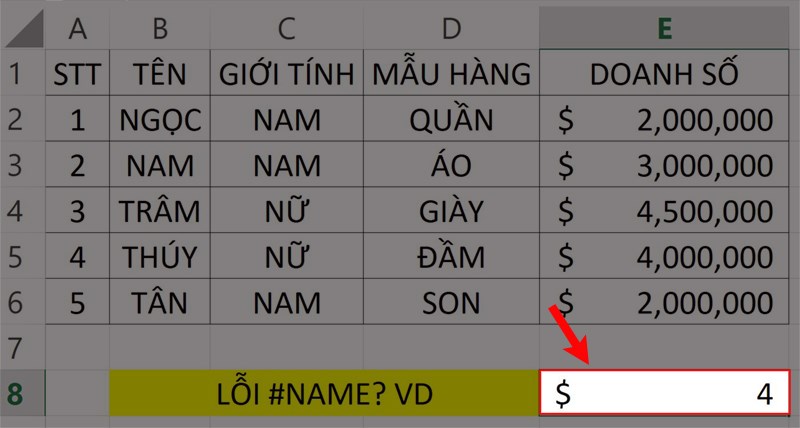
Giải quyết lỗi #NAME?
4. Lỗi #NAME? do thiếu dấu hai chấm lúc quét chọn dải ô
Nguyên nhân: Thường gặp trong lúc quét dãy ô tham chiếu bị thiếu dấu 2 chấm. Ví dụ hàm MAX như ảnh minh họa phía dưới.
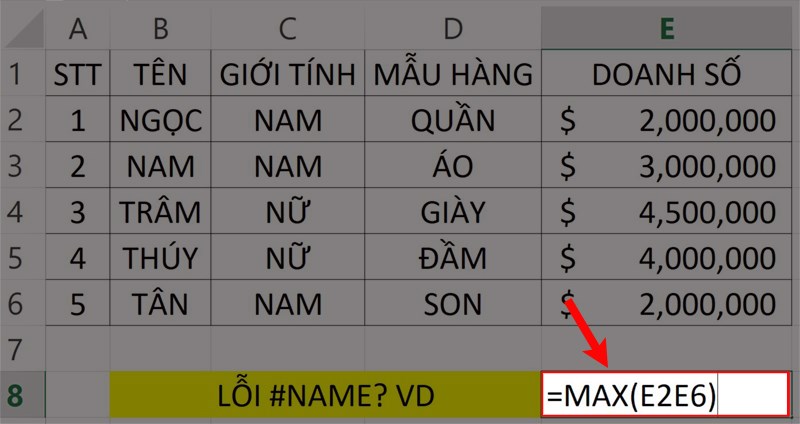
Lỗi #NAME? vì thiếu dấu hai chấm
Sau khi điền công thức bị thiếu 2 chấm như ảnh thì Excel báo lỗi #NAME?
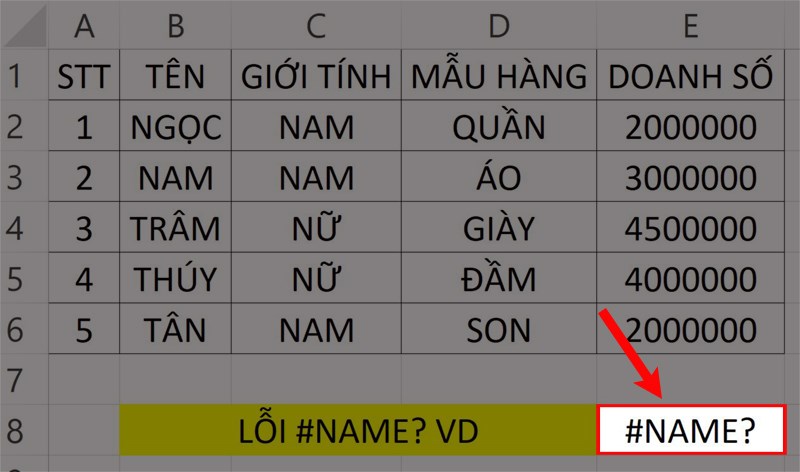
Lỗi #NAME?
Cách khắc phục: Chỉnh sửa lại hàm. Tại đây mình thêm dấu 2 chấm cho hàm là =MAX(E2:E6) nên Excel sẽ hiển thị kết quả như hình dưới.
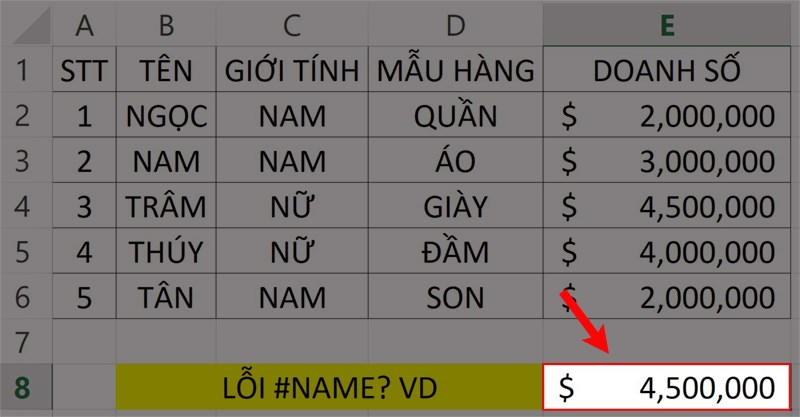
Khắc phục lỗi #NAME?
5. Lỗi #NAME? do chưa bật hỗ trợ hàm
Nguyên nhân: Do hàm có hỗ trợ Add ins (1 chức năng khác ở ngoài Workbook) hoặc là 1 hàm UDF tự viết (Hoặc gọi là code) và chưa xuất hiện trong Workbook bạn đang làm việc.
Ví dụ: Giống như hàm =VND(Số_Tiền) sau đây cũng là một hàm cần phải Add-ins vào thì mới có thể sử dụng được.
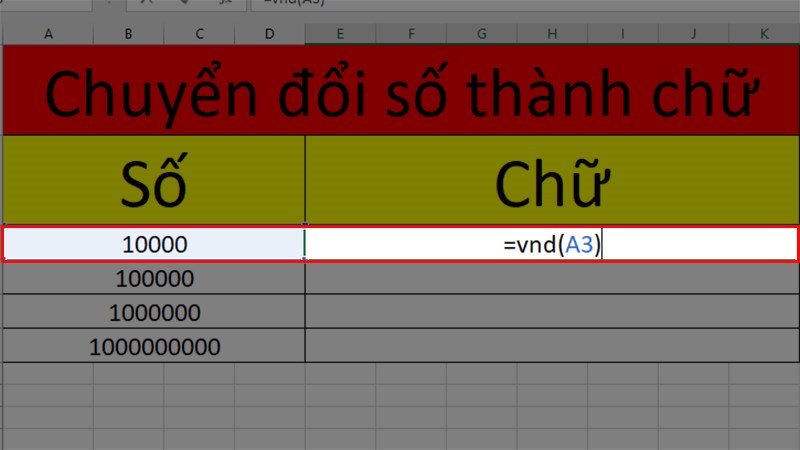
Ví dụ hàm =VND(Số_Tiền)
Cách khắc phục: Cài đặt thêm Add-ins hoặc Code của UDF.
Trên đây là chuyên mục về lỗi #NAME? trong Excel cũng như lí do gây lỗi #NAME? và cách thức giải quyết. Hy vọng chủ đề sẽ giúp bạn thực hành được thông thạo hơn về lỗi này và nếu bạn góp ý hãy để lại bình luận bên dưới và đừng quên share nếu thấy hay bạn nhé.

 Tin công nghệ
Tin công nghệ
 Game
Game
 Đánh giá
Đánh giá
 Thủ thuật
Thủ thuật
 Tư vấn
Tư vấn
 Khám phá
Khám phá
 Tin khuyến mãi
Tin khuyến mãi
 Review - Video
Review - Video
 PC DIY
PC DIY
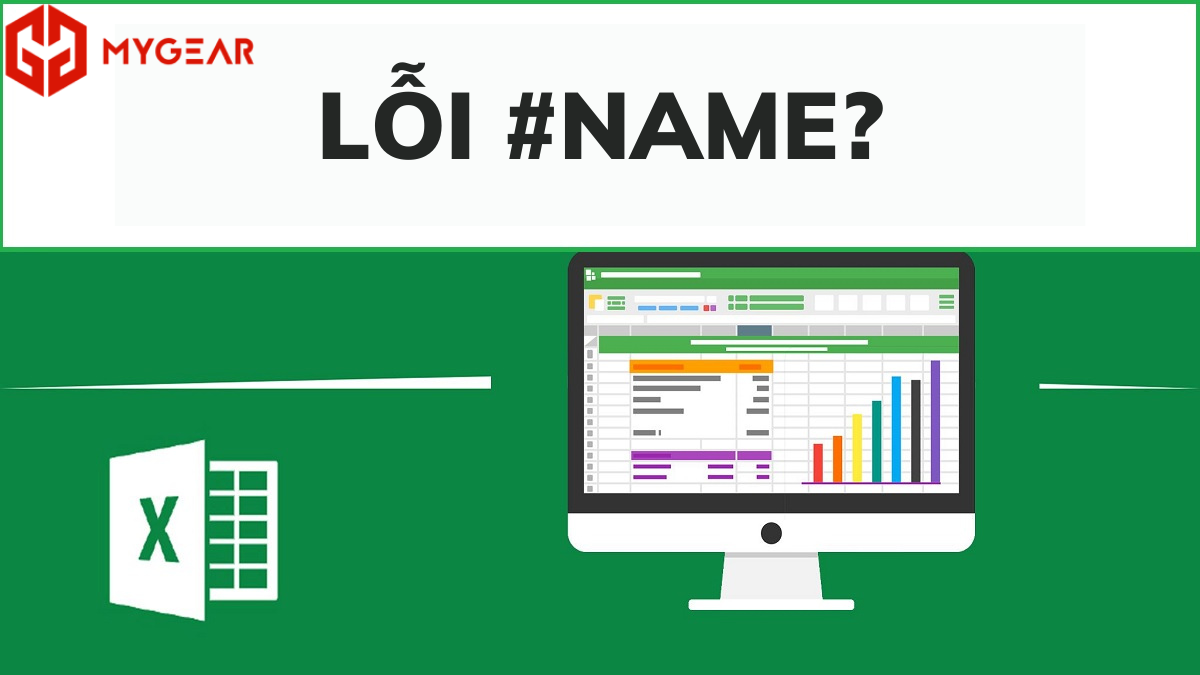
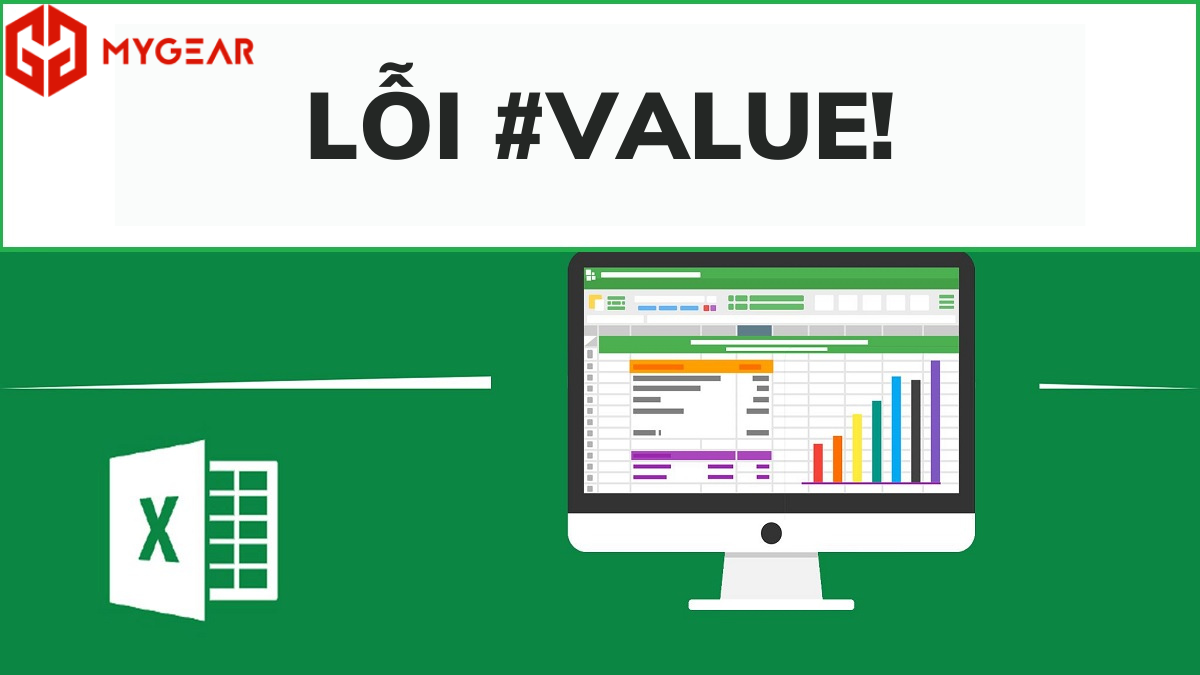
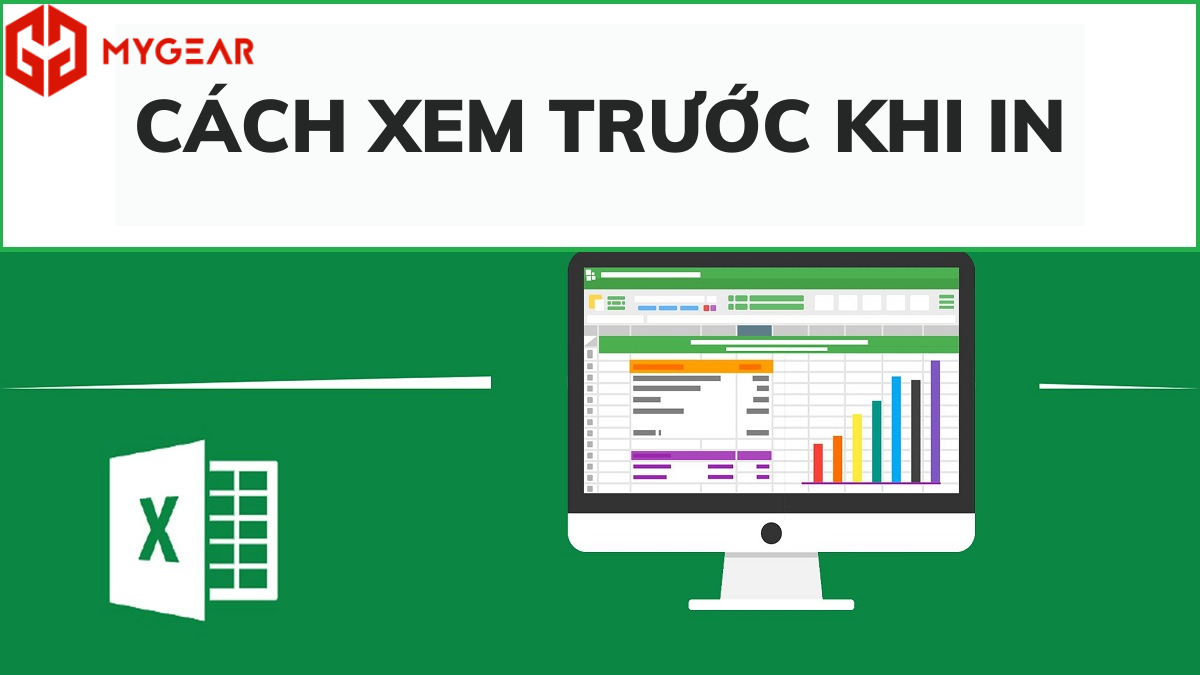
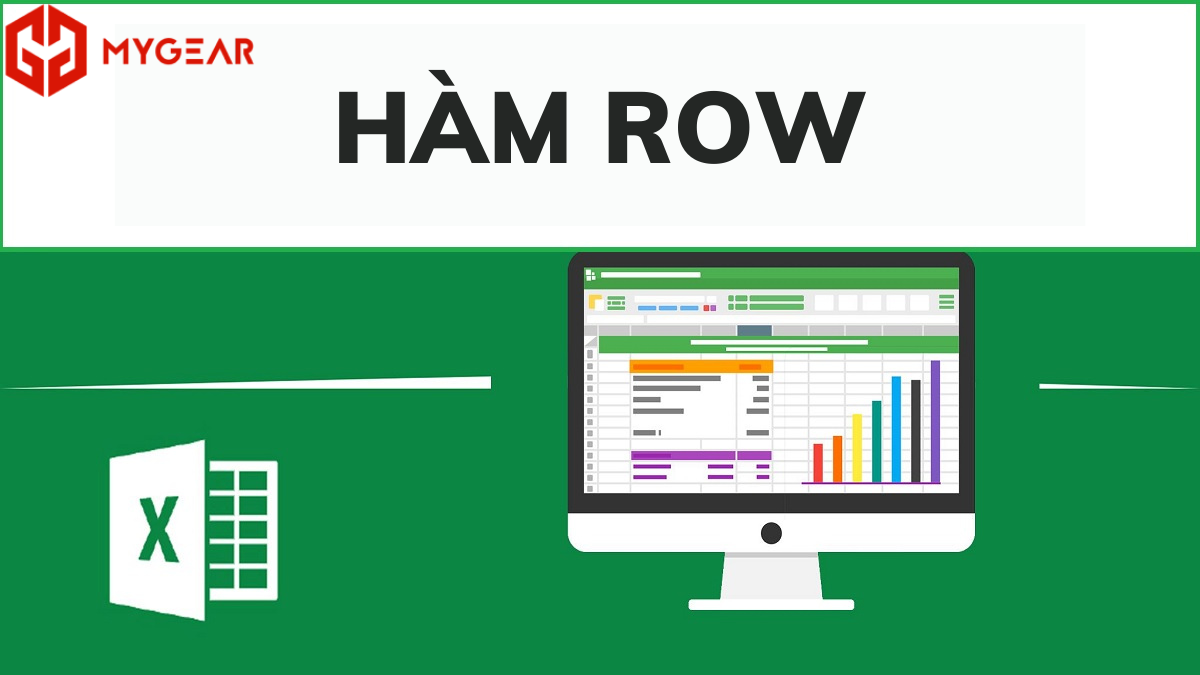
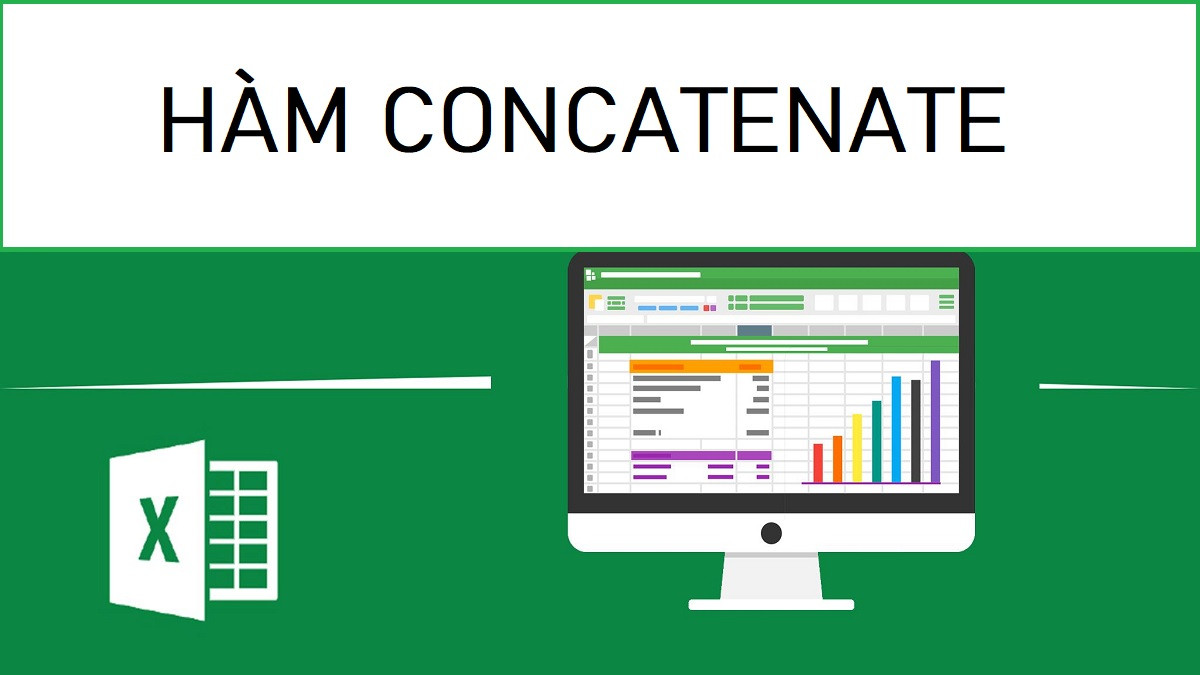

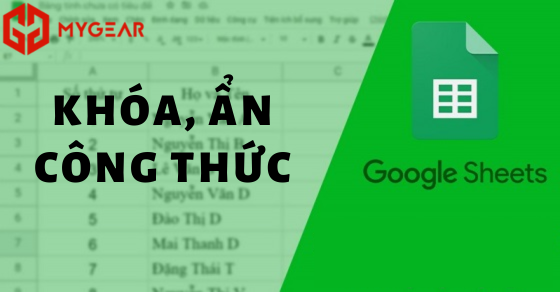







Bình luận bài viết