Thủ thuật
Hướng dẫn đánh số trang La Mã trong Microsoft Word (từ trang đầu hoặc trang bất kỳ)
Việc đánh số trang trong Word là rất quan trọng, giúp cho việc tìm kiếm trang cần xem trong mục lục trở nên dễ dàng và nhanh chóng hơn. Nếu bạn đang muốn biết cách thực hiện điều này trên máy tính, hãy tham khảo bài viết dưới đây để tìm hiểu cách đánh số trang La Mã trong Word một cách đơn giản và tiện lợi.
Cách đánh số trang kiểu La Mã từ trang Word đầu tiên
Bước 1: Nhấp đúp chuột vào bất kỳ vị trí nào trong phần chân trang.
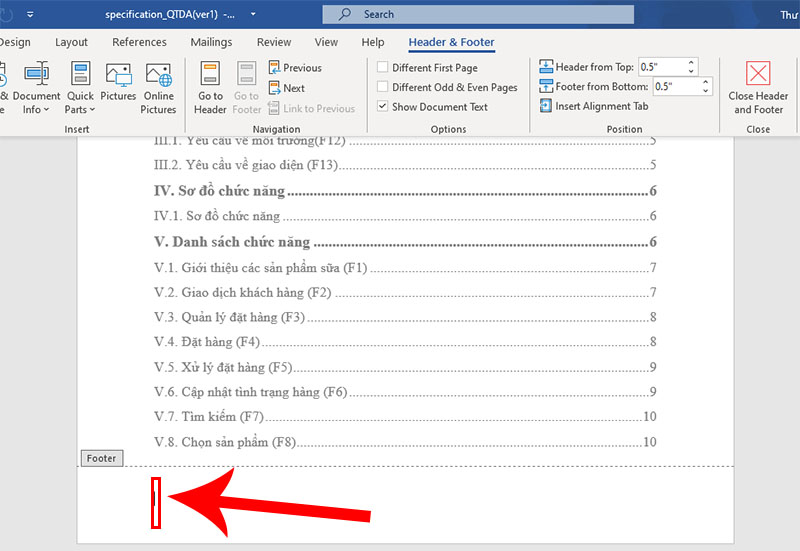
Double click vào vị trí bất kỳ trong khu vực Footer
Bước 2: Chọn kiểu đánh số trang La Mã từ danh sách các tùy chọn định dạng.
Truy cập vào mục Insert > Chọn Page Number > Chọn Format Page Numbers.
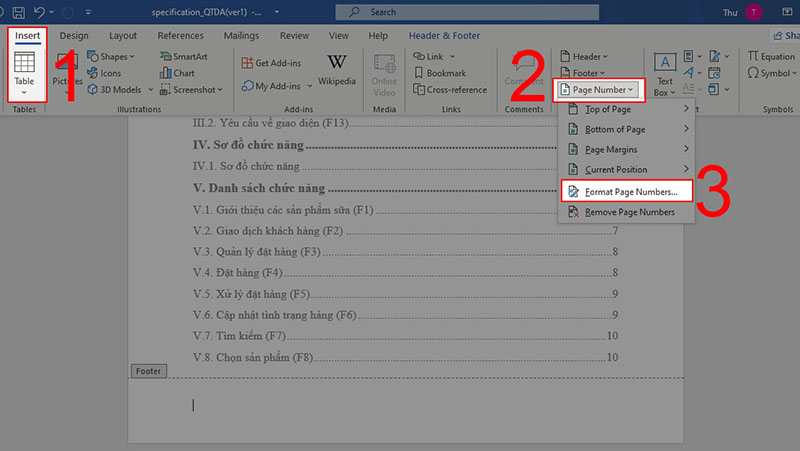
Vào Format Page Numbers để định dạng số La Mã
Để bắt đầu đánh số trang La Mã trong Word, hãy làm theo các bước sau đây:
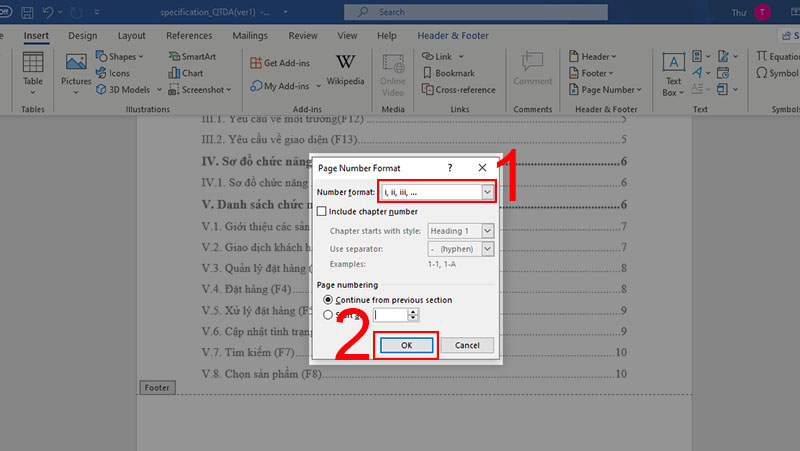
Chọn kiểu định dạng La Mã trong Number Format
Bước 3: Áp dụng định dạng đánh số trang La Mã cho nội dung văn bản của bạn.
Vào Page Number > Chọn Bottom of Page > Chọn kiểu hiển thị vị trí (ở đây tôi chọn căn giữa).
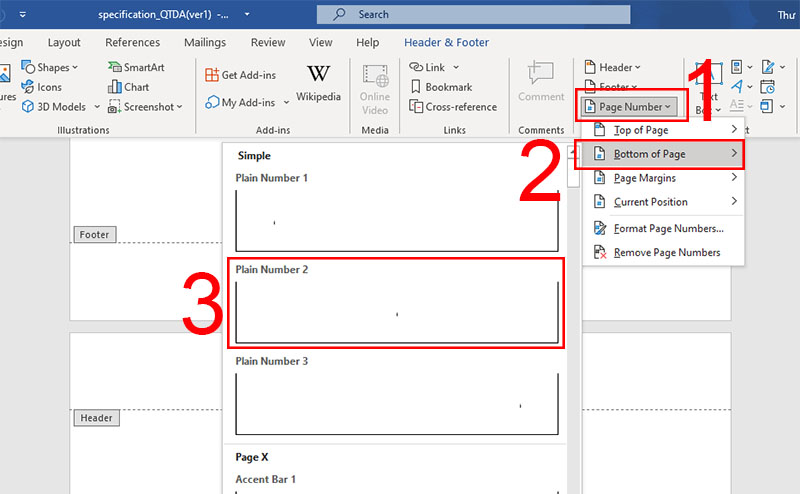
Vào Page Number chọn Bottom of Page và định dạng vị trí căn giữa
Sau khi thực hiện xong, kết quả sẽ là đánh số trang kiểu số La Mã.
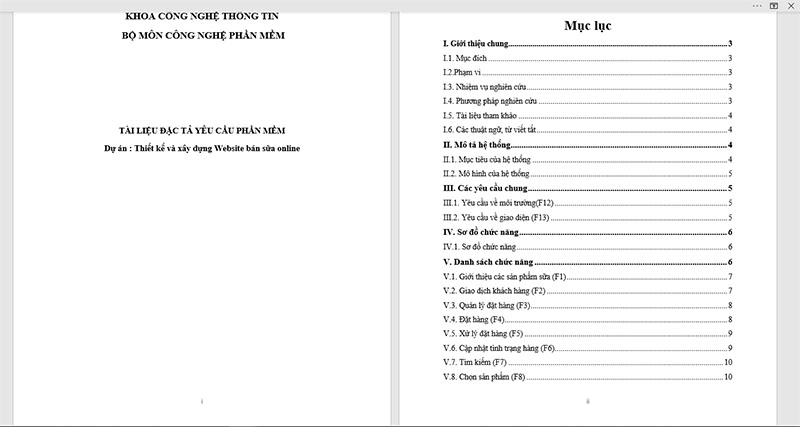
Sau khi đánh trang kiểu La Mã
| Tuy nhiên, khi làm báo cáo, đôi khi yêu cầu phần mục lục phải đánh số La Mã (i,ii,iii,...) và phần nội dung chính phải đánh số thứ tự (1,2,3,...). Dưới đây là cách để làm được điều đó. |
Cách đổi số trang kiểu La Mã sang kiểu số từ vị trí vừa ngắt trang
Bước 1: Di chuyển con trỏ đến vị trí mà bạn muốn ngắt trang.
| Mục đích của việc này là để tách văn bản thành 2 phần, phần đầu tiên đánh số La Mã cho phần mục lục và phần sau đánh số thứ tự cho phần nội dung. |
(Ví dụ: bạn có thể ngắt trang cuối cùng của phần mục lục để tạo ra 2 Section như đã nêu ở trên.)
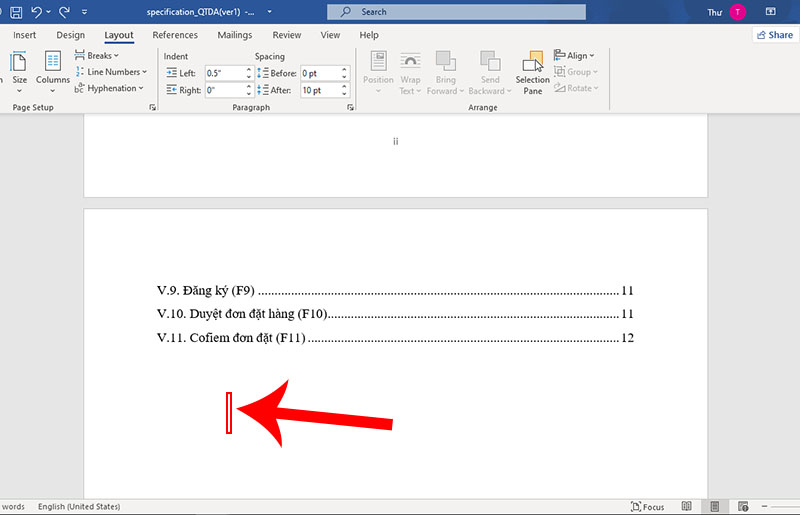
Double click vào vị trí bất kỳ trong khu vực Footer
Bước 2: Ngắt trang
Bằng cách chọn Layout > Breaks > Next Page.
(Nếu sử dụng Word 2007 hoặc 2010, bạn cần chọn Page Layout thay vì Layout như trên Word 2013 trở lên.)
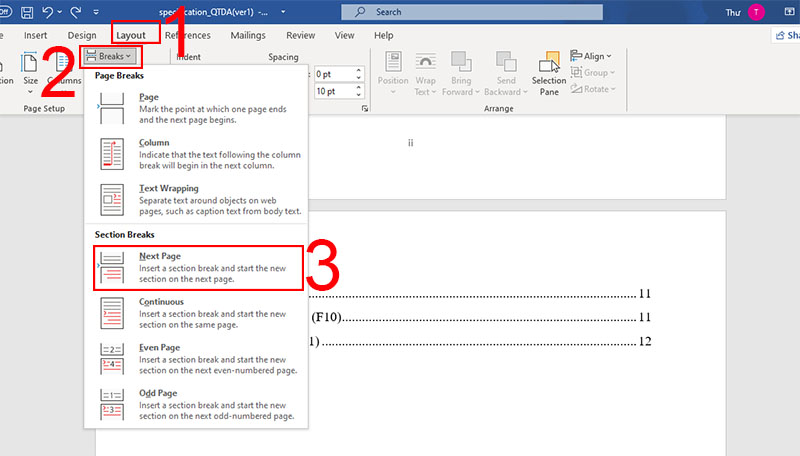
Ngắt trang tại vị trí sau phần mục lục
Bước 3: Đặt định dạng số thứ tự cho trang vừa được ngắt.
Bôi đen số thứ tự trang > Chọn Insert > Chọn Page Number và chọn Format Page Numbers...
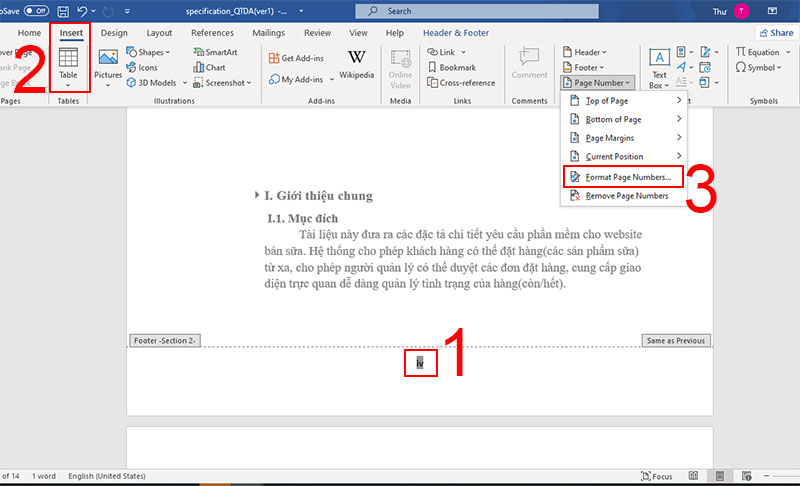
Vào bảng Format Page Numbers để thiết lập thông số định dạng cho trang
Trong Number Format, chọn kiểu định dạng số phù hợp > Thiết lập giá trị Start at bằng "1" > Nhấn OK.
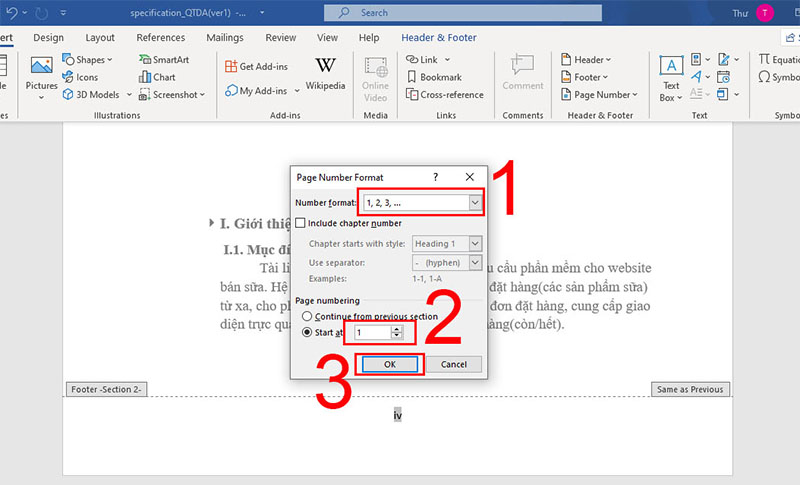
Chọn kiểu định dạng số trong Number Format
Kiểm tra kết quả sau khi thực hiện đánh số từ vị trí vừa ngắt trang.
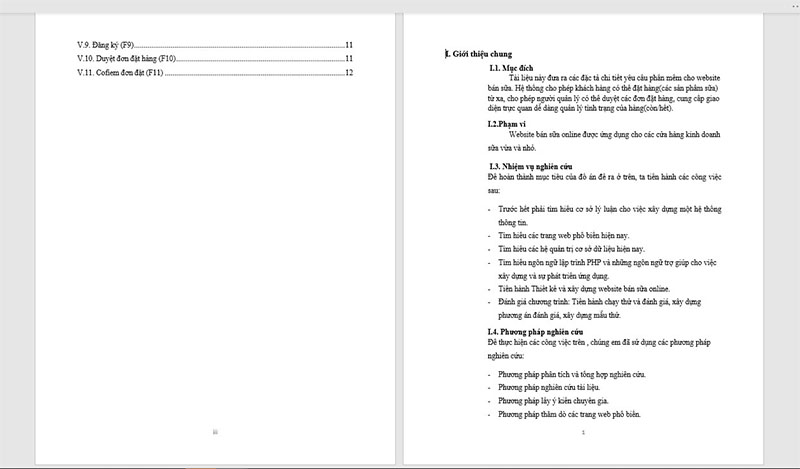
Văn bản bên trái được đánh số La Mã, văn bản bên phải được đánh số dạng số
Cách xóa đánh số trang ở trang Word cuối
Bước 1: Tạo Section-3
Hãy di chuyển con trỏ đến vị trí đầu trang mới.
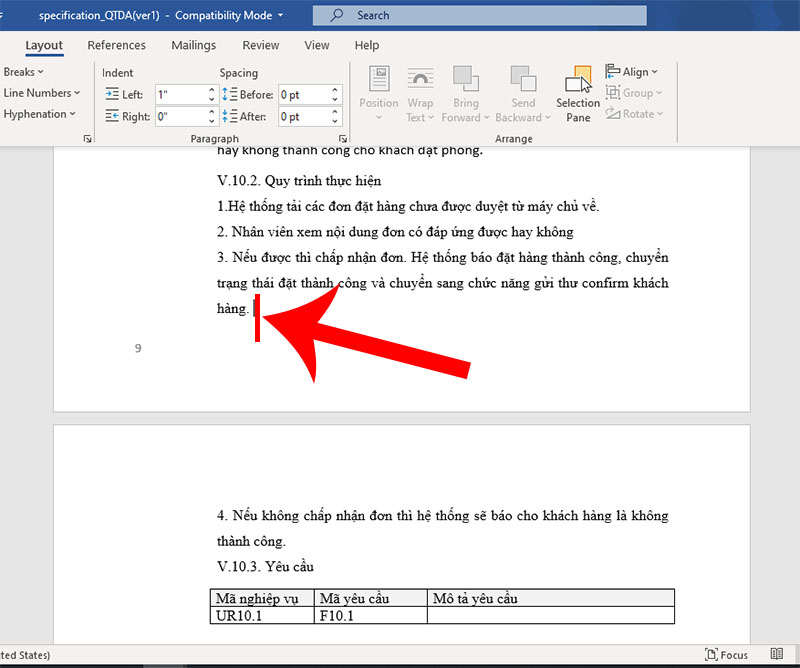
Đưa trỏ chuột vào vị trí kế trang cuối
Để tạo trang mới, hãy chọn tab Layout > Breaks > Next Page.
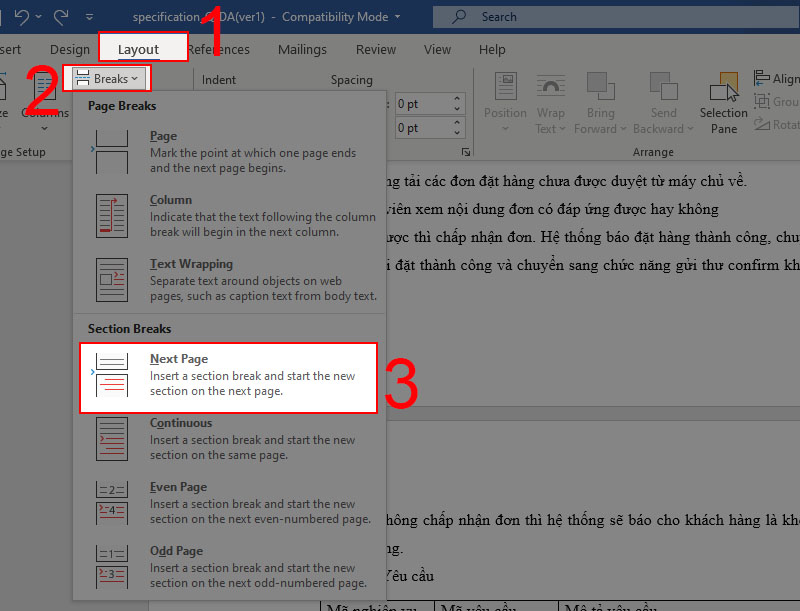
Ngắt trang để tạo Section-3
Bước 2: Xóa liên kết giữ Section-2 và Section-3
Click đúp vào phần Footer của trang cuối cùng. Sau đó, chọn "Link to Previous" trong các công cụ "Header & Footer".
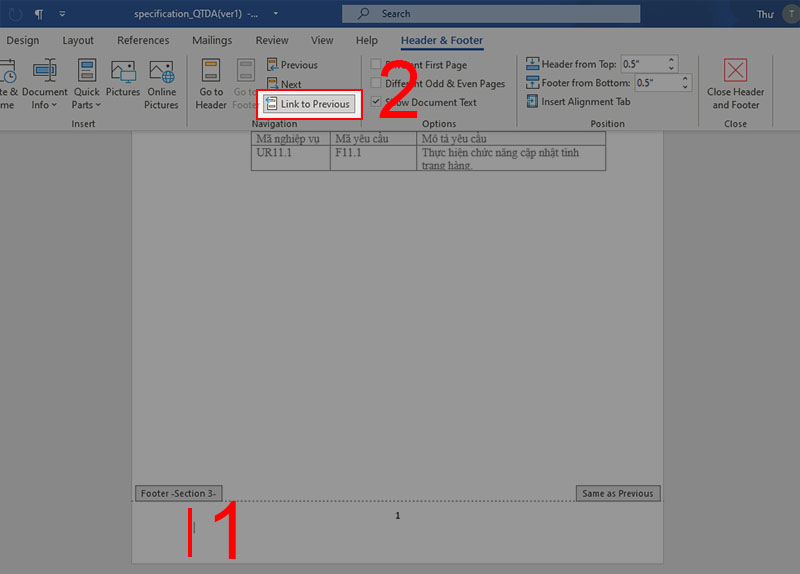
Nhấn đúp chuột vào phần Footer của trang cuối và chọn Link to Previous để hủy liên kết giữa Section-2 và Section-3
Cuối cùng, nhấn phím Esc để thoát chế độ Header & Footer.
Bước 3: Xóa đánh số trang ở trang cuối
Trỏ chuột vào bất kỳ vị trí trong trang cuối > Chọn Page Number > Chọn Remove Page Numbers.
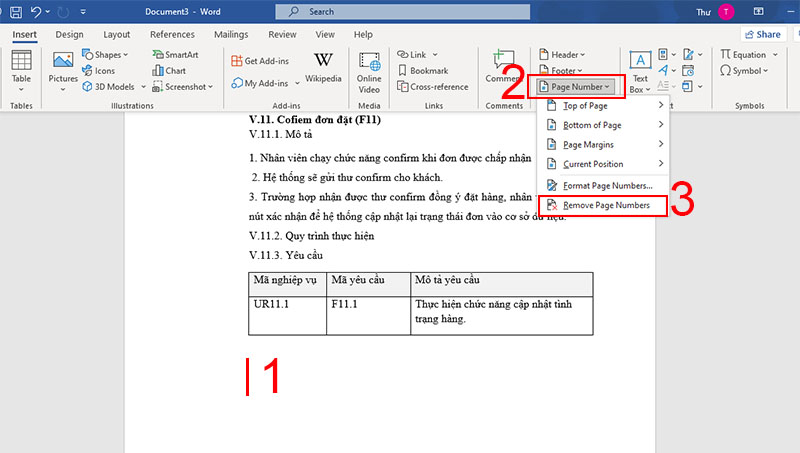
Xóa đánh số trang ở trang cuối
Xem kết quả.
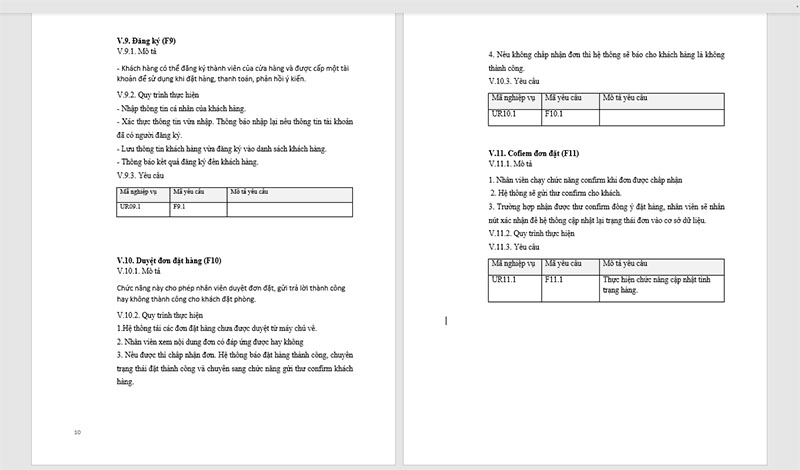
Kết quả sau khi xóa số trang ở page cuối

 Tin công nghệ
Tin công nghệ
 Game
Game
 Đánh giá
Đánh giá
 Thủ thuật
Thủ thuật
 Tư vấn
Tư vấn
 Khám phá
Khám phá
 Tin khuyến mãi
Tin khuyến mãi
 Review - Video
Review - Video
 PC DIY
PC DIY
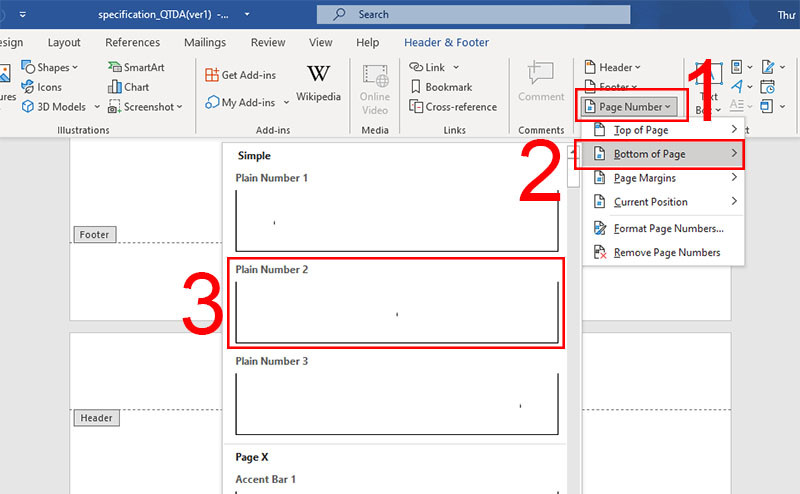
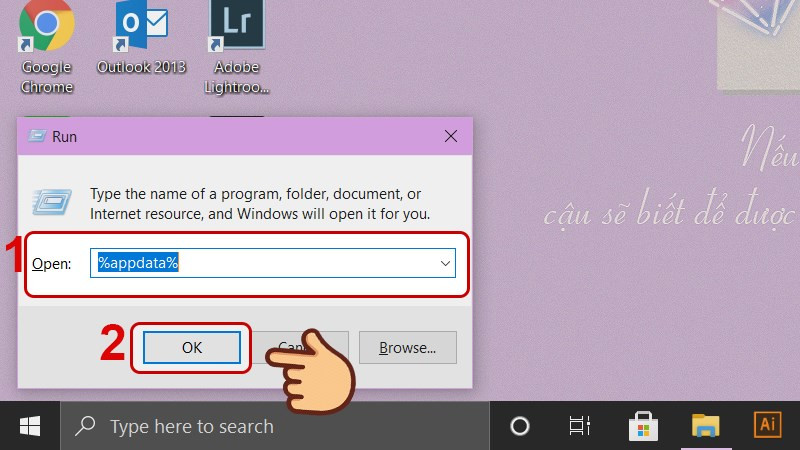
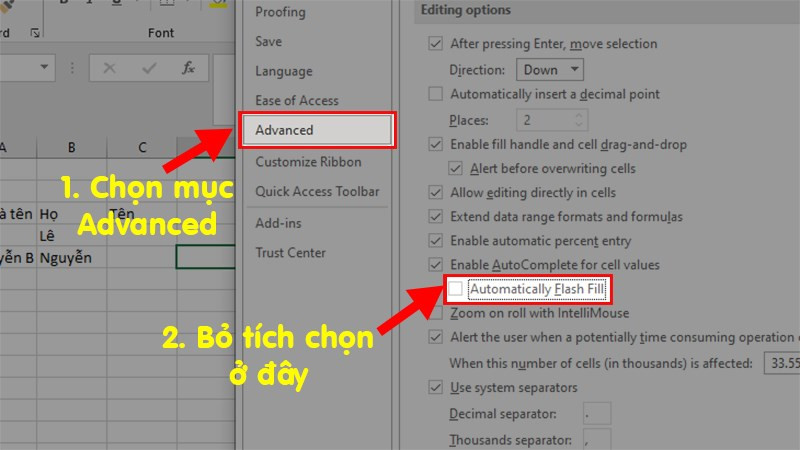
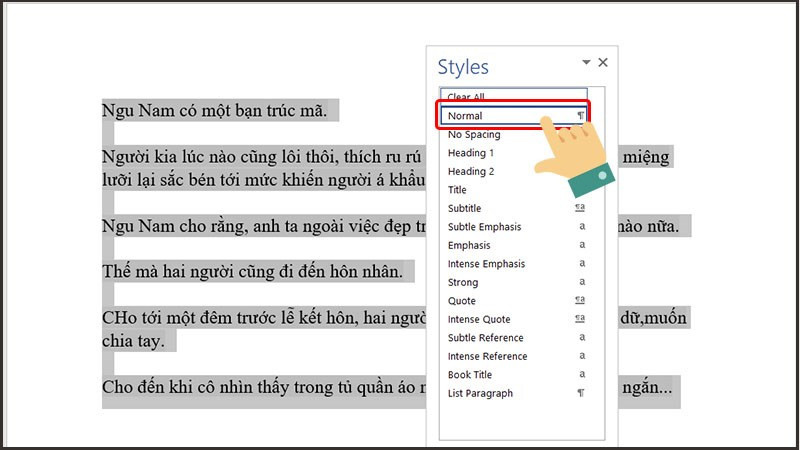
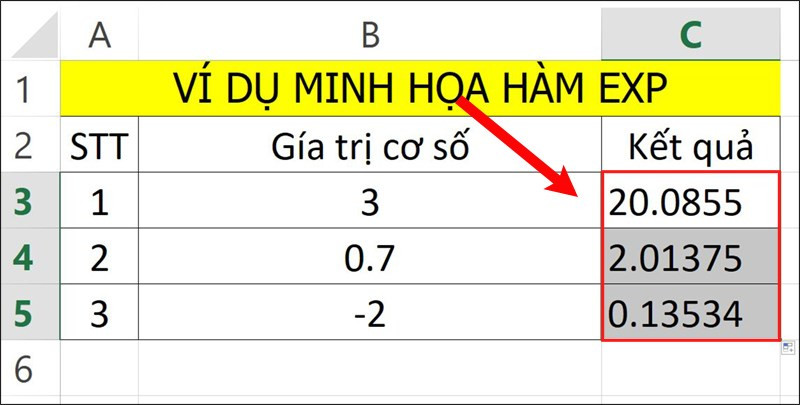
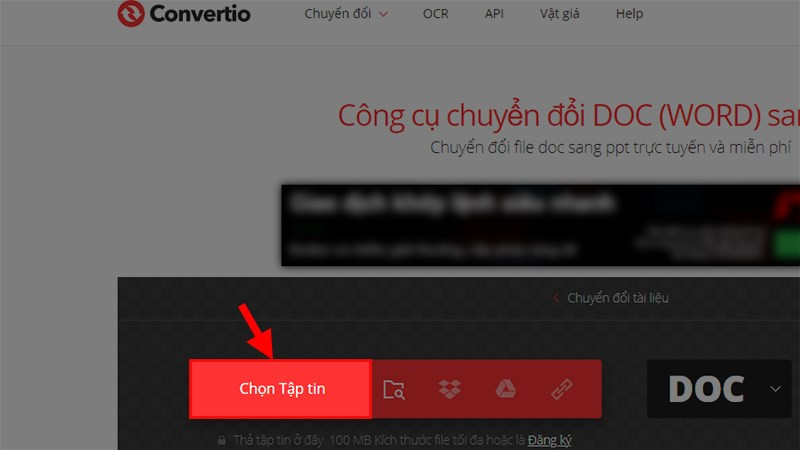
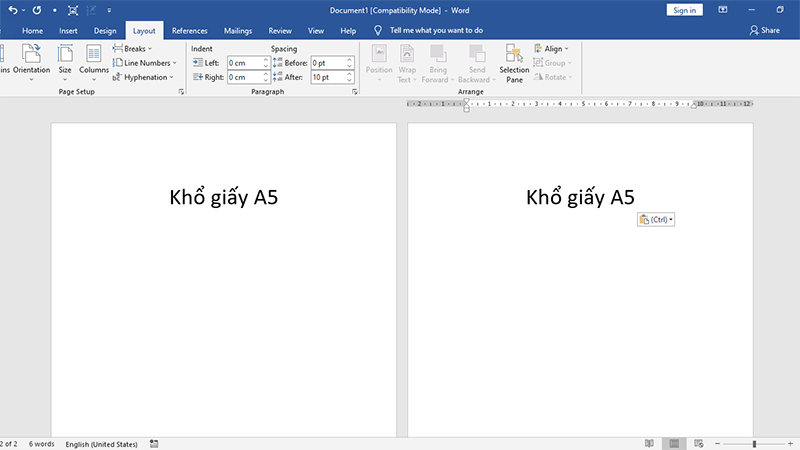







Bình luận bài viết