Tin công nghệ
Khám phá cách tăng VRAM cho máy tính Windows đơn giản tại nhà
Đối với những người có nhu cầu sử dụng trò chơi nặng hạt hay công việc yêu cầu có card đồ họa thì chắc chắn không còn xa lạ với VRAM . Vậy VRAM là gì và tăng VRAM bằng cách nào? Cùng My Gear theo dõi bài viết dưới đây để có câu trả lời nhé.
VRAM là gì?
VRAM viết tắt của Video Random Access Memory là bộ nhớ truy cập ngẫu nhiên được sử dụng để lưu trữ hình ảnh và video được máy tính hiển thị. Nó đóng vai trò như bộ đệm giữa CPU và card màn hình, chạy cùng với chip nhớ GDDR.
VRAM máy tính cao nghĩa là có thể xử lý nhiều đồ họa cùng tốc độ nhanh hơn. Dung lượng VRAM cao hơn cho ra tốc độ khung hình, kết xuất tốt hơn.

VRAM là bộ đệm giữa CPU và card màn hình máy tính
VRAM dùng để làm gì?
VRAM giúp cho hiển thị đồ họa trên máy tính đồng đều và mượt mà. Nó có tầm ảnh hưởng khá quan trọng trong hiển thị kết cấu hình ảnh phức tạp hay hiển thị cấu trúc 3D đa giác như trò chơi điện tử, các chương trình thiết kế đồ họa 3D,...

VRAM đảm bảo hiển thị đồ họa trên máy tính đồng đều và mượt mà
Cách tra cứu dung lượng VRAM trên Windows
Bước 1: Nhấn vào Settings > Chọn Systems (Hệ thống).
Bước 2: Vào Display (Cấu hình) > Chọn Advanced display settings
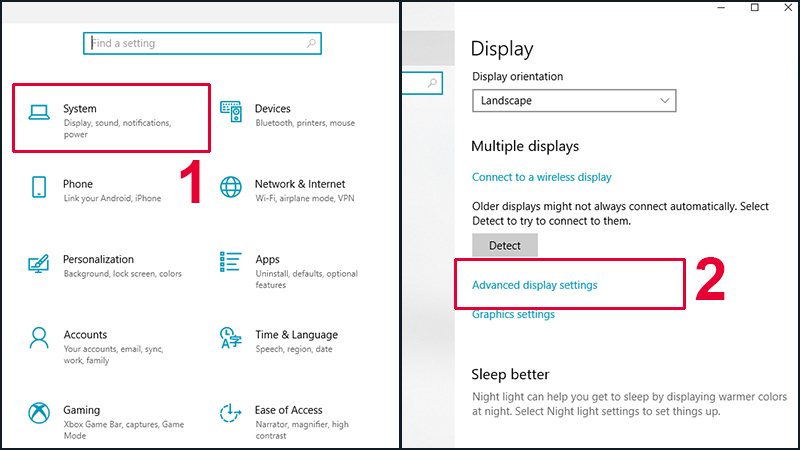
Tìm mục Cài đặt cấu hình nâng cao trong Cài đặt trên máy tính của bạn
Bước 3: Nhấn vào Display adapter properties for Display 1. Xem mục Dedicated Video Memory để biết dung lượng VRAM máy tính của bạn là bao nhiêu.
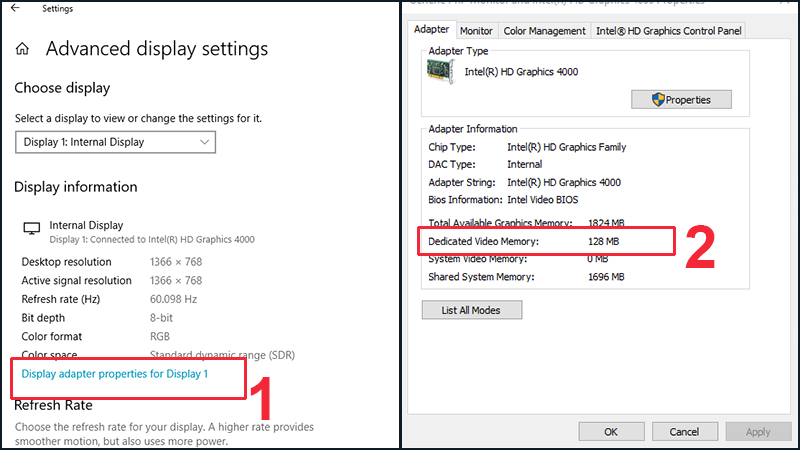
Xem mục Dedicated Video Memory để biết dung lượng VRAM thứ nhất trong máy tính của bạn
Tuy nhiên, máy tính của bạn còn sở hữu thêm 1 bộ VRAM nữa gọi là Display 2. Hãy làm theo các bước sau để xem được dung lượng VRAM thứ hai:
Bước 1: Ấn vào Start và gõ Run. Sau đó chọn ứng dụng Run.
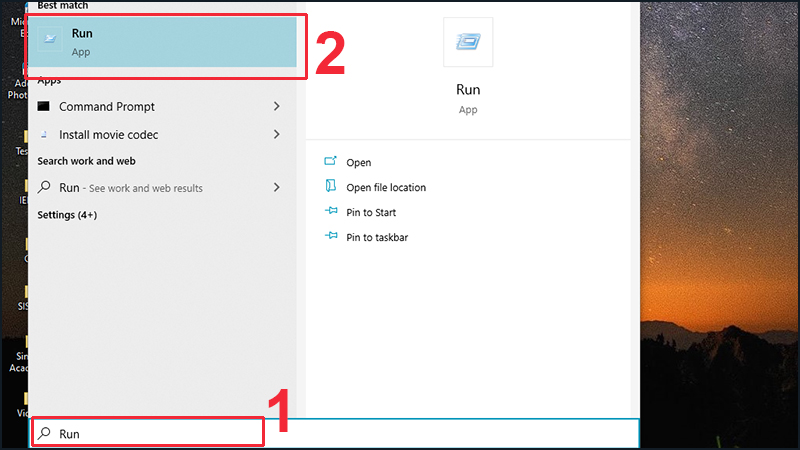
Truy cập ứng dụng Run trên máy tính của bạn
Bước 2: Khi hộp thoại Run hiện lên, hãy nhập lệnh "dxdiag" > OK. Sau đó hiện lên hộp thoại DirectX Diagnostic Tool, bạn hãy xem vào mục Display Memory (VRAM) để biết dung lượng VRAM thứ 2 trong máy tính.
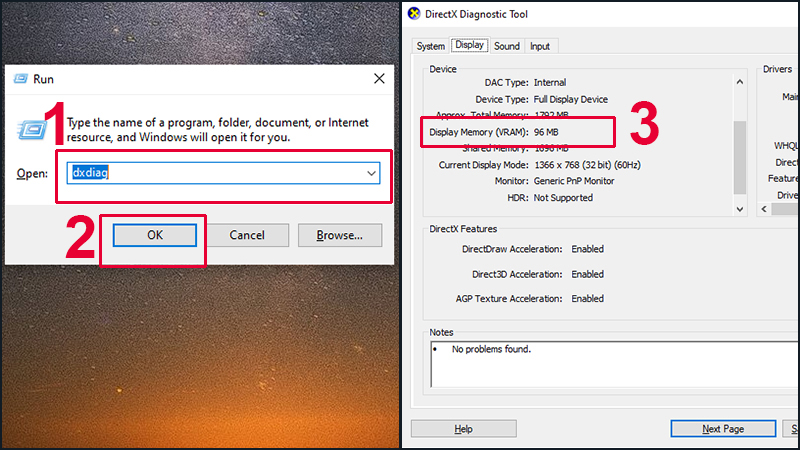
Hãy xem mục Display Memory (VRAM) để biết dung lượng VRAM thứ 2 trên máy tính của bạn
Cách tăng VRAM trên Windows
Có 2 cách tăng VRAM ảo trên máy tính sau đây:
Cách 1: Tăng VRAM qua BIOS
Bước 1: Hãy khởi động lại máy tính của bạn.
Bước 2: Trong lúc máy tính đang khởi động, bấm liên tục các phím F2, F5, F8 nhiều lần cho đến khi hiển thị giao diện BIOS.
Bước 3: Bạn tìm menu Cài đặt đồ họa, Cài đặt video hoặc Dung lượng VGA tùy theo dòng máy bạn đang sử dụng. Bạn sẽ tìm thấy nó trong menu Cấu hình nâng cao (Advanced Displays).
Bước 4: Chọn mức VRAM mà bạn muốn, sau cùng hãy lưu và khởi động lại máy tính.
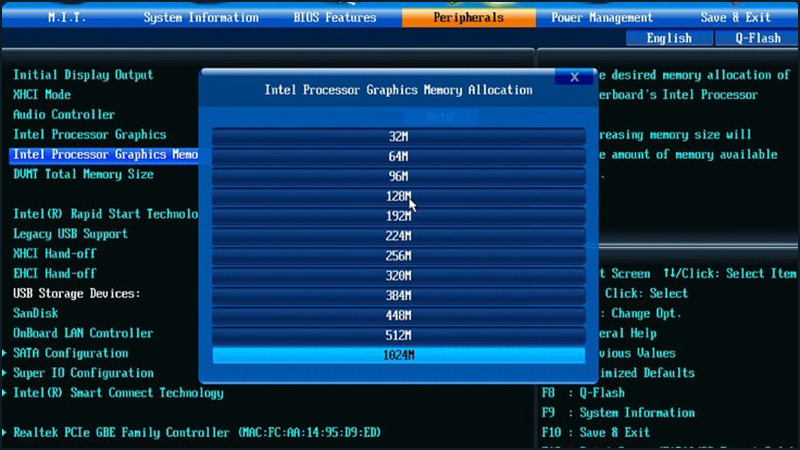
Hãy chọn mức VRAM bạn muốn tăng và khởi động lại máy tính
Cách 2: Tăng VRAM bằng Registry Editor
Bước 1: Ấn tổ hợp phím Start +R để mở hộp thoại Run. Nhập từ "regedit" vào hộp thoại và ấn OK.
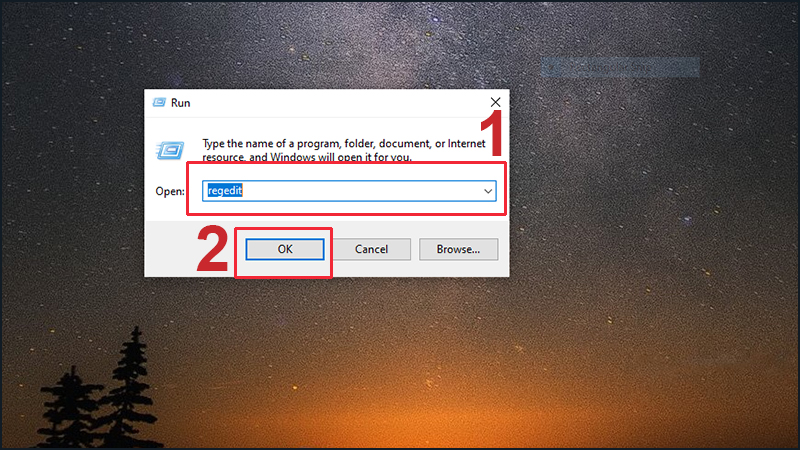
Khởi động hộp thoại Run và nhập
Bước 2: Hộp thoại Registry Editor hiển thị lên màn hình. Trong thư mục lớn HKEY_LOCAL_MACHINE tìm thư mục con SOFTWARE.
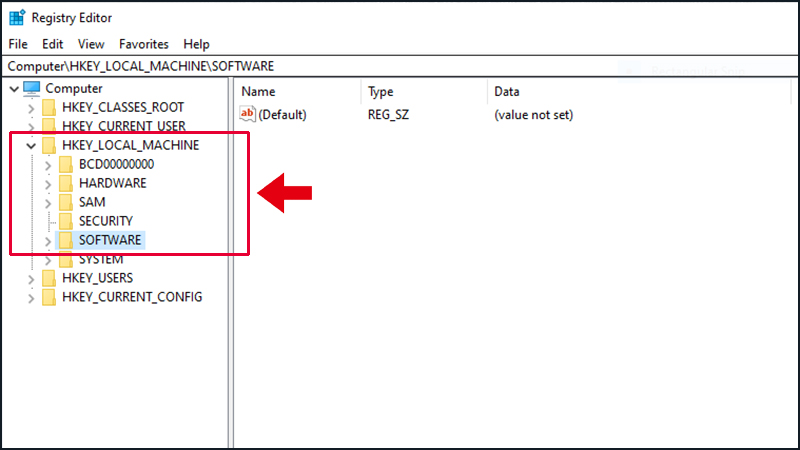
Tìm thư mục con SOFTWARE trong hộp thoại Registry Editor
Bước 3: Tìm thư mục con Intel trong mục SOFTWARE. Nhấn chuột phải vào thư mục Intel > Chọn New > Nhấn Key và đặt tên thư mục mới tạo là GMM.
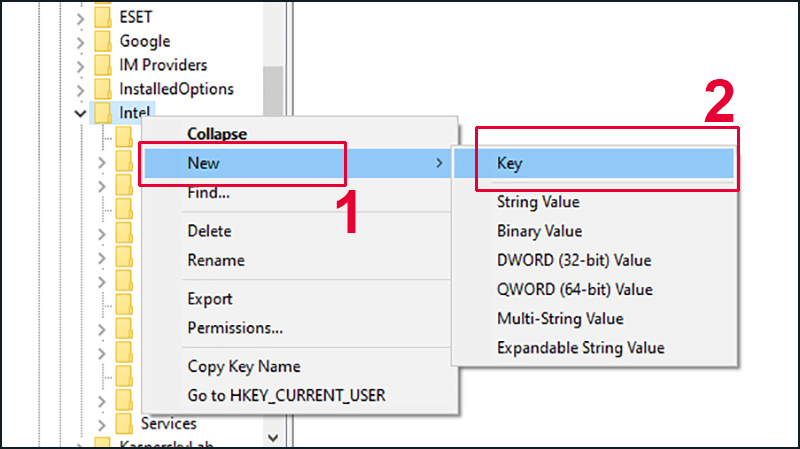
Hãy tạo thư mục con mới tên GMM trong thư mục Intel
Bước 4: Nhấn chuột phải vào thư mục GMM > Ấn vào New > Chọn DWORD (32-bit) Value và đặt tên "DedicatedSegmentSize" cho định dạng mới.
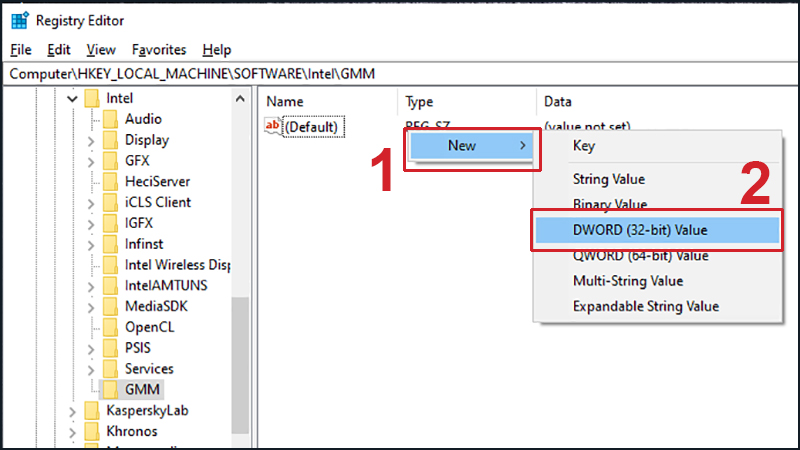
Đặt tên
Bước 5: Nhấp đúp chuột vào định dạng vừa đặt tên. Tại đây, nhập mức VRAM bạn muốn tăng nằm trong khoảng từ 0 đến 512 tại mục Value data. Nhấn OK để hoàn tất tăng VRAM cho máy tính.
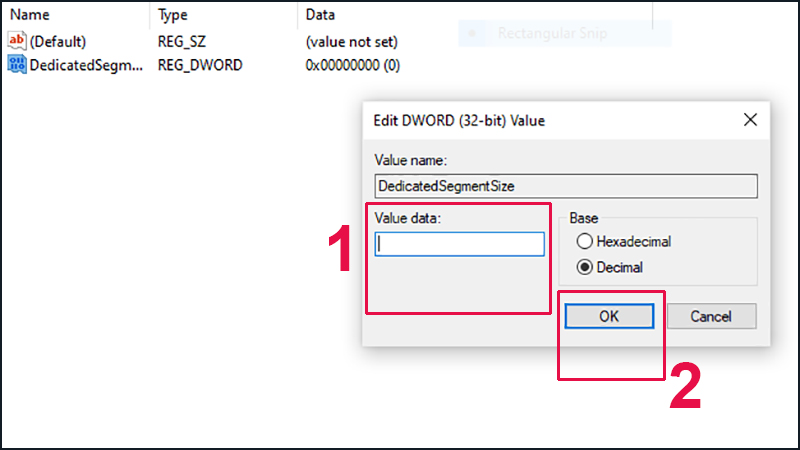
Nhập mức VRAM mà bạn muốn tăng và ấn OK để hoàn thành
Hy vọng bài viết đã đem đến thông tin hữu ích về VRAM cho bạn đọc và giúp bạn thành công trong việc tăng VRAM trên máy tính. Hẹn gặp lại ở những chủ đề tiếp theo của My Gear nhé!

 Tin công nghệ
Tin công nghệ
 Game
Game
 Đánh giá
Đánh giá
 Thủ thuật
Thủ thuật
 Tư vấn
Tư vấn
 Khám phá
Khám phá
 Tin khuyến mãi
Tin khuyến mãi
 Review - Video
Review - Video
 PC DIY
PC DIY

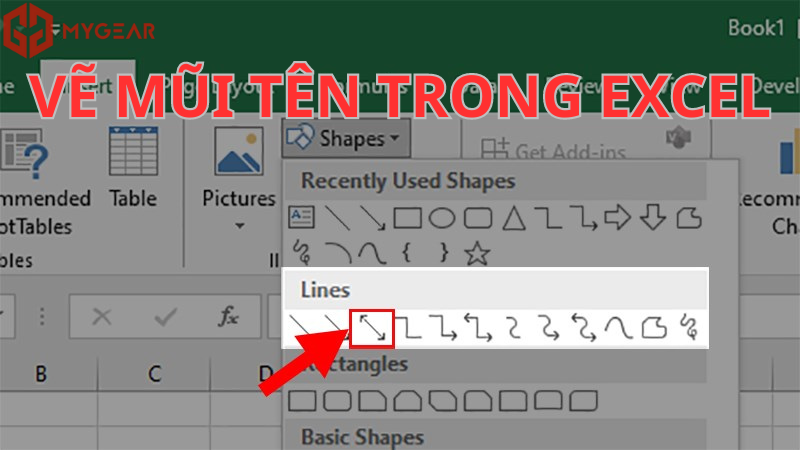
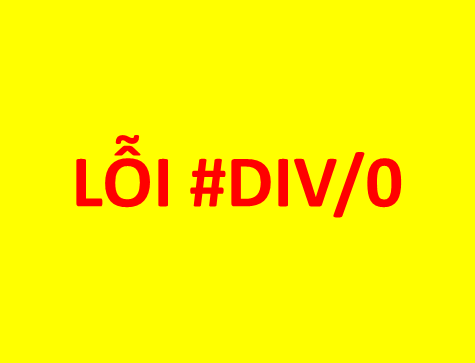

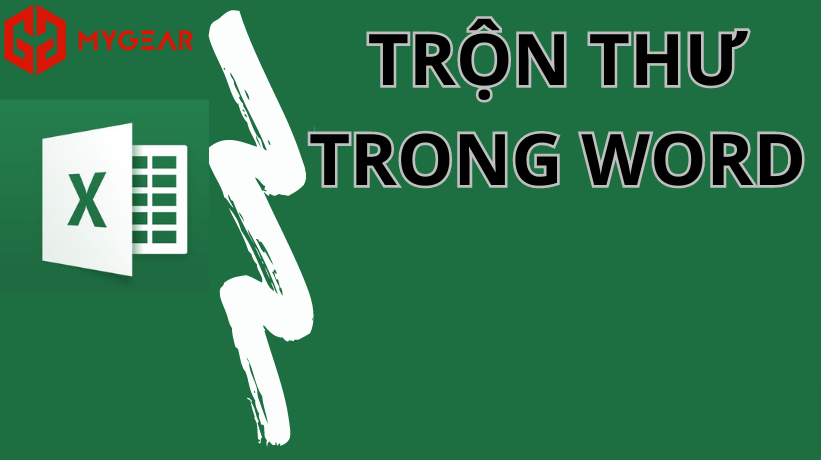
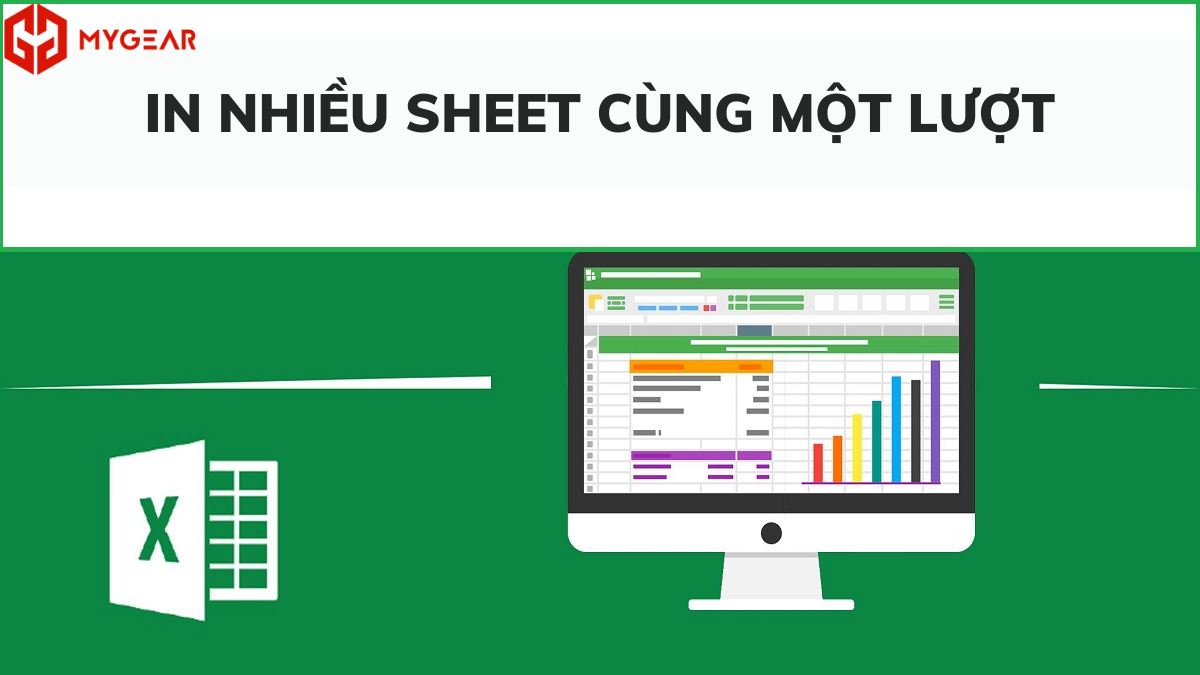
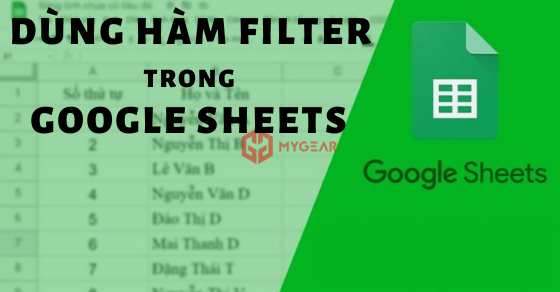







Bình luận bài viết