Tin công nghệ
Hướng dẫn vẽ mũi tên trong Excel cực nhanh cho các phiên bản
Việc vẽ các ký tự mũi tên trên giấy có lẽ đã cực kỳ thân thuộc với mọi người. Thế nhưng làm như thế nào để có thể vẽ được hình mũi tên trên Excel, hãy cùng mygear.vn tìm hiểu bài viết sau để biết phương pháp vẽ mũi tên trong Excel cho các phiên bản nhé!
I. Lúc nào cần vẽ mũi tên trong Excel
- Lúc vẽ các sơ đồ tư duy.
- Lúc cần hướng dẫn cho người xem tới một ô nào đấy.
- Lúc vẽ những đồ thị hàm số.
II. Hướng dẫn vẽ mũi tên trong Excel
Thoạt nhìn thì phương pháp vẽ mũi tên cũng giống với phương pháp vẽ mũi tên trong Excel, nhưng sẽ có 1 số bước khác với vẽ mũi tên bình thường đấy nhé!!
1. Phương pháp vẽ mũi tên
Bước 1: Mở file Word cần vẽ mũi tên > Chọn Insert > Sau đó bấm vào mục Shapes.
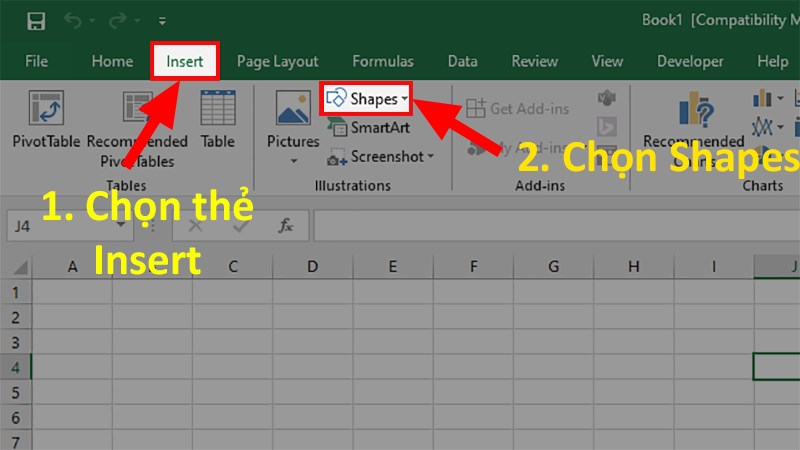
Mở file Word > Insert > Shapes
Bước 2: Đi tới phần Lines > Chọn Arrow để vẽ mũi tên.
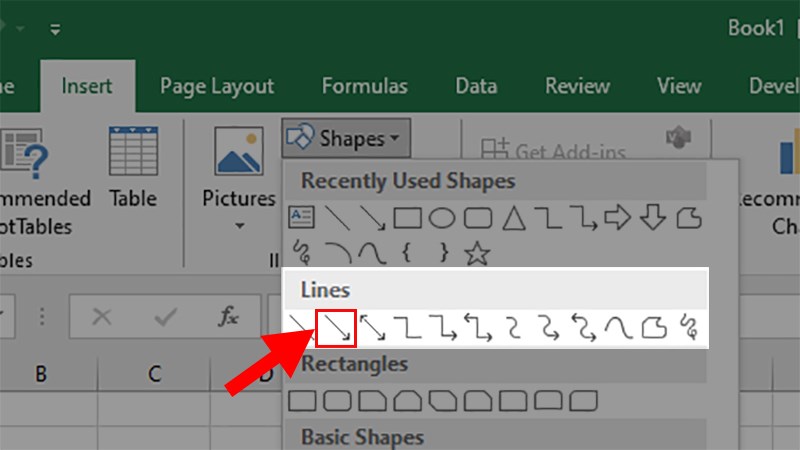
Ở phần Lines > Chọn Arrow để vẽ
Bước 3: Chọn một vị trí để vẽ > Thực hiện vẽ.
Mẹo: Bạn nhấn giữ phím Shift và vẽ để cho mũi tên vẽ ra được thẳng nhé!
Bước 4: Sau lúc vẽ xong bạn hãy qua bước tiếp đến là chỉnh sửa cho mũi tên vừa vẽ tại nội dung tiếp theo nhé!
Bạn cũng có thể vẽ được mũi tên 2 chiều bằng phương pháp này và để vẽ được thì đến Bước 2 > Thay vì chọn Arrow bạn hãy chọn Line Arrow: Double.
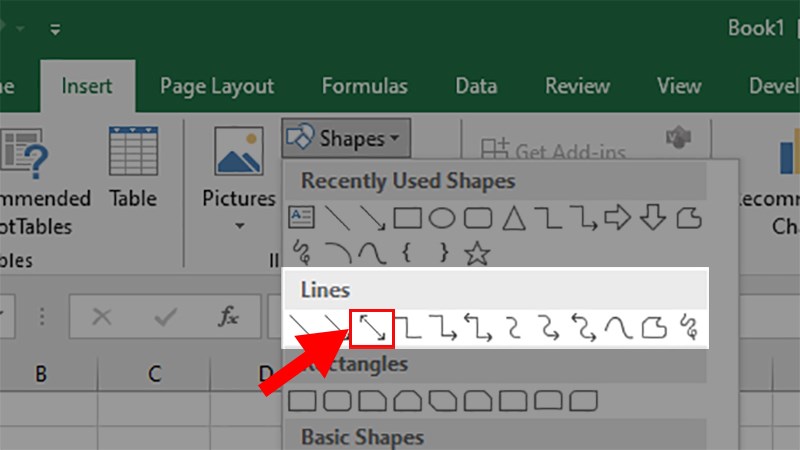
Vẽ mũi tên 2 đầu
2. Chỉnh sửa mũi tên vừa vẽ
Ngoài vẽ ra thì việc chỉnh sửa màu sắc, kích thước, thêm những ký tự vào mũi tên vừa vẽ cũng rất quan trọng.
Để biết thêm về bí quyết chỉnh sửa bạn hãy tìm hiểu các bước sau đây nhé!
Bước 1: Bấm chuột phải vào mũi tên vừa vẽ > Sau đó bấm Format Shape.
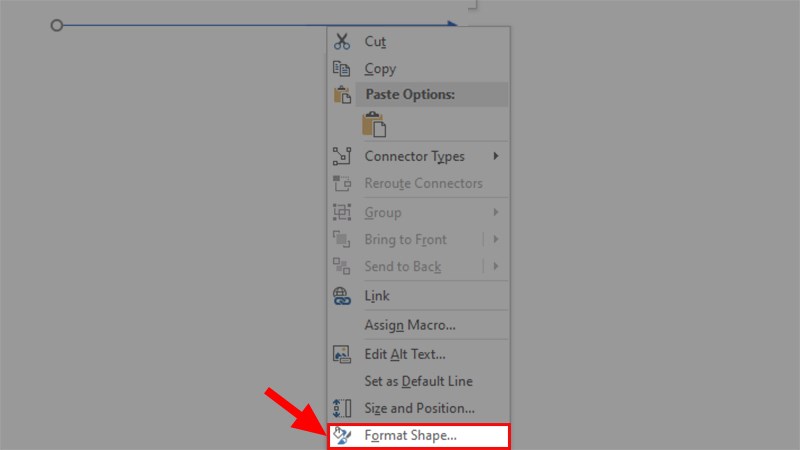
Bấm chuột phải vào mũi tên vừa vẽ > Format Shape
Bước 2: Tại cửa sổ Format Shape hiện lên bên phải màn ảnh, bạn thấy các mục chỉnh sửa cần dùng như sau:
Lưu ý: Bạn phải tích chọn vào Solid line để chỉnh sửa, tô màu cho mũi tên.
Trong đó:
- Color: Chọn màu sắc cho mũi tên.
- Transparency: Độ mờ của mũi tên (càng tiến đến 100% sẽ càng mờ).
- Width: Chọn độ dày cho mũi tên.
- Compound type: Nếu bạn có 2 mũi tên thì chọn lệnh này để đối chiếu chúng.
- Dash type: Chọn hình thức mũi tên.
- Begin Arrow type: Sửa hình dạng ở đầu mũi tên.
- Begin Arrow size: Sửa độ lớn hình dạng tại đầu mũi tên.
- End Arrow type: Sửa hình trạng tại cuối mũi tên.
- End Arrow size: Sửa độ lớn hình trạng tại cuối mũi tên.
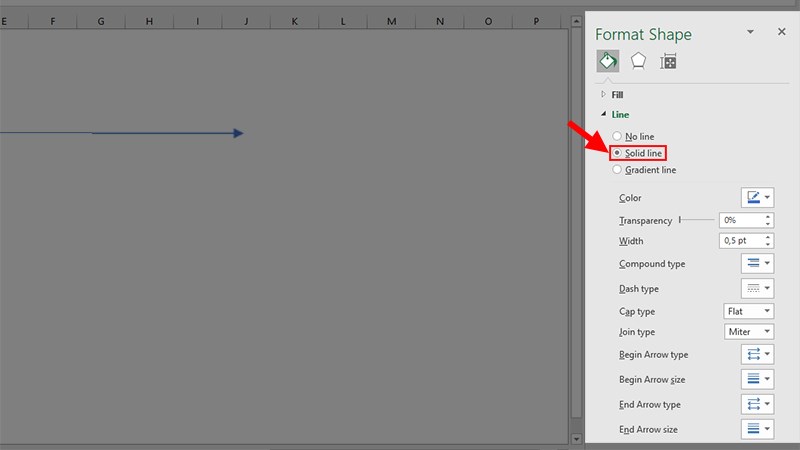
Các mục chỉnh sửa
Bước 3: Tiếp đến chọn Insert để thêm ký hiệu cho đoạn thẳng.
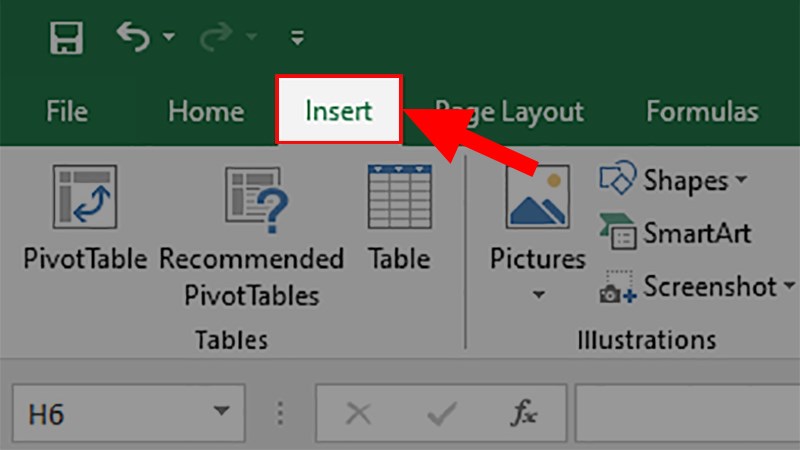
Chọn Insert để thêm ký hiệu cho đoạn thẳng
Bước 4: Đi tới phần Text > Chọn Text Box.
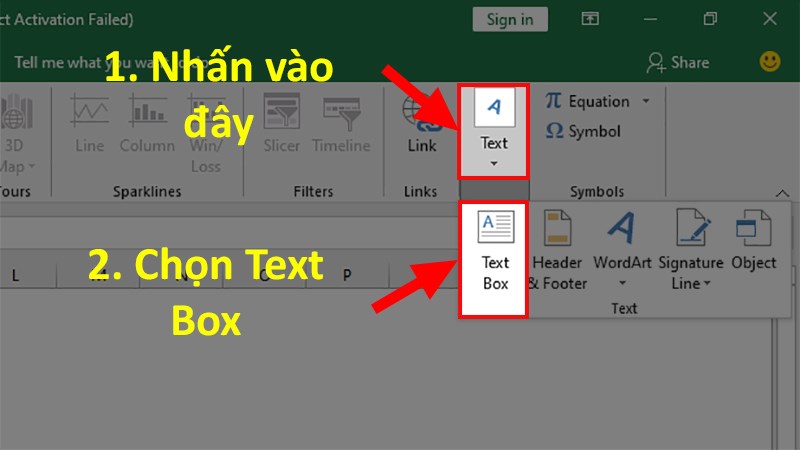
Đi tới phần Text > Chọn Text Box
Bước 5: Tạo một ô Text Box > Điền ký hiệu vào phần Text Box đã tạo.
Bước 6: Đưa chuột tới cạnh của Text Box đến lúc hiện mũi tên 4 chiều.
Bước 7: Bấm chuột phải > Chọn Format Shape.
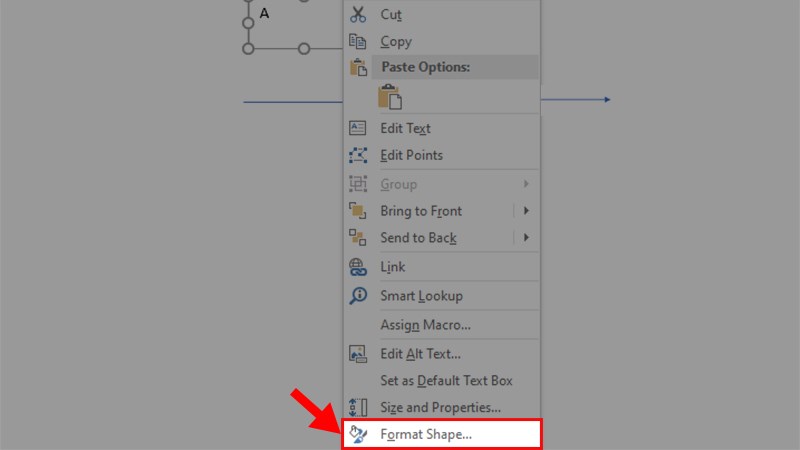
Bấm chuột phải > Chọn Format Shape
Bước 8: Tại phần hiện lên ở bên phải > Vào phần Line > Tích chọn No line.
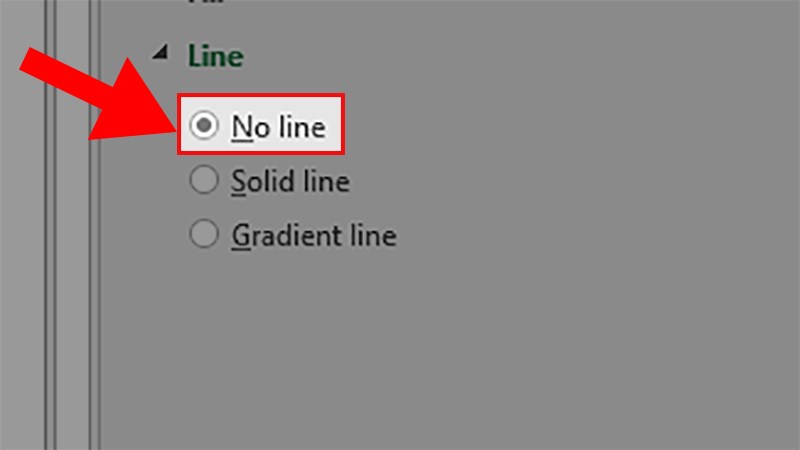
Vào phần Line > Tích chọn No line
Bước 9: Đi tới phần Fill > Tích chọn No line.
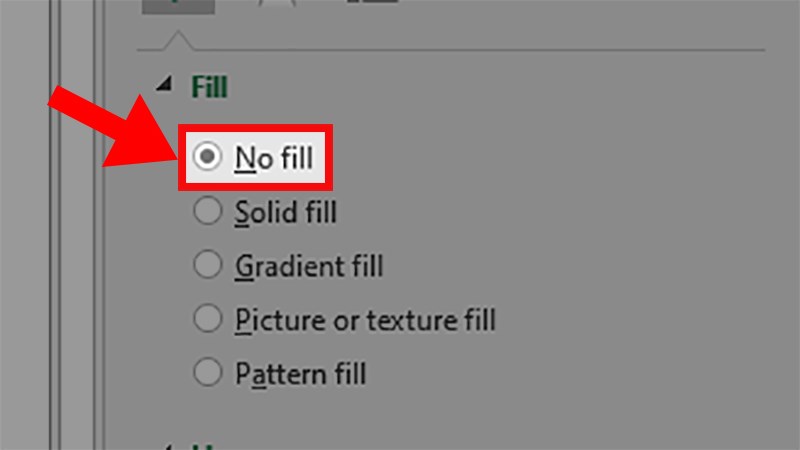
Đi tới phần Fill > Tích chọn No line
Bước 10: Đưa những ký tự đến phần đầu và cuối đoạn thẳng là hoàn tất.
3. Phương pháp di chuyển mũi tên
Để chuyển được toàn bộ các đường thẳng một lúc khi bạn chọn Group chúng lại nhé! Phương pháp Group như sau:
Bước 1: Nhấn giữ Ctrl + Nhấn chuột trái để chọn tất cả những ký tự cần Group.
Bước 2: Bấm chuột phải > Chọn Group > Chọn Group.
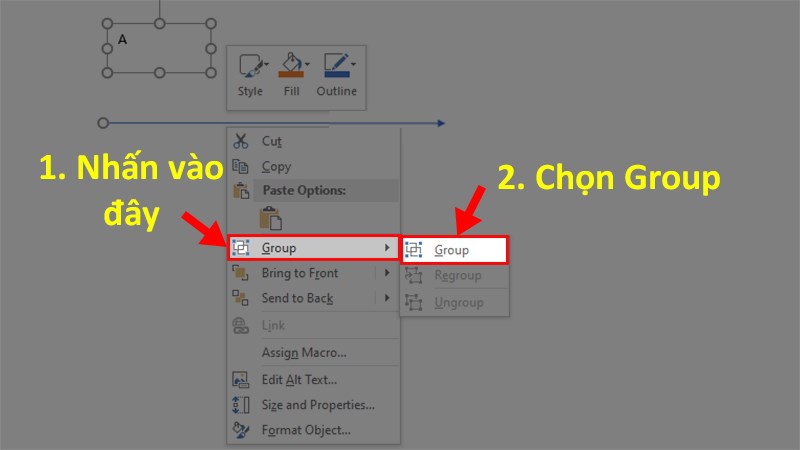
Bấm chuột phải > Chọn Group > Chọn Group
Bước 3: Chuyển toàn bộ cùng một lúc.

 Tin công nghệ
Tin công nghệ
 Game
Game
 Đánh giá
Đánh giá
 Thủ thuật
Thủ thuật
 Tư vấn
Tư vấn
 Khám phá
Khám phá
 Tin khuyến mãi
Tin khuyến mãi
 Review - Video
Review - Video
 PC DIY
PC DIY
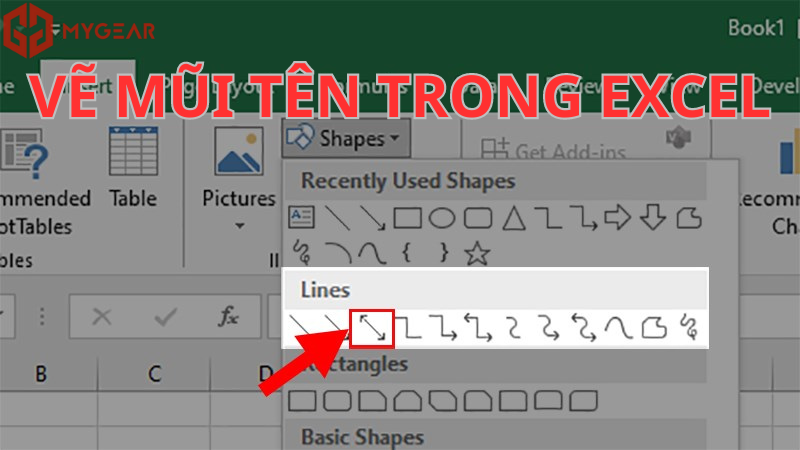
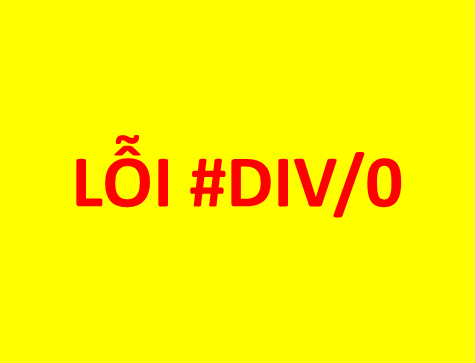

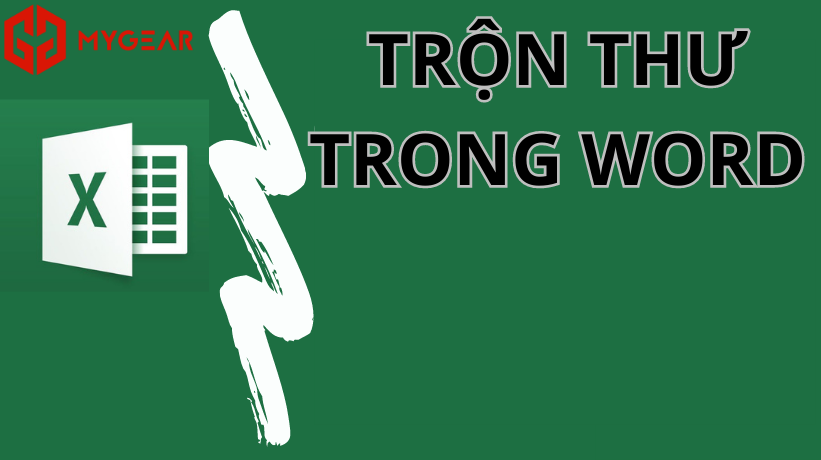
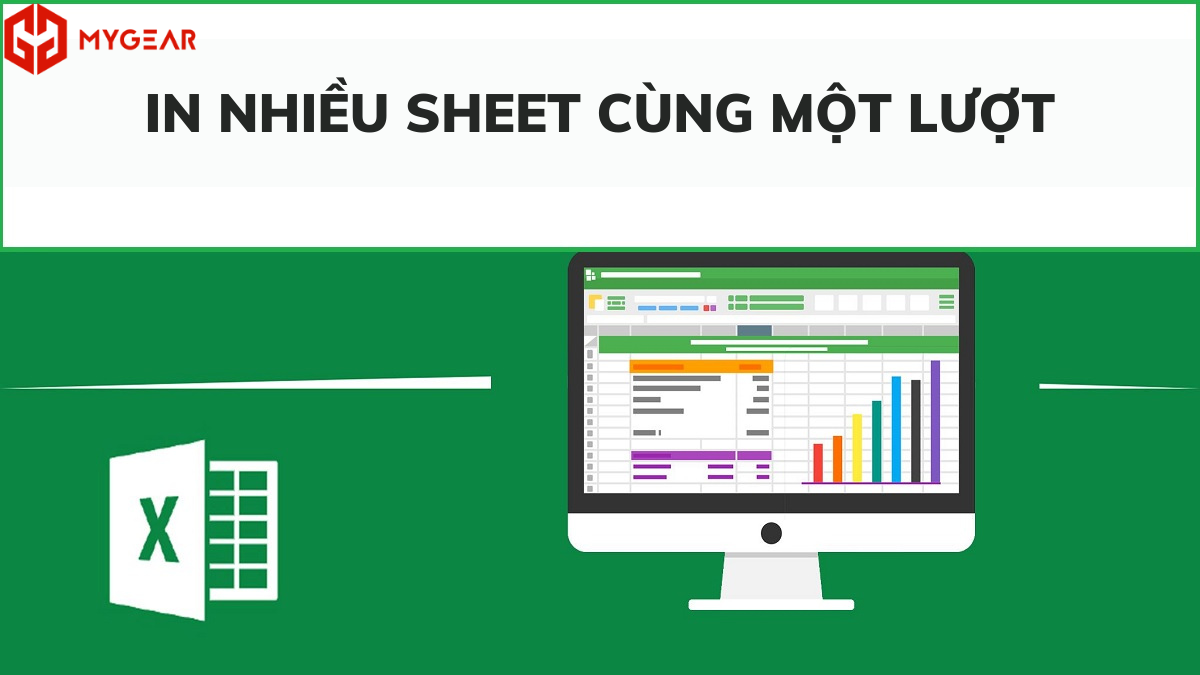
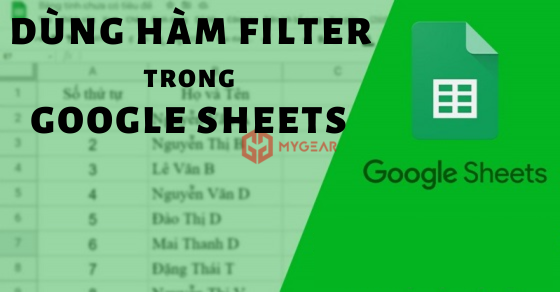






















Bình luận bài viết