Tin công nghệ
Hướng dẫn dùng hàm Filter trong Google Sheet đầy đủ, có ví dụ minh họa
Hàm Filter ở Google Sheet là hàm dùng để lọc thông tin cùng điều kiện giúp lọc các tập thông tin và trả về nhanh chóng những hàng dữ liệu đáp ứng yêu cầu bạn chỉ định. Hãy đón chờ chủ đề để hiểu hơn về hàm Filter nhé.
I. Hàm FILTER là gì? Vận dụng của hàm FILTER trong Google Sheet
1. Khái niệm hàm FILTER trong Google Sheet
Hàm FILTER là 1 hàm dùng để lọc số liệu có điều kiện tại Google Sheet. Công thức hàm: =FILTER("range of values","condition 1";[" condition 2";..]), trong đó:
Range of values: Số liệu cần được lọc tại Google Sheet.
Condition 1: Điều kiện 1 là cột hoặc hàng gồm giá trị đúng hoặc sai ứng với cột hoặc hàng đầu tiên của bản thông tin cần lọc.
Condition 2…: Điều kiện 2 là điều kiện cập nhật với dữ liệu cần lọc.
Lưu ý: Tất cả điều kiện phải cùng kiểu (hàng hoặc cột). KHÔNG được quyền phép trộn điều kiện hàng và điều kiện cột.
Vận dụng của hàm FILTER:
- Lọc dải ô thông tin dựa trên tiêu chí do bạn lựa chọn.
- Dùng để trả về nhiều điều kiện.
- Dùng để trả về nhiều điều kiện và xếp đặt.
2. Ví dụ về hàm FILTER tại Google Sheet
Tại đây mình nêu ra 1 ví dụ cho anh chị hiểu hơn về phương pháp dùng hàm này.
Ví dụ: Lọc số liệu các giá trị nhỏ hơn 100.
Bước 1: Chọn 1 ô ngẫu nhiên trong bảng > Điền hàm =FILTER(A1:A10;A1:A10>100) như ảnh.
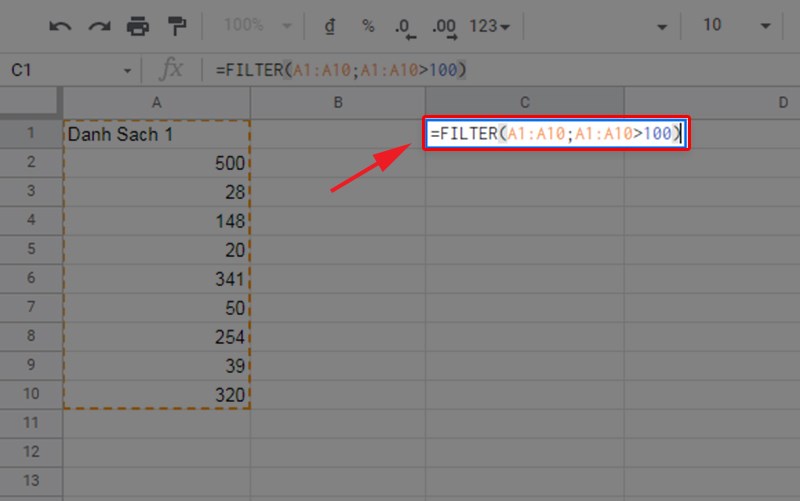
Lọc giá trị nhỏ hơn 100
Bước 2: Nhấn Enter > Kết quả hiển thị như ảnh.
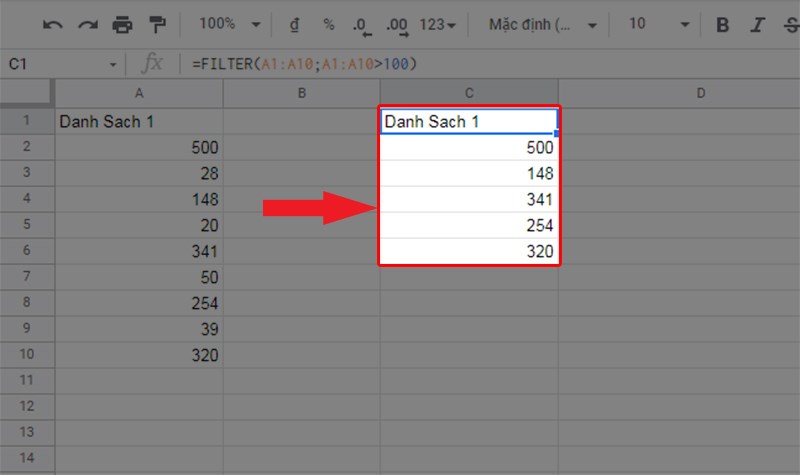
Kết quả
II. Phương pháp phối hợp hàm FILTER trong Google Sheet
1. Nhập nhiều yêu cầu trong hàm FILTER
Như ví dụ ở trên mình có thể lọc số liệu từ 200 đến 400.
Bước 1: Chọn 1 ô ngẫu nhiên trong bảng > Điền hàm =FILTER(A1:A10;A1:A10>200;A1:A10<400) như ảnh.
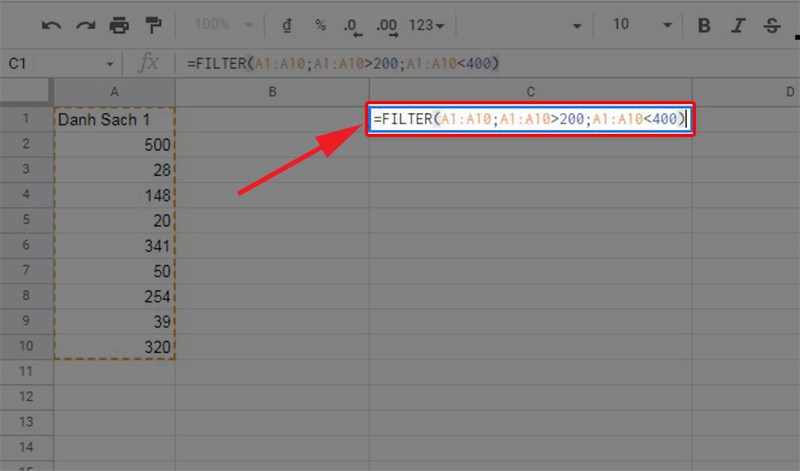
Lọc dữ liệu từ 200 -> 400
Bước 2: Nhấn Enter > Kết quả hiển thị như ảnh.
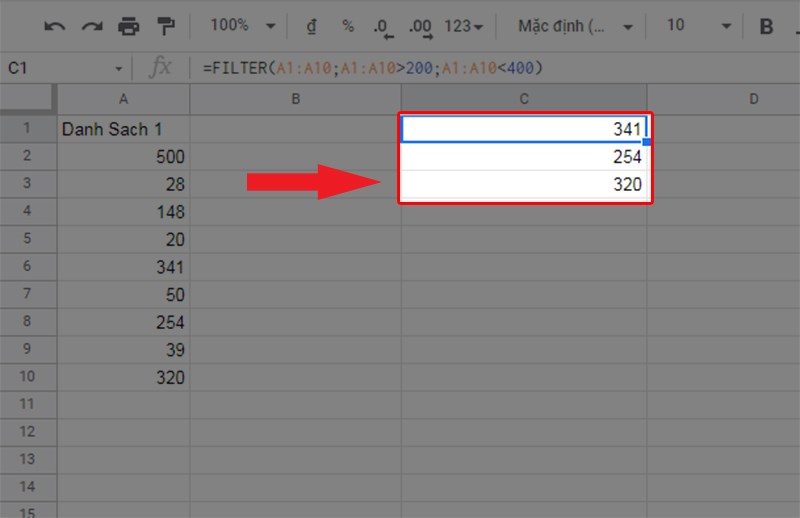
Kết quả
2. Tham chiếu nhiều cột tại hàm FILTER
Dựa vào bảng của ví dụ trên, mình chèn vào một cột ở bên phần giá trị nữa.
Ví dụ: Tại bảng hai cột giá trị, mình lọc giá trị > 100.
Bước 1: Chọn 1 ô ngẫu nhiên trong bảng > Nhập hàm =FILTER(A1:B10;A1:A10>100;B1:B10>100) như ảnh.
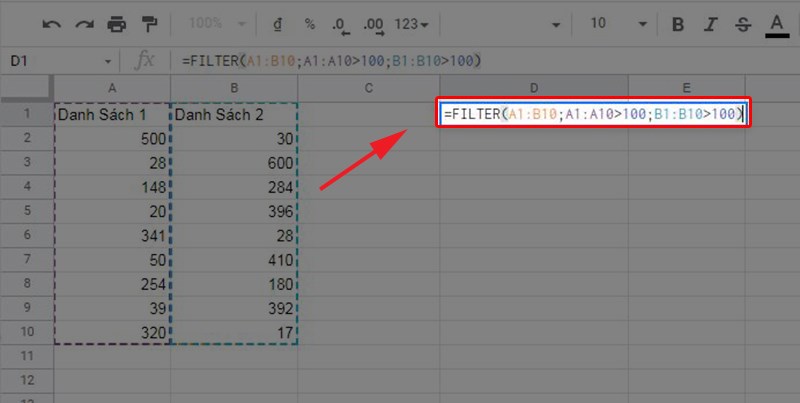
Lọc giá trị > 100 của hai cột
Bước 2: Nhấn Enter > Kết quả hiển thị như ảnh.
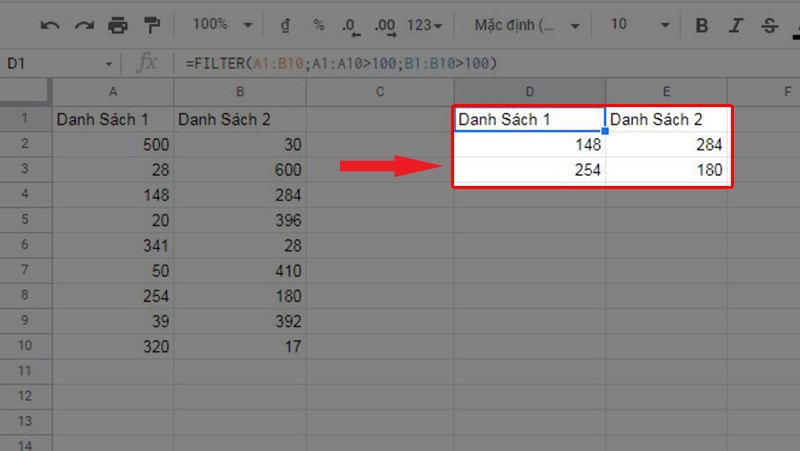
Kết quả
Lưu ý: Việc dùng hàm FILTER với nhiều cột như thế này giống như cách hàm AND phối hợp trong hàm FILTER.
3. Tham chiếu ô trong phần yêu cầu của hàm FILTER
Lưu ý: Thay vì mã hóa 1 giá trị trong Condition 1 bạn có thể tham chiếu 1 ô khác giúp thuận tiện đổi điều kiện cần kiểm tra hoặc dùng những phần khác của trình phân tích bảng tính để được hàm FILTER hoàn chỉnh.
Ví dụ: Lọc số liệu giá trị trong cột A với những giá trị cao hơn với một ô tham chiếu cho trước, tiến hành như sau:
Bước 1: Chọn 1 ô ngẫu nhiên trong bảng > Nhập hàm =FILTER(A1:A10;A1:A10>E1) như ảnh.
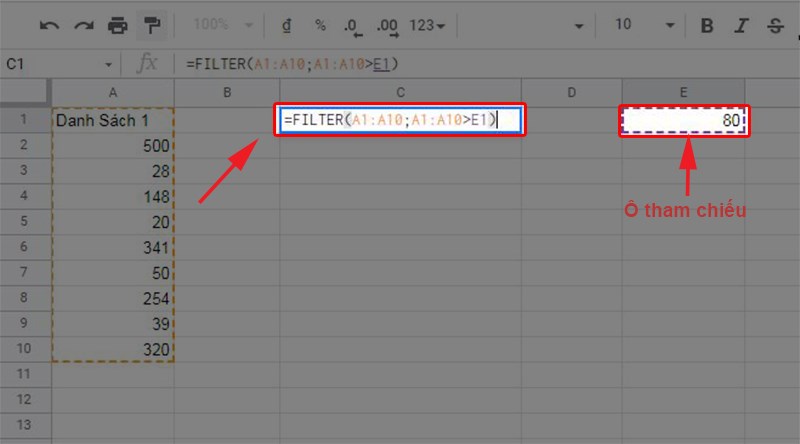
Lọc giá trị cao hơn ô tham chiếu
Bước 2: Nhấn Enter > Kết quả hiển thị như ảnh.
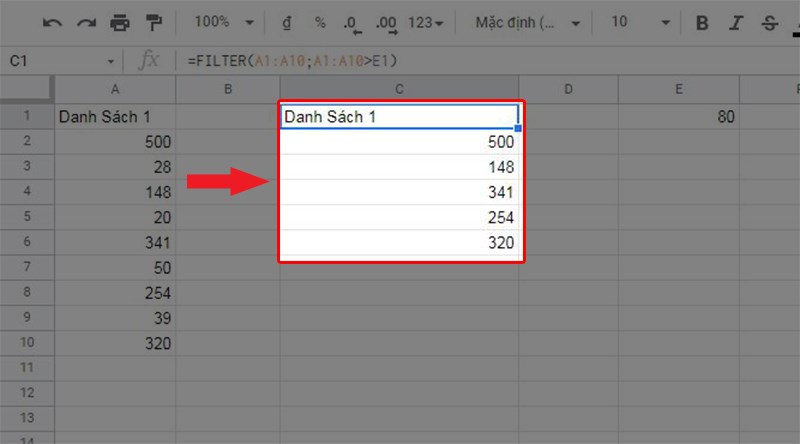
Kết quả
4. Phối hợp nhiều hàm FILTER vào nhau
Cấu trúc hàm: =FILTER(FILTER(range;condition);condition).
Bằng phương pháp dùng đầu ra của hàm FILTER đầu tiên làm [range of values] của hàm FILTER thứ 2.
Ví dụ: Dùng số liệu của ví dụ trên sử dụng hàm FILTER thứ 1 để lọc dữ liệu > 100 và hàm Filter thứ 2 để lọc giá trị > 400.
Bước 1: Chọn 1 ô ngẫu nhiên trong bảng >Nhập hàm =FILTER(FILTER(A1:A10;A1:A10>100);A1:A6>400) như ảnh.
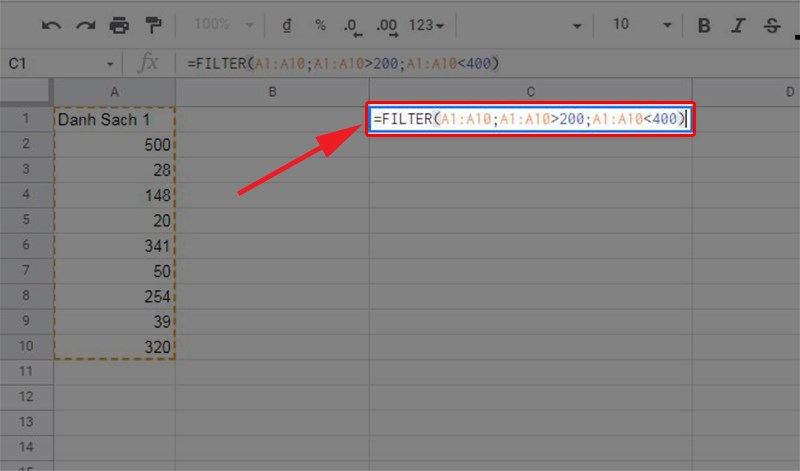
Nhập hàm =FILTER(FILTER(A1:A10;A1:A10>100);A1:A6>400)
Bước 2: Nhấn Enter > Kết quả hiển thị như ảnh.
Kết quả sẽ trả về giá trị lọc mà hàm "FILTER(A1:A10;A1:A10>100)" sẽ làm "range of values" cho hàm thứ 2. Quay lại ví dụ về hàm FILTER đầu tiên ở trên để dễ hình dung nhé.
Ta có bảng kết quả.
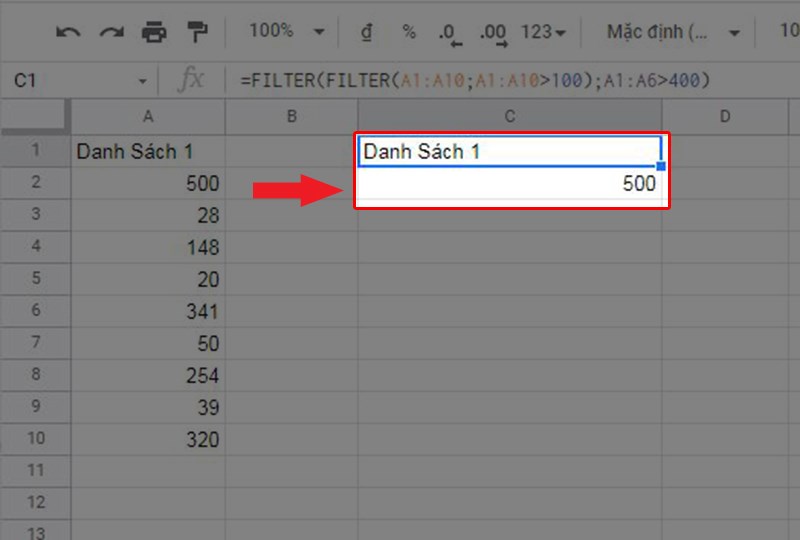
Kết quả
Trên đây là hướng dẫn phương pháp dùng hàm FILTER trong Google Sheet cực đơn giản. Hy vọng chuyên mục sẽ giúp bạn trong công việc cũng như trao dồi kỹ năng văn phòng. Đừng quên share nếu thấy bổ ích và mọi góp ý hãy để lại bình luận bên dưới.

 Tin công nghệ
Tin công nghệ
 Game
Game
 Đánh giá
Đánh giá
 Thủ thuật
Thủ thuật
 Tư vấn
Tư vấn
 Khám phá
Khám phá
 Tin khuyến mãi
Tin khuyến mãi
 Review - Video
Review - Video
 PC DIY
PC DIY
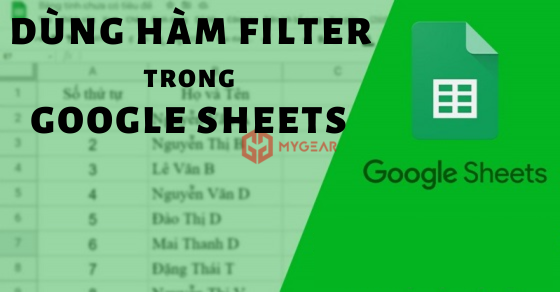



























Bình luận bài viết