Tin công nghệ
Phương pháp tạo hàm tự cập nhật ngày tháng trong Excel
Hàm tự cập nhật ngày tháng trong Excel giúp bạn tự động thêm ngày giờ hiện tại và nếu như bạn chưa biết phương pháp dùng hàm này. Hãy cùng mygear.vn tìm hiểu chuyên mục sau để thông thạo hơn về hàm ngày tháng cũng như bí quyết dùng hàm này nhé.
I. Hàm tự nhảy ngày tháng là gì? Lợi ích của hàm tự nhảy ngày tháng
Những dữ liệu ngày tháng trên Excel sở hữu 2 dạng là ngày tháng cố định và ngày tháng tự động cập nhật. Hàm tự nhảy tháng ngày là hàm giúp bạn tự động cập nhật ngày tháng hiện tại một cách thức tiện lợi.
Lợi ích của hàm tự nhảy tháng ngày trong Excel:
- Giúp bạn điền tháng ngày để xử lý hóa đơn mau chóng.
- Tiến hành cập nhật ngày tháng chính xác.
- Thực hành chuyên nghiệp hơn khi dùng Excel.
II. Phương pháp định dạng ngày tháng năm trên Excel
Để dùng hàm tự nhảy ngày tháng trước tiên bạn cần đổi định dạng ngày tháng năm trên Excel.
1. Hướng dẫn nhanh
Trong file Excel, tại cột ngày tháng cần định dạng > Bấm chuột phải > Chọn Format Cells... Sau đấy, tại tab Number chọn dòng Date > Chọn định dạng tại mục Type > Ấn OK > Hoàn tất.
2. Hướng dẫn cụ thể
Bước 1: Bấm chuột phải vào cột D sau đó chọn dòng Format Cells...
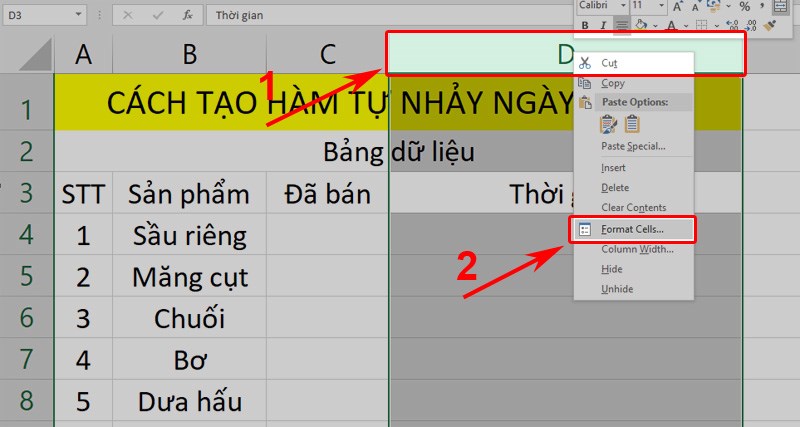
Bấm chuột phải và chọn Format Cells...
Bước 2: Tại tab Number chọn dòng Date và chọn hình thức định dạng ở thẻ Type xong bạn ấn OK.
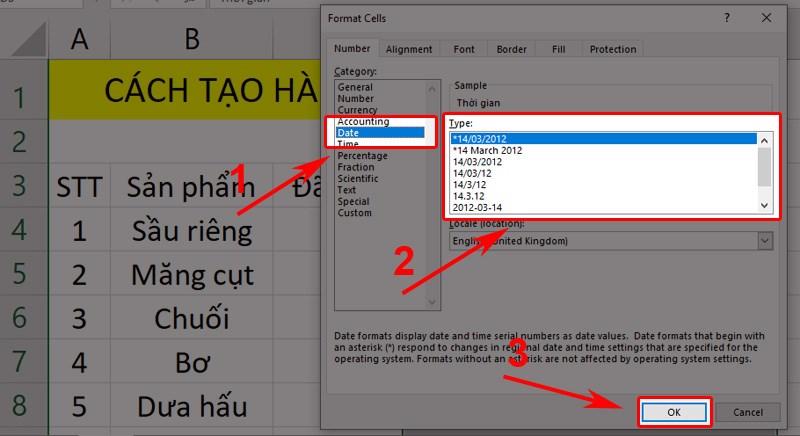
Chọn định dạng
III. Hướng dẫn điền thông tin ngày tháng năm trong Excel
Trong Excel, khi bạn điền thông tin tháng ngày năm, bình thường Excel sẽ hiểu và tự động chuyển về dạng ngày tháng năm theo mặc định và căn lề phải cho thông tin. Nếu Excel căn lề trái nghĩa là số liệu bạn nhập không được Excel phát hiện nên thông tin tại dạng "text".
Ở Excel 2010, cách nhập như sau:
- 22/05/2021 Hoặc 22/5/2021 Hoặc 22/5/21
- 22-05-2021 Hoặc 22-5-2021 Hoặc 22-5-21
- 22 may 2021 Hoặc 22 may 21 Hoặc 22 may
Lưu ý:
- Để đổi định dạng nhanh cho ô số liệu, chọn vùng ô thông tin cần đổi định dạng và nhấn phím Ctrl+1.
- Giả dụ kết quả hiện những dấu ###### bạn chỉ cần kích đúp vào cột để đổi độ rộng cột vừa với kết quả.
IV. Hướng dẫn điền thông tin ngày, tháng, giờ hiện tại trong Excel
1. Dùng phím tắt
Để thực hiện nhập nhanh ngày tháng năm hoặc ngày giờ của hiện tại. Ở ô cần điền bạn chỉ cần ấn những tổ hợp phím như bảng dưới.
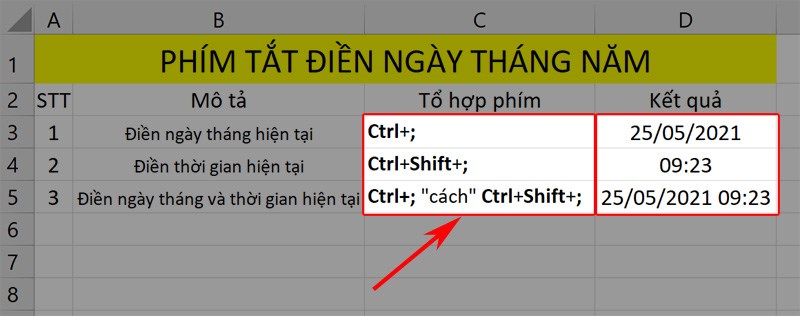
Điền thời gian hiện tại bằng tổ hợp phím tắt
Lưu ý:
- Thông tin ngày tháng năm được điền bằng tổ hợp phím là dữ liệu không đổi, giống như 1 TIMESTAMP (dấu thời gian).
- TIMESTAMP trong Excel là thời gian được cố định và không đổi khi cập nhật thông tin.
2. Tự động cập nhật điền dữ liệu giờ, ngày, tháng, năm
Để điền thời gian hiện tại và tự động cập nhật thời gian, tại Excel gồm 2 hàm là hàm TODAY và hàm NOW.
- Hàm TODAY là hàm cho kết quả ngày tháng năm hiện tại. Cú pháp hàm TODAY: =TODAY()
- Hàm NOW là hàm điền giờ ngày tháng năm hiện tại. Cú pháp hàm NOW: =NOW()
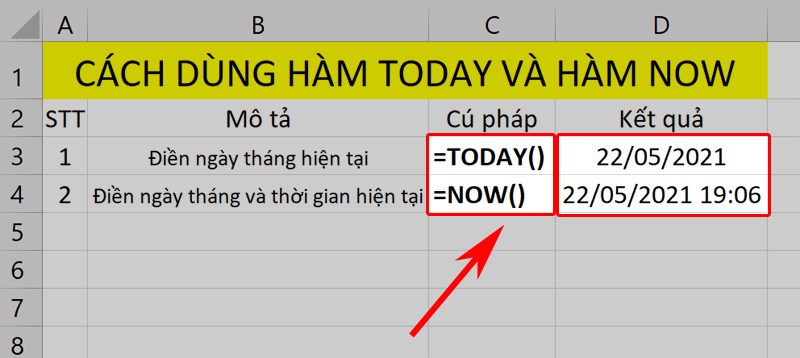
Hàm TODAY và NOW
Lưu ý:
- Hàm TODAY và hàm NOW là hàm thời gian thực tự động cập nhật.
- Thời gian không cập nhật liên tục nhưng sẽ được tự động cập nhật khi mở lại file Excel. Hoặc đơn thuần bạn có thể chỉnh sửa một công thức, những dữ liệu sẽ được cập nhật.
- Hàm TODAY và hàm NOW lấy thông tin dựa theo thời gian thực của Window.
3. Nhập dữ liệu giờ, ngày, tháng, năm cố định
Hàm TODAY hoặc hàm NOW được phối hợp cùng hàm IF để xử lý những thông tin trong Excel chóng vánh hơn.
Ví dụ: Dùng hàm IF và hàm NOW để hiện nhanh giá trị ngày giờ tại bảng dữ liệu bên dưới.
Bước 1: Tại bảng tính Excel, điền hàm =IF(C4="Đã bán",IF(D4="",NOW(),D4),"") vào ô tham chiếu để kiểm tra.
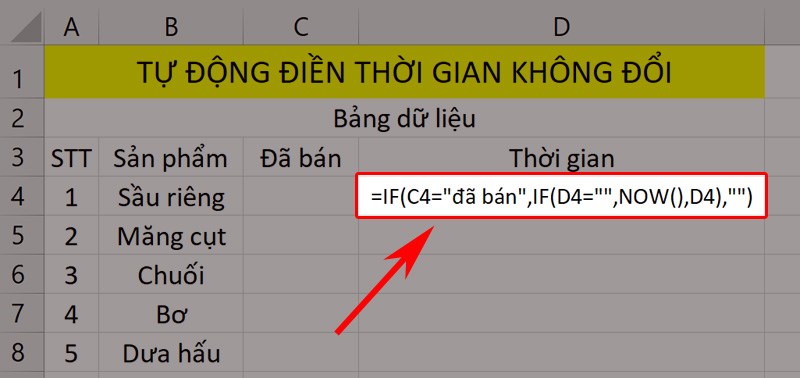
Ví dụ hàm IF phối hợp hàm NOW
Bước 2: Ấn phím Enter để hiện kết quả và dùng chuột kéo xuống để hiện những kết quả còn lại như ảnh.
Giải thích kết quả:
- Những kết quả được hiện là trống. Vì cột "Đã bán" trống nên hàm IF sẽ tiến hành lệnh [value_if_false] là ô trống (=IF(C4="Đã bán",IF(D4="",NOW(),D4),""))
- Hàm IF trên là mẫu công thức buộc tính toán vòng lặp. Hàm IF(D4="",NOW(),D4) sẽ lặp lại để xét dữ liệu tại ô C4.
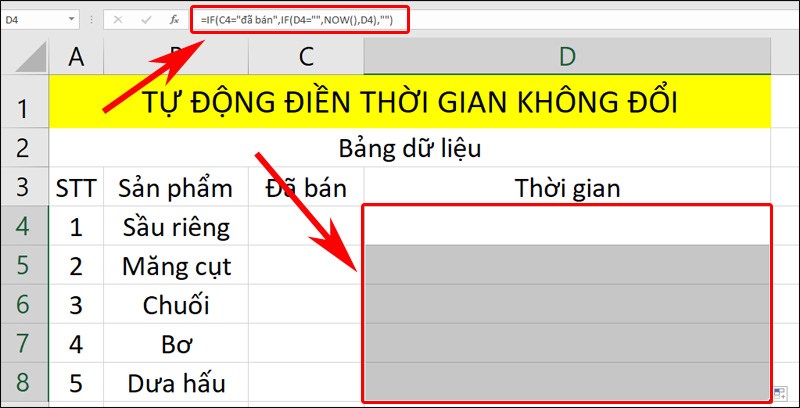
Nhấn Enter
Bước 3: Đổi bất kỳ hàng thông tin tại cột C thành chữ "Đã bán" để nhìn sự thay đổi ở cột thời gian.
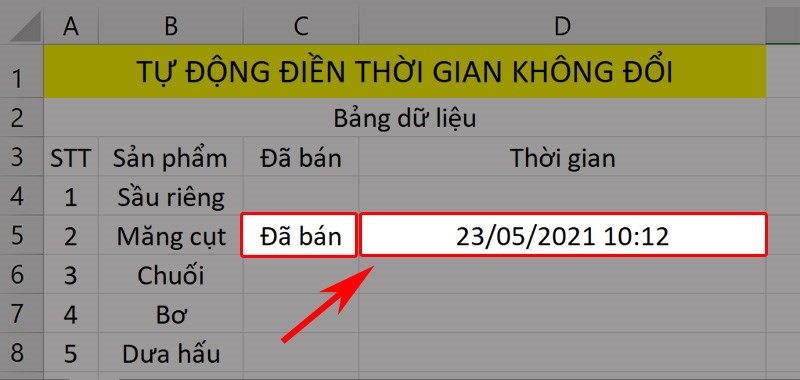
Đổi thông tin để nhìn kết quả
Lưu ý:
- Những công thức vòng lặp sẽ khiến các hàm luôn hoạt động và lặp đi lặp lại, điều này khiến máy tính của bạn chậm lại. Vì thế, trong Excel mẫu phân tích vòng lặp sẽ được tắt.
- Để tiến hành được hàm trên bạn cần phải làm những bước bên dưới để bật lại tính năng tính toán lặp.
Để bật chức năng tính toán vòng lặp ở Excel 2010 bạn làm như sau:
Chọn File > More... > Options > Hiển thị bảng Excel Options chọn Formulas > Bấm vào Enable iterative calculation. Tại đây có 2 mục, bình thường sẽ để mặc định hoặc cũng có thể đổi theo tính chất sử dụng.
Trong đó:
- Maximum Iterations: Là số lần lặp tối đa. Số lần lặp càng nhiều, thì những hàm sẽ tính toán lặp lại càng nhiều.
- Maximum Change: Là lượt đổi tối đa. Là giá trị thấp nhất cho phép Excel khởi đầu thực hiện lặp. Giá trị càng bé, Excel sẽ tính toán càng chính xác và dùng dựa vào giá trị cần tính.
V. Hướng dẫn tự động lấp đầy số liệu tháng ngày vào cột tính ở Excel
1. Tự động điền ngày tháng năm theo tuần tự tăng dần
Tại bảng Excel, nhập ngày, tháng năm hoặc giờ vào ô thông tin bằng phím tắt hoặc tự điền ngày tháng và sau đấy sử dụng chuột kéo xuống để tự động điền ngày, giờ theo thứ tự tăng dần như ở bảng dưới.
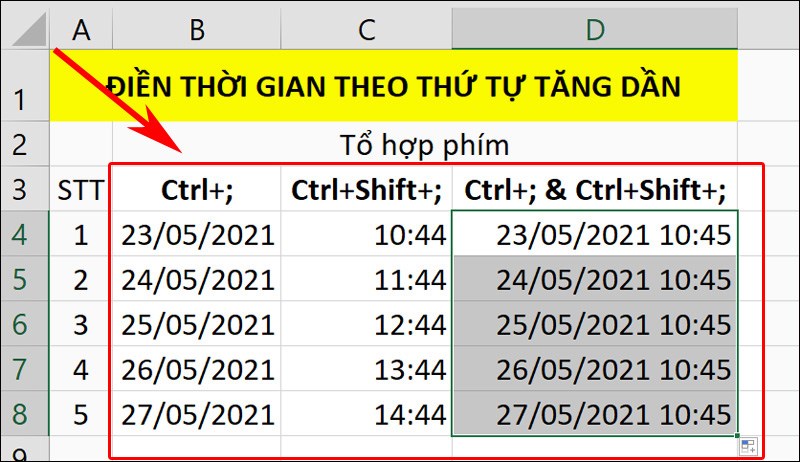
Ấn tổ hợp phím cần sử dụng và dùng chuột kéo xuống cho các ô còn lại
2. Tự động điền ngày tháng năm
Cách 1: Điền bằng AutoFill
Như đã giới thiệu bên trên, bạn có thể nhập nhanh tháng ngày năm lần lượt tăng dần theo mặc định của AutoFill. Hoặc cũng có thể đổi phương pháp tăng thời gian của tin tức như: tăng tháng, năm hoặc sao chép thời gian.
Cách 2: Dùng chuột
Bước 1: Dùng chuột phải kéo chuột (Fill Handle) cho những tin tức bên dưới.
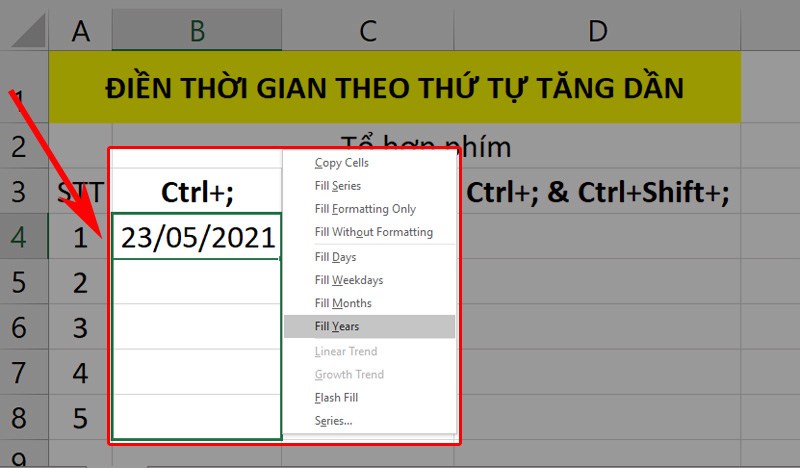
Sử dụng chuột phải kéo Fill Handle cho những tin tức bên dưới
Bước 2: Chọn các tùy chọn theo mục đích yêu cầu. Ví dụ chọn Fill Years để tăng năm theo tuần tự.
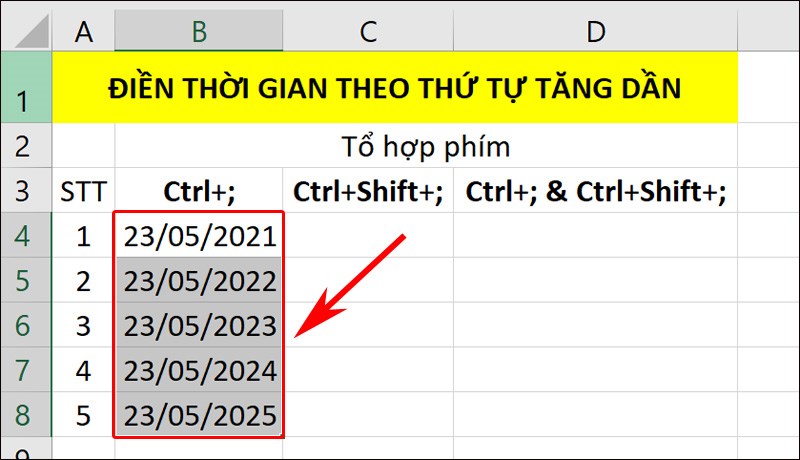
Chọn tùy chọn Fill Years
3. Tự động nhập ngày, tháng theo khoảng cách cố định
Để tự động nhập ngày, tháng năm theo khoảng cách mà bạn yêu cầu, bạn thực hành như cách 2 phía trên và chọn tùy chọn Series... như sau.
Bước 1: Dùng chuột phải kéo trỏ chuột (Fill Handle) cho các tin tức còn lại như bước 1 ở cách 2 bên trên.
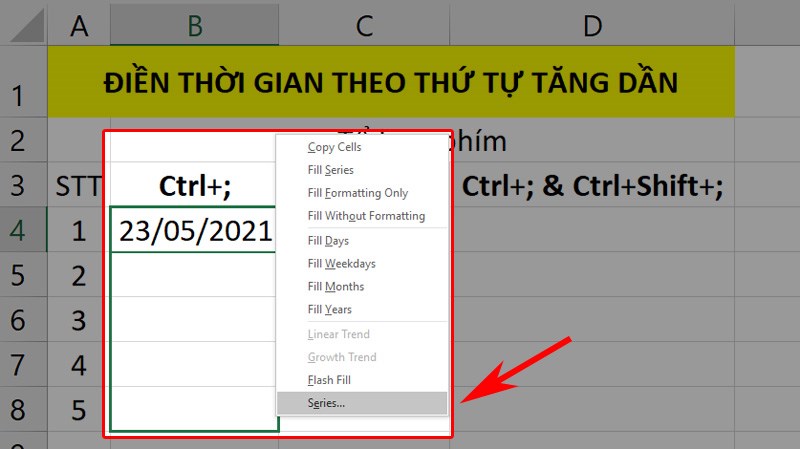
Sử dụng chuột phải kéo Fill Handle và chọn tùy chọn Series...
Bước 2: Chọn tùy chọn Series... > Tại mục Date unit tích vào Year (tăng năm) > Tại mục Step value đặt khoảng cách 2 (2 năm) > Ấn OK.
Giải thích:
Date unit: Chọn tùy chọn mà bạn yêu cầu tăng khoảng cách. Ví dụ Year.
Step value: Chọn khoảng cách. Ví dụ 2 năm.
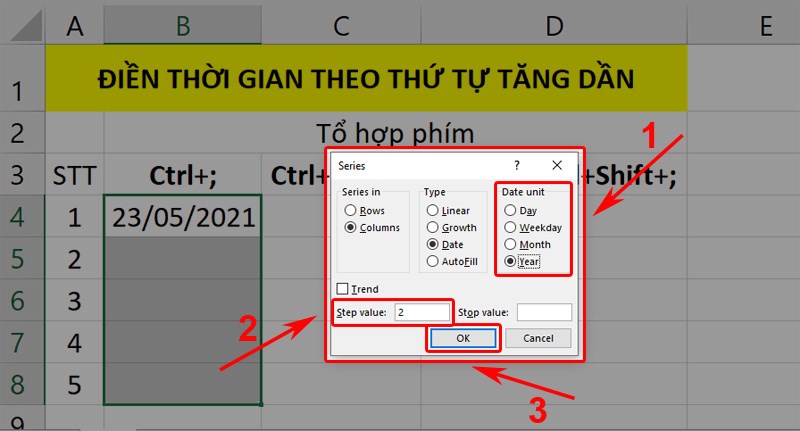
Chọn tùy chọn và khoảng cách theo yêu cầu
Bước 3: Ấn OK để xem kết quả.
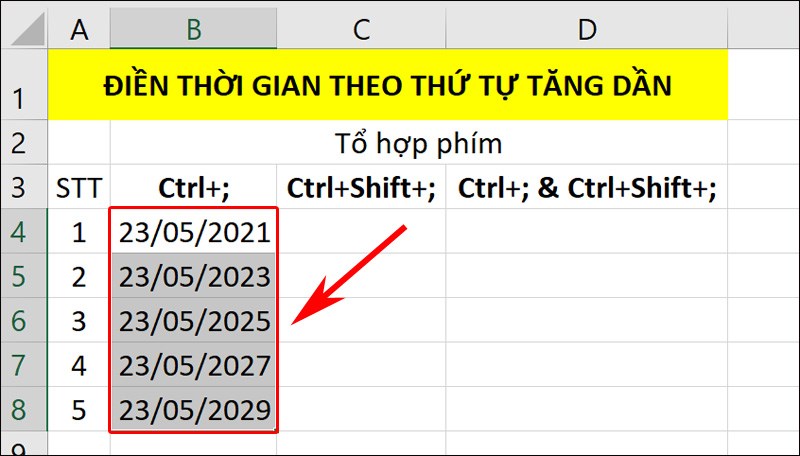
Nhấn OK
4. Tự động nhập ngày, tháng 1 cách bất kỳ
Để tạo tự động thời gian 1 cách bất kỳ ta dùng 2 hàm chính: Hàm RAND và hàm RANDBETWEEN.
- Hàm RAND: Tạo nên một số thực bất kỳ từ 0 tới 1.
- Hàm RANDBETWEEN: Tạo nên 1 số nguyên bất kỳ giữa hai số cho trước.
Ví dụ 1: Nhập ngày, tháng, năm bất kỳ từ 1/5/2021 đến 1/5/2022.
Lưu ý:
- Hàm RAND và RANDBETWEEN sẽ trả giá trị là số.
- Để cột thời gian trả về kết quả ngày tháng năm ta định dạng lại số liệu là date như đã chỉ dẫn bên trên.
- Đối với thời gian trả về kết quả là giờ, ta định dạng lại số liệu là time.
Bước 1: Ở bảng tính Excel, điền hàm =RANDBETWEEN(DATEVALUE("24/05/2021"),DATEVALUE("24/05/2022")) vào ô hiển thị kết quả.
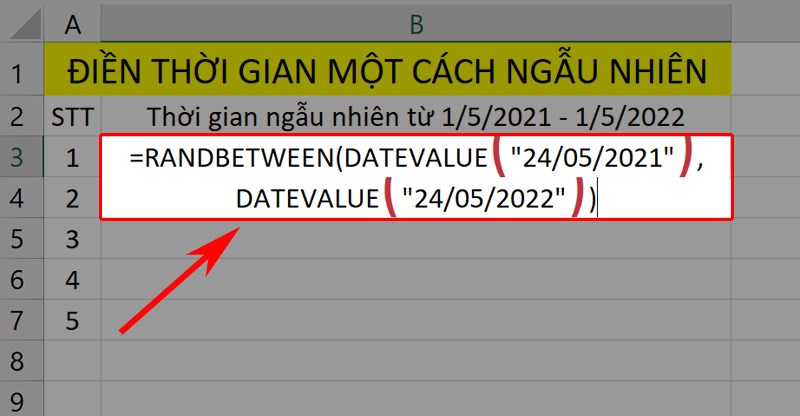
Điền hàm theo cú pháp
Bước 2: Ấn phím Enter để thấy kết quả và đưa chuột kéo xuống bên dưới để hiện các kết quả còn lại như ảnh.
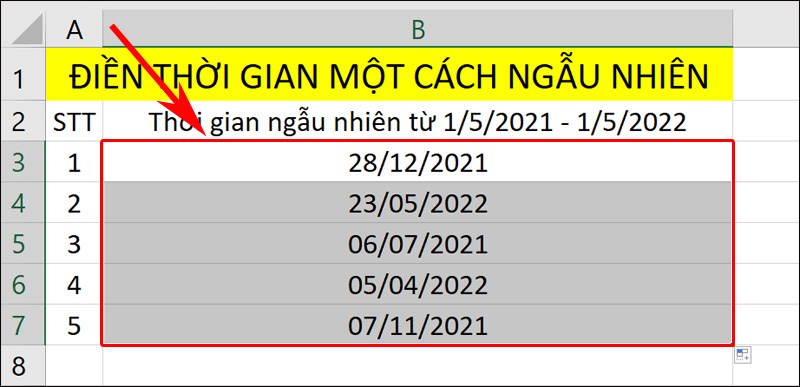
Nhấn phím Enter
Ví dụ 2: Điền giờ bất kỳ từ 7:00 đến 16:30.
Bước 1: Ở bảng tính Excel, điền hàm =RAND()*(TIMEVALUE("16:30")-TIMEVALUE("7:00"))+TIMEVALUE("7:00") vào ô hiển thị kết quả.
Giảng giải hàm:
RAND(): Là lệnh hàm.
TIMEVALUE(): Là giá trị của thời gian. 0 tới 23:59:59 giờ tương ứng với giá trị số thực từ 0 đến 1.
Hàm lấy bất kỳ giá trị từ X đến Y: =RAND()*(Y-X)+X. (Với X<Y).
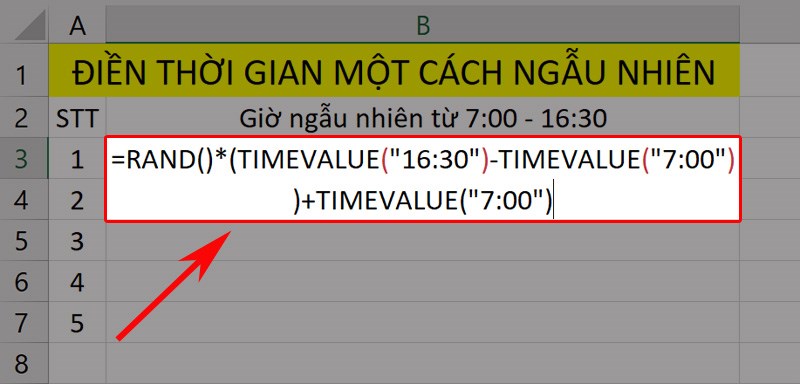
Nhập hàm theo cú pháp
Bước 2: Nhấn phím Enter để thấy kết quả và sử dụng chuột kéo xuống để hiển thị những kết quả còn lại như ảnh.
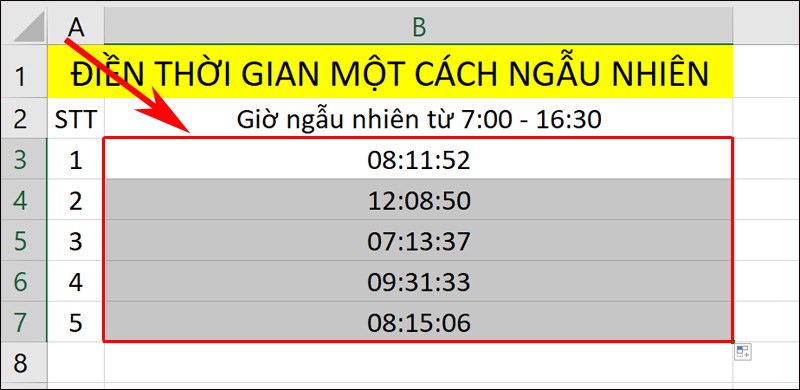
Nhấn phím Enter
Trên đây là các phương pháp tạo hàm tự cập nhật ngày tháng ở Excel, cùng ví dụ dễ hiểu. Hy vọng đề tài sẽ giúp bạn học hỏi được kỹ năng tạo thời gian cho mục đích dùng trong công việc và nếu bạn góp ý hãy để lại bình luận. Đừng quên chia sẻ nếu thấy hữu dụng bạn nhé.

 Tin công nghệ
Tin công nghệ
 Game
Game
 Đánh giá
Đánh giá
 Thủ thuật
Thủ thuật
 Tư vấn
Tư vấn
 Khám phá
Khám phá
 Tin khuyến mãi
Tin khuyến mãi
 Review - Video
Review - Video
 PC DIY
PC DIY



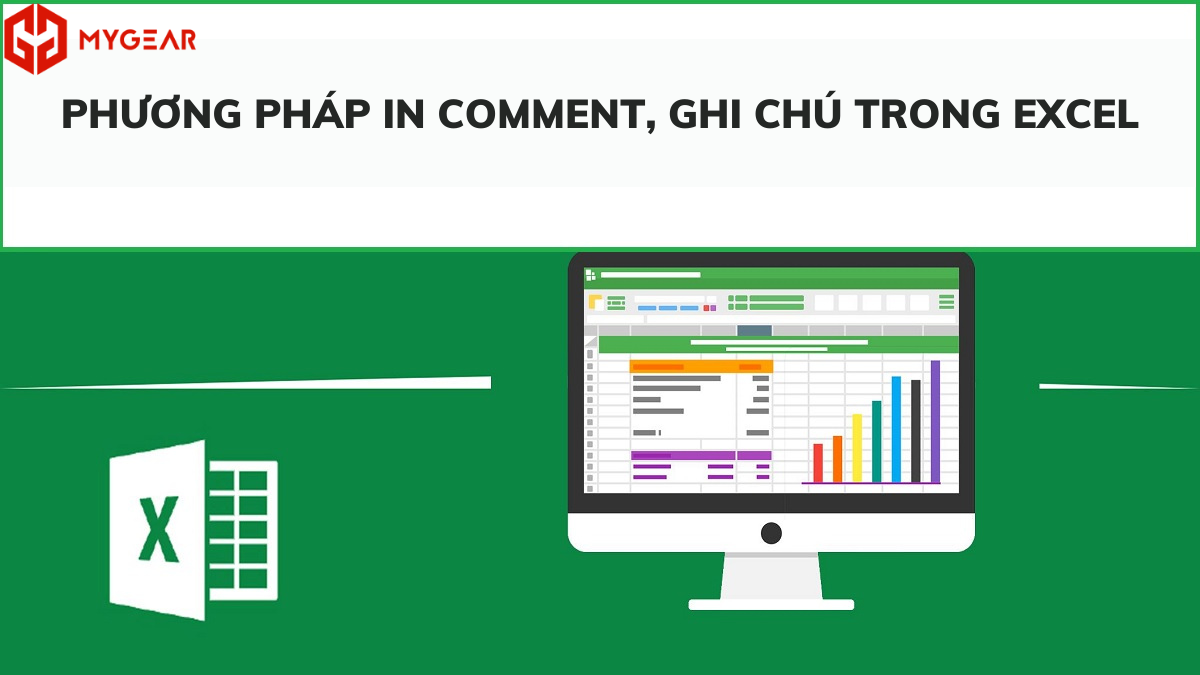
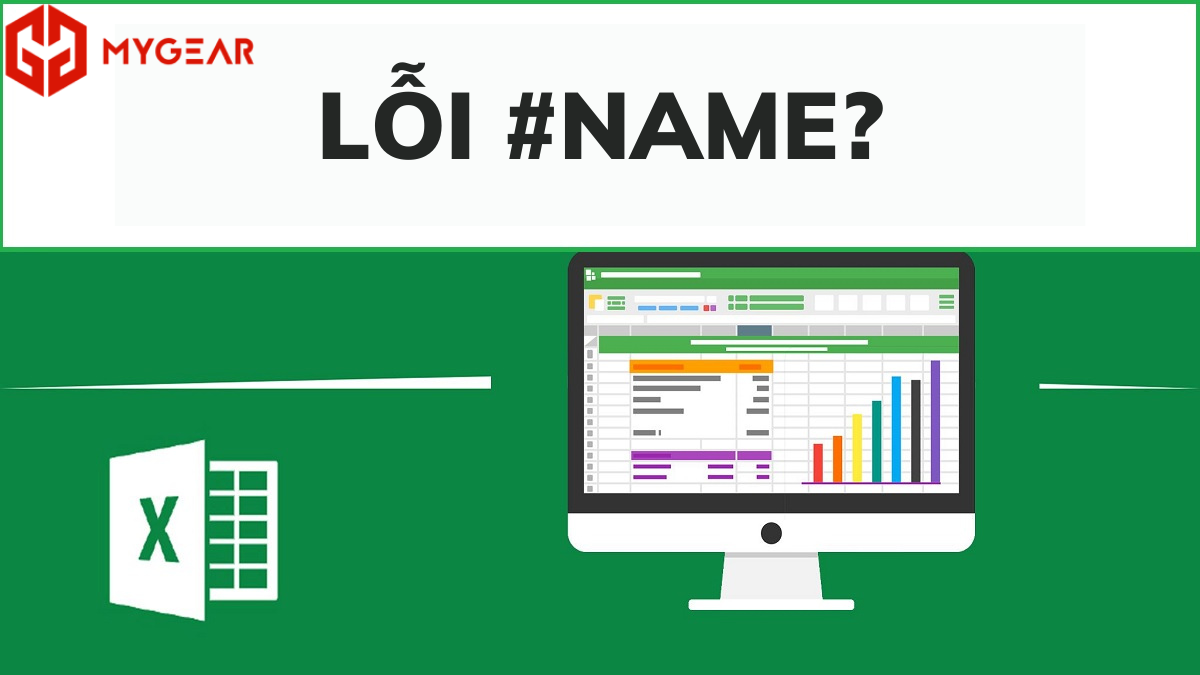
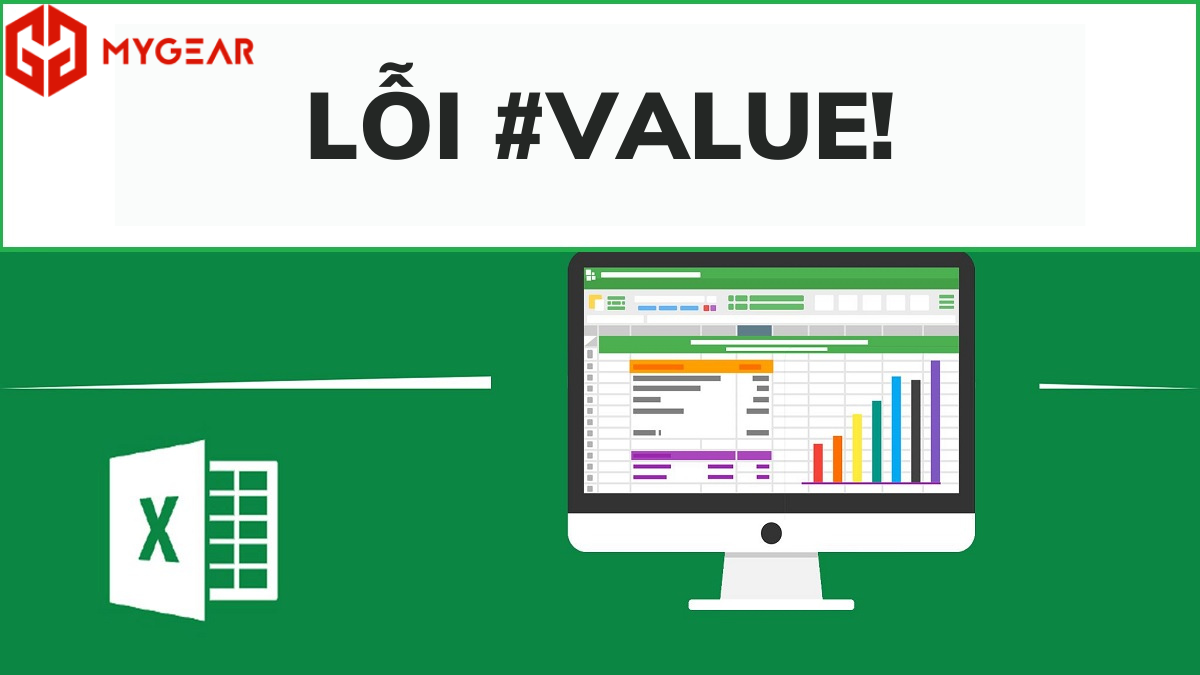
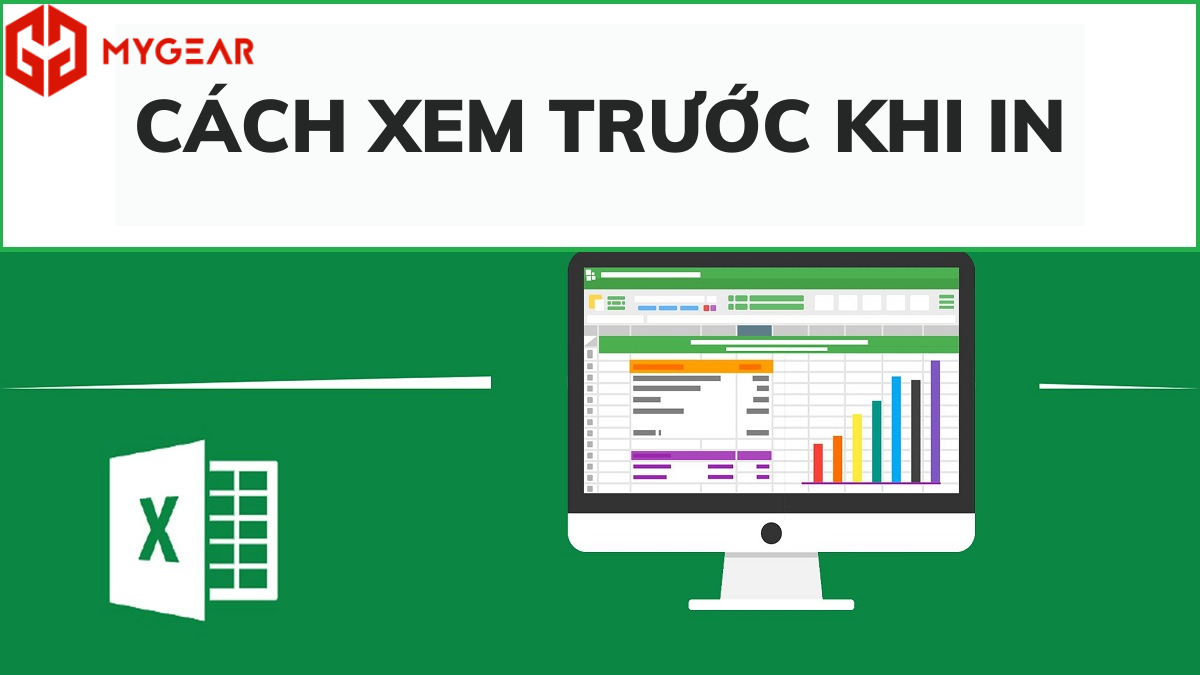





















Bình luận bài viết