Tin công nghệ
Phương pháp sửa lỗi #NUM! trong Excel cực nhanh
Lỗi #NUM! là lỗi thường gặp trong Excel và ví dụ như bạn chưa biết cách giải quyết. Hãy cùng mygear.vn tìm hiểu bài viết dưới đây để biết rõ hơn về lỗi #NUM! cũng như phương pháp sửa lúc gặp lỗi này nhé.
I. Lỗi #NUM! là gì?
#NUM! là viết tắt của NUMBER. Là lỗi dữ liệu loại số.
1. Lỗi #NUM! Trong Excel
Trong Excel có 3 lí do chính gây nên lỗi #NUM!:
- Trong công thức có đối số, dữ liệu là loại số không liên quan.
- Sử dụng hàm lặp đi lặp lại dẫn tới hàm không đưa ra kết quả.
- Sử dụng hàm trả về kết quả là số quá to hoặc quá nhỏ vượt ngoài khả năng xử lý của Excel.
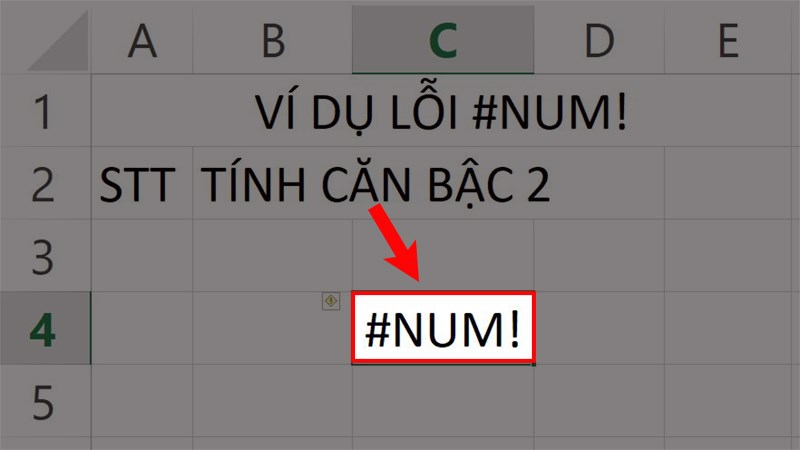
Hiện lỗi #NUM! như ảnh
2. Những hàm dễ gặp lỗi #NUM! trong Excel
Những hàm có khả năng dễ mắc lỗi #NUM! như: SQRT(), LOG(), IRR(), RATE(), DATE(),...
II. Lý do gây lỗi #NUM! và cách giải quyết
1. Lỗi #NUM! do hàm có giá trị số không hợp lệ
Nguyên nhân: Do hàm chứa những giá trị không hợp lệ. Tại đây mình minh họa mang hàm tính căn bậc 2 SQRT cho bạn dễ tưởng tượng nha.
Ví dụ: Tính toán căn bậc 2 của giá trị -3.
Bước 1: Mình điền hàm SQRT(-3) vào bảng Excel.
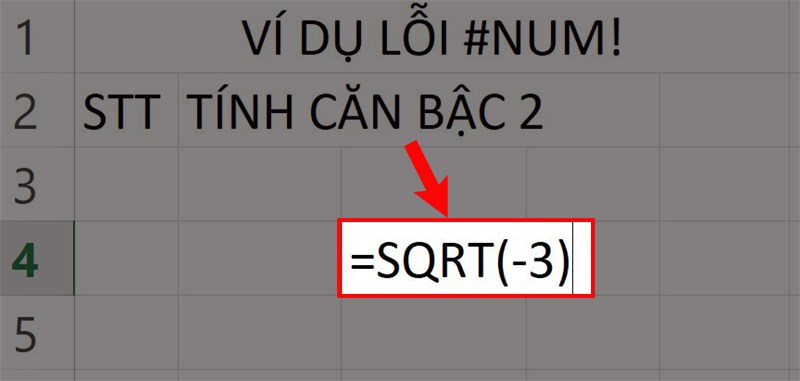
Ví dụ minh họa lỗi #NUM!
Bước 2: Sau đấy bạn nhấn phím Enter. Sẽ hiện lỗi #NUM! như ảnh.
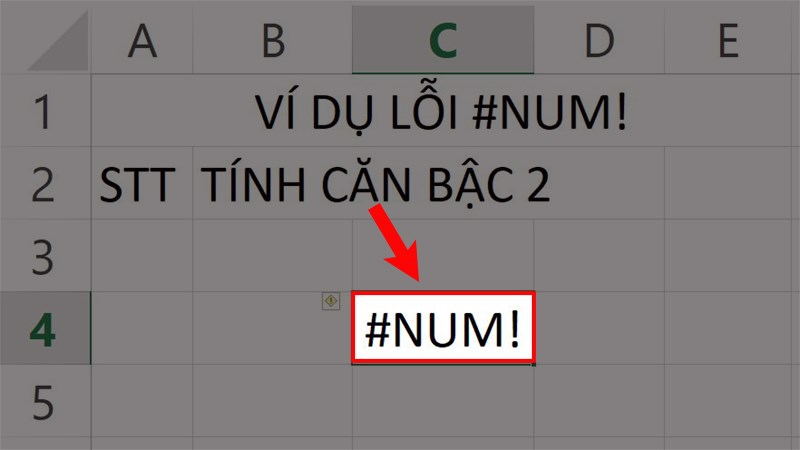
Lỗi #NUM!
Phương pháp khắc phục: Rà soát giá trị phép tính của hàm và sửa lại. Tại đây mình sửa lại giá trị thành +3 nên Excel trả kết quả như ảnh (Vì căn bậc hai chỉ tính số dương).
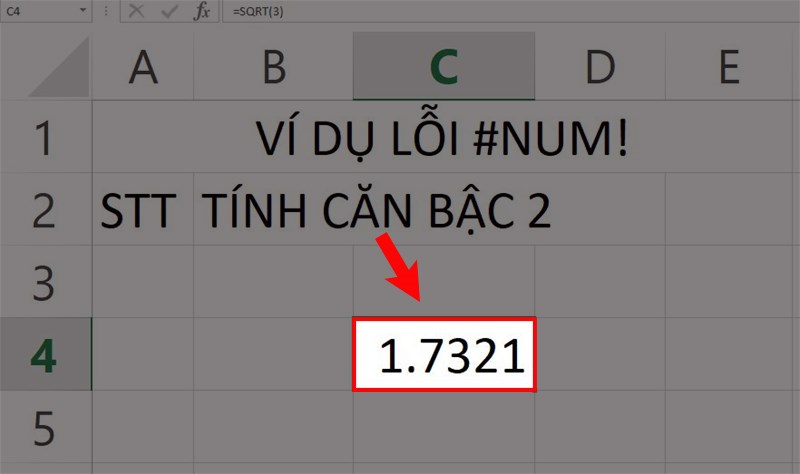
Giải quyết lỗi #NUM!
2. Lỗi #NUM! do sử dụng hàm lặp IRR, RATE
Nguyên nhân: Do hàm được lặp đi lặp lại bằng số lần giới hạn mà vẫn chưa ra kết quả thì giá trị trả về sẽ là #NUM!.
Phương pháp khắc phục: Để khắc phục lỗi này cần thiết lập số lần lặp tối đa. Bằng cách thức sau:
Bước 1: Trên thanh tiêu đề click chuột vào mục File.
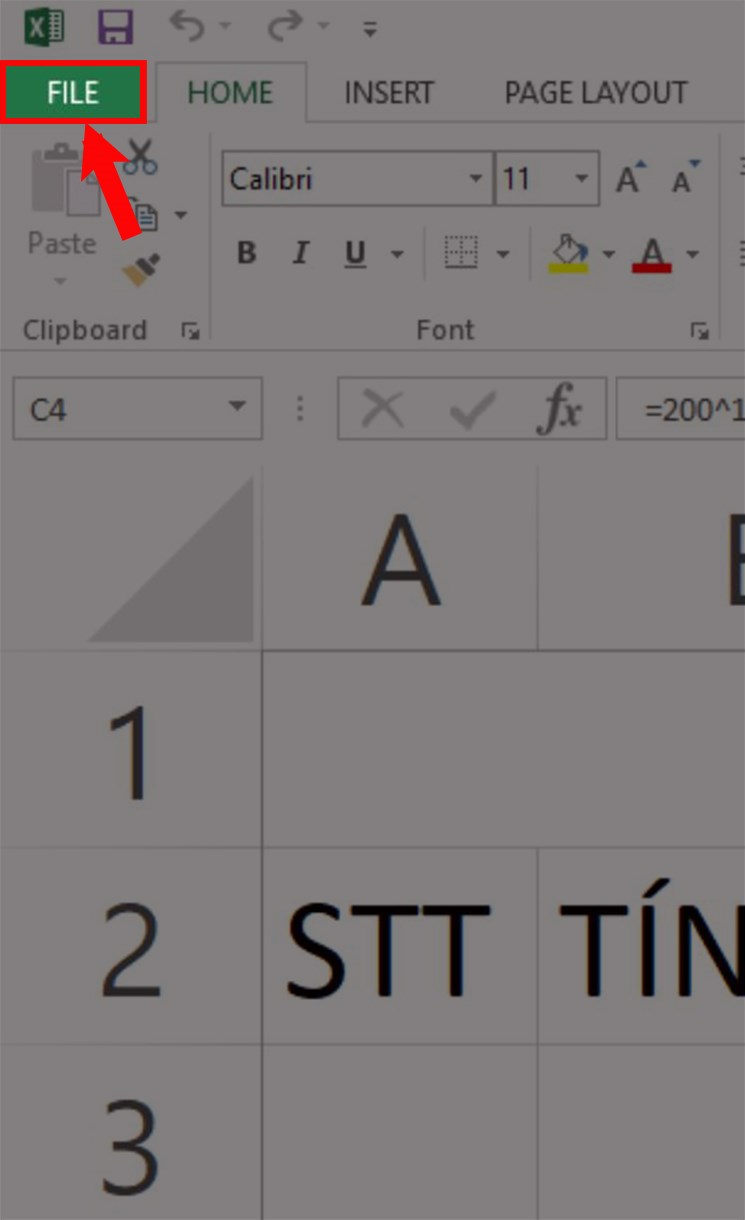
Chọn mục File
Bước 2: Chọn mục Options.
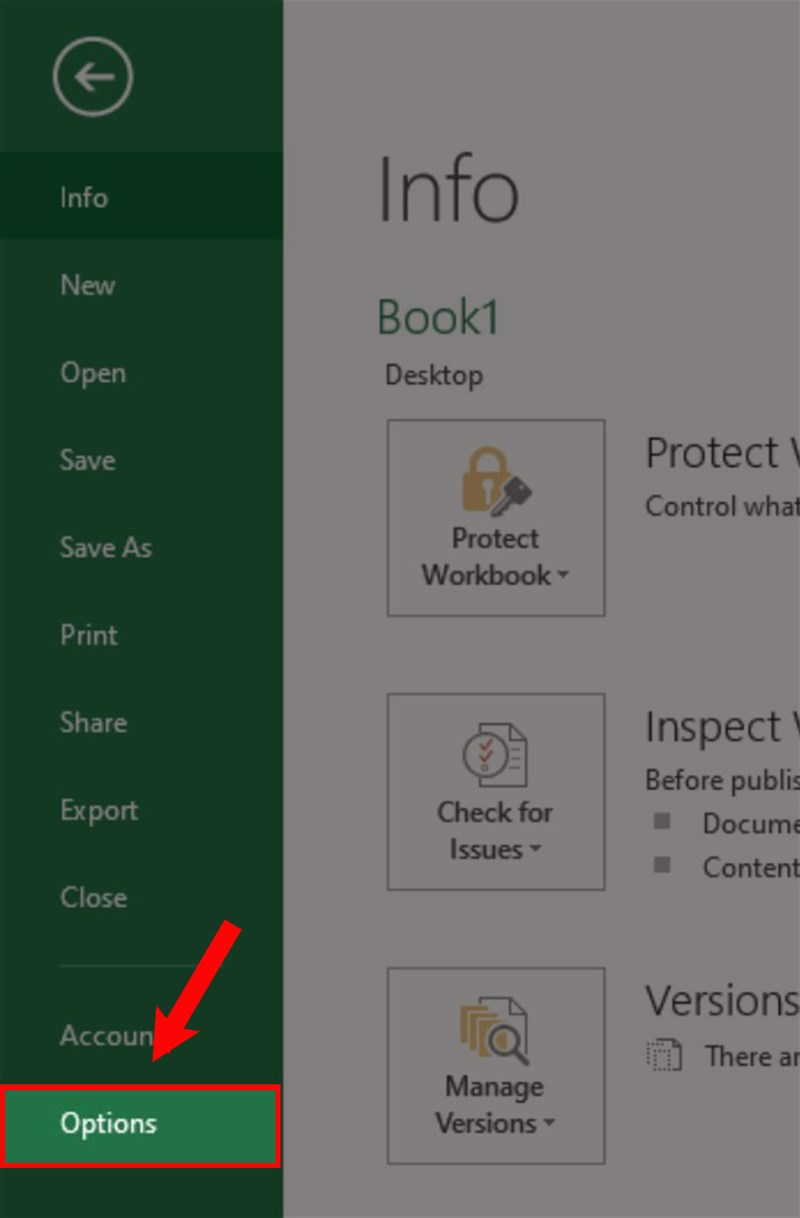
Chọn mục Options
Bước 3: Chọn mục Formulas và trong mục Calculation options chỉnh sửa mục Maximum Iteration theo nhu cầu và nhấn OK.
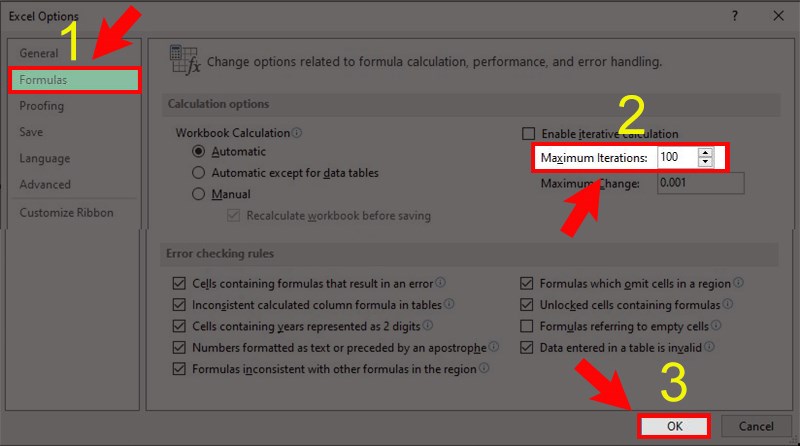
Chọn mục Formulas, chỉnh sửa và nhấn OK
3. Lỗi #NUM! do sử dụng hàm trả về số quá to hoặc quá nhỏ
Nguyên nhân:Lúc bạn muốn tính giá trị quá to hoặc quá nhỏ thì Excel sẽ báo lỗi #NUM!. Tại đây mình minh họa cho bạn dễ mường tượng.
Bước 1: Tính giá trị của 20000 lũy thừa 10000. Mình nhập =20000^10000 vào bảng tính.
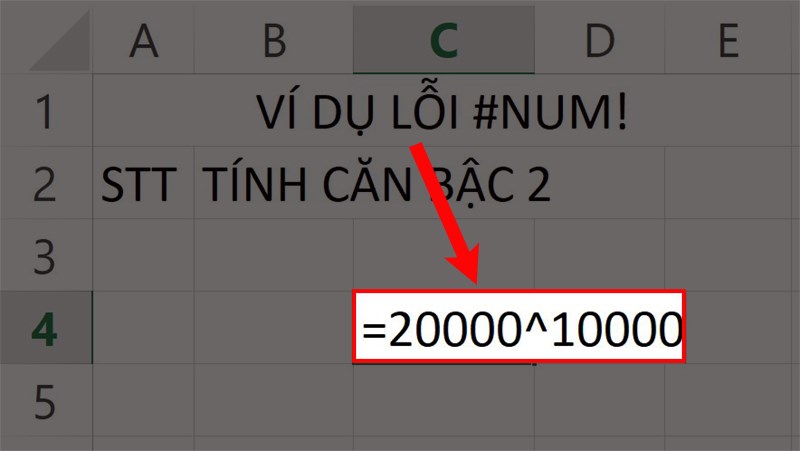
Ví dụ minh họa lỗi #NUM!
Bước 2: Minh nhấn phím Enter thì Excel báo lỗi như ảnh.
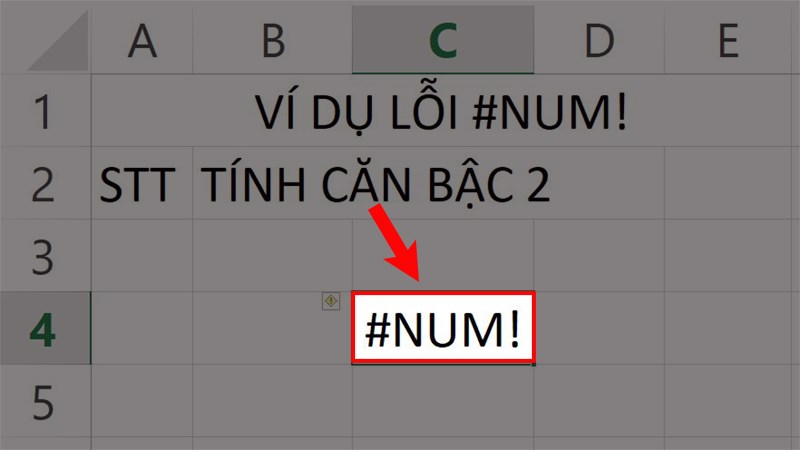
Hiện lỗi #NUM! như hình
Phương pháp khắc phục: Nhập giá trị tính toán hợp lý (Không quá to cũng không quá nhỏ).
Trên đây là chủ đề về lỗi #NUM! trong Excel và các cách sửa lỗi #NUM!. Hy vọng chủ đề sẽ giúp bạn thực hành được thông thạo hơn về lỗi này và nếu như bạn góp ý hãy để lại bình luận dưới đây và đừng quên share nếu thấy hữu dụng bạn nhé.

 Tin công nghệ
Tin công nghệ
 Game
Game
 Đánh giá
Đánh giá
 Thủ thuật
Thủ thuật
 Tư vấn
Tư vấn
 Khám phá
Khám phá
 Tin khuyến mãi
Tin khuyến mãi
 Review - Video
Review - Video
 PC DIY
PC DIY

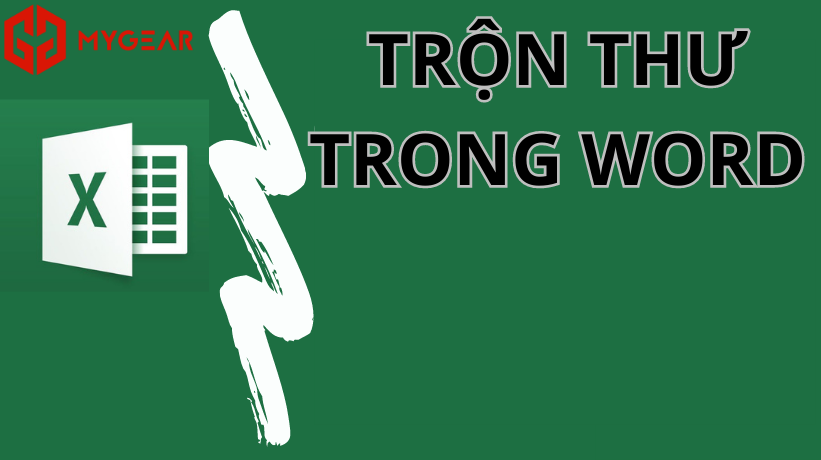
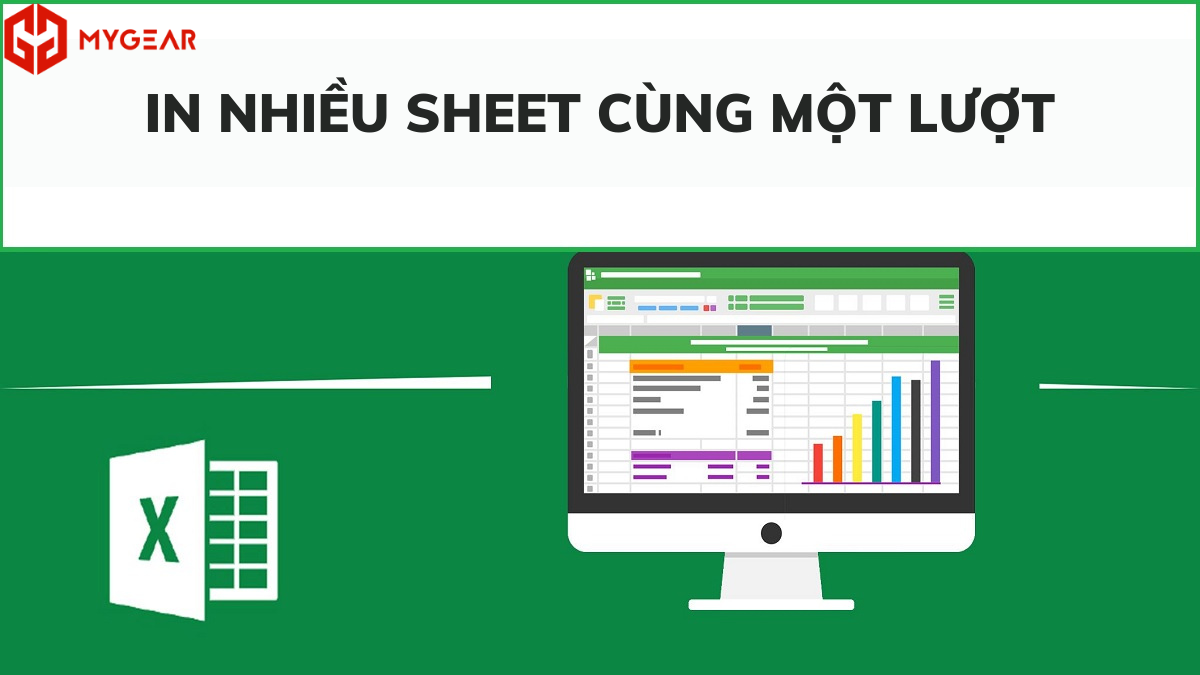
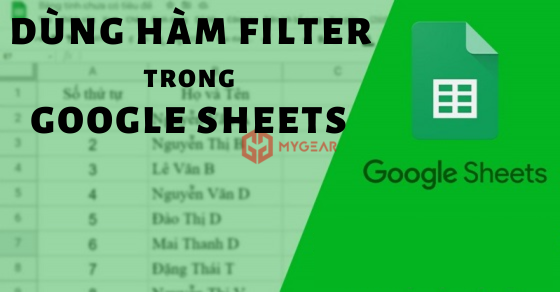










Bình luận bài viết