Tin công nghệ
Phương pháp in nhiều sheet cùng một lượt trong Excel nhanh chóng
Việc in trong Excel đã trở nên cực kỳ quen thuộc với mọi người, đặc biệt là dân văn phòng. Thế nhưng gần như mọi người chỉ biết cách thức thực hành in trên 1 sheet duy nhất. Vậy có phương pháp nào để có thể in được nhiều sheet trong Excel cùng một lần, hãy theo dõi chủ đề này để biết cách thức làm nhé!
I. Có thể in nhiều sheet cùng 1 lần trong Excel hay không? Tiện ích của việc in được nhiều sheet trong Excel
Bạn nghĩ rằng Excel chỉ in được một sheet duy nhất là sheet mà bạn đang mở phải vậy không. Thế nhưng Excel còn có khả năng thực hành việc in nhiều sheet cùng một lần hoặc bất cứ sheet nào bạn chọn dù 1 hay 2, 3 sheet cùng 1 lần.
Các tiện ích của việc in nhiều sheet trong Excel:
- Giúp in được nhiều sheet cùng 1 lúc.
- Tiết kiệm được nhiều thời gian hơn lúc in từng sheet một.
- Giữ cho dữ liệu của bạn được liền mạch không bị đứt quãng hay thất lạc.
II. Phương pháp in nhiều sheet trong Excel
1. Hướng dẫn in nhiều sheet trong Excel bằng phương pháp chọn từng sheet
Ưu điểm: Chọn được các sheet cần in, loại ra được những sheet không cần in.
Nhược điểm: Dễ bị nhầm giữa các sheet với nhau nếu không đặt tên.
Bước 1: Mở file Excel > Chọn trước một Sheet.
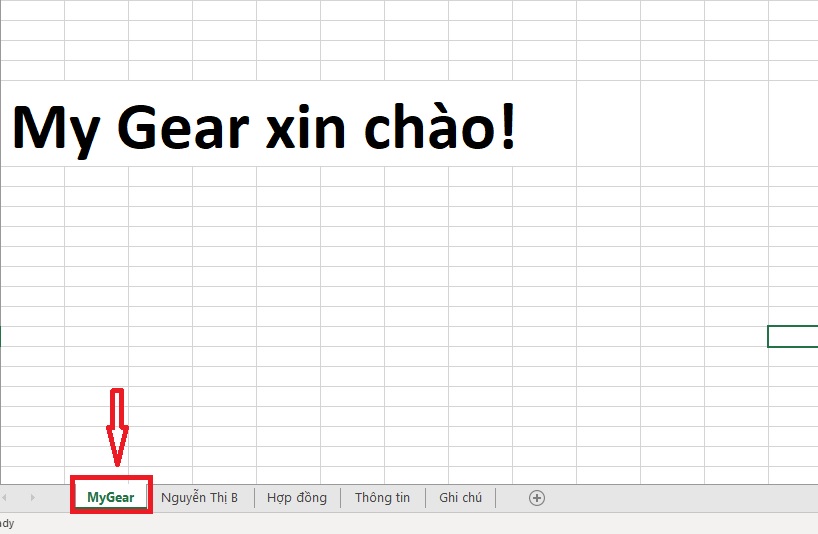
Chọn trước một Sheet
Bước 2: Ấn giữ phím Ctrl > Chọn các sheet kế tiếp cần in.
Đối với Excel trên MacOS bạn hãy dùng tổ hợp phím Shift + Click chuột vào sheet cần chọn nhé!
Bước 3: Chọn thẻ File.
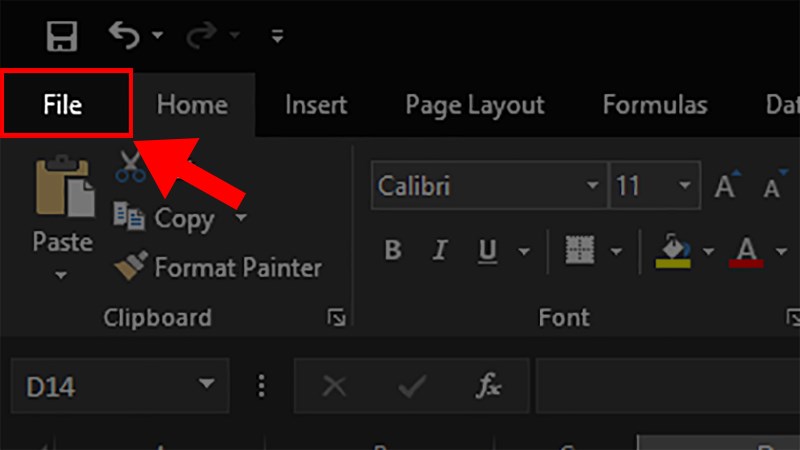
Chọn thẻ File
Bước 4: Chọn mục Print.
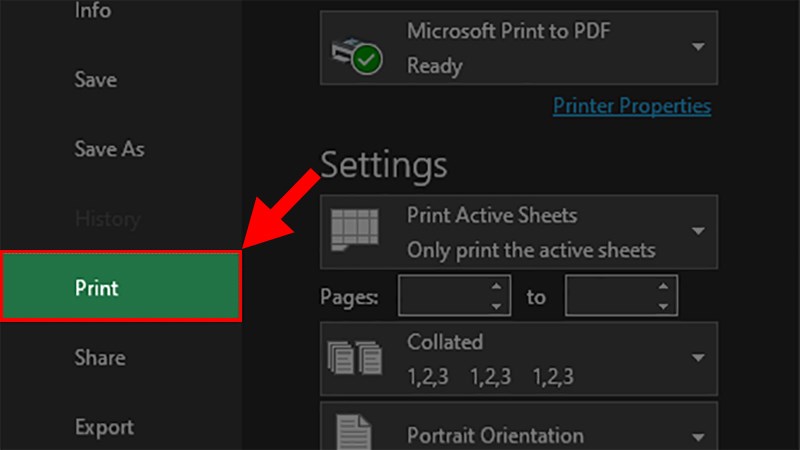
Chọn mục Print
Bước 5: Kiểm tra trước thông tin được hiển thị trước lúc in > Nhấn Print.
Vì mình đã chọn 5 sheet nên lúc in sẽ hiện 5 trang.
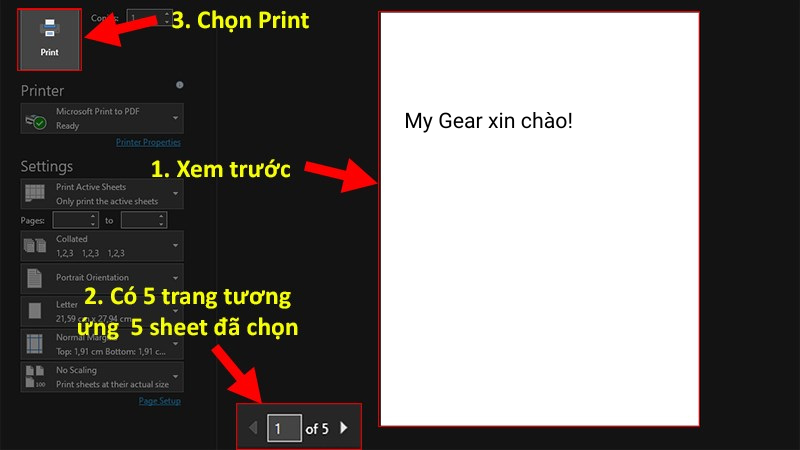
Nhấn Print
2. Hướng dẫn in tất cả sheet trong Excel bằng phương pháp chọn toàn bộ sheet
Ưu điểm: Được chọn các sheet một lần, kiểm soát được nhiều sheet lúc in, kiểm tra được file.
Nhược điểm: Nhiều bước thực hành.
Bước 1: Mở file Excel cần in > Bấm chuột phải vào sheet đầu tiên > Chọn Select All Sheet.
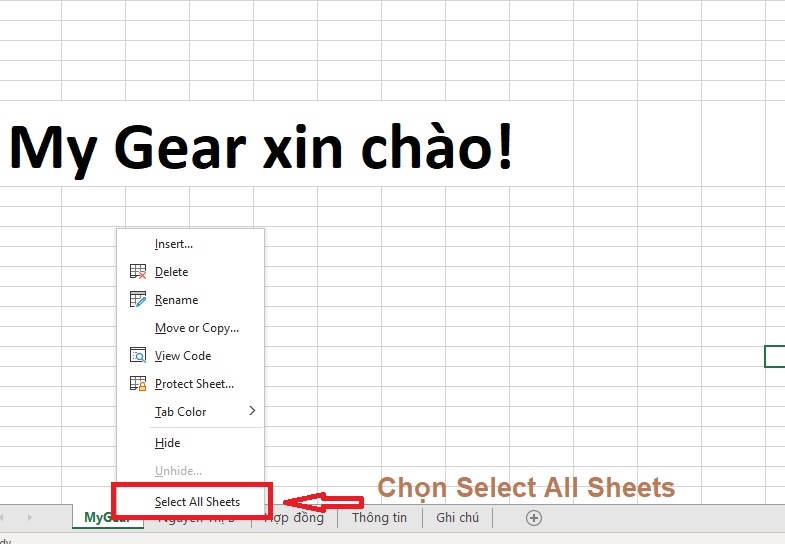
Chọn Select All Sheet
Tất cả 7 sheet đã được chọn.
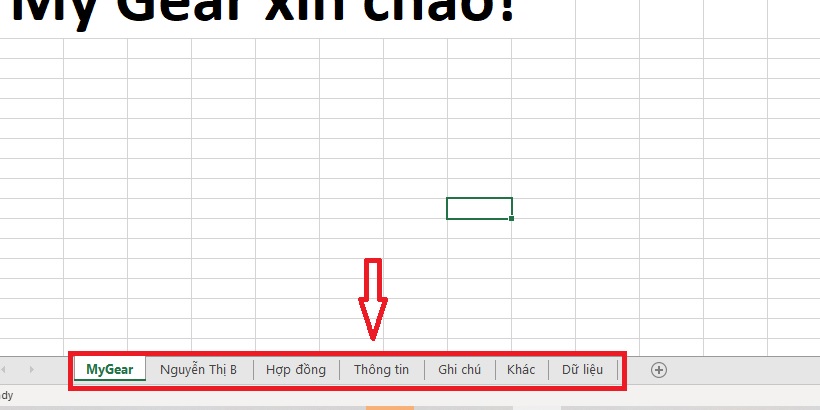
Tất cả 7 sheet đã được chọn
Bước 2: Bật file Excel cần in > Chọn thẻ File.
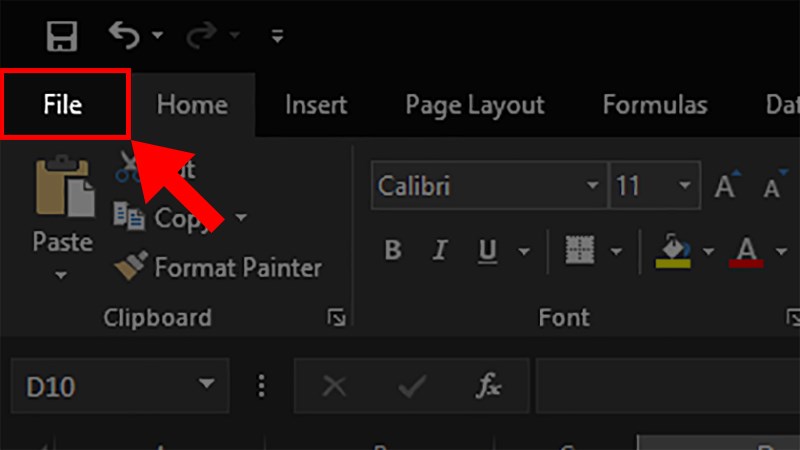
Chọn thẻ File
Bước 3: Chọn mục Print.
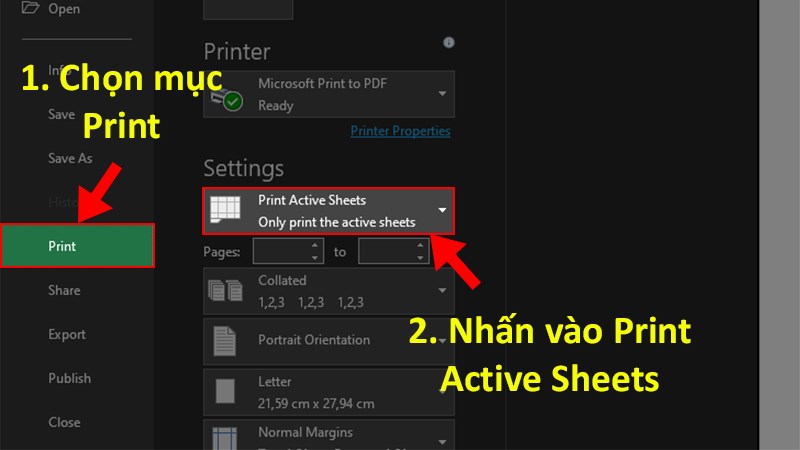
Nhập vào Print Active Sheets
Bước 4: Tại hộp thoại xổ xuống bấm Print Entire Workbook.
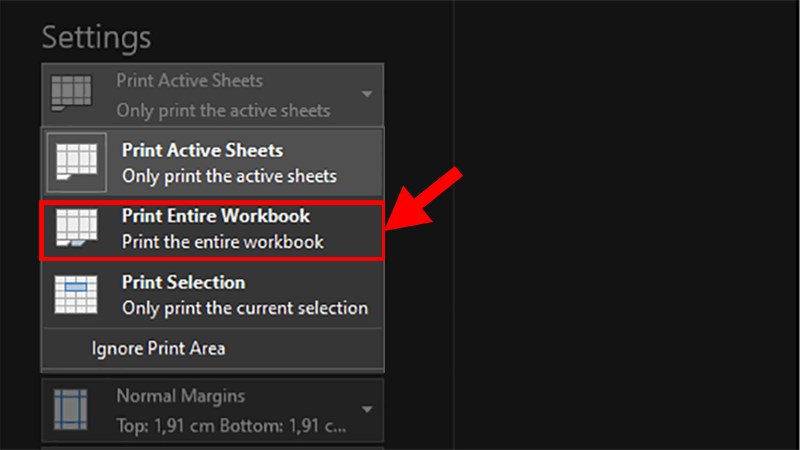
Tại hộp thoại xổ xuống bấm Print Entire Workbook
Bước 5: Kiểm tra trước dữ liệu được hiển thị trước khi in.
Tại file Excel này mình xuất hiện 7 sheet nên sẽ xuất hiện 7 trang.
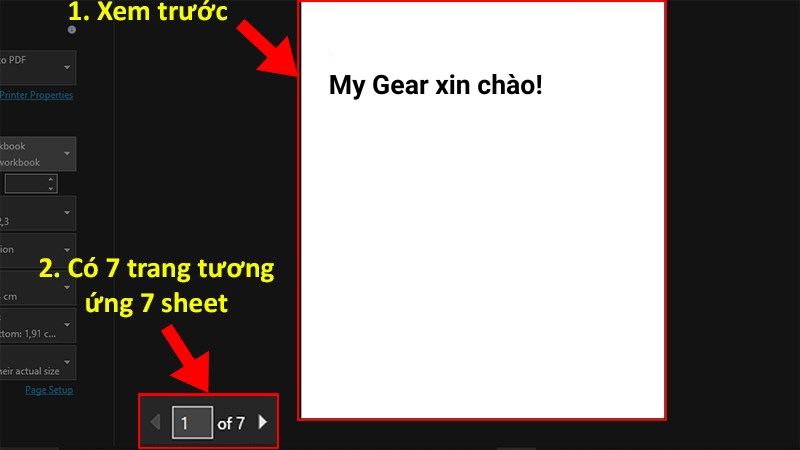
Kiểm tra trước số liệu được hiển thị trước lúc in
Bước 6: Nhấn Print.
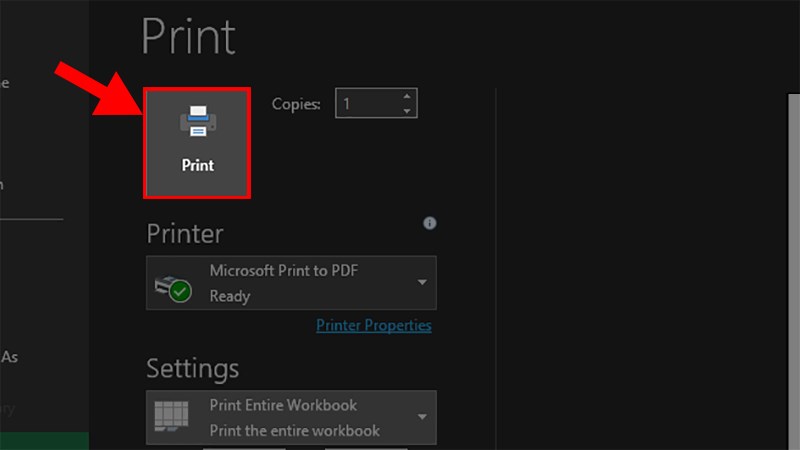
Nhấn Print
3. Hướng dẫn in tất cả sheet trong Excel bằng lệnh Print Entire Workbook
Ưu điểm: In được tất cả sheet trong file Excel cùng 1 lượt, nhanh, đơn giản.
Nhược điểm: Không kiểm soát được các sheet khi in, dễ bị thừa hoặc thiếu sheet, không phù hợp file.
Bước 1: Bật file Excel cần in > Chọn thẻ File.
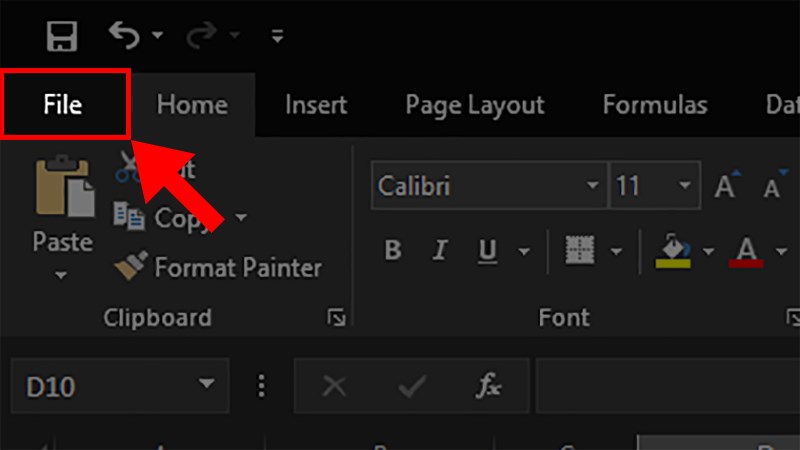
Chọn thẻ File
Bước 2: Chọn mục Print.
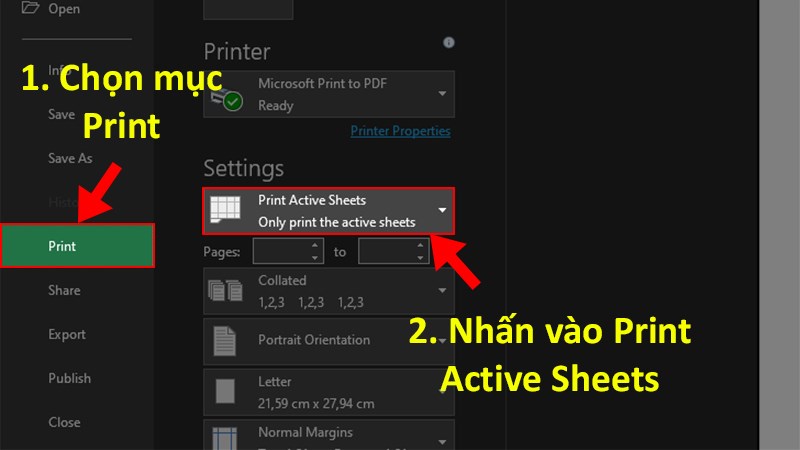
Nhập vào Print Active Sheets
Bước 3: Tại hộp thoại xổ xuống bấm Print Entire Workbook.
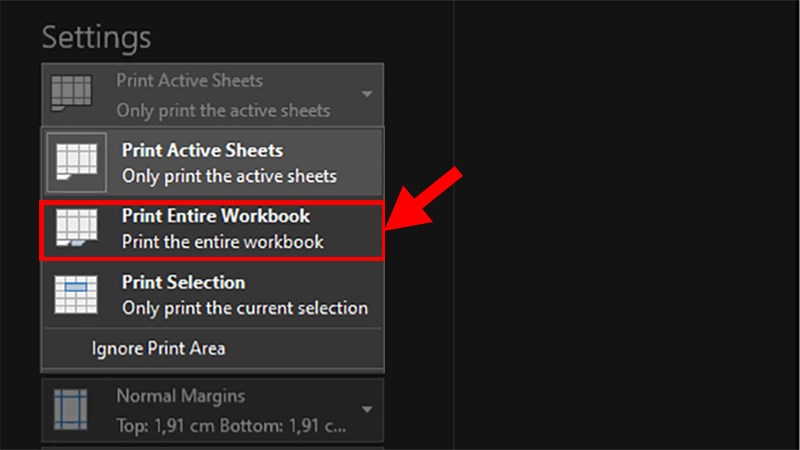
Tại hộp thoại xổ xuống bấm Print Entire Workbook
Bước 4: Kiểm tra trước thông tin được hiển thị trước khi in.
Tại file Excel này mình xuất hiện 7 sheet nên sẽ xuất hiện 7 trang.
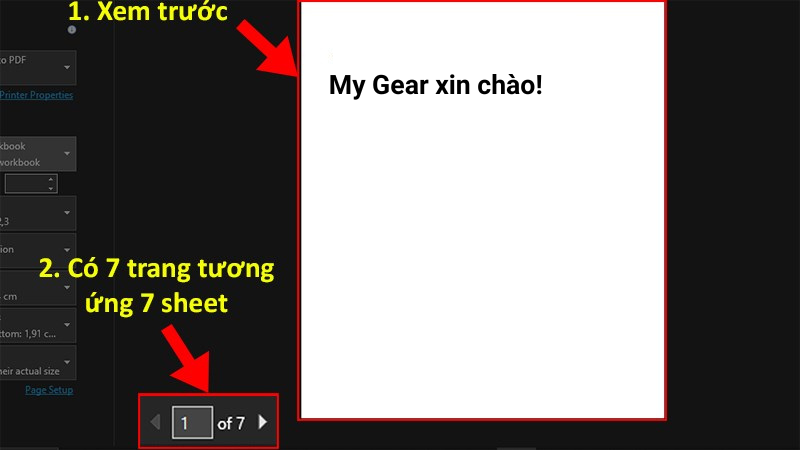
Xem trước dữ liệu được hiển thị trước lúc in
Bước 5: Nhấn Print.
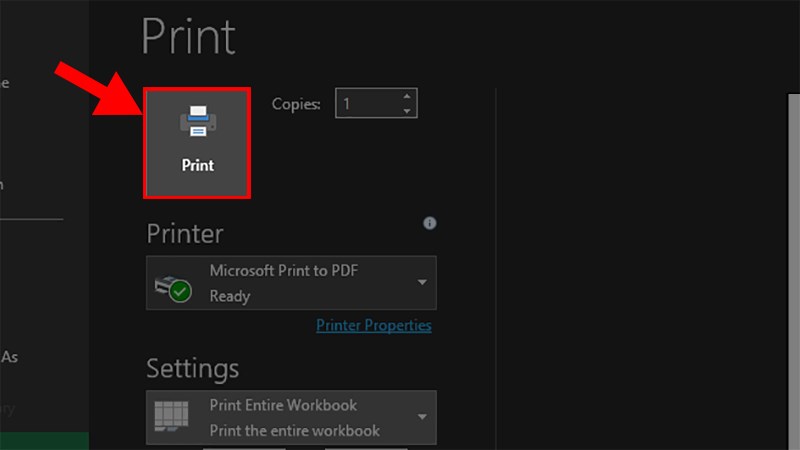
Nhấn Print
4. Bí quyết bỏ chọn nhiều sheet lúc in trong Excel
- Với phương pháp này bạn có khả năng bỏ chọn những sheet đã được chọn trong phương pháp 1 và phương pháp 2 nếu như bạn chỉ muốn in một sheet.
- Cách thức này tiêu dùng để bỏ chọn đa dạng sheet khi bạn thực hiện chọn ở phương pháp 1 và phương pháp 2.
Bước 1: Mở file Excel có những sheet đã chọn như ở phương pháp 1 và phương pháp 2.
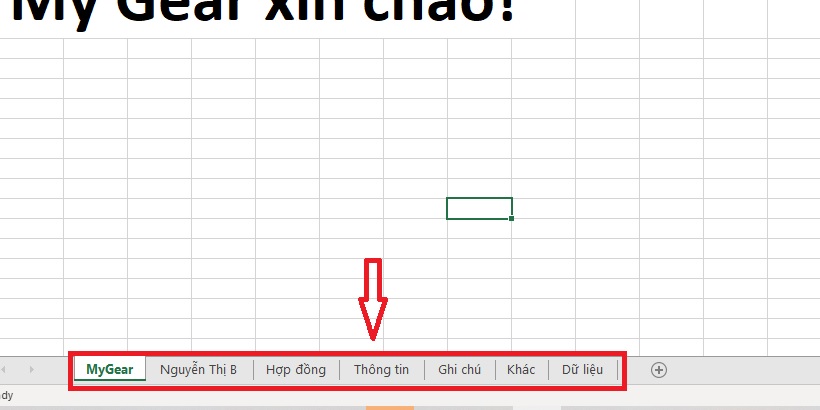
Mở file Excel mang các sheet đã chọn như ở phương pháp 1 và phương pháp 2
Bước 2: Nhấn chuột phải vào một sheet được chọn > Chọn Ungroup Sheets.
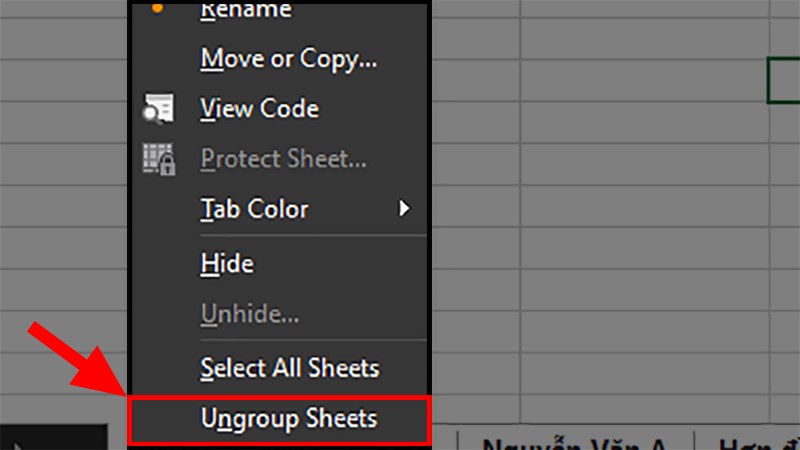
Chọn Ungroup Sheets
Và đó là những cách thức giúp bạn thực hiện in nhiều sheet trong Excel cùng 1 lúc cực dễ dàng mà rất hữu ích đó nhé. Nếu như có câu hỏi về chủ đề bạn hãy để lại bình luận bên dưới. Kỳ vọng đề tài hữu ích với bạn. Chúc bạn thành công!!!

 Tin công nghệ
Tin công nghệ
 Game
Game
 Đánh giá
Đánh giá
 Thủ thuật
Thủ thuật
 Tư vấn
Tư vấn
 Khám phá
Khám phá
 Tin khuyến mãi
Tin khuyến mãi
 Review - Video
Review - Video
 PC DIY
PC DIY
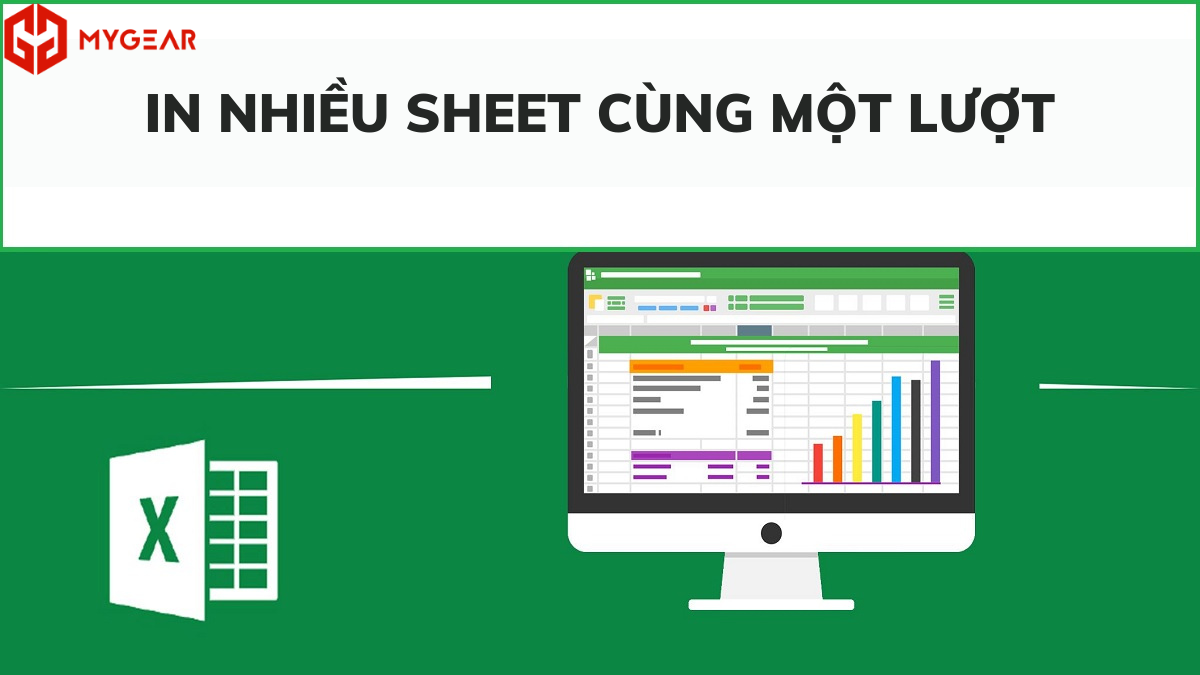
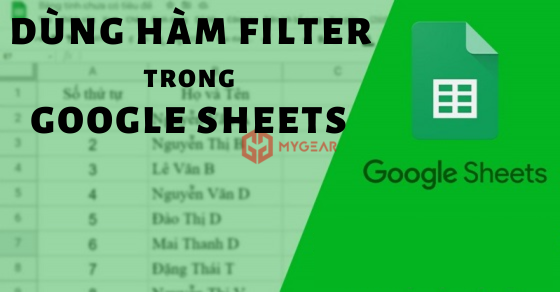


























Bình luận bài viết