Thủ thuật
Hướng dẫn vẽ, trang trí sơ đồ tư duy đẹp trên Microsoft Word cực đơn giản
Để tổng hợp nội dung một cách chi tiết và hiệu quả, ta cần thiết kế một sơ đồ tư duy hợp lý và bắt mắt. Trong bài viết này, chúng tôi sẽ cung cấp cho bạn hướng dẫn vẽ và trang trí sơ đồ tư duy đẹp trên Microsoft Word một cách đơn giản. Hãy cùng tìm hiểu!
Hướng dẫn cách vẽ sơ đồ tư duy trên Word
Chọn Insert và chọn Shapes để hiển thị các khối hình sẵn có cho sơ đồ tư duy
|
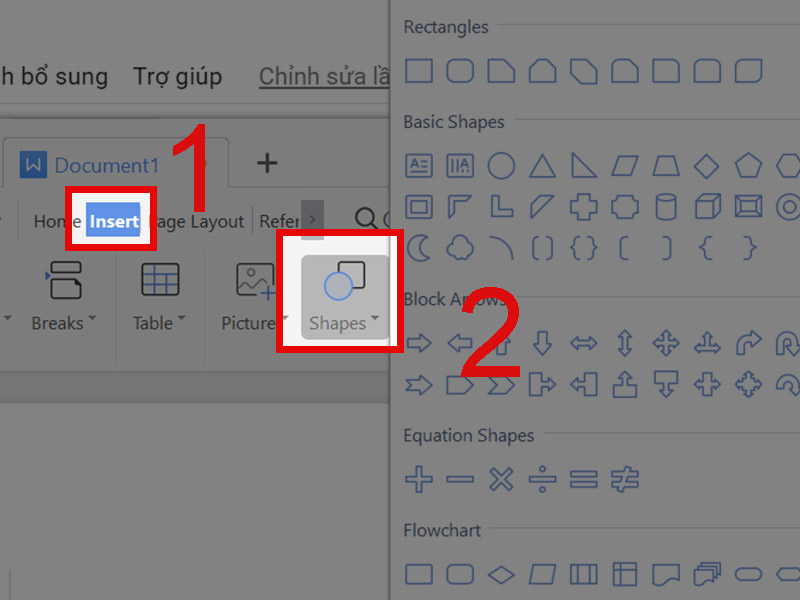
Insert > Chọn Shapes
Hướng dẫn cách trang trí sơ đồ tư duy trên Word
Bước 1: Nhập thông tin vào các hình dạng
- Bấm chuột phải vào đường viền của hình dạng > Chọn Thêm văn bản.
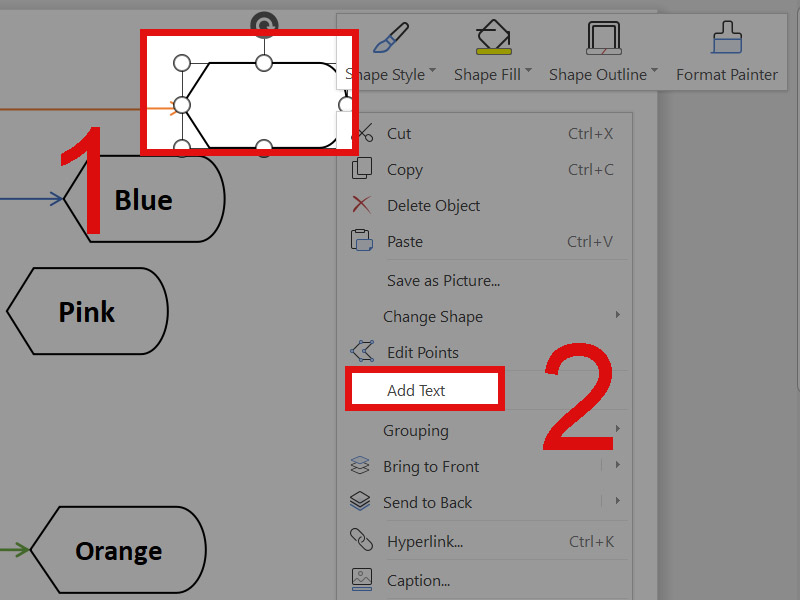
Border Shape > Chọn Add text
Bước 2: Tô màu cho các hình dạng
- Bấm chuột phải vào đường viền của hình dạng > Chọn Màu nền hình dạng.
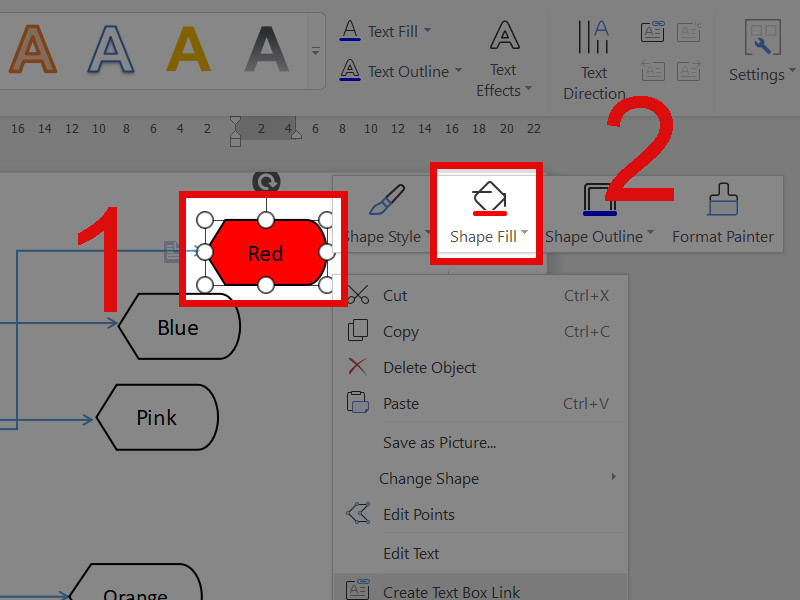
Đổ màu cho biểu tượng
Bước 3: Chèn hình ảnh cho các ý tưởng
- Chọn Insert > Chọn Hình ảnh.
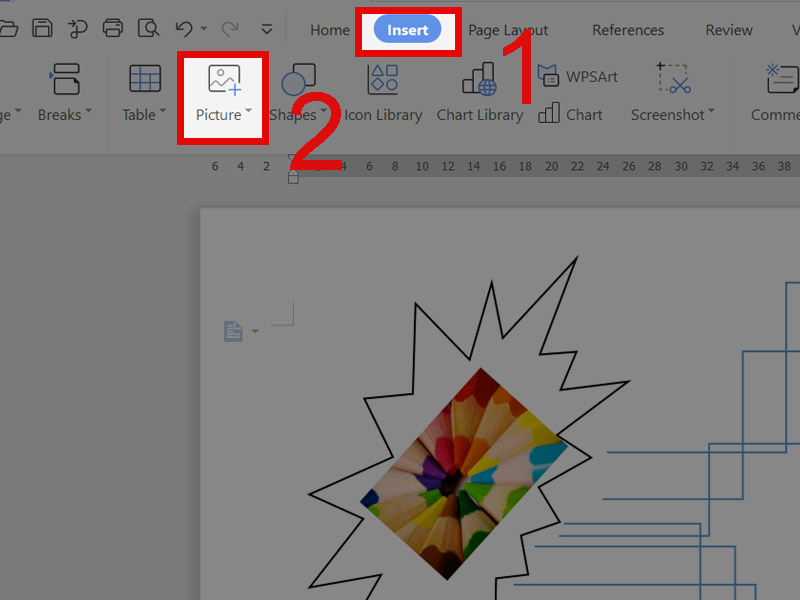
Insert > Chọn Picture
- Bấm chuột phải vào đường viền của hình ảnh > Chọn Gói văn bản > Chọn Trong trang.
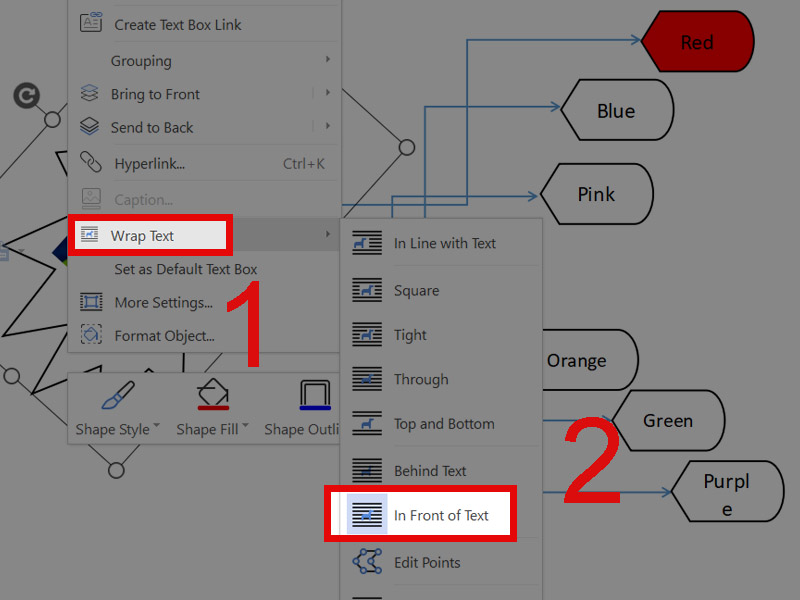
Chọn Wrap text > In front of text
| Chú ý: Khi hoàn thành các thao tác trên, cần chuyển Shape về chế độ đặt sau văn bản (behind text). |
- Bấm chuột phải vào đường viền của hình dạng > Chọn Gửi lên phía sau > Chọn Gửi phía sau văn bản.
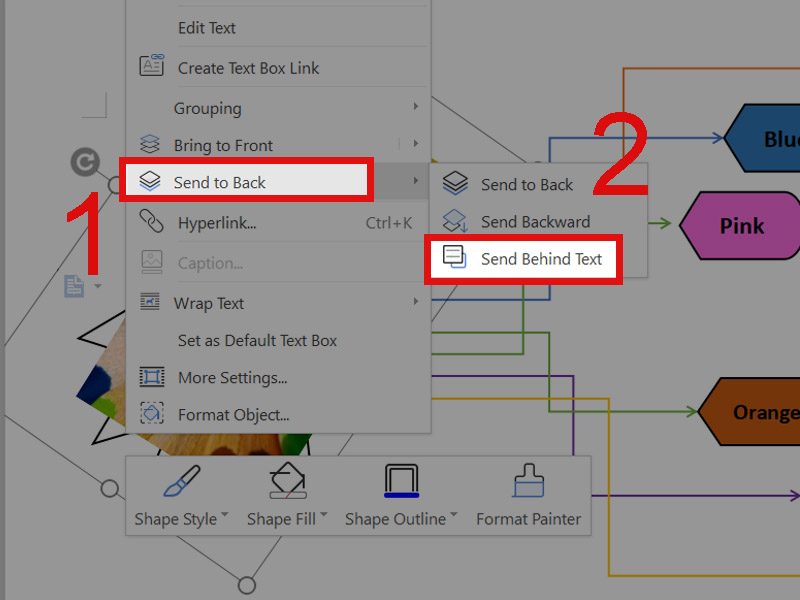
Chuyển về chế độ behind text
Sơ đồ hoàn chỉnh
Bên cạnh cách tạo sơ đồ tư duy trên Word, bạn cũng có thể sử dụng Microsoft Office PowerPoint để vẽ sơ đồ một cách dễ dàng thay vì sử dụng các phần mềm minmap có khả năng gây lag máy.
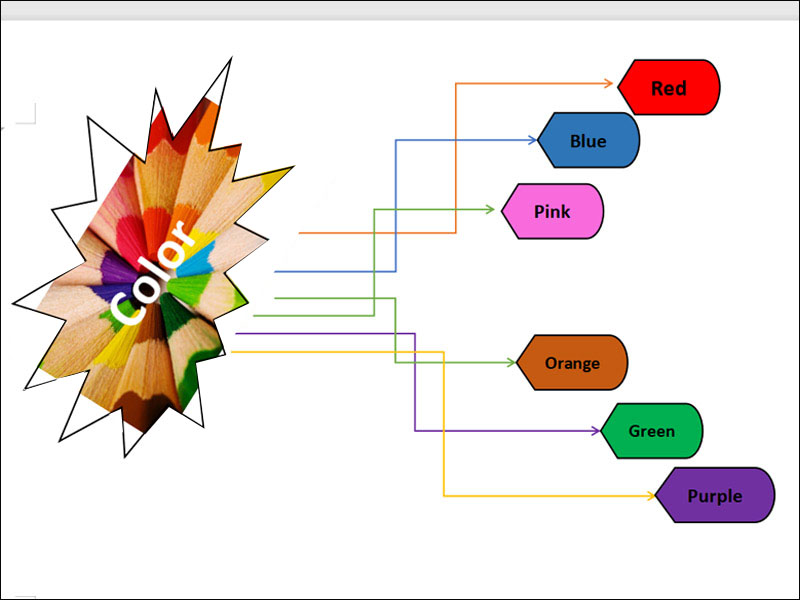
Sơ đồ hoàn chỉnh

 Tin công nghệ
Tin công nghệ
 Game
Game
 Đánh giá
Đánh giá
 Thủ thuật
Thủ thuật
 Tư vấn
Tư vấn
 Khám phá
Khám phá
 Tin khuyến mãi
Tin khuyến mãi
 Review - Video
Review - Video
 PC DIY
PC DIY
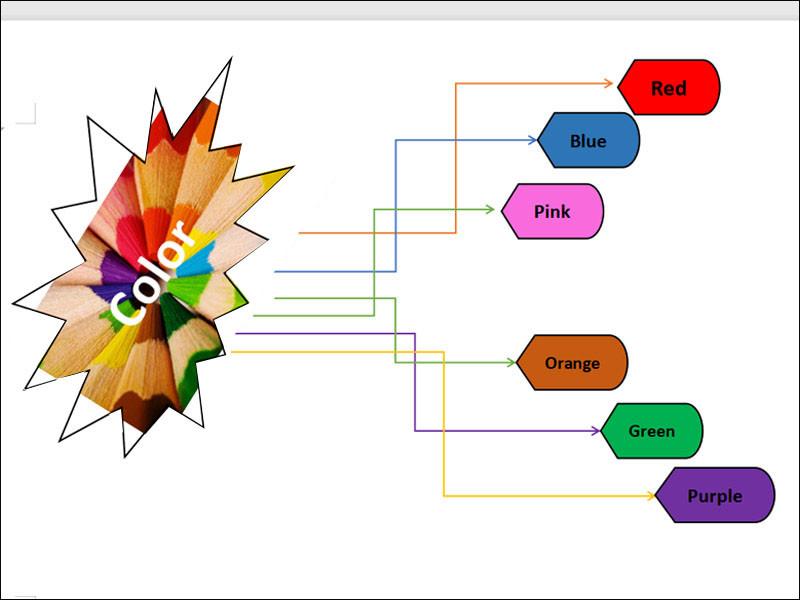
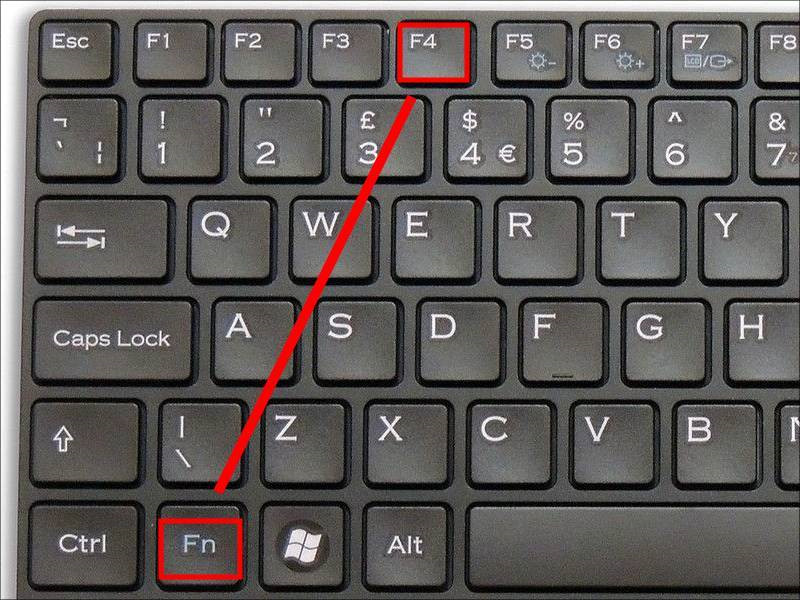
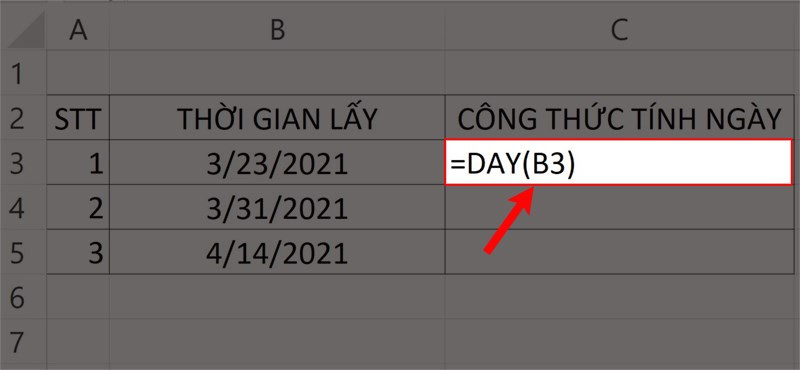

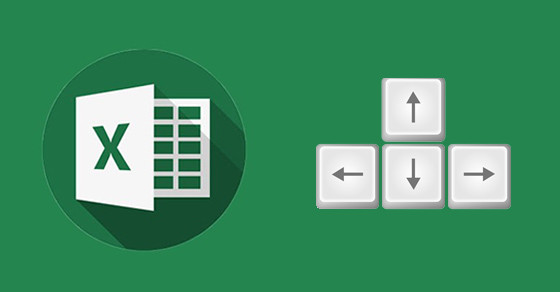
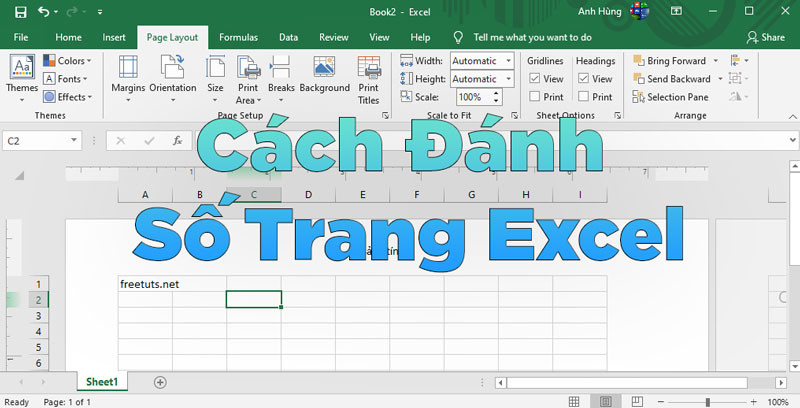
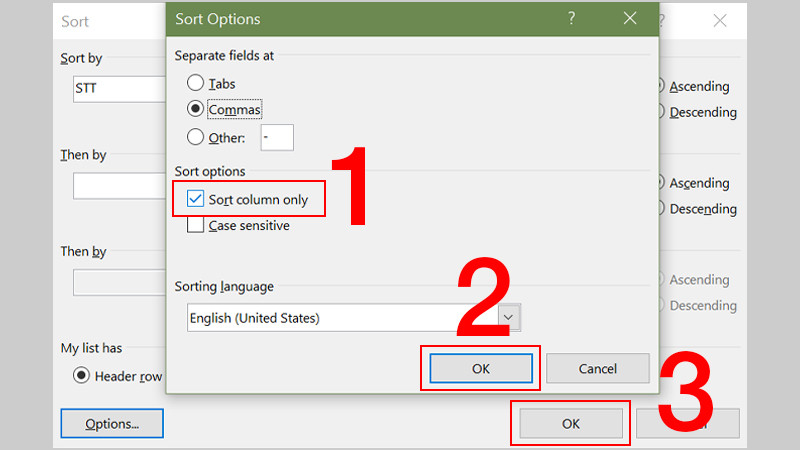







Bình luận bài viết