Thủ thuật
Hướng dẫn chụp ảnh trang và chỉnh sửa ảnh trong Microsoft Word
Có lẽ bạn chưa biết rằng Microsoft Word cung cấp một tính năng vô cùng tiện lợi cho phép bạn chụp ảnh màn hình máy tính chỉ trong vài thao tác đơn giản. Thậm chí, bạn còn có thể chỉnh sửa ảnh trực tiếp trong Word một cách dễ dàng. Nếu bạn đã biết cách sao chép chữ từ ảnh, bài viết này sẽ chỉ cho bạn cách chụp ảnh trang trong Word một cách đơn giản.
Cách chụp ảnh trang trong Word
| Tính năng chụp ảnh màn hình chỉ được tích hợp từ phiên bản Microsoft Word 2010 trở lên. Nếu sử dụng các phiên bản cũ hơn, bạn sẽ không thể tận dụng tính năng này. |
Bước 1: Khởi động phần mềm Microsoft Word và truy cập vào tab Insert.
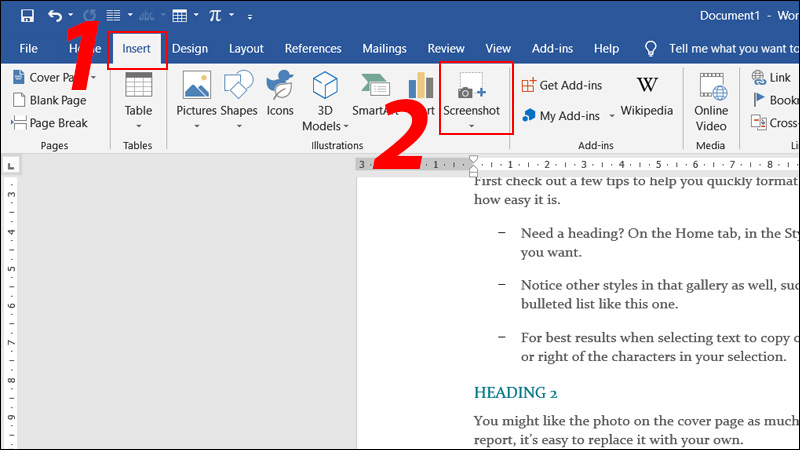
Tính năng chụp màn hình trong Word
Bước 2: Chọn tùy chọn Screenshot, sau đó sẽ xuất hiện 2 lựa chọn cho bạn:
- Available Windows: Chụp màn hình của bất kỳ ứng dụng nào đang chạy trên máy tính bằng cách chọn một trong các hình ảnh hiển thị phía dưới, mỗi hình ảnh tương ứng với một ứng dụng mà bạn đang sử dụng.
- Screen Clipping: Cho phép bạn chụp một vùng bất kỳ trên màn hình. Khi bạn chọn tùy chọn này, màn hình sẽ trở nên mờ và bạn chỉ cần sử dụng chuột để chọn vùng cần chụp và thả chuột ra là xong.
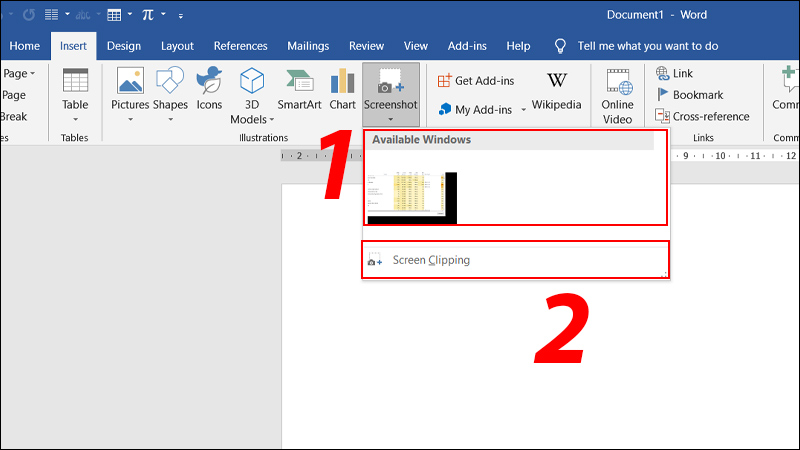
Hai lựa chọn chụp màn hình
| Khi bạn hoàn thành việc chụp ảnh màn hình trong Microsoft Word, hình ảnh sẽ tự động được chèn vào vị trí con trỏ của tài liệu Word mà bạn đã chọn trước đó. |
Cách chỉnh sửa ảnh trong Word
Bước 1: Chèn ảnh vào trang soạn thảo, sau đó nhấn vào ảnh để bắt đầu chỉnh sửa.
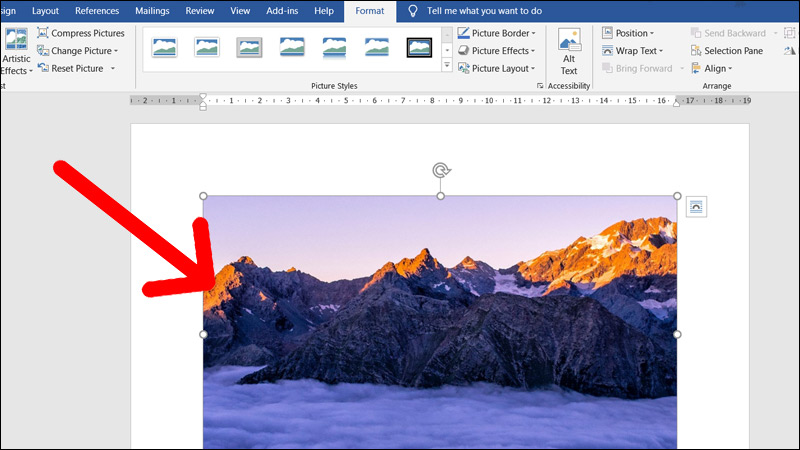
Nhấn vào ảnh để chỉnh sửa
Bước 2: Thanh công cụ Format sẽ hiển thị khi bạn nhấn vào ảnh.
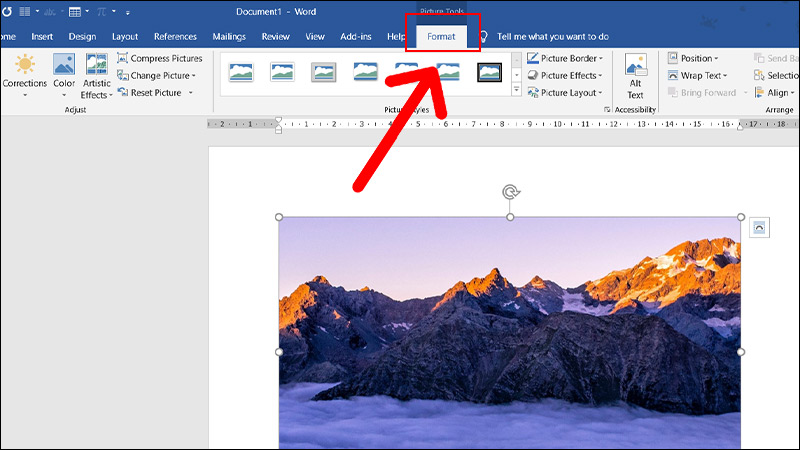
Thanh công cụ Format
Có một số công cụ cơ bản để chỉnh sửa ảnh như:
- Tạo viền và thay đổi màu sắc của viền bằng cách sử dụng công cụ Picture Border.
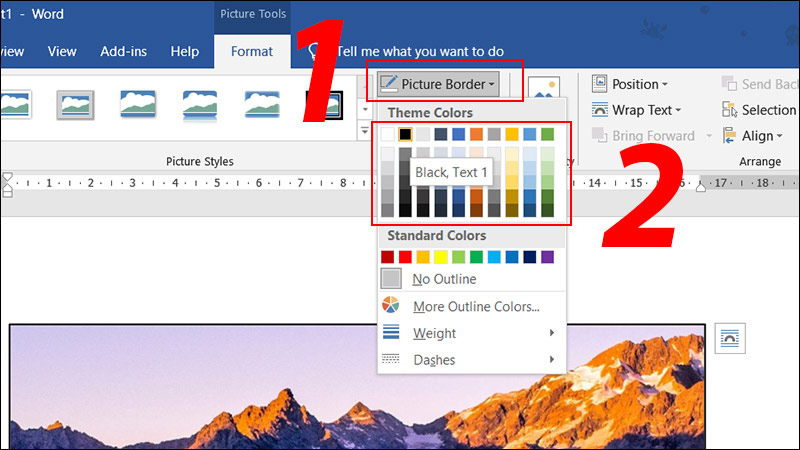
Cách tạo viền
- Tạo hiệu ứng 3D và đổ bóng cho ảnh với công cụ Picture Effect.
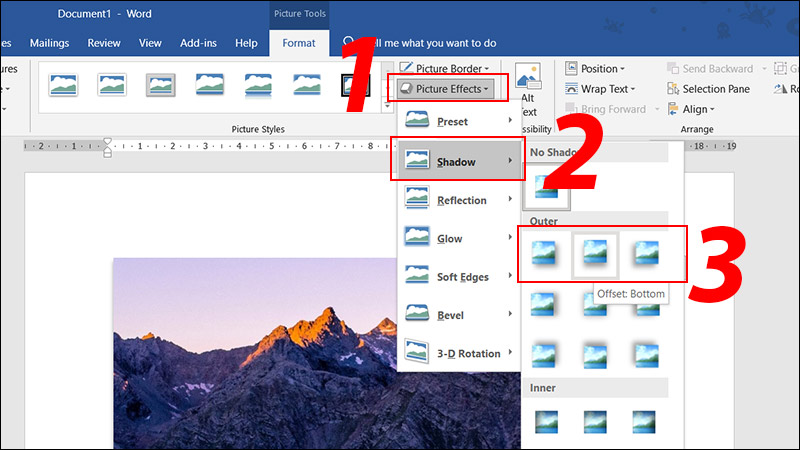
Cách tạo hiệu ứng
- Cắt xén ảnh bằng công cụ Crop ở bên phải màn hình.
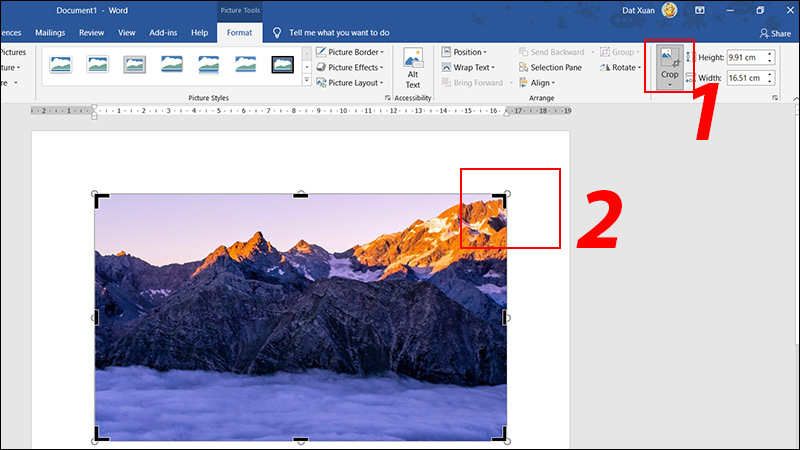
Cách cắt xén ảnh
Ngoài ra còn một số công cụ khác như:
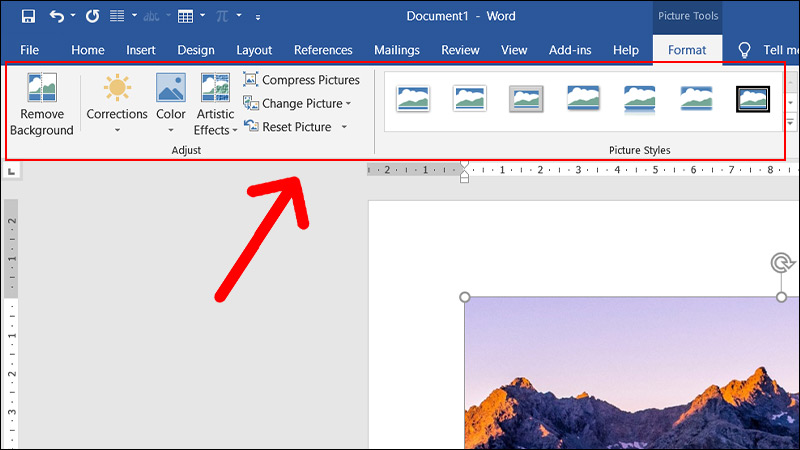
Các công cụ chỉnh sửa khác
- Remove Background: Xóa nền của ảnh (đang được phát triển).
- Corrections: Tùy chỉnh độ sắc nét, độ mờ, chỉnh sáng tối cho ảnh.
- Color: Điều chỉnh tông màu, độ bão hòa màu và thay đổi màu của ảnh.
- Artistic Effects: Thêm hiệu ứng cho ảnh.
- Compress Pictures: Nén ảnh để giảm dung lượng.
- Change Picture: Thay đổi ảnh khác.
- Reset Picture: Khôi phục lại ảnh ban đầu.

 Tin công nghệ
Tin công nghệ
 Game
Game
 Đánh giá
Đánh giá
 Thủ thuật
Thủ thuật
 Tư vấn
Tư vấn
 Khám phá
Khám phá
 Tin khuyến mãi
Tin khuyến mãi
 Review - Video
Review - Video
 PC DIY
PC DIY
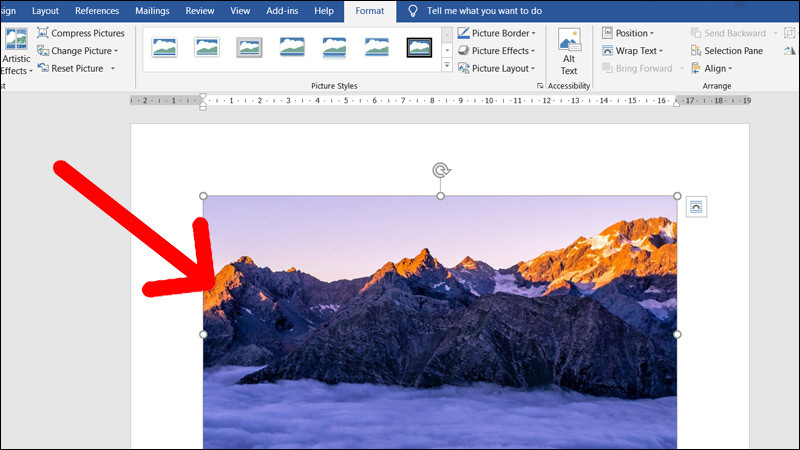
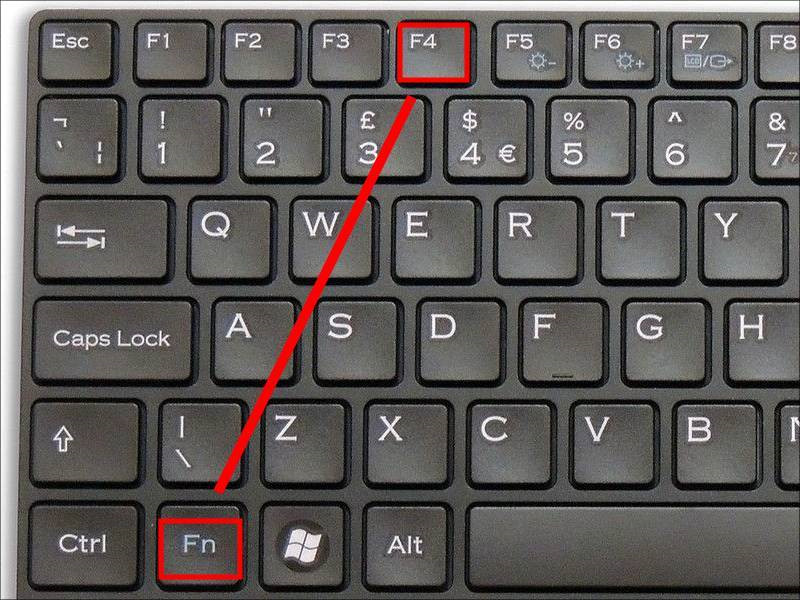
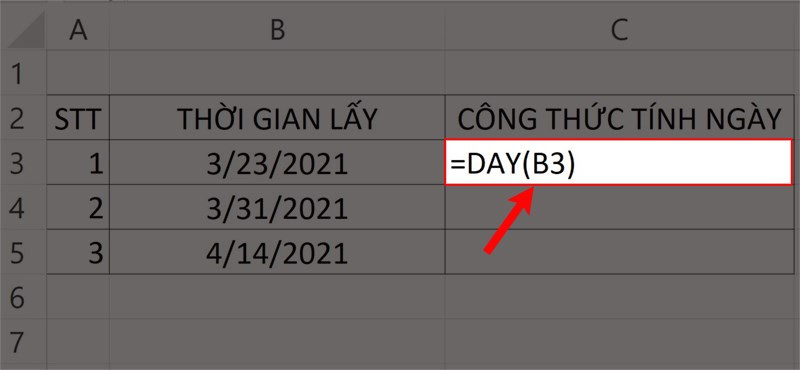

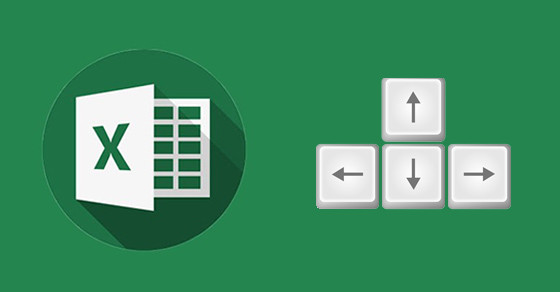
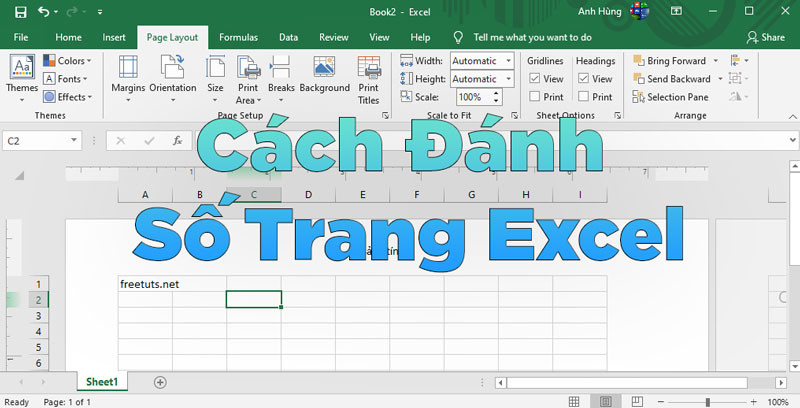
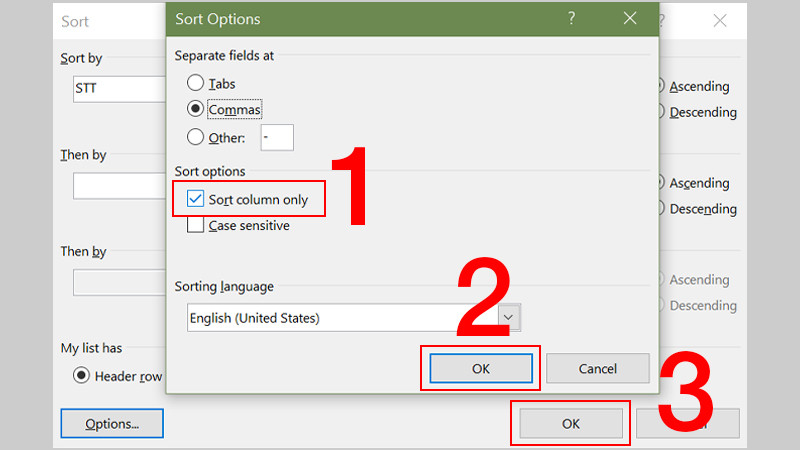







Bình luận bài viết