Tin công nghệ
Tìm hiểu nguyên nhân và cách khắc phục lỗi update Windows 10/ 8/ 7 không thành công
Update Windows trên máy tính có thể giúp bạn sử dụng hệ điều hành Windows mới nhất, khắc phục các lỗi nhỏ. Tuy nhiên một số laptop lại gặp lỗi trong quá trình cập nhật, cùng My Gear theo dõi cách khắc phục update Windows 10/8/7 trong bài viết này nhé!
Nguyên nhân dẫn đến lỗi update Windows không được?
Có một số nguyên nhân khác nhau dẫn đến tình trạng lỗi khi update Windows như:
- Tính năng update trên máy tính chưa được bật lên.
- Máy tính của bạn đang sử dụng phần mềm diệt virus và có một số tính năng của ứng dụng này không cho phép cập nhật Windows.
- Các tệp tin bị hỏng gây ảnh hưởng đến một số tính năng, phần mềm của ứng dụng làm cho máy tính không thể update được.
- Bên cạnh đó, sử dụng địa chỉ IP giả cũng sẽ hạn chế một số thao tác trên máy tính. Vậy để đảm bảo quá trình cập nhật được trơn tru chúng ta nên dùng IP thật để cập nhật Windows.
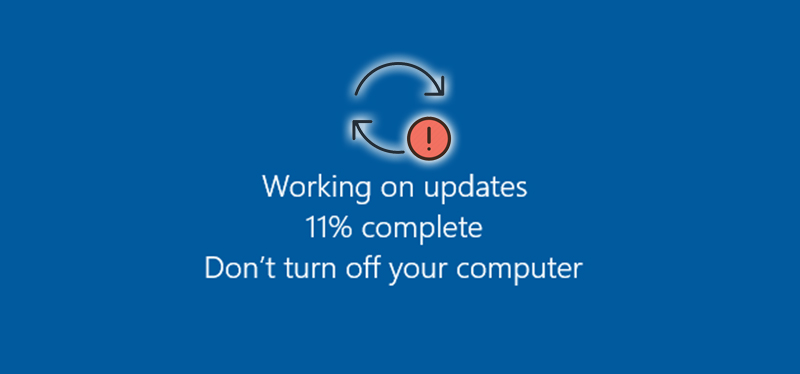
Update máy tính Windows bị lỗi
Hướng dẫn khắc phục lỗi update Windows không thành công
Bật tính năng Windows Update
Bước 1: Ấn tổ hợp phím Windows + R > Nhập 'services.msc' > Chọn OK.
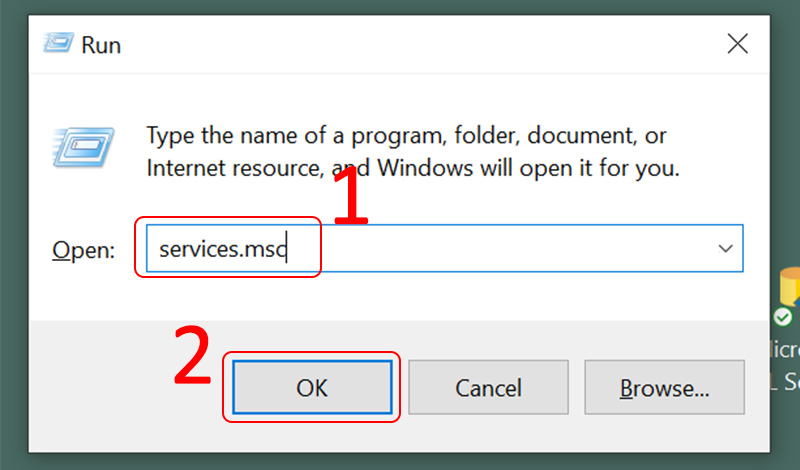
Mở cửa sổ Run
Bước 2: Vào mục Windows Update
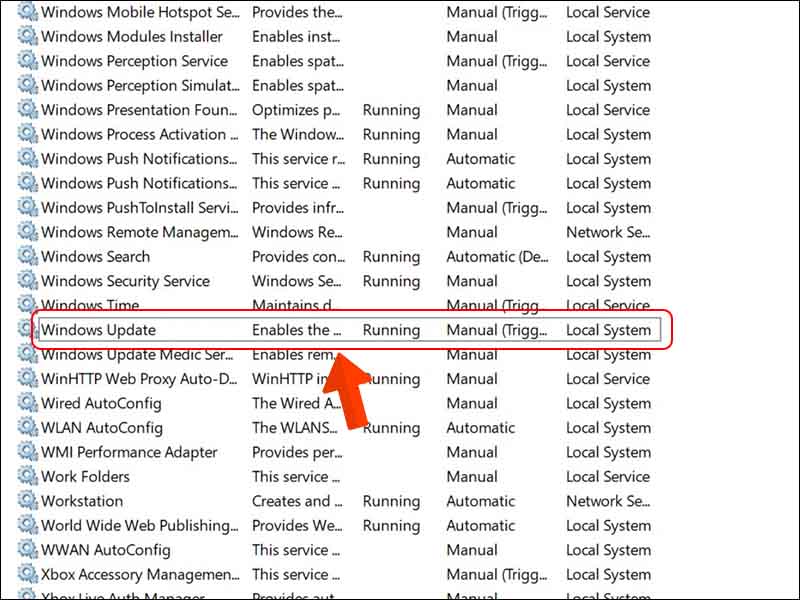
Vào cài đặt Windows Update
Bước 3: Trong phần Startup type, chọn Manual hoặc Automatic > Nhấn vào Start > Chọn Apply > OK.
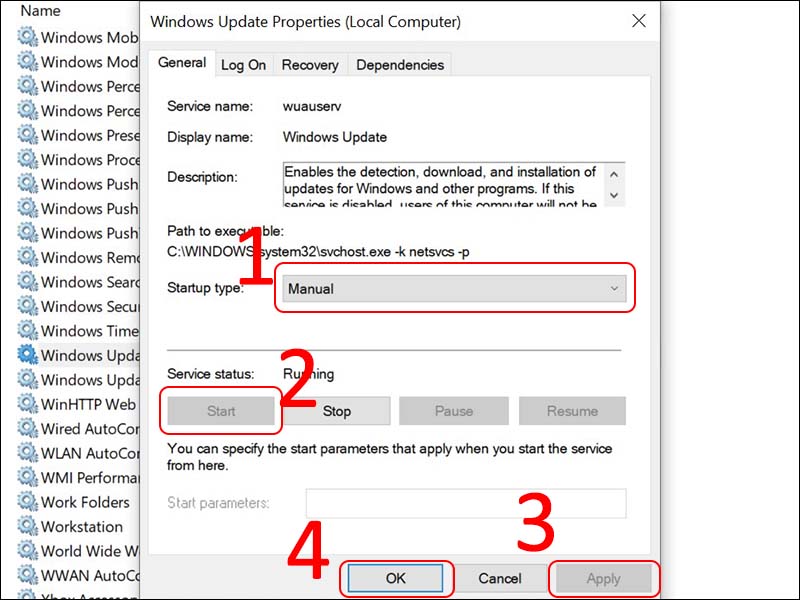
Cài đặt mục Windows Update
Loại bỏ các tập tin đã bị hỏng
Bước 1: Sử dụng tổ hợp phím Windows + R > Nhập 'C:\Windows\SoftwareDistribution\Download' > OK.
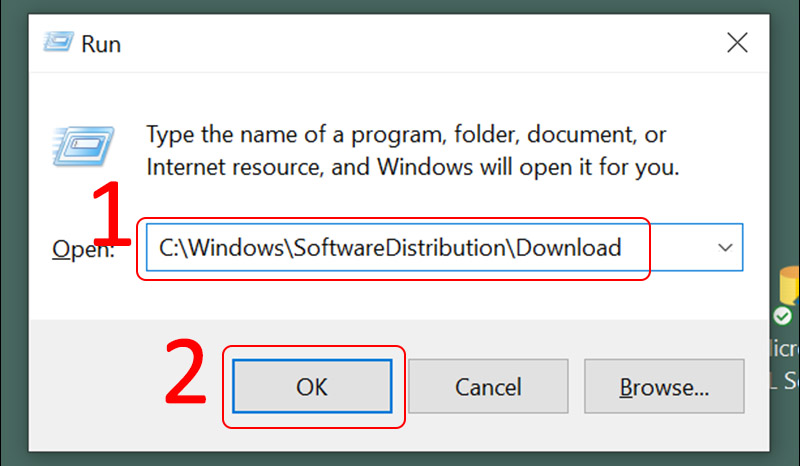
Vào mục Download của thư mục Software Distribution
Bước 2: Chọn tất cả các file > Nhấn chuột phải, chọn Delete.
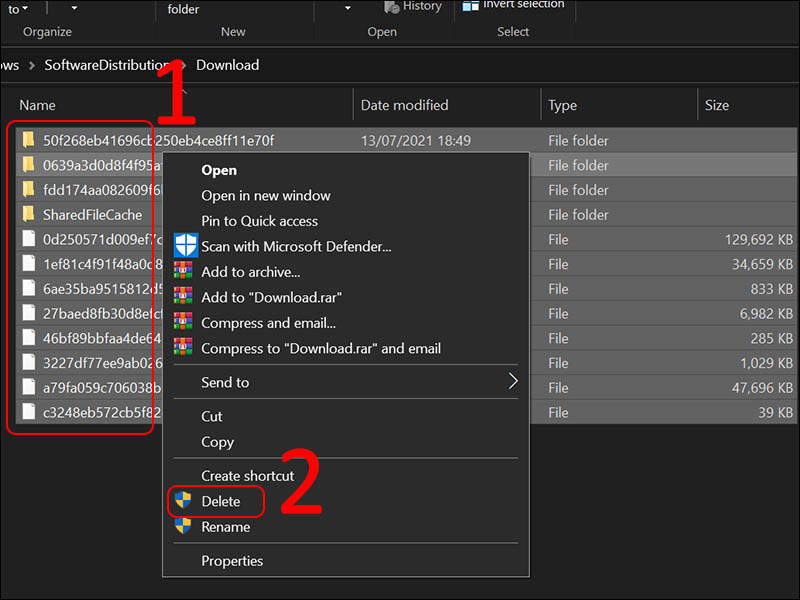
Xóa các file
Tắt tính năng Pause Update
Bước 1: Nhấn vào biểu tượng Tìm kiếm > Nhập 'setting' > Chọn Settings.
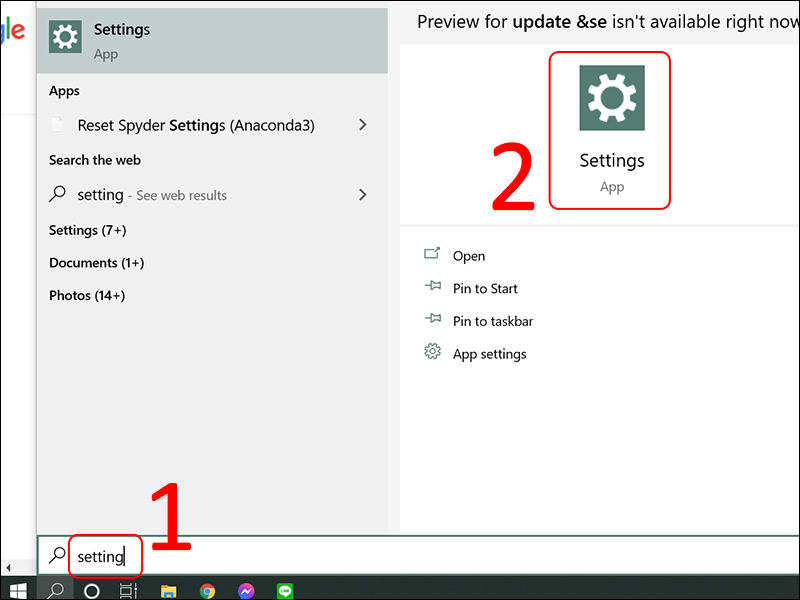
Vào cài đặt của máy tính
Bước 2: Ấn chọn Update & Security.
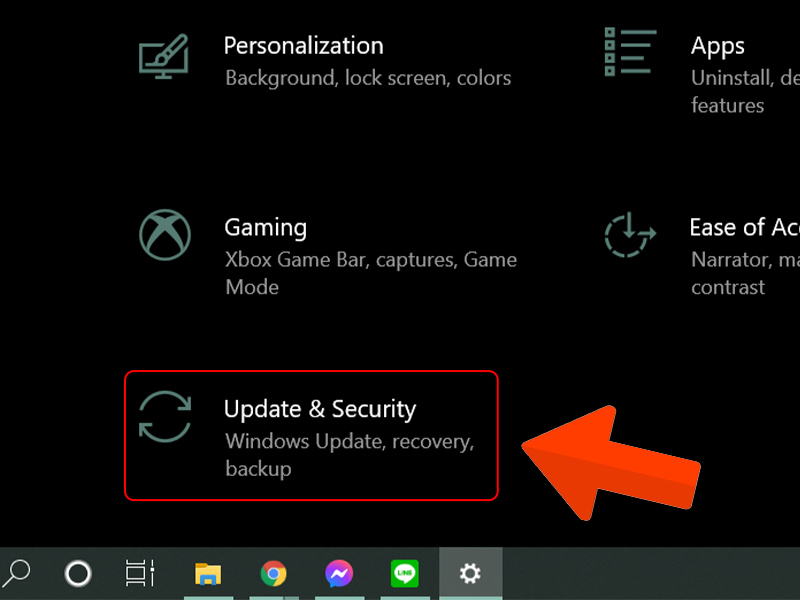
Vào cài đặt cập nhật và bảo mật
Bước 3: Vào mục Windows Update > Chọn Advanced Options.
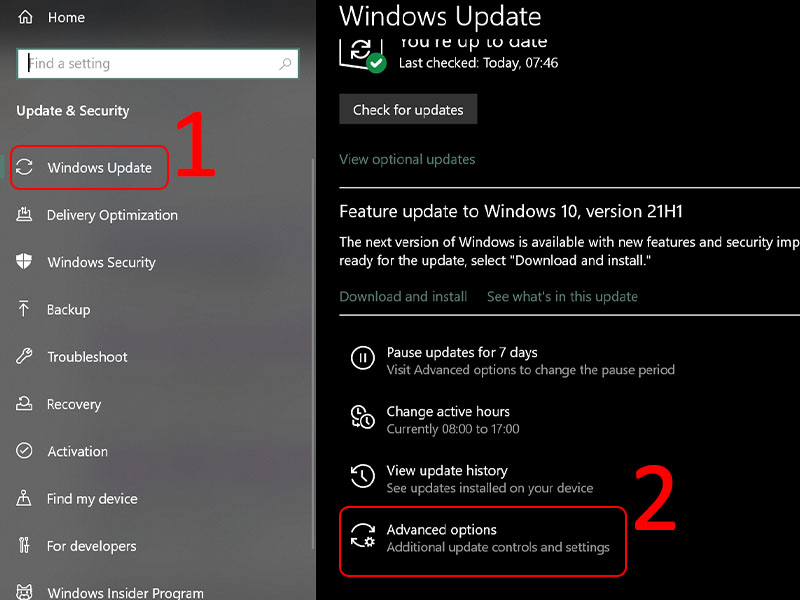
Vào tính năng thêm vào của cập nhật
Bước 4: Nếu như bạn để ngày tháng giống ở đánh dấu (1) thì máy tính sẽ trì hoãn đến ngày đó > Tiếp tục cài đặt, nhấn vào Delivery Optimization.
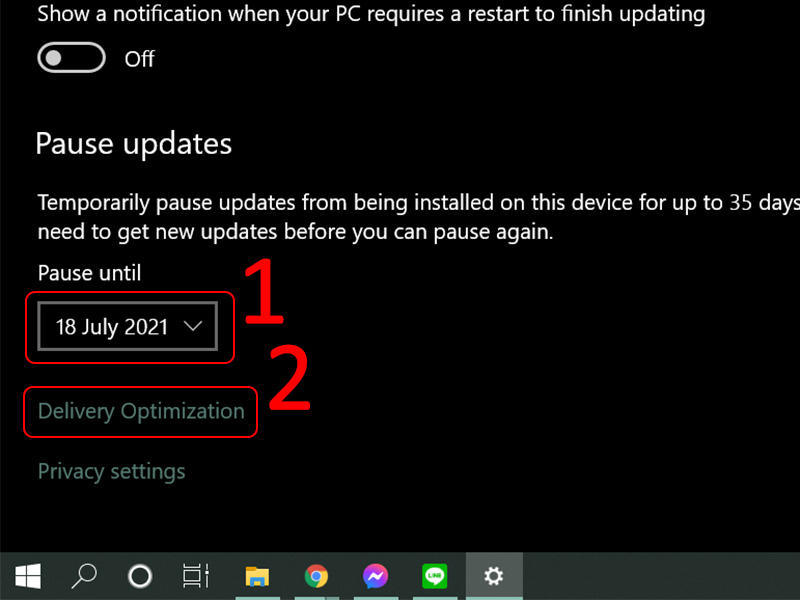
Vào Delivery Optimization
Bước 5: Trong mục Allow downloads from other PCs, Gạt nút sang phải để bật On > Chọn PCs on my local network, and PCs on the Internet.
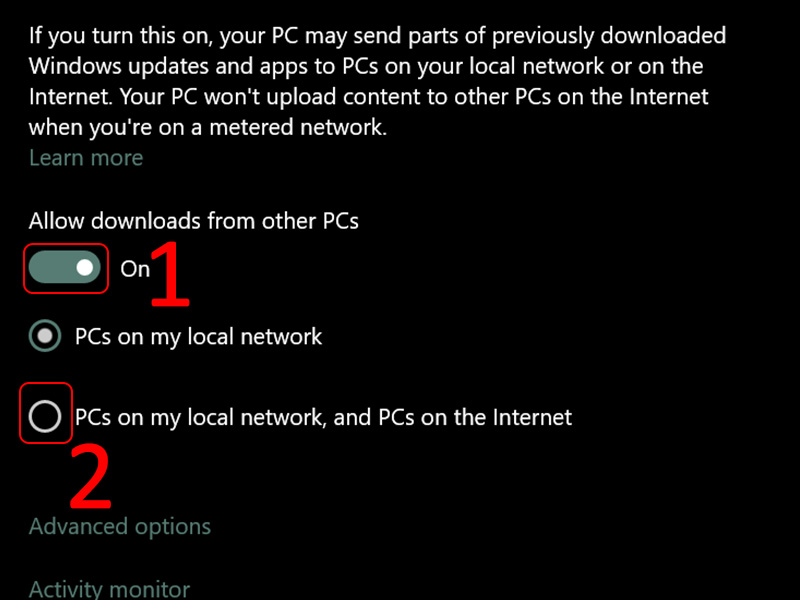
Mở cho tải xuống các thư mục update
Sử dụng tính năng sửa lỗi Windows Updates có sẵn trong máy
Bước 1: Nhấn biểu tượng Tìm kiếm > Nhập 'setting' > Chọn Settings.
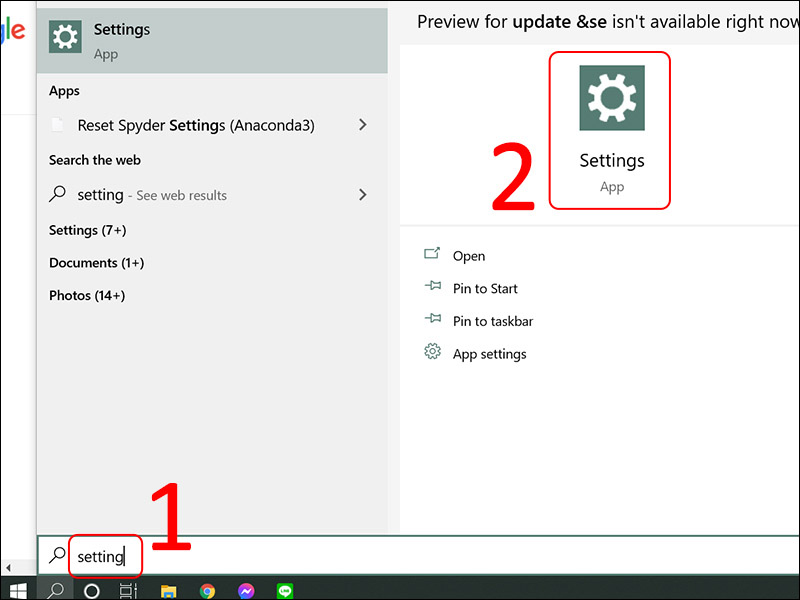
Vào cài đặt của máy tính chọn Settings
Bước 2: Chọn Update & Security.
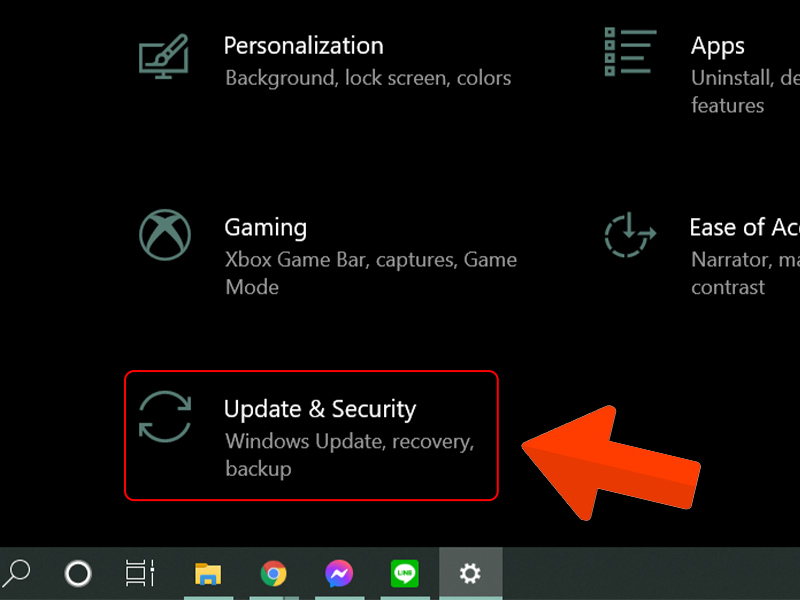
Vào cài đặt cập nhật và bảo mật
Bước 3: Vào Troubleshoot > Chọn Additional troubleshooters.
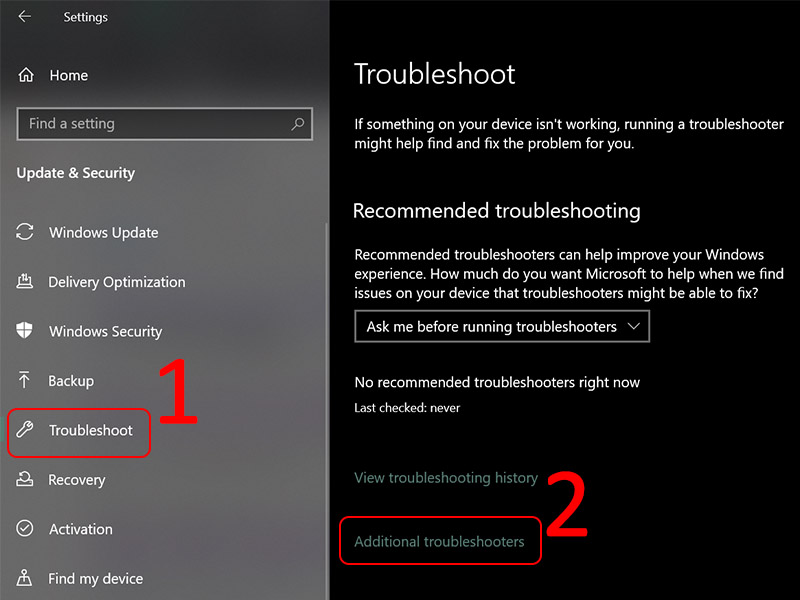
Vào tính năng tự động sửa lỗi Troubleshoot của Windows
Bước 4: Ấn chọn Windows Update.
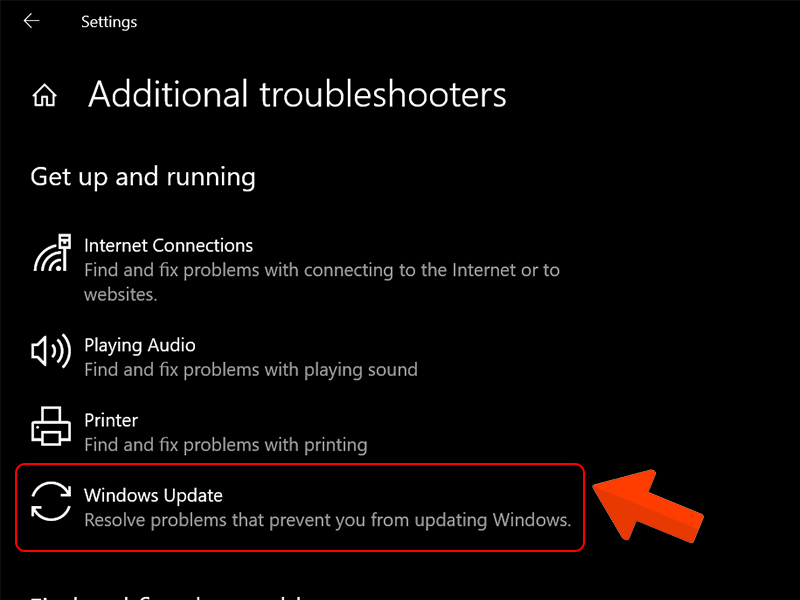
Chọn tìm lỗi của Windows Update
Bước 5: Nhấn chuột vào Run the troubleshooters.
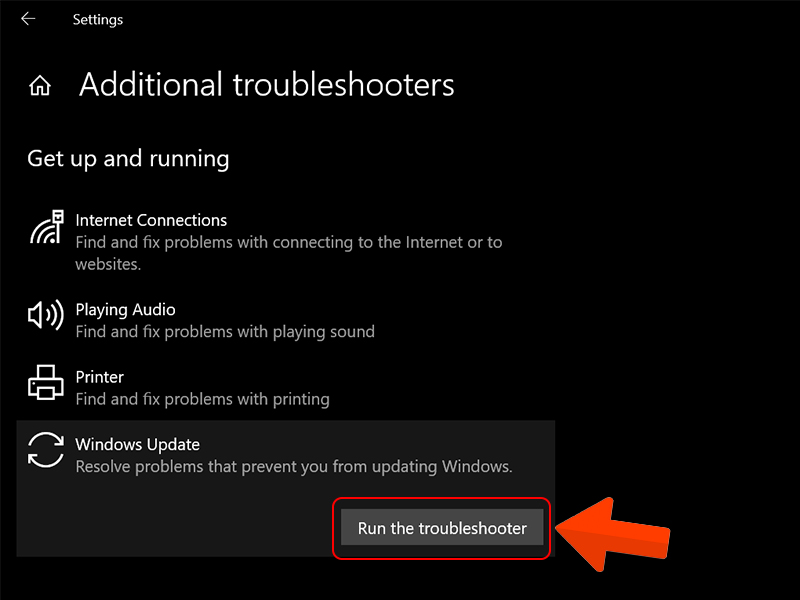
Chạy troubleshooter để tìm lỗi
Bước 6: Sau đó đợi máy tính tìm và sửa lỗi, bấm vào Close the troubleshooter.
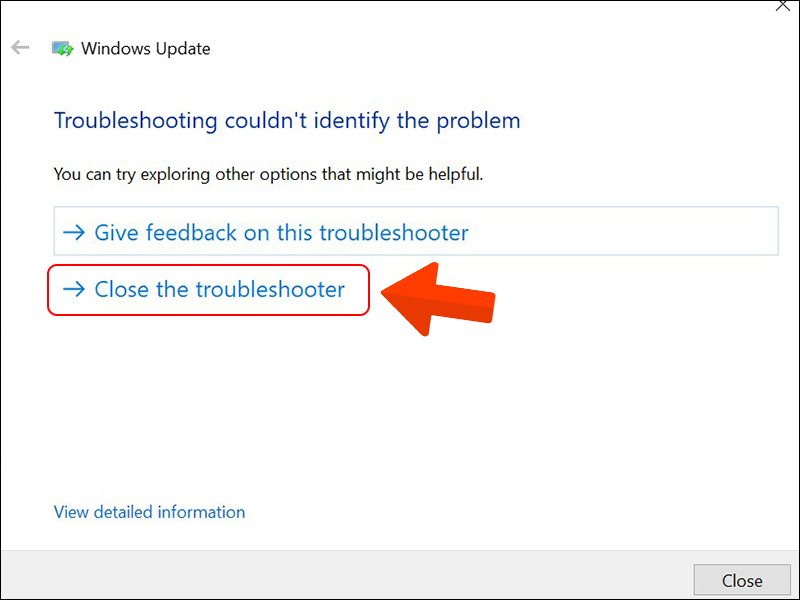
Đợi máy tính sửa lỗi và tắt tìm lỗi
Xóa các thư mục update Windows
Bước 1: Ấn biểu tượng Tìm kiếm > Nhập 'cmd' > Nhấn vào Command Prompt > Chọn Run as administrator.
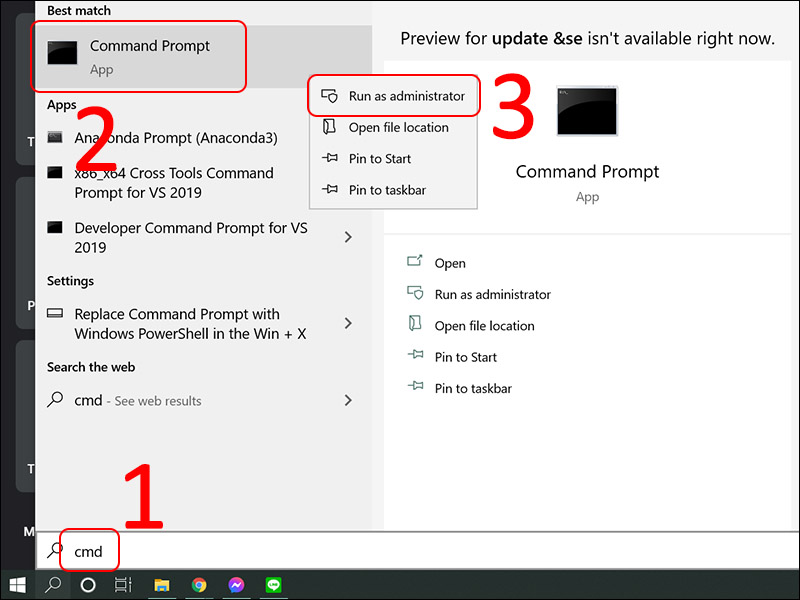
Mở Command Prompt bằng quyền admin
Bước 2: Nhập lệnh 'net stop wuauserv' và nhấn Enter > Nhập 'net stop bits' > Enter.
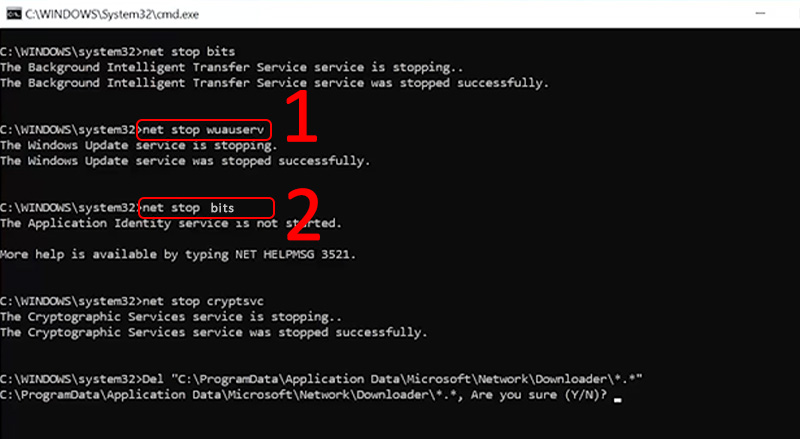
Nhập lệnh tạm ngừng hoạt động cập nhật
Bước 3: Vào lại biểu tượng tìm kiếm > Nhập 'C:\Windows\SoftwareDistribution' > Vào thư mục.
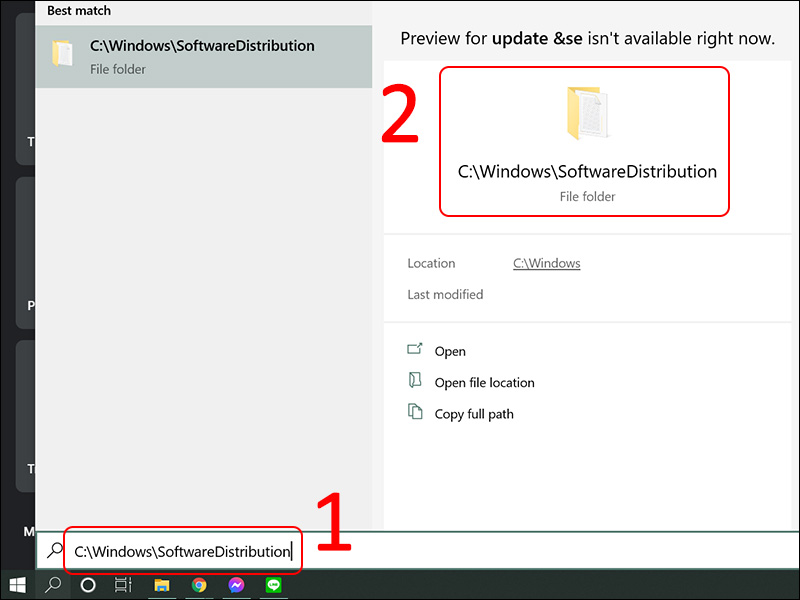
Vào thư mục SoftwareDistribution
Bước 4: Chọn tất cả các thư mục, sau đó nhấn chuột phải > Delete.
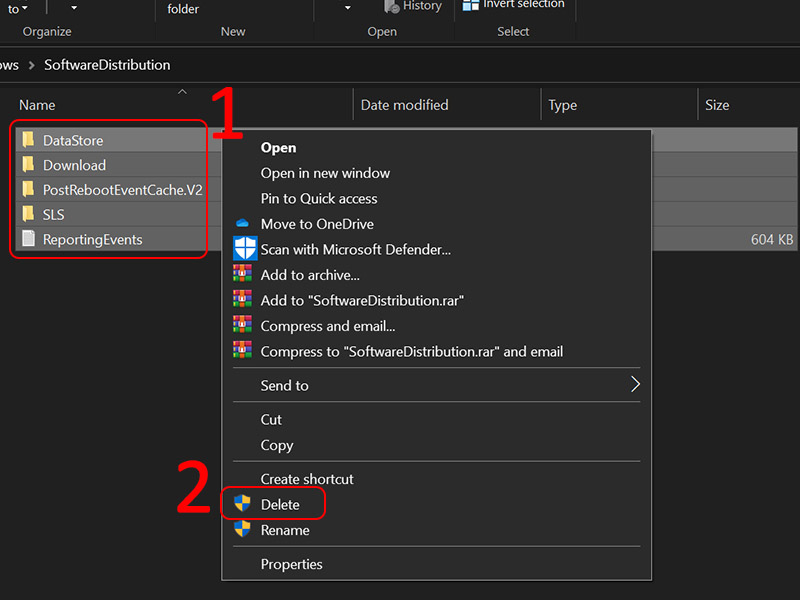
Chọn xóa các thư mục
Bước 5: Trở về màn hình Command Prompt, nhập 'net start bits' và nhấn Enter > Tiếp tục nhập 'net start wuauserv' và bấm Enter.
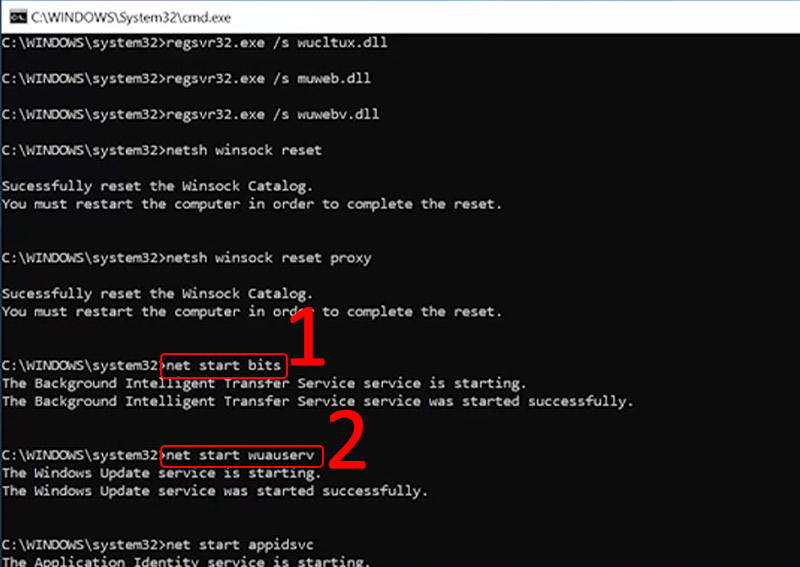
Khôi phục lại tính năng update Windows
Hy vọng sau khi tham khảo bài viết thì bạn có thể thành công update máy tính của mình. Cám ơn đã theo dõi, hẹn gặp lại ở những bài viết tiếp theo của My Gear.

 Tin công nghệ
Tin công nghệ
 Game
Game
 Đánh giá
Đánh giá
 Thủ thuật
Thủ thuật
 Tư vấn
Tư vấn
 Khám phá
Khám phá
 Tin khuyến mãi
Tin khuyến mãi
 Review - Video
Review - Video
 PC DIY
PC DIY
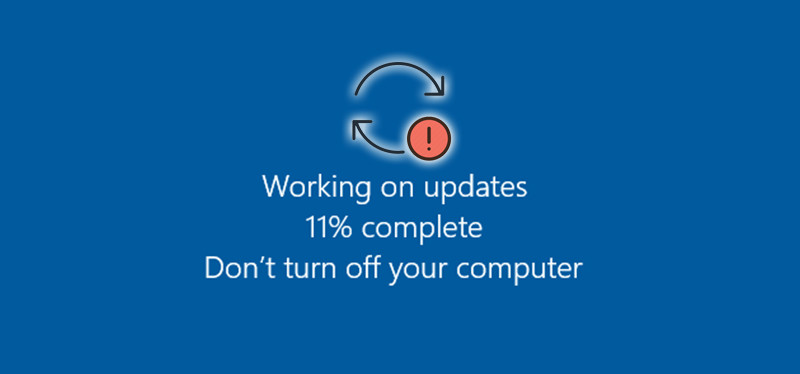
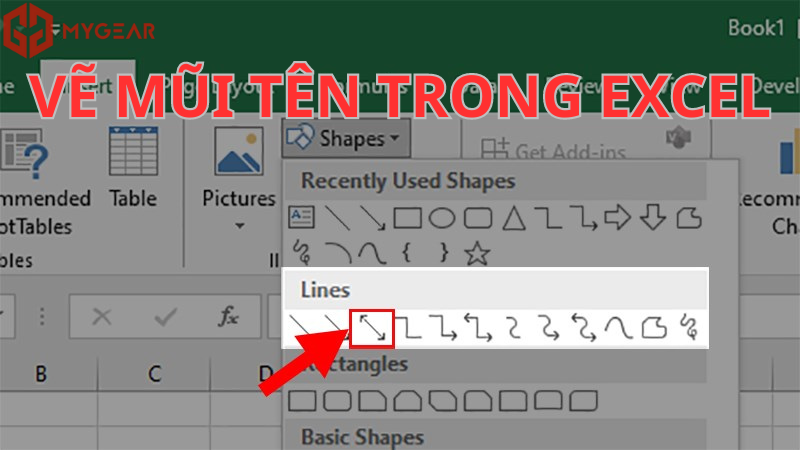
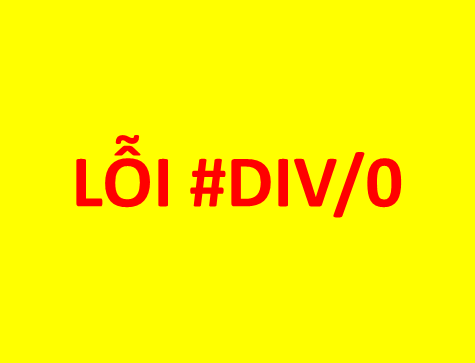

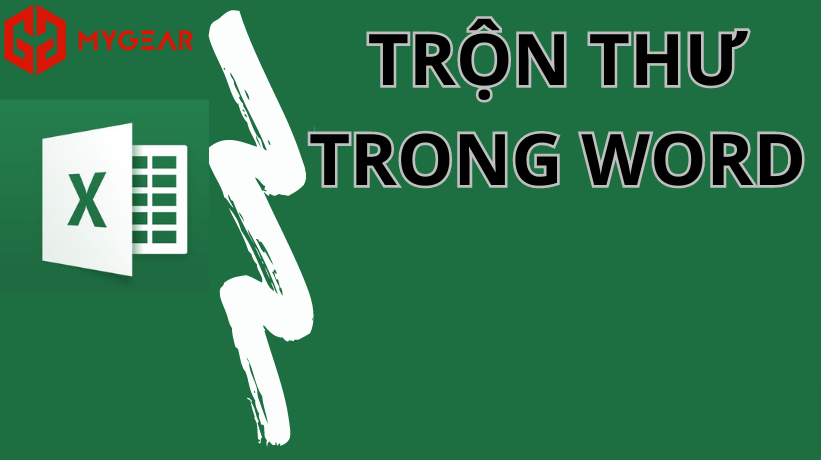
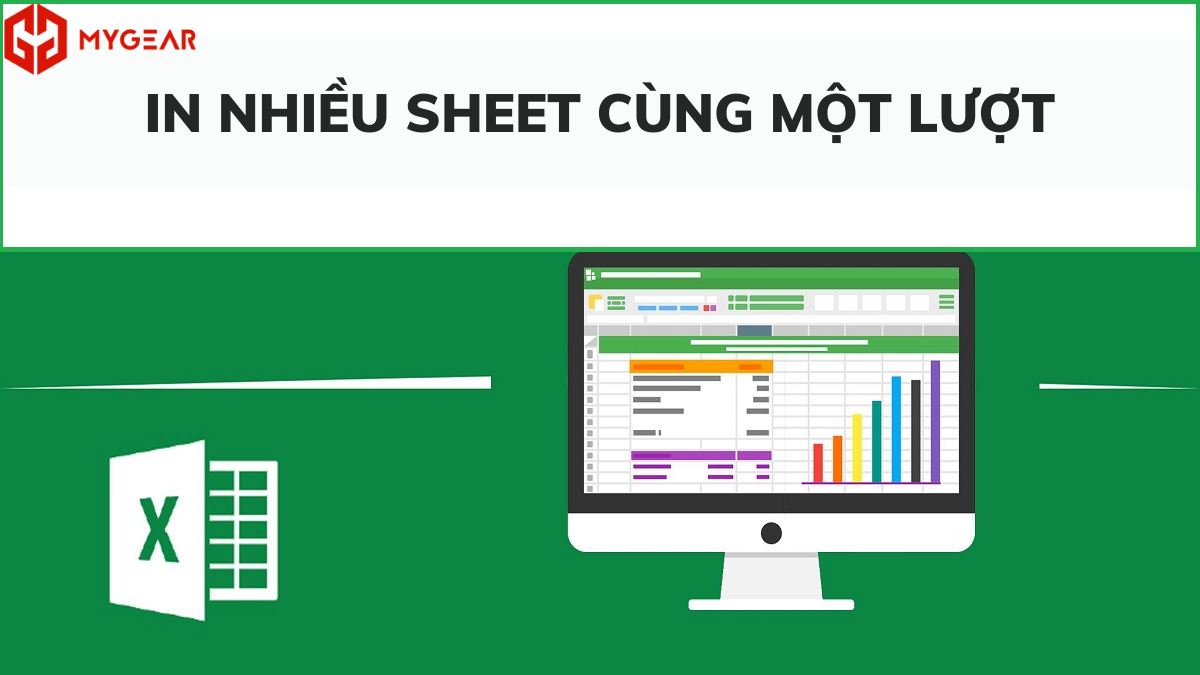
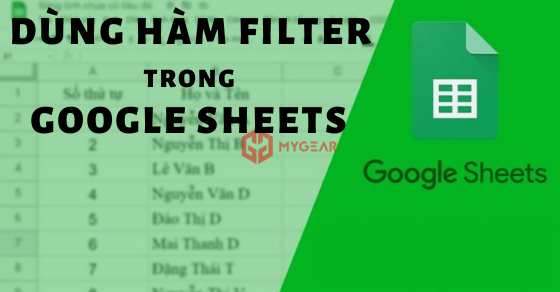







Bình luận bài viết