Thủ thuật
Hướng dẫn chỉnh Word về mặc định, (reset) Word 2010 2016 365
Đôi khi, bạn có thể muốn đưa Microsoft Word về trạng thái mặc định để phù hợp với nhu cầu của mình. Và trong bài viết này, chúng ta sẽ tìm hiểu một giải pháp nhanh và hiệu quả để reset Word bằng cách sử dụng Registry Editor. Hãy cùng tìm hiểu qua phần hướng dẫn dưới đây!
|
Lưu ý:
|
Trước tiên, dưới đây là cài đặt hiện tại của Word mà tôi đang sử dụng trước khi thực hiện khôi phục cài đặt mặc định.
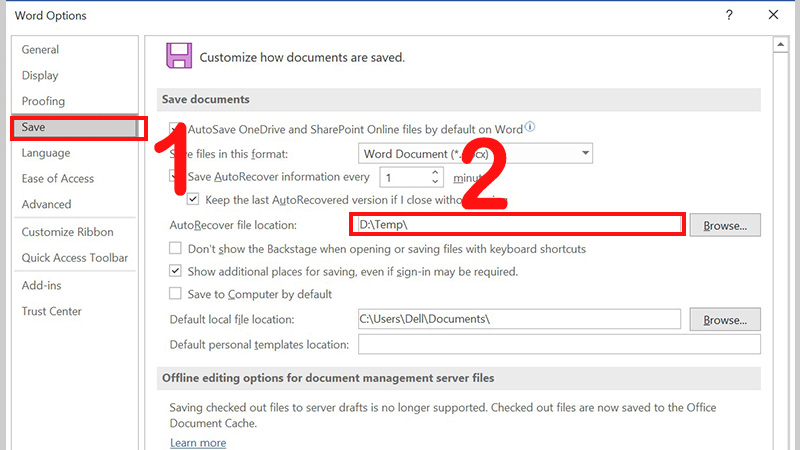
Bản thiết lập ban đầu của Word khi chưa reset
|
Lưu ý:
|
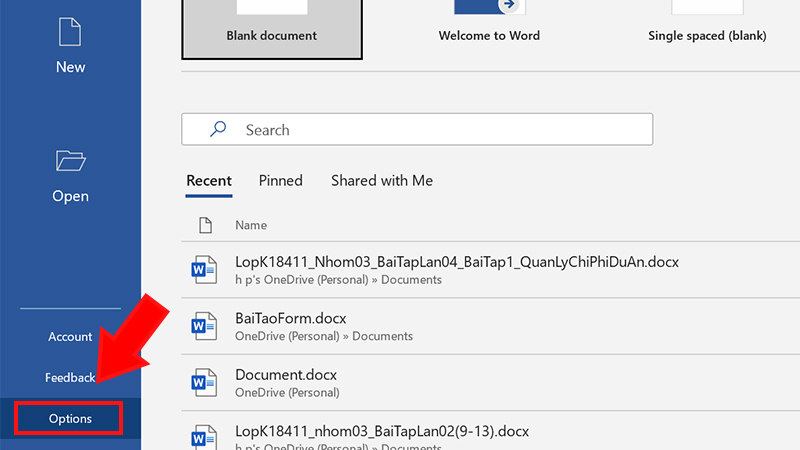
Vào Word, chọn Options để mở bảng Word Options
Khôi phục cài đặt gốc trong Word bằng Registry
Bước 1: Nhấn vào biểu tượng tìm kiếm trên thanh Taskbar, nhập "Registry Editor" và chọn "Open".
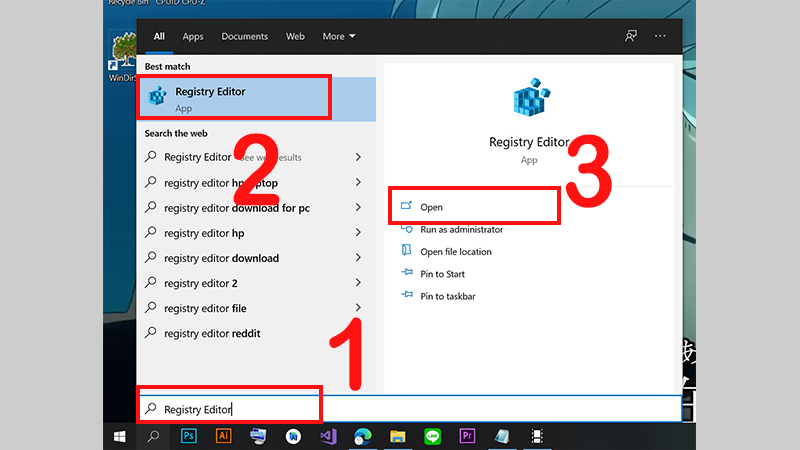
Nhập “Registry Editor” hoặc “regedit“ trên thanh tìm kiếm và chọn Open
Bước 2: Tại cửa sổ Registry Editor, tìm thư mục theo đường dẫn: HKEY_CURRENT_USER/SOFTWARE/Microsoft/Office/16.0.
|
Lưu ý: Tùy vào phiên bản Word đang sử dụng mà bạn cần chọn thư mục phù hợp:
|
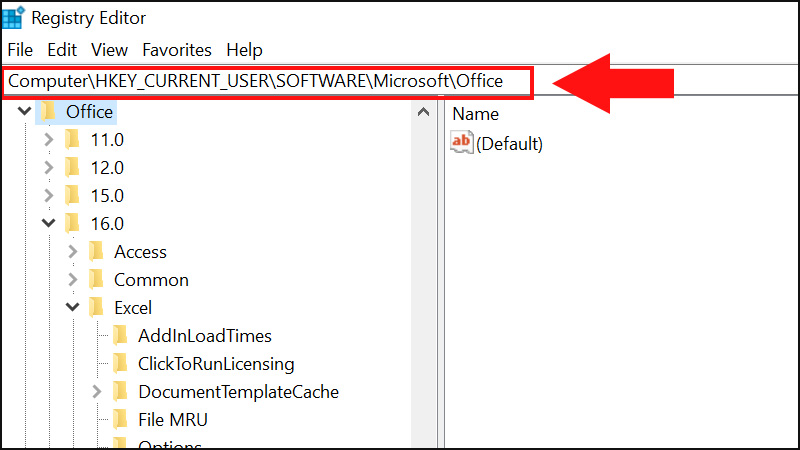
Sao chép đường dẫn vào Registry Editor
Bước 3: Mở thư mục 16.0, tiếp tục chọn thư mục Word, click chuột phải và chọn "Delete".
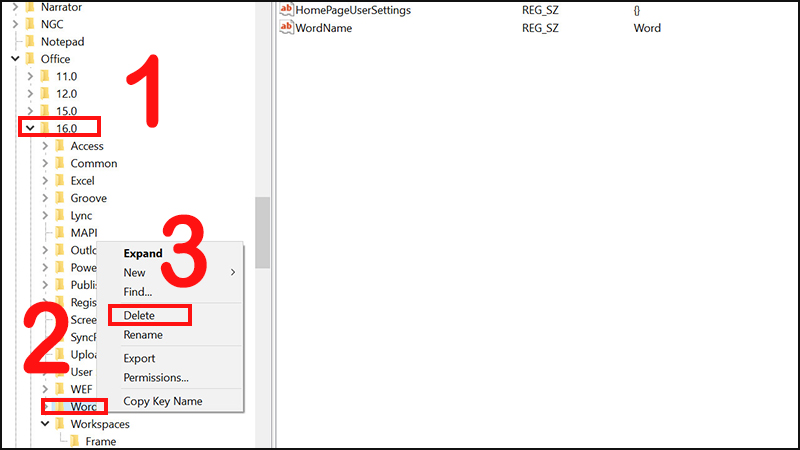
Chọn Word, nhấn chuột phải và chọn Delete
Bước 4: Chọn "Yes" để xác nhận xóa thư mục Word.
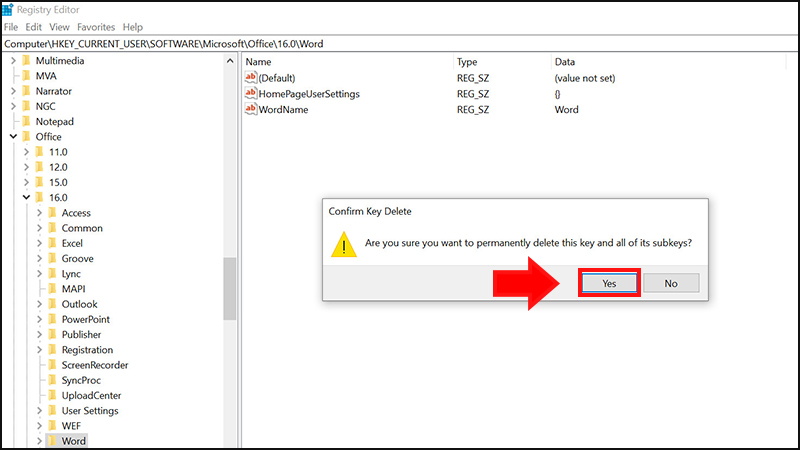
Chọn Yes
Như bạn có thể thấy, sau khi thực hiện xong, bản cài đặt sẽ được đưa về trạng thái mặc định ban đầu.
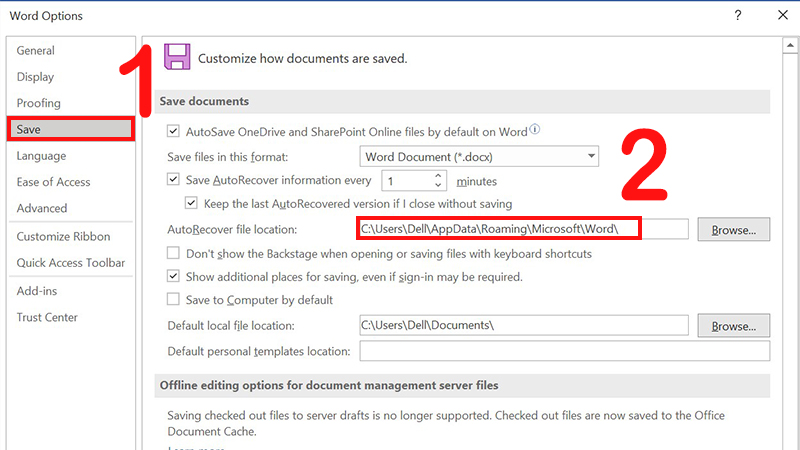
Kiểm tra kết quả sau khi Reset
Lợi ích khi sử dụng Registry để khôi phục cài đặt gốc trong Word
-
Như đã đề cập trước đó, trong Word không có tính năng khôi phục lại cài đặt gốc, do đó, sử dụng Registry Editor là phương pháp đơn giản và nhanh nhất để thực hiện việc này.
-
Registry Editor là nơi lưu trữ toàn bộ dữ liệu hệ thống, do đó, việc thực hiện việc khôi phục cài đặt gốc thông qua nó sẽ giúp giải quyết vấn đề một cách triệt để, hiệu quả và tối ưu hơn. Thực hiện việc này cũng rất đơn giản và dễ sử dụng.
-
Ngoài ra, việc khôi phục cài đặt gốc không chỉ hỗ trợ cho Word mà còn có thể được thực hiện trên Excel và PowerPoint. Bạn chỉ cần thực hiện các bước tương tự như đã hướng dẫn, trong thư mục tương ứng với phiên bản mà bạn đang sử dụng thay vì chọn Word.
| Chú ý: Thư mục 16.0, 15.0, 14.0, 12.0, 11.0 tùy thuộc vào bản Microsoft Office như mình đã đề cập phía trên. |
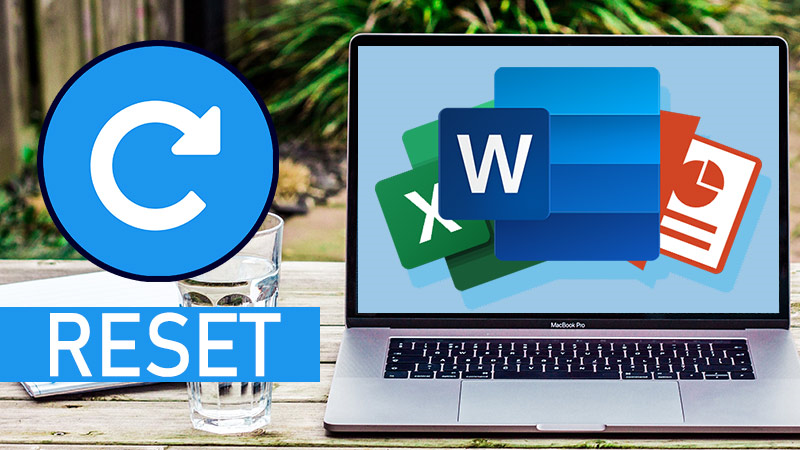
Lợi ích khi sử dụng Registry để khôi phục cài đặt gốc trong Word

 Tin công nghệ
Tin công nghệ
 Game
Game
 Đánh giá
Đánh giá
 Thủ thuật
Thủ thuật
 Tư vấn
Tư vấn
 Khám phá
Khám phá
 Tin khuyến mãi
Tin khuyến mãi
 Review - Video
Review - Video
 PC DIY
PC DIY
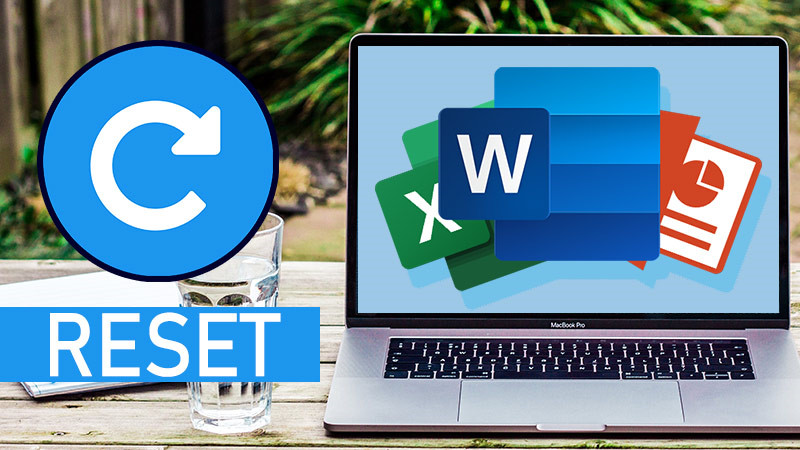
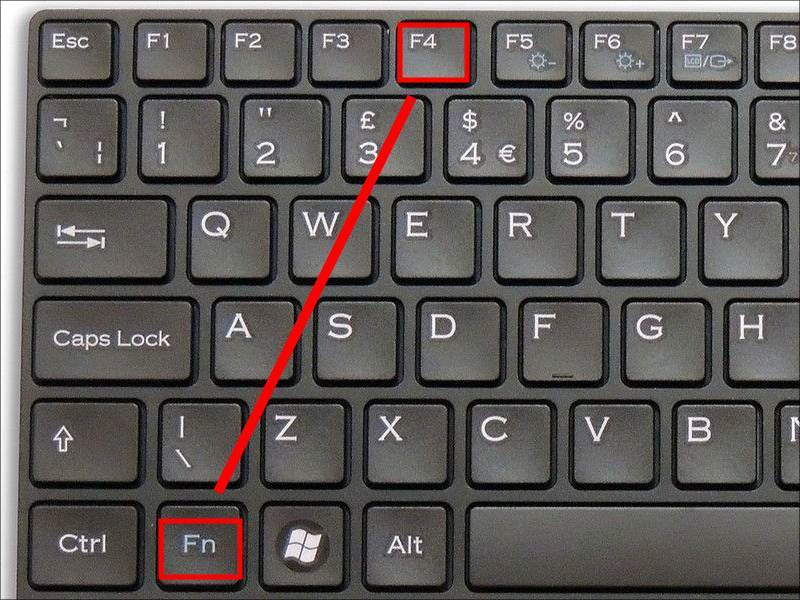
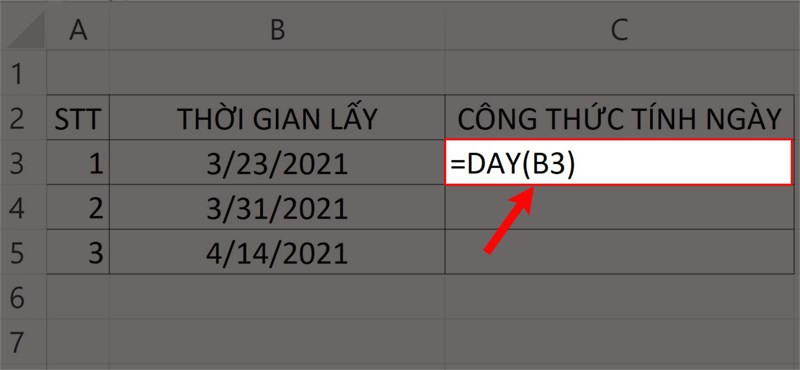

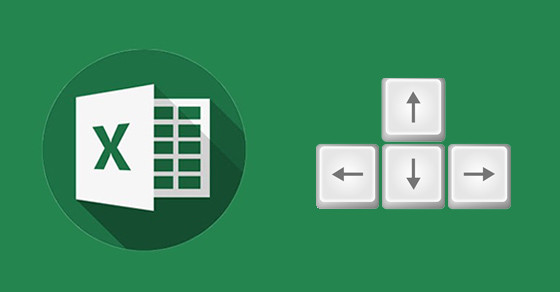
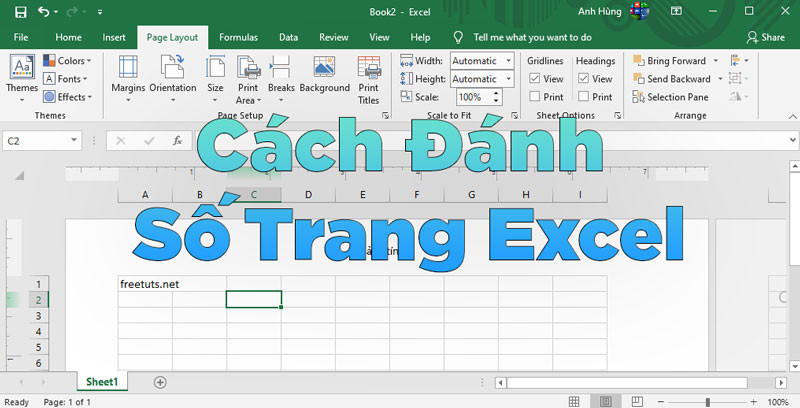
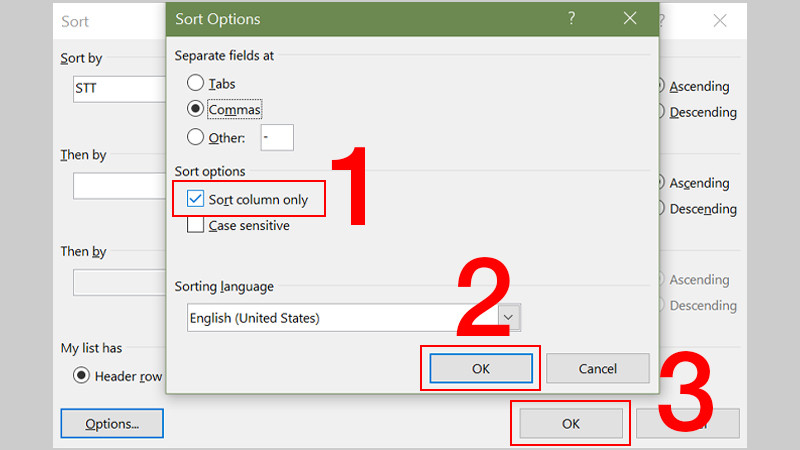







Bình luận bài viết