Tư vấn
Sửa lỗi thanh công cụ toán học không hiển thị trong Microsoft Word 100% thành công
Trong Word, thanh công cụ toán học hay Equation thường được sử dụng để viết các công thức toán học. Tuy nhiên, nếu một ngày nào đó, công cụ Equation bị ẩn và không thể sử dụng, bạn không cần phải lo lắng. Trong bài viết này, tôi sẽ hướng dẫn bạn cách sửa lỗi khi thanh công cụ toán học trong Word không hoạt động một cách đơn giản nhưng hiệu quả, đảm bảo đạt được 100% thành công. Hãy cùng theo dõi để biết thêm chi tiết!
Nguyên nhân gây lỗi không hiển thị thành công cụ toán học trong Word
Công cụ Equation, hay còn được gọi là thanh công cụ toán học hoặc thanh công thức toán học, là một lệnh giúp bạn viết các công thức toán học trên Word, Excel và Powerpoint một cách chính xác và đồng thời định dạng chúng một cách đúng đắn, mà không cần phải sử dụng các phần mềm khác để can thiệp.
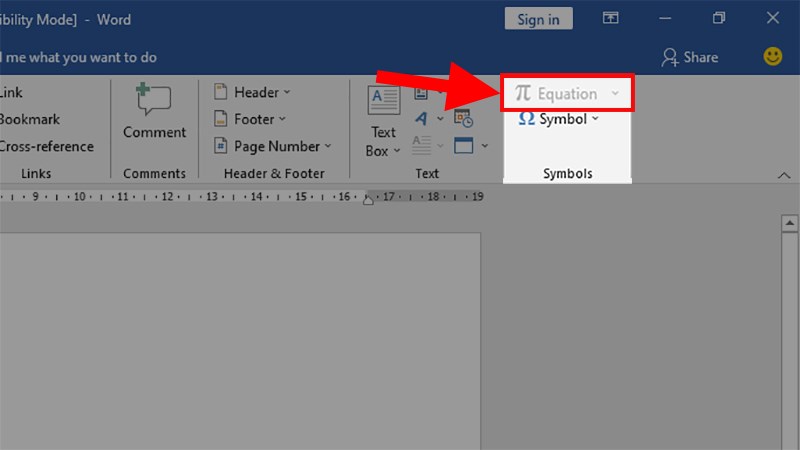
Lỗi thanh công cụ toán học không hiển thị trong Word
Lệnh Equation thường hoạt động mượt mà trong Word và Excel. Tuy nhiên, đôi khi gặp trường hợp thanh công cụ toán học này gặp phải lỗi cứng đầu khi không thể nhấn vào hoặc sử dụng.
Lỗi gốc: Nguyên nhân lỗi này xuất phát từ việc bạn đã lưu tệp dưới định dạng file.doc (bản Word từ năm 2003 trở xuống), trong khi Equation không được hỗ trợ trong Word phiên bản 2003 trở xuống. Do đó, khi mở tệp, bạn sẽ gặp tình trạng thanh Equation bị ẩn và không thể sử dụng được.
Cách sửa lỗi không hiển thị Equation trong Word
Hướng dẫn nhanh
Để khắc phục vấn đề không thể hiển thị Equation khi mở tập tin Word, bạn có thể thực hiện các bước sau: Trước tiên, hãy mở tập tin Word đó. Tiếp theo, chọn thẻ "File" và sau đó chọn "Options". Một hộp thoại sẽ xuất hiện. Tại đây, bạn hãy chọn "Save". Tiếp theo, thay đổi tùy chọn "Save file in this format" thành "Word document*". Lưu ý rằng dấu sao (*) chỉ mang tính chất minh họa. Sau khi hoàn thành các bước trên, hãy đóng và mở lại tập tin Word đang sử dụng để xác nhận rằng vấn đề đã được khắc phục.
Hướng dẫn chi tiết
Bước 1: mở tập tin Word bị lỗi không hiển thị Equation và chọn thẻ "File".
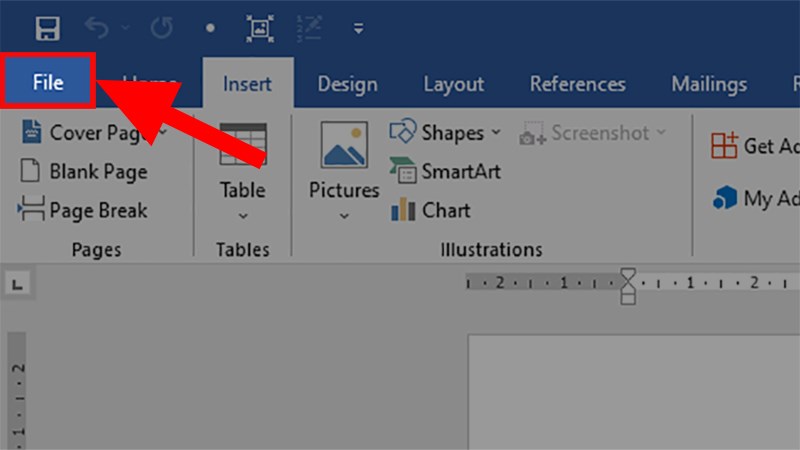
Mở file Word bị lỗi không hiển thị Equation > Chọn thẻ File
Bước 2: Tiếp theo, lựa chọn "Options...".
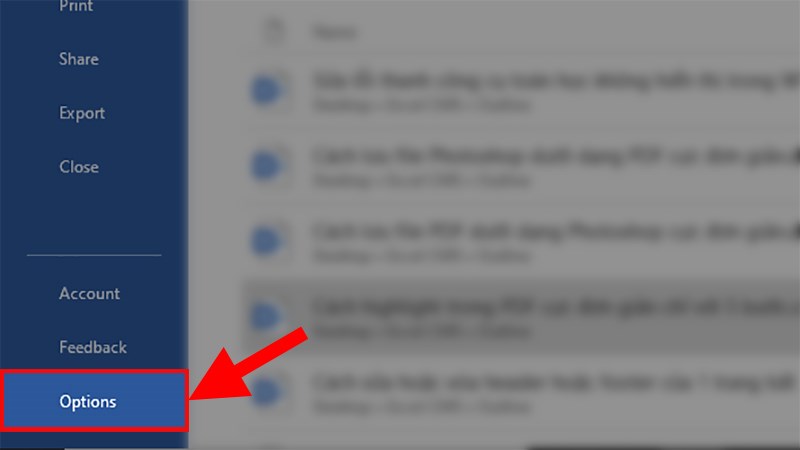
Chọn Options...
Bước 3:Trong hộp thoại hiển thị, hãy chọn mục "Save".
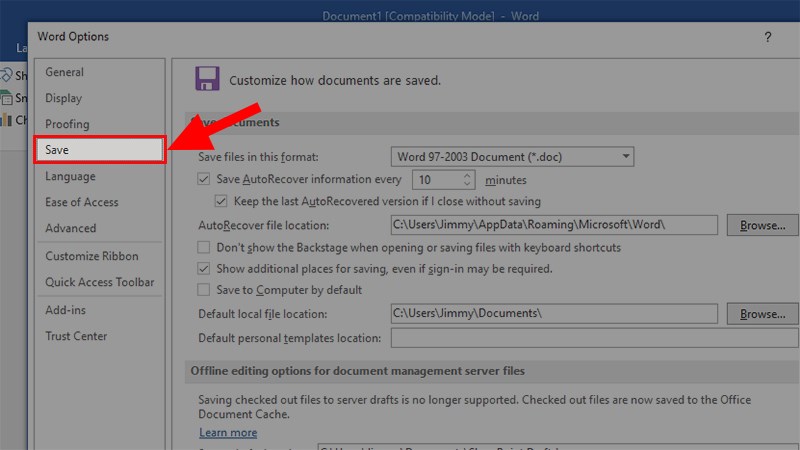
Ở hộp thoại hiện lên > Chọn mục Save
Bước 4:Điều hướng đến phần "Save Documents" và thay đổi tùy chọn "Save file in this format" thành "Word document*". Sau đó, nhấn "OK".
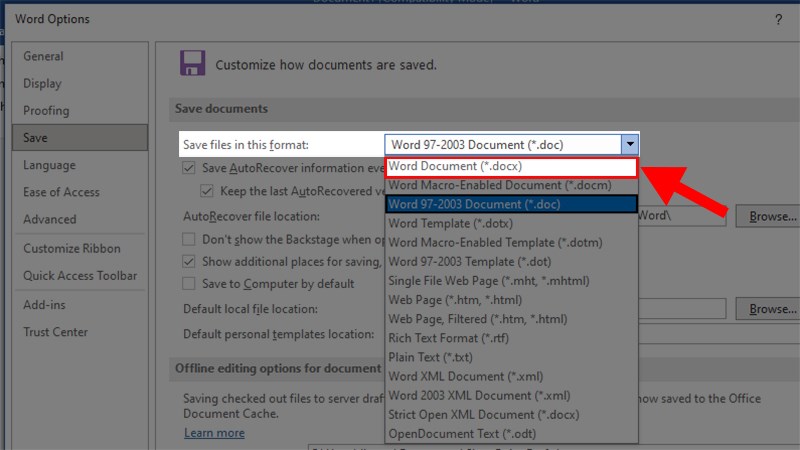
Đi đến phần Save Documents > Thay đổi Save file in this format thành Word document* > Nhấn OK
Bước 5:Sau khi hoàn thành việc thay đổi, hãy tắt và mở lại tập tin Word đang sử dụng. Bây giờ, bạn đã có thể sử dụng lệnh Equation một cách bình thường.
Lưu ý: Nếu bạn đang sử dụng phiên bản Word từ 2003 trở xuống, công cụ viết công thức Equation sẽ không được hỗ trợ. Để sử dụng công cụ này, bạn nên nâng cấp phiên bản Word lên ít nhất là 2010. Phiên bản này sẽ mang đến trải nghiệm tốt hơn cho bạn.
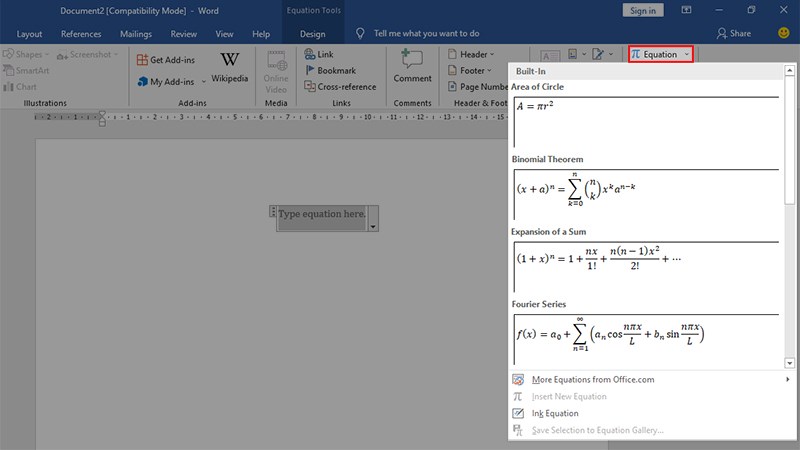
Sau khi thay đổi xong > Tắt mở lại file Word đang sử dụng và đã fix được lỗi

 Tin công nghệ
Tin công nghệ
 Game
Game
 Đánh giá
Đánh giá
 Thủ thuật
Thủ thuật
 Tư vấn
Tư vấn
 Khám phá
Khám phá
 Tin khuyến mãi
Tin khuyến mãi
 Review - Video
Review - Video
 PC DIY
PC DIY
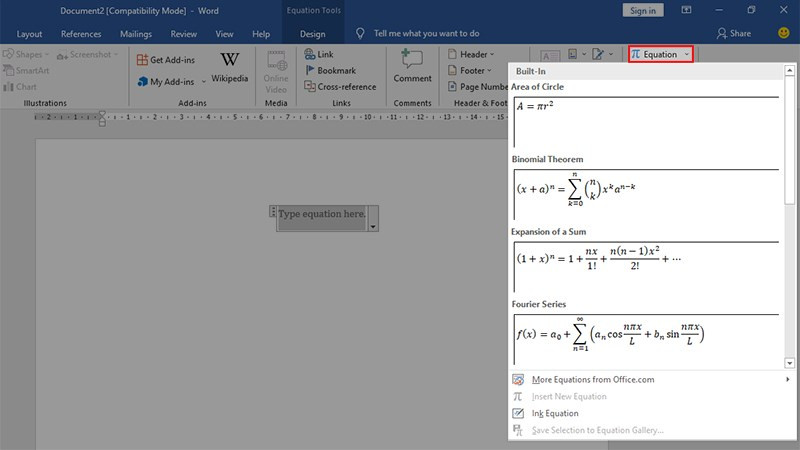


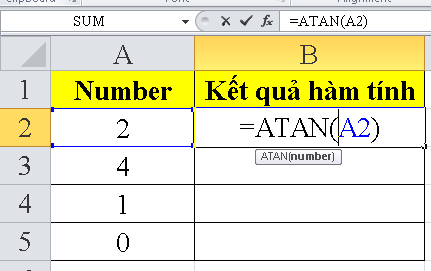

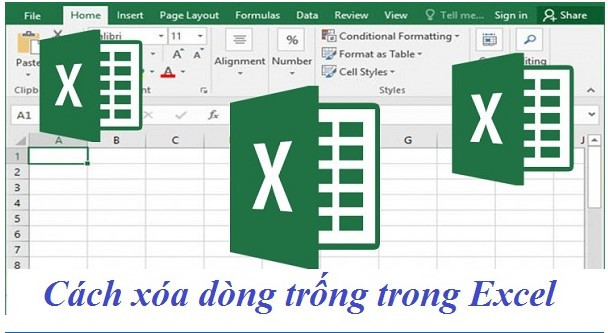
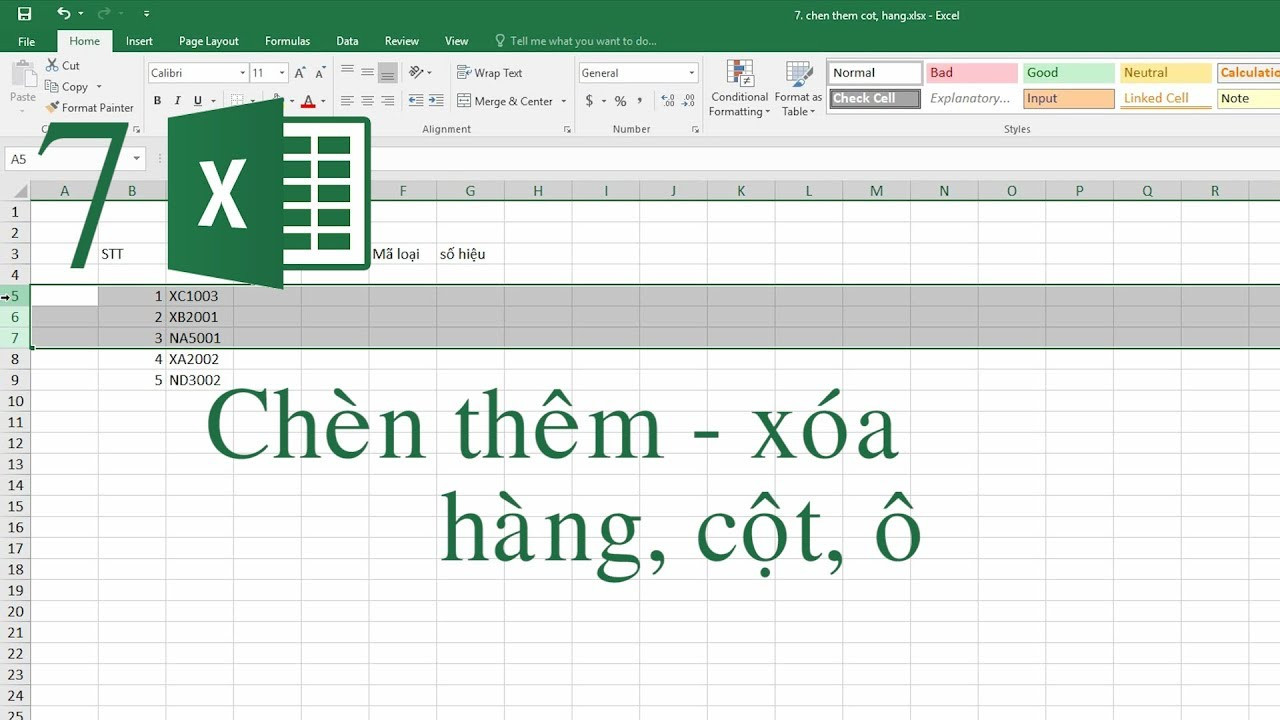







Bình luận bài viết