Thủ thuật
Phương pháp căn chỉnh trang in Excel cực chuẩn
Căn nhanh trang in Excel là một trong nhiều kỹ năng văn phòng mà “dân” công sở nên biết để có khả năng cao tiết kiệm thời gian và giấy. Hãy cùng mygear.vn phân tích toàn bộ phương pháp thực hành này nhé.
1. Căn chỉnh nhanh trang in Excel
Hướng dẫn: Ctrl + P.
Bạn có thể xem trước Preview (xem trước bản in), rồi quay lại bảng dữ liệu, bạn sẽ thấy hiện các nét đứt trên trang in đó.

Xem trước bản in
Rồi kéo dữ liệu vào trong các đường nét đứt để chuẩn bị in.
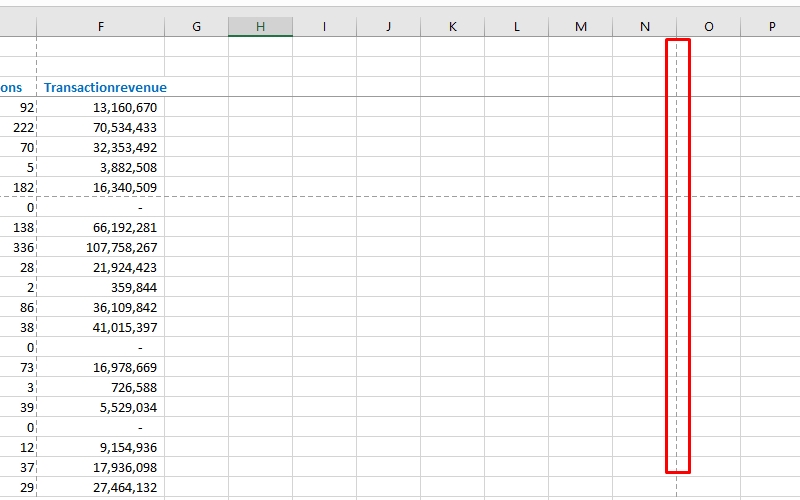
Đường nét đứt giúp phân biệt vùng in
2. Chỉnh lại khổ giấy in để khít trang giấy
Hướng dẫn: Bấm Page Layout > Ở tab Margins > Chọn Custom Margins.
Tại đây, bạn căn chỉnh lề: Left (trái), Right (phải), Top (trên), Bottom (dưới).

Chỉnh lề cho bản in
3. Dùng Breaks để ngắt trang
Hướng dẫn: Bấm Page Layout > Tại mục Breaks > Bấm vào Insert Page Break.
Trong Excel, có thể ngắt trang in ra thành nhiều phần nếu dữ liệu quá dài bằng Breaks.
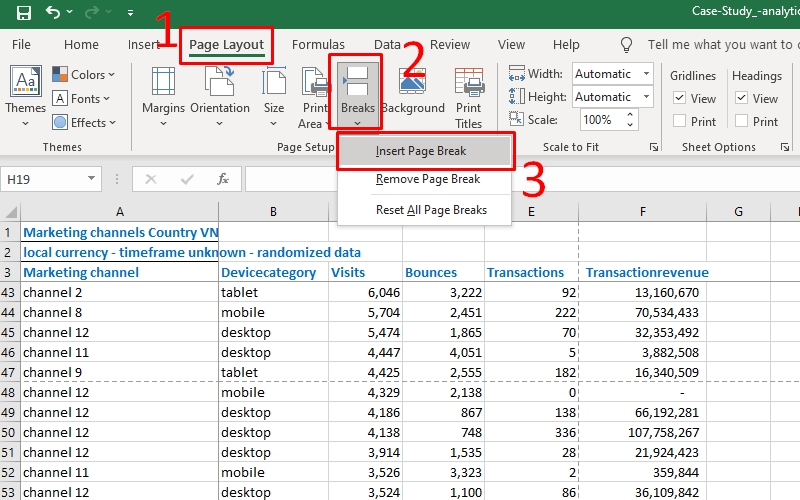
Dùng Breaks để ngắt trang
4. Căn chỉnh nhanh khu vực in Excel
Hướng dẫn: Chọn phần muốn in bằng việc bôi đen > Chọn Page Layout > Chọn Print Area > Chọn Set Print Area.
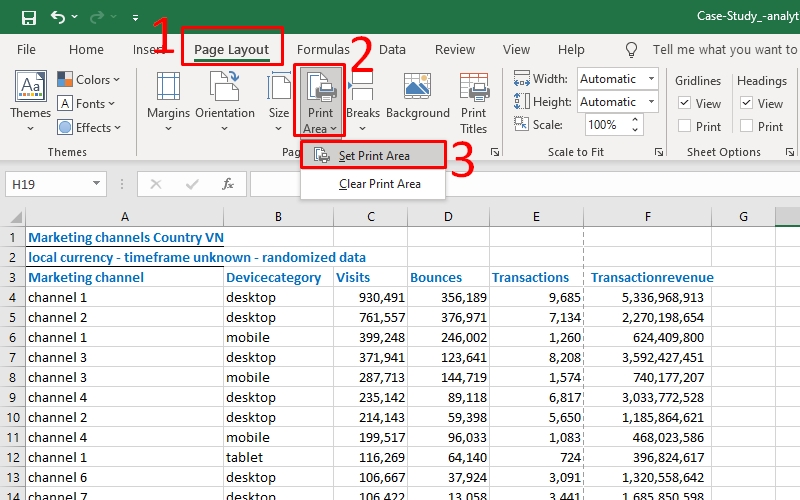
Chỉnh khu vực in bằng Print Area
5. In ngang thay vì in dọc
Hướng dẫn: Tại mục Page Layout > Bấm vào Orientation > Sau đó bấm Landscape.
Với cách này, bạn sẽ chọn kiểu in ngang thay vì in dọc theo mặc định của Excel. Làm như vậy trang in sẽ khớp với giấy in.
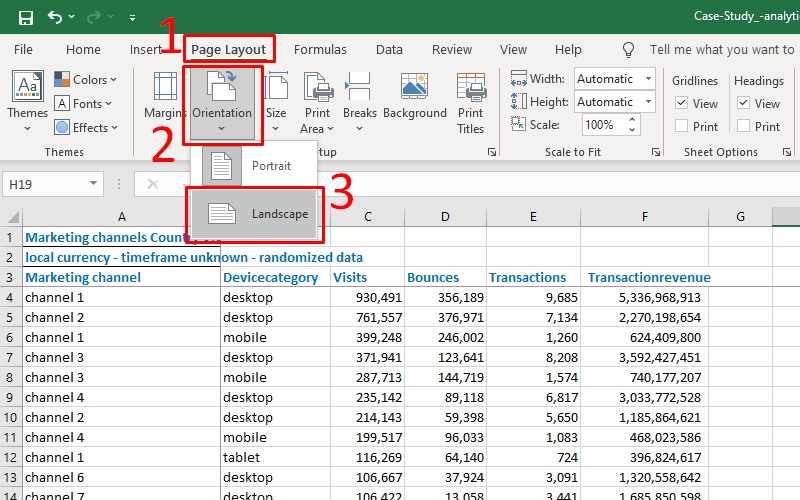
Chuyển sang kiểu in ngang
6. Căn chỉnh kích thước của bảng Excel
Hướng dẫn: Tại mục Page Layout > Bấm Page Setup > Ở cửa sổ Page Setup, Tích vào “Fit to 1 page(s) wide by 0 tall” > Bấm OK.
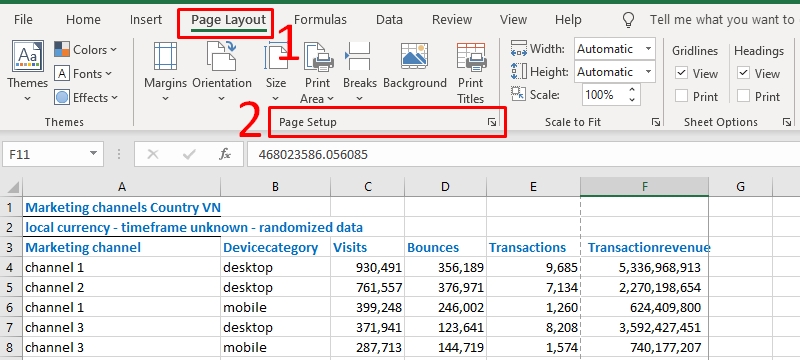
Chọn Page Setup trong Page Layout
Tích vào Fit to 1 page(s) wide by 0 tall. Trang in sẽ vừa khớp giấy A4.
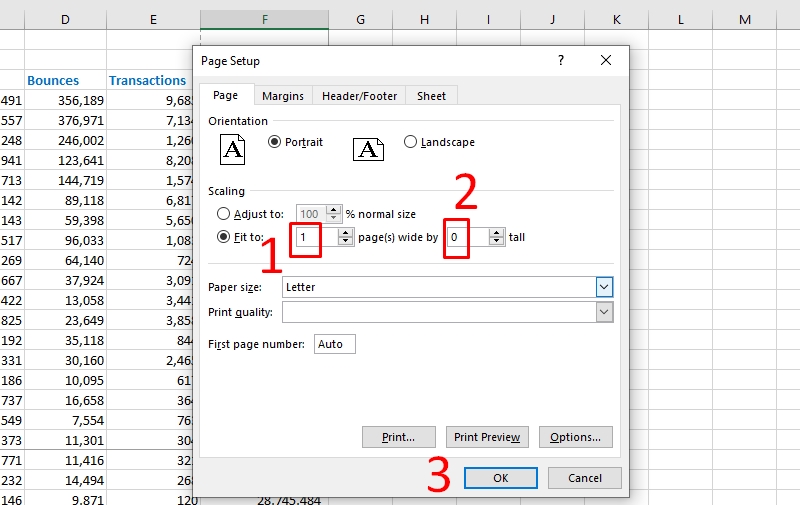
Tích vào Fit to 1 page(s) wide by 0 tall
7. Xóa hoặc ẩn những cột thừa
Hướng dẫn: Chọn tất cả cột cần ẩn/xóa > Bấm chuột phải chọn Delete (xóa) hoặc Hide (ẩn).
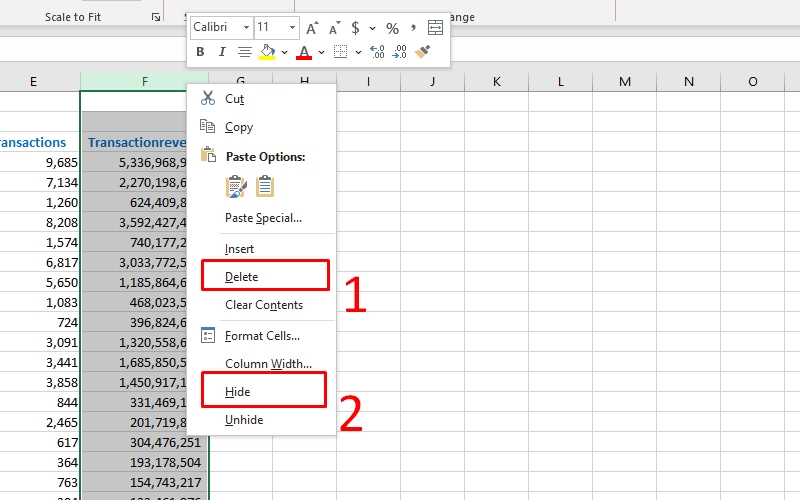
Ẩn hoặc xóa các cột
8. Một số lỗi về máy in khác
Để tránh các lỗi xảy ra, các bạn dùng máy in hãng Canon, HP, Brother, Samsung hay Epson.
- Máy tính không xác định thấy máy in trong mạng LAN
Với những người lần đầu kết nối máy tính và máy in, sẽ gặp lỗi không tìm thấy máy in trong mạng LAN.
Một số phương pháp giải quyết như sau:
+ Sửa lỗi do hệ điều hành không hỗ trợ.
+ Rà soát địa chỉ IP của máy tính chủ.
+ Giải quyết lỗi do máy chủ tạo nên.
+ Giải quyết lỗi mạng LAN bị limited.
+ Giải quyết lỗi do máy chủ nhiễm Virus.
- Lỗi khi in chỉ được 1 trang
Sai khổ giấy là nguồn gốc chính làm cho máy in chỉ in được 1 trang. Để giải quyết trình trạng này, mời bạn tìm hiểu thêm ở các bài viết.
- Lỗi máy in báo Ready to Print nhưng không in được
Những nguyên nhân có thể là lỗi do cáp kết nối, trong máy sở hữu quá nhiều lệnh in và máy in chưa được cung cấp lệnh in chính xác. Thành ra, bạn cần phải restart lại tiến trình Print Spooler để khắc phục.

Máy in có thể gặp lỗi báo Ready to Print lúc in
- Cách thức khắc phục lỗi bản in bị sọc, sai màu trên máy in phun màu Canon
Một số cách giải quyết thường thấy cho lỗi bản in bị sọc, sai màu:
+ Rà soát lượng mực trong máy in.
+ In bản kiểm tra đầu in.
+ Làm sạch đầu in.
- Lỗi khi bấm lệnh in nhưng máy in không nhận
Các nguyên nhân máy không nhận lệnh in: Máy lỗi hệ điều hành, dây cáp kết nối máy in với máy tính bị hỏng hoặc bị lỏng, chưa bật nguồn máy in,...
Các cách khắc phục: Rà soát dây cáp kết nối, khởi động lại máy tính, kiểm tra nguồn điện máy in, đảm bảo máy in không bị kẹt giấy,...

Bấm lệnh in nhưng máy không nhận
- Máy in in ra giấy trắng
Nguyên nhân: Hộp mực đã hết mực, hộp mực bị hỏng, trục trong máy in đã hỏng,...
- Máy in không kéo giấy
Nguyên nhân có khả năng cao bắt nguồn từ lỗi đặt giấy vào khay quá nhiều, giấy in không đúng với máy, đặt sai khổ giấy in,...
- Máy in bị nhạt chữ, không rõ nét
Nguyên nhân thường thấy khi máy in bị mờ chữ: Máy in hết mực, đổ mực không đúng cách, nạp mực sai loại, trục từ bị hỏng, bị mòn trong lúc dùng,...

Máy in bị nhạt chữ khi in
- Phương pháp in 2 mặt khớp nhau trong Word
In hai mặt khớp nhau trong Word bằng chức năng Layout và một số để ý khi căn lề để in.
- Máy in không in được file PDF
Máy in không in được file PDF là do lỗi Driver, tùy chọn mặc định của máy,...

Máy in không in được như mong muốn
Hy vọng với những chỉ dẫn trên, bạn sẽ thực hiện được việc căn nhanh trang in Excel để luôn vừa khít trang giấy. Cảm ơn bạn đã đọc!

 Tin công nghệ
Tin công nghệ
 Game
Game
 Đánh giá
Đánh giá
 Thủ thuật
Thủ thuật
 Tư vấn
Tư vấn
 Khám phá
Khám phá
 Tin khuyến mãi
Tin khuyến mãi
 Review - Video
Review - Video
 PC DIY
PC DIY

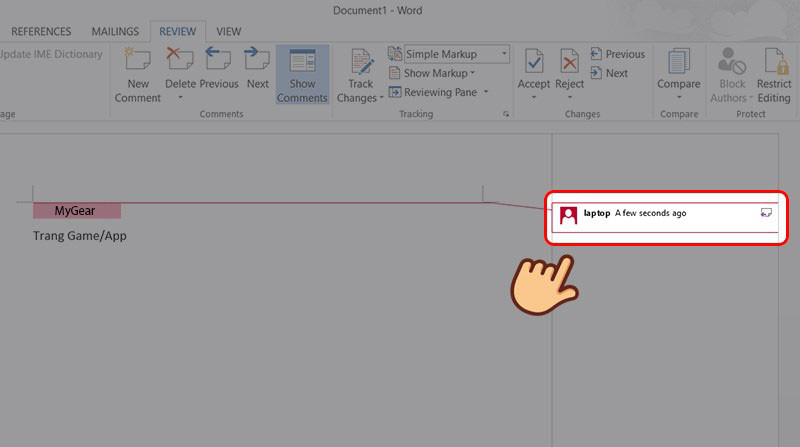
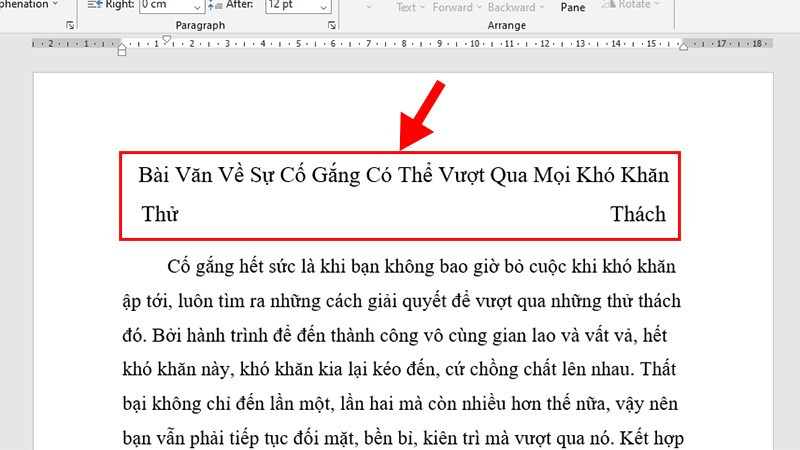
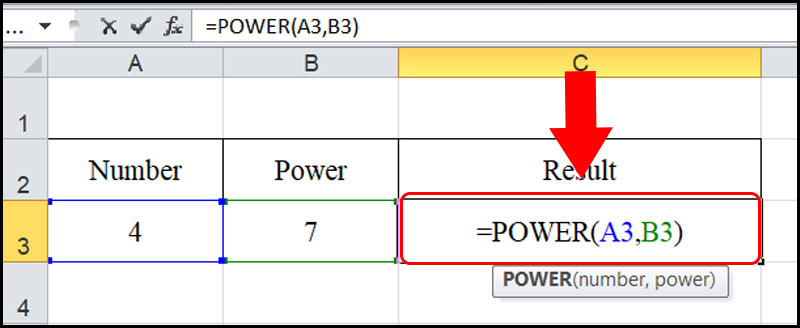

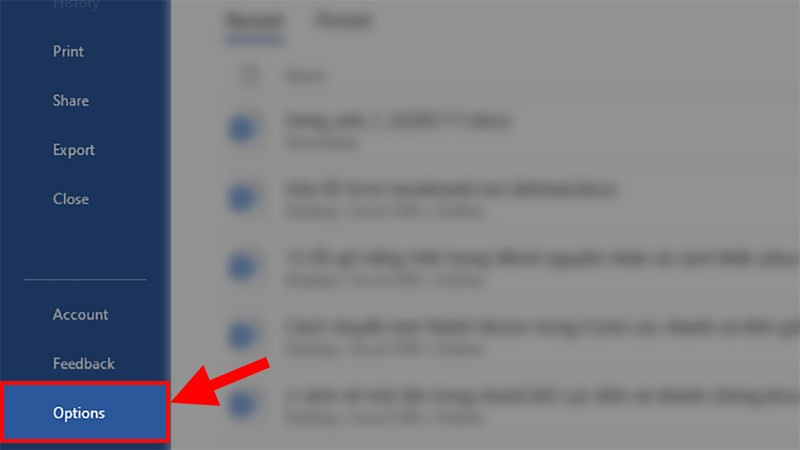
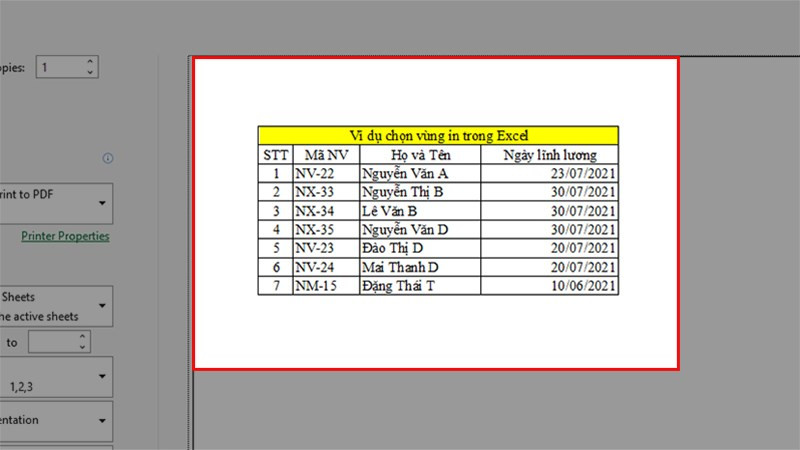







Bình luận bài viết