Thủ thuật
Cách sửa lỗi không chỉnh được căn lề trong Word 100% thành công
Nếu bạn gặp khó khăn khi căn lề trong Word trong quá trình in ấn hoặc soạn thảo tài liệu, hãy yên tâm, bạn không phải là người duy nhất. Trong bài viết này, chúng tôi sẽ chia sẻ một số giải pháp để khắc phục vấn đề và giúp bạn sửa lỗi không thể chỉnh căn lề trong Word một cách hiệu quả.
Căn lề trong Word là gì? Tỷ lệ căn lề tiêu chuẩn trong Word
Để văn bản trong Word của bạn được căn chỉnh đẹp và chuyên nghiệp, căn lề là một yếu tố quan trọng. Căn lề không chỉ giúp tăng giá trị cho văn bản mà còn mang lại sự đồng nhất và thuận tiện cho người đọc. Theo quy định tại Thông tư 01/2011/TT-BNV, lề trên cách mép trên từ 2-2,5 cm, lề dưới cách mép dưới từ 2-2,5 cm, lề trái cách mép trái từ 3-3,5 cm và lề phải cách mép phải từ 1,5-2 cm.
Tuy nhiên, trong quá trình soạn thảo, có thể xảy ra những lỗi khiến bạn không thể căn lề được. Để khắc phục các lỗi này, hãy tham khảo các phương pháp dưới đây.
Tổng hợp các lỗi căn lề trên Word mới nhất
| Dưới đây là danh sách các lỗi phổ biến liên quan đến căn lề trong Word, được tổng hợp dựa trên kinh nghiệm của chúng tôi và tài liệu tham khảo trên mạng. Nếu bạn gặp phải các trường hợp lỗi khác hoặc cần hỗ trợ thêm, hãy để lại bình luận bên dưới để chúng tôi có thể giúp bạn kịp thời. |
Lỗi căn lề trang in không chính xác
Lỗi thường gặp khi in trang văn bản trong Word là sự lệch lề so với cài đặt ban đầu khi soạn thảo. Lỗi này xuất hiện khi các lề của văn bản không khớp với kích thước lề đã được thiết lập trước đó trên Word.
Nguyên nhân: Lỗi xảy ra khi chưa đặt kiểu giấy cho văn bản. Ví dụ, khi sử dụng khổ giấy A4 (210mm x 297mm) trong quá trình in, nhưng trong Word lại thiết lập cho kiểu giấy Letter (215mm x 279,4mm).
Cách khắc phục: Để sửa lỗi này, bạn chỉ cần thay đổi kiểu giấy thành A4. Hãy làm theo các bước sau:
Bước 1: Mở file Word cần thay đổi kiểu giấy > Chọn thẻ Layout (Page layout) > Nhấn vào Margins > Chọn Custom Margins...
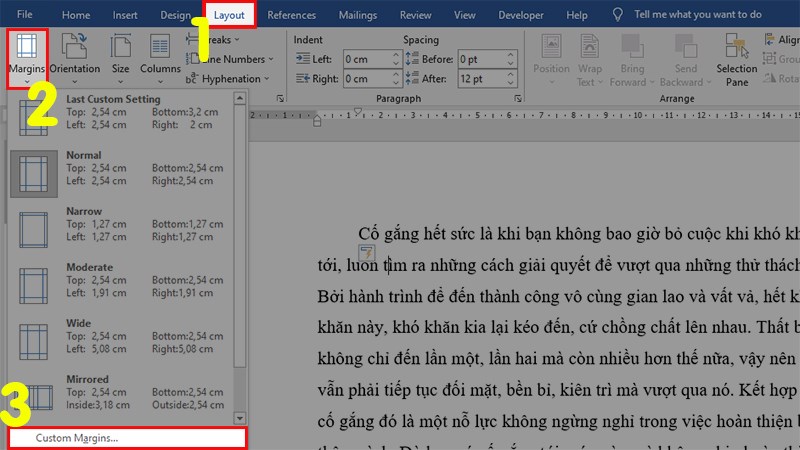
Mở file Word cần đổi khổ giấy > Chọn thẻ Layout (Page layout) > Nhấn vào Margins > Chọn Custom Margins...
Bước 2: Trong hộp thoại Page Setup, chọn thẻ Paper > Đi đến mục Paper size > Chọn kiểu giấy A4 > Nhấn OK để áp dụng kiểu giấy A4 cho trang Word.
| Lưu ý: Sau khi thay đổi kiểu giấy, các căn lề đã được thiết lập trước đó vẫn được giữ nguyên, vì vậy bạn không cần lo lắng về việc này. |
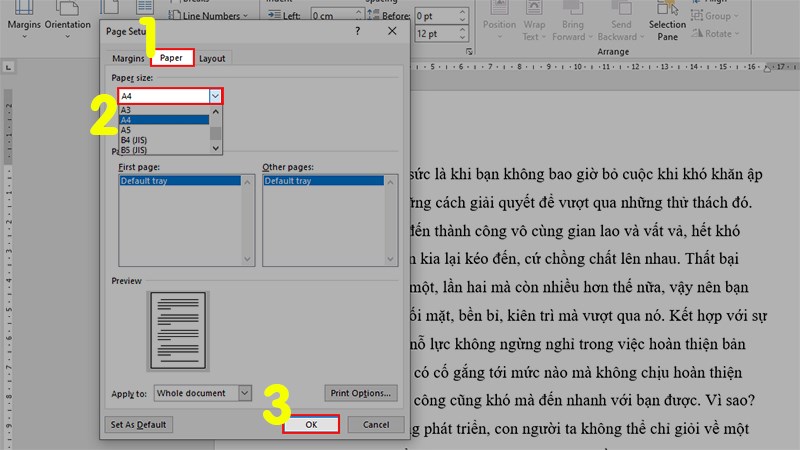
Ở hộp thoại Page Setup > Chọn thẻ Paper > Đi đến mục Paper size > Chọn khổ giấy A4 > Nhấn OK để đổi khổ giấy cho trang Word
Bước 3: Tiến hành in ấn lại file Word sau khi đã thay đổi kiểu giấy.
Lỗi căn lề 2 bên bị thưa
Gặp phải lỗi khi căn lề đoạn văn bản có thể dẫn đến xuất hiện khoảng cách giữa hai từ trên cùng một dòng.
Nguyên nhân: Lỗi xảy ra khi sử dụng dấu ngắt dòng Shift + Enter thay vì dấu ngắt đoạn Enter. Cách khắc phục: Thay đổi dấu ngắt dòng sang dấu ngắt đoạn.
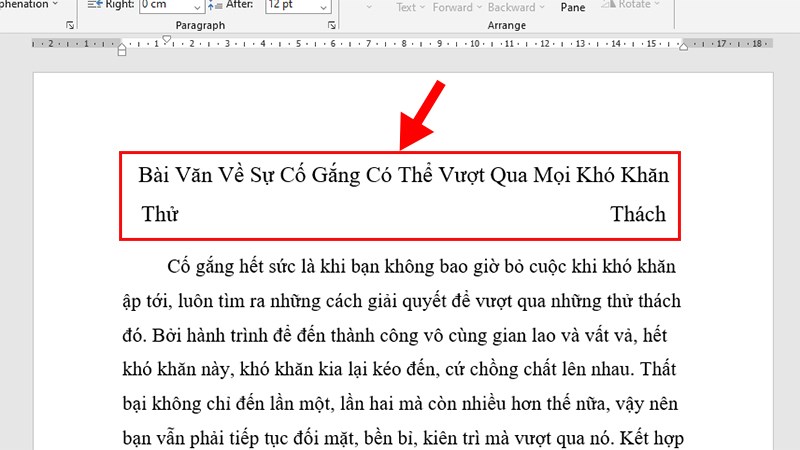
Lỗi căn lề 2 bên bị thưa
Bước 1: Nhấn tổ hợp phím Ctrl + H để mở hộp thoại Tìm kiếm và Thay thế > Nhấn nút More.
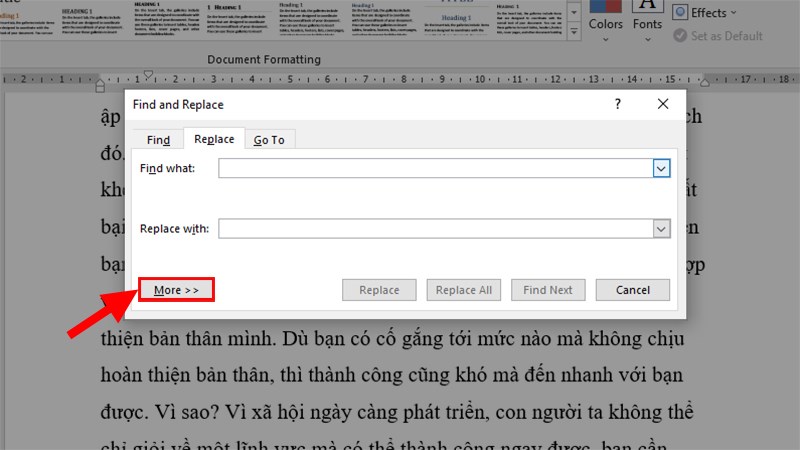
Nhấn tổ hợp phím Ctrl + H để mở hộp thoại Find and Replace > Nhấn More
Bước 2: Đặt con trỏ chuột tại ô Tìm kiếm (Find what) > Nhấn vào Special > Chọn Manual line break và trong ô Tìm kiếm xuất hiện ký tự ^l.
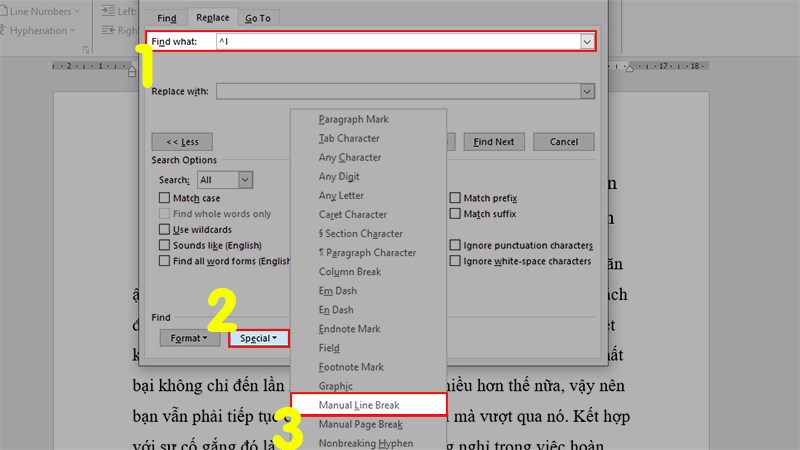
Đặt con trỏ chuột tại phần Find what > Nhấn vào Special > Chọn Manual line break và ở ô Find what xuất hiện ký tự ^l như hình
Bước 3: Đặt trỏ chuột vào ô Thay thế bằng (Replace with) > Click vào Special > Chọn Paragraph mark để xuất hiện ký tự ^p. Bước 4: Bạn có hai lựa chọn để thực hiện:
- Nhấn Find next > Sau đó nhấn Replace: Để đi đến từng vị trí lỗi và sửa lỗi.
- Nhấn Replace All: Để thay thế tất cả các ký tự ngắt dòng trong văn bản.
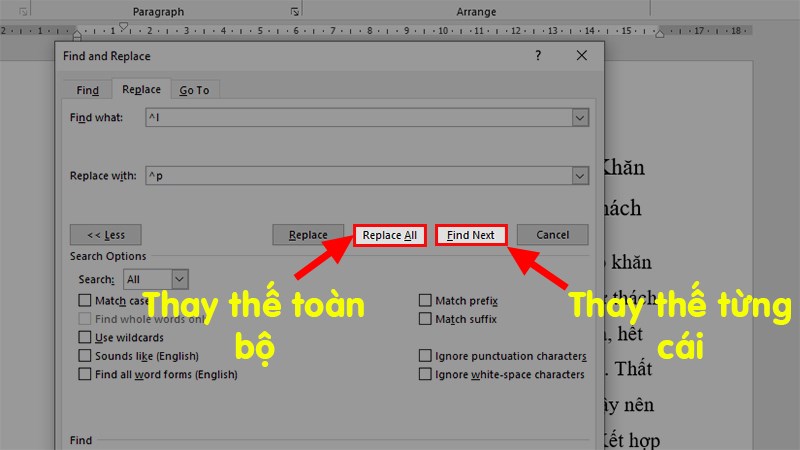
Đặt trỏ chuột vào phần Replace with > Click vào Special > Chọn Paragraph mark sẽ thấy xuất hiện ký tự ^p như hình
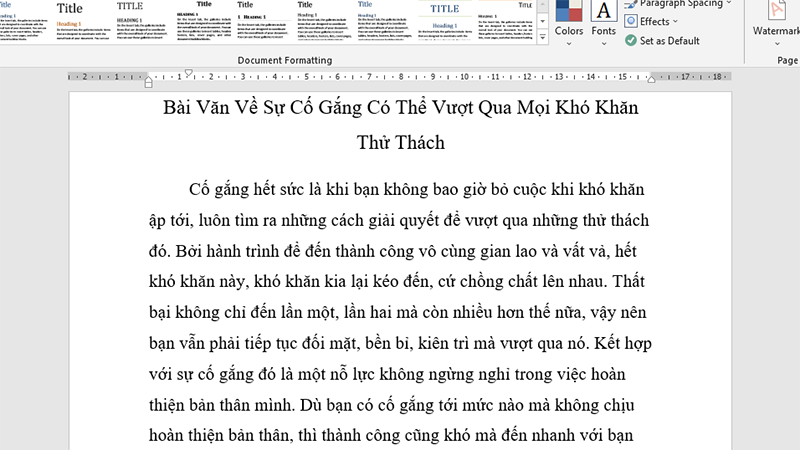
Thực hiện 1 trong 2 cách để sửa nhanh hoặc sửa từng lỗi
Lỗi mất lề trên, lề dưới trong Word
Đây là một vấn đề phổ biến mà nhiều người gặp phải, nhưng nguyên nhân gây ra lỗi rất đơn giản.
Nguyên nhân: Bạn chưa thiết lập hiển thị lề trên và lề dưới trong văn bản. Cách khắc phục: Thực hiện thiết lập hiển thị lề trên và lề dưới trong trang Word.
Lỗi mất lề trên, lề dưới trong Word
Bước 1: Mở file Word > Chọn tab File.
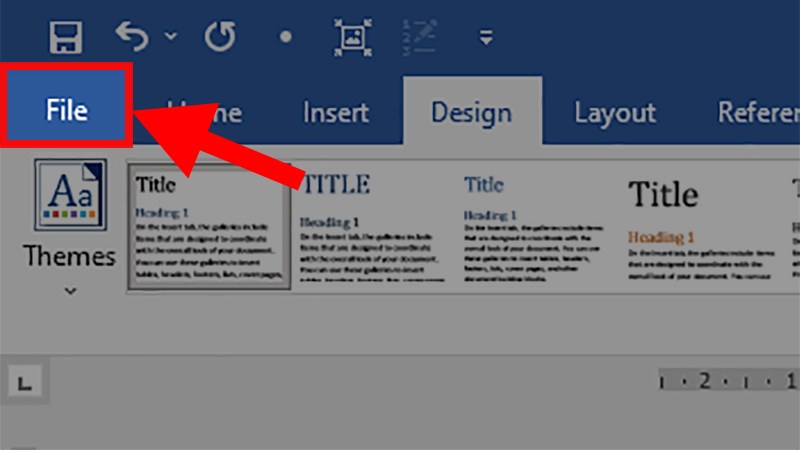
Mở file Word > Chọn thẻ File
Bước 2: Chọn Options.
|
Chú ý: Nếu máy tính của bạn đã có tùy chọn Options ở menu ngoài cùng, hãy chọn nó trực tiếp! Đối với phiên bản Word 2007 và các phiên bản trước đó, hãy nhấp vào Microsoft Button ở góc trên bên trái > Chọn Word Options nhé. |
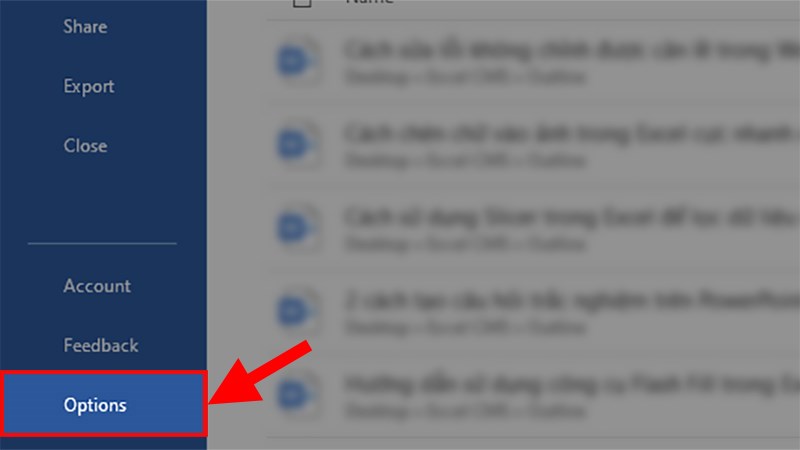
Chọn Options
Bước 3: Trong hộp thoại hiện ra, chọn Display > Trong phần Page display options, chọn Show white space between pages in Print Layout view > Nhấn OK để hiển thị lề trên và lề dưới trong trang Word.
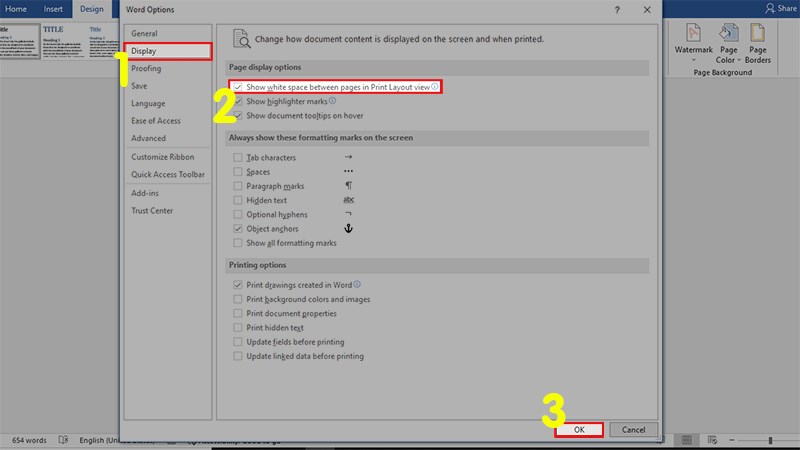
Ở hộp thoại hiện lên > Chọn phần Display > Ở phần Page display options > Tích chọn vào Show white space between pages in Print Layout view > Nhấn OK để hiện lề trên và lề dưới cho trang Word
Bước 4: Kiểm tra lại xem lề trên và lề dưới đã xuất hiện trong trang Word chưa.
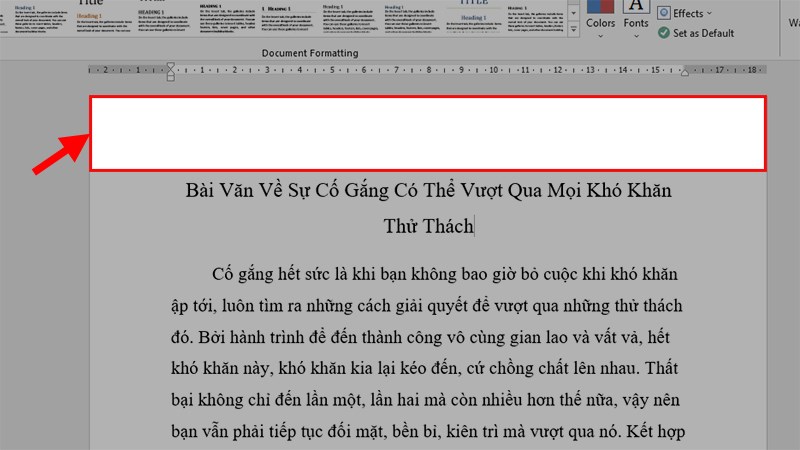
Kiểm tra lại lề trên và lề dưới đã xuất hiện trong trang Word
Dưới đây là một danh sách tổng hợp các lỗi phổ biến khi căn lề trong Word và cách khắc phục chúng một cách hiệu quả. Nếu bạn có bất kỳ thắc mắc nào về quá trình này, hãy để lại nhận xét của bạn dưới đây. Hy vọng bài viết sẽ hữu ích cho bạn và chúc bạn thành công!

 Tin công nghệ
Tin công nghệ
 Game
Game
 Đánh giá
Đánh giá
 Thủ thuật
Thủ thuật
 Tư vấn
Tư vấn
 Khám phá
Khám phá
 Tin khuyến mãi
Tin khuyến mãi
 Review - Video
Review - Video
 PC DIY
PC DIY
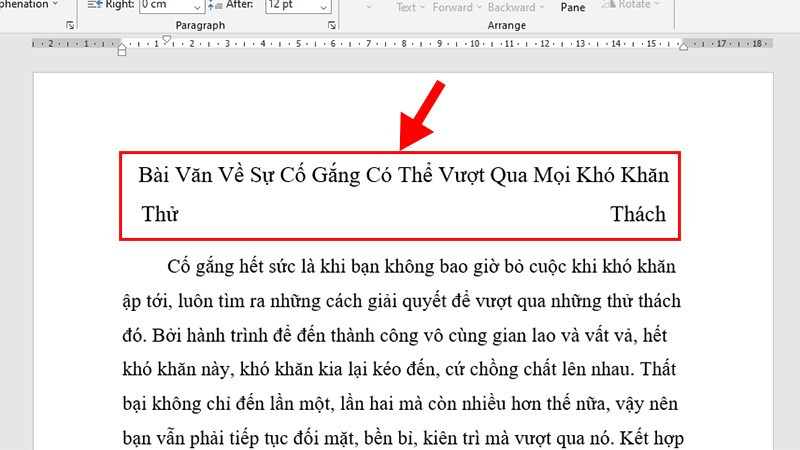
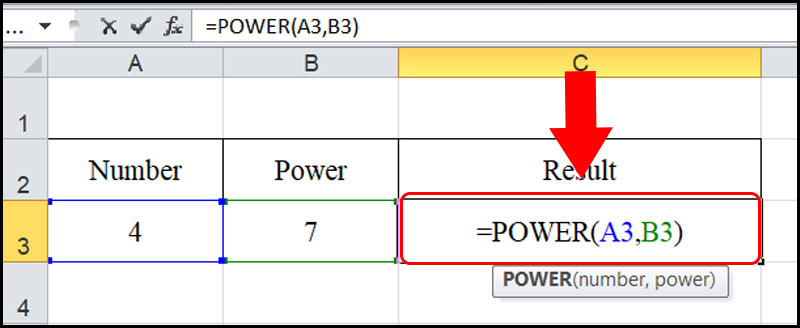

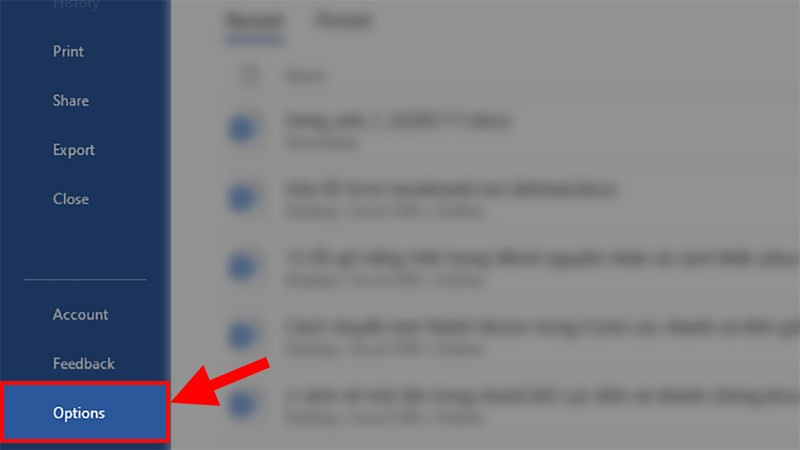
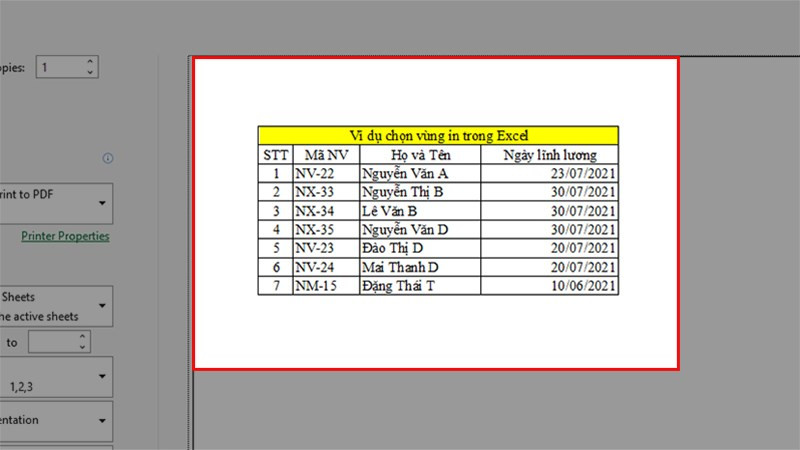
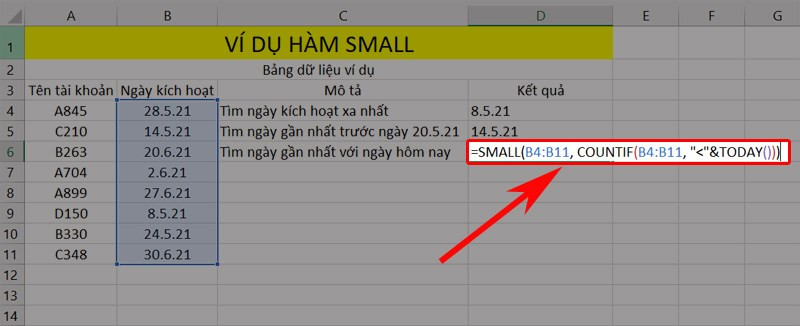








Bình luận bài viết