Khám phá
Hướng dẫn khóa các ô và mở ô trong Excel cực nhanh
Trong Excel, để bảo vệ dữ liệu bạn cần khóa các ô đó lại nhưng chưa biết làm thế nào? Hãy cùng mygear.vn tìm hiểu về cách thực hiện khoá ô và mở ô nhé!
I. Phương pháp khóa ô toàn bảng trong Excel
1. Chỉ dẫn nhanh
Mở Excel > Kích chuột phải vào bảng cần khóa > Bấm vào Protect Sheet > Ấn mật khẩu khóa > Ấn OK > Nhập lại mật khẩu > Sau đó ấn OK.
2. Chỉ dẫn cụ thể
Bước 1: Mở Excel > Kích chuột phải vào bảng cần khóa > Bấm vào Protect Sheet trong tùy chọn.
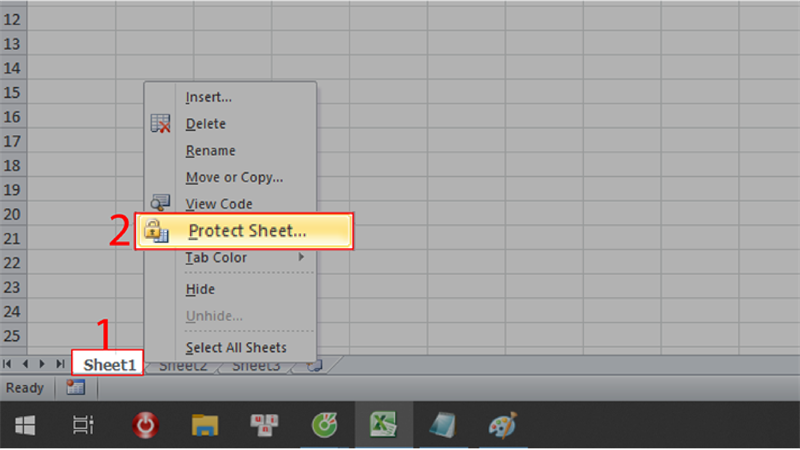
Bấm vào Protect Sheet trong tùy chọn
Bước 2: Ấn mật khẩu khóa vào mục trống trong bảng Protect Sheet trong tùy chọn > Nhấn OK để tạo mật khẩu.
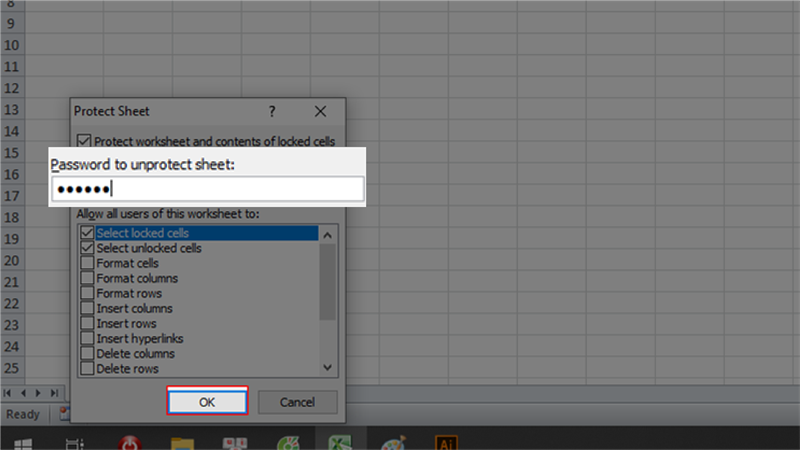
Ấn mật khẩu khóa
Bước 3: Nhập lại mật khẩu > Ấn OK.
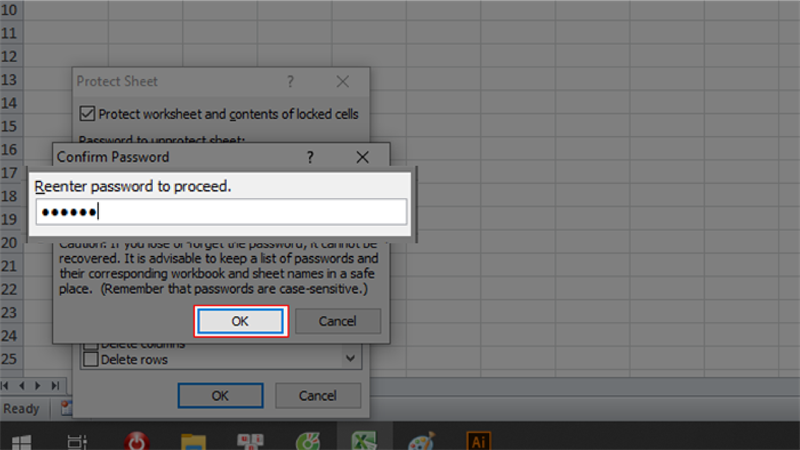
Nhập lại mật khẩu
II. Hướng dẫn mở khóa các ô toàn bảng
1. Chỉ dẫn nhanh
Mở Excel > Kích chuột phải vào Sheet cần mở khóa > Bấm vào Unprotect Sheet trong tùy chọn > Ấn mật khẩu để mở khóa > Sau đó ấn OK để mở khóa những ô toàn bảng.
2. Chỉ dẫn cụ thể
Bước 1: Mở Excel > Kích chuột phải vào Sheet cần mở khóa > Bấm vào Unprotect Sheet trong trong tùy chọn.
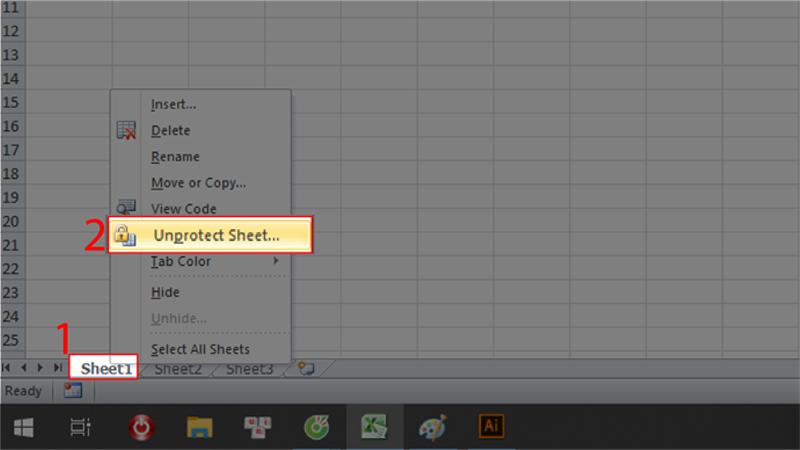
Bấm vào Unprotect Sheet
Bước 2: Ấn mật khẩu để mở khóa > Sau đó ấn OK để mở khóa những ô toàn bảng.
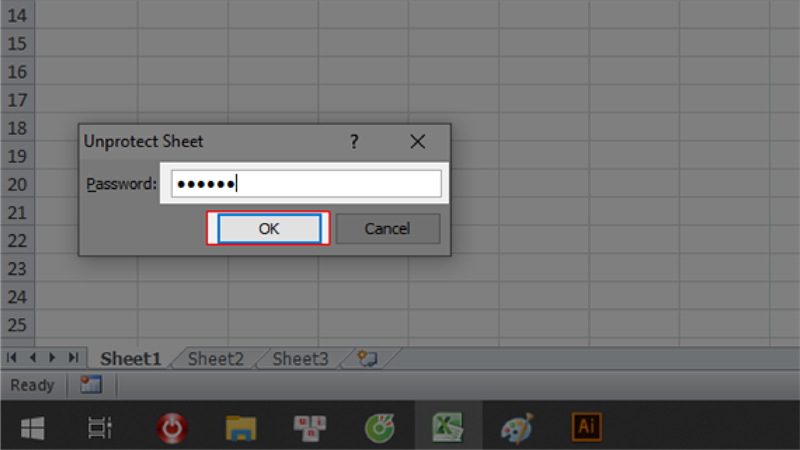
Ấn mật khẩu để mở khóa
III. Hướng dẫn khóa ô đã chọn
- 1. Chỉ dẫn nhanh
Mở Excel > Chọn ô muốn khóa > Tại thẻ Home bấm vào Format > Bấm vào Lock Cell để khóa ô đã chọn.
- 2. Chỉ dẫn cụ thể
Bước 1: Mở Excel > Chọn ô muốn khóa > Tại thẻ Home bấm vào Format.
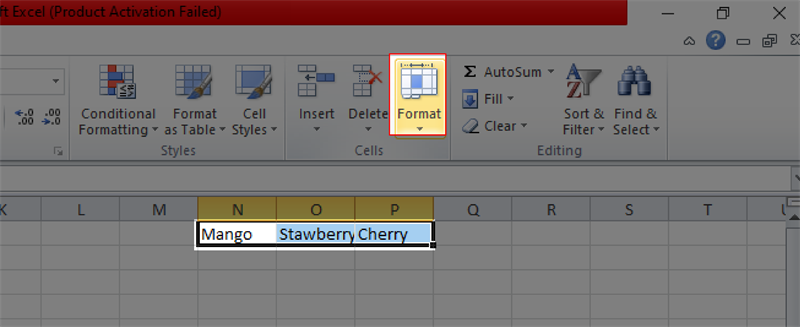
Format Cells
Bước 2: Bấm vào Lock Cell để khóa ô đã chọn.
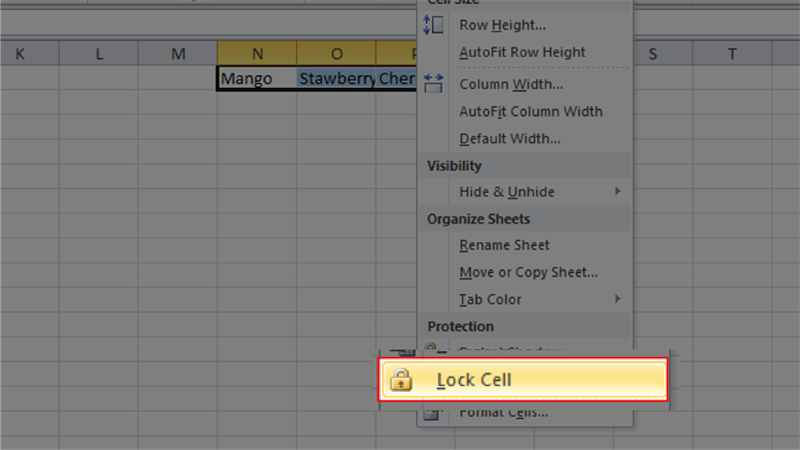
Lock Cell
III. Hướng dẫn mở khóa ô đã chọn
1. Chỉ dẫn nhanh
Mở Excel > Chọn ô muốn mở khóa > Tại thẻ Home bấm vào Format > Bấm bỏ chọn Lock Cell để mở khóa ô đã chọn.
2. Chỉ dẫn cụ thể
Bước 1: Mở Excel > Chọn ô muốn mở khóa > Tại thẻ Home bấm vào Format.
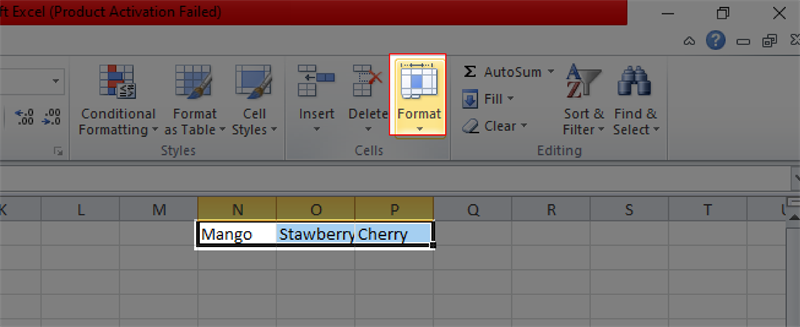
Format Cells
Bước 2: Bấm bỏ chọn Lock Cell để mở khóa ô đã chọn.
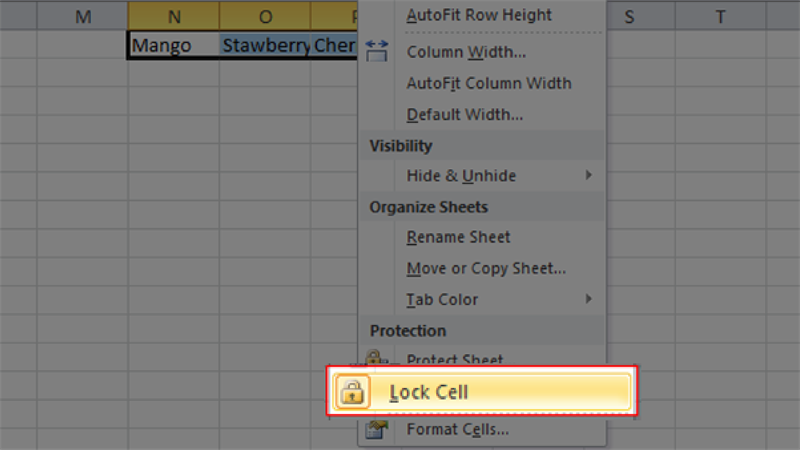
Unlock cell
Vậy là mình đã chia sẻ phương pháp khoá và mở ô trong bảng Excel để giúp bạn bảo vệ dữ liệu của mình. Hãy chia sẻ bí quyết này đến với mọi người. Nếu có thắc mắc hãy bình luận ngay bên dưới để mygear.vn cùng bạn giải đáp nhé!

 Tin công nghệ
Tin công nghệ
 Game
Game
 Đánh giá
Đánh giá
 Thủ thuật
Thủ thuật
 Tư vấn
Tư vấn
 Khám phá
Khám phá
 Tin khuyến mãi
Tin khuyến mãi
 Review - Video
Review - Video
 PC DIY
PC DIY

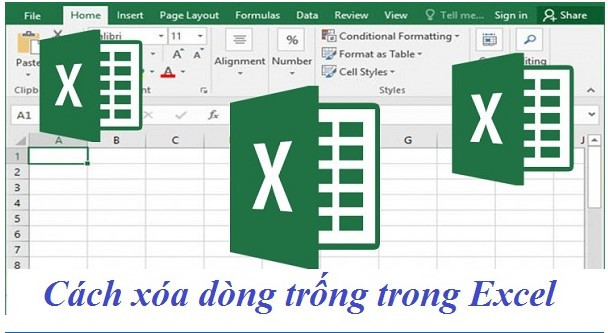

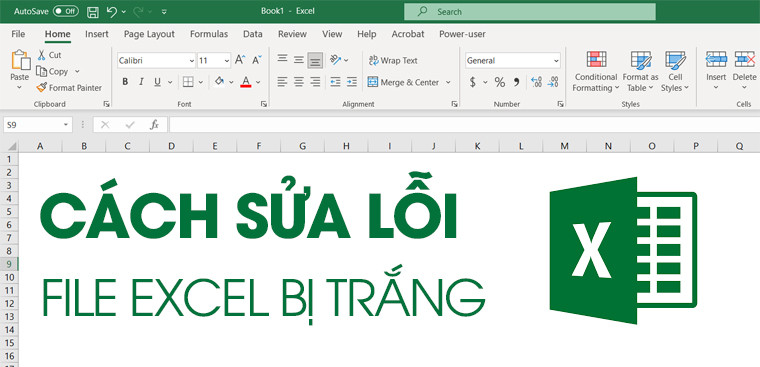
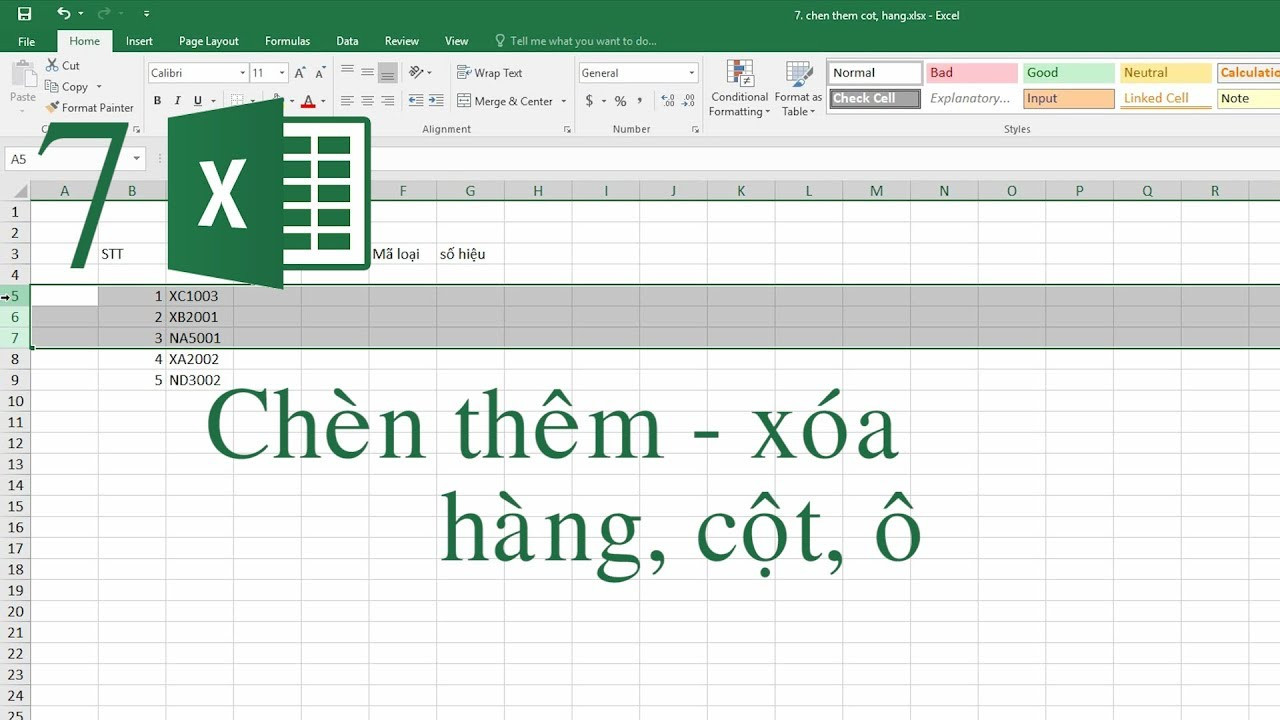
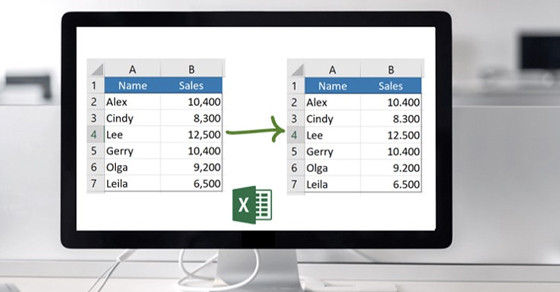
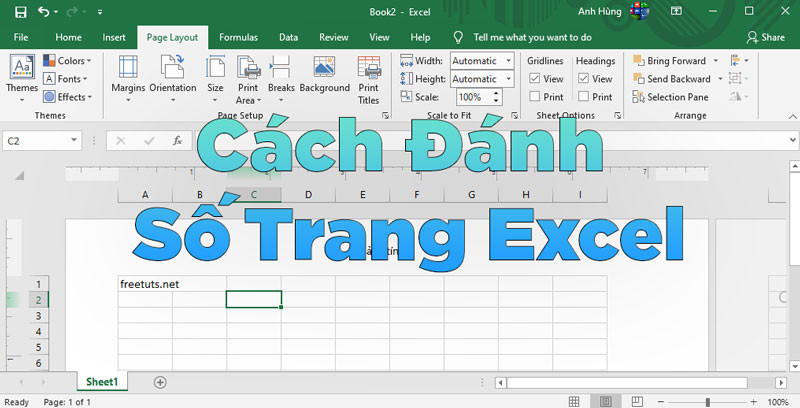





















Bình luận bài viết