Thủ thuật
Hướng dẫn sửa lỗi tính tổng hàm SUM bằng 0 trong Excel
Trong Excel hàm SUM sử dụng để tính tổng các giá trị. Nhưng lại có trường hợp hàm SUM không cộng số liệu hoặc lại ra tổng bằng 0. Vậy phải làm thế nào để sửa lỗi này, hãy cùng mygear.vn tìm hiểu nhé!
I. Định nghĩa lỗi tính tổng hàm SUM bằng 0? Lí do gây lỗi
Trong Excel lỗi tính tổng hàm SUM bằng 0 là một trong những lỗi phổ biến, thế nhưng lỗi này lại không hề do 1 lí do duy nhất.
Có những lúc bạn bấm công thức xong và ấn Enter thì ra số liệu đúng nhưng khi kéo xuống những ô bên dưới thì lại không hiện kết quả mới, hoặc có trường hợp kết quả lại bằng 0. Ví dụ 7+5=12 chứ không phải là 7+5=0.
Thế nhưng bạn đừng vội xóa đi các dữ liệu và công thức đã nhập. Hãy cùng mình theo dõi cách sửa lỗi bên dưới nhé.
II. 2 phương pháp sửa lỗi tính tổng hàm SUM bằng 0 trong Excel
1. Sửa lỗi hàm SUM trong Excel không cộng dữ liệu
Trường hợp này là khi bạn bấm hàm SUM và Enter ra kết quả đúng nhưng khi kéo xuống các ô phía dưới thì lại ra kết quả giống nhau.
Do bạn chưa bật chế độ tính toán tự động (Automatic) ở Excel.
Trường hợp hàm SUM không cộng số liệu
Bước 1: Mở file Excel > Bấm vào thẻ File.
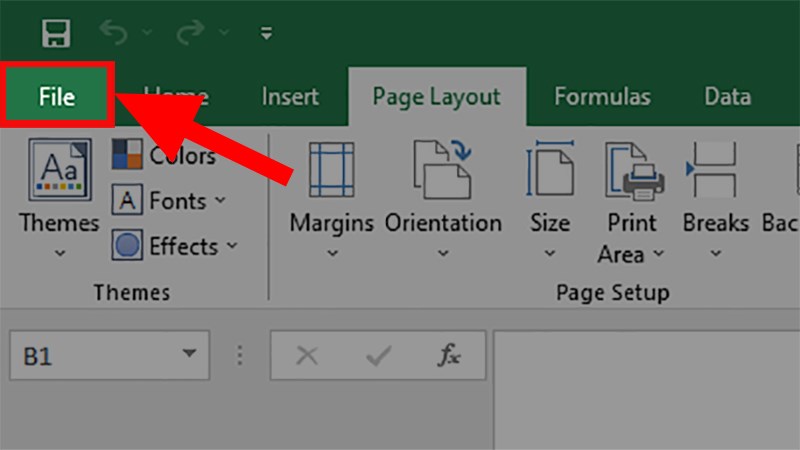
Bấm vào thẻ File
Bước 2: Chọn More > Chọn Options.
Nếu máy có sẵn mục Options ở ngoài thì chọn trực tiếp luôn nhé!
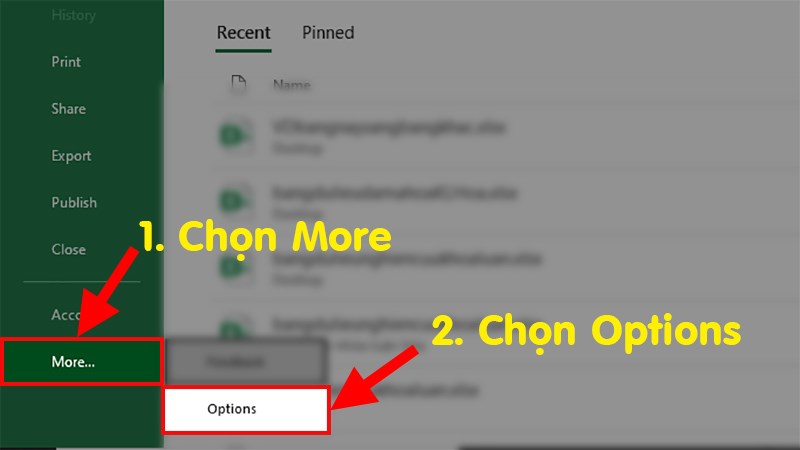
Chọn More > Chọn Options
Bước 3: Tại hộp thoại > Bấm vào Formulas.
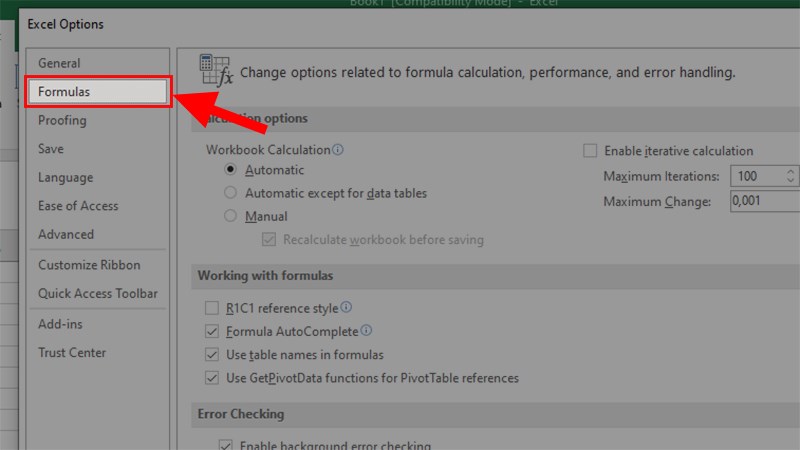
Chọn mục Formulas
Bước 4: Tại bảng Caculation options > Bỏ tích tại Manual > Tích vào Automatic > Nhấn OK để sửa lỗi.
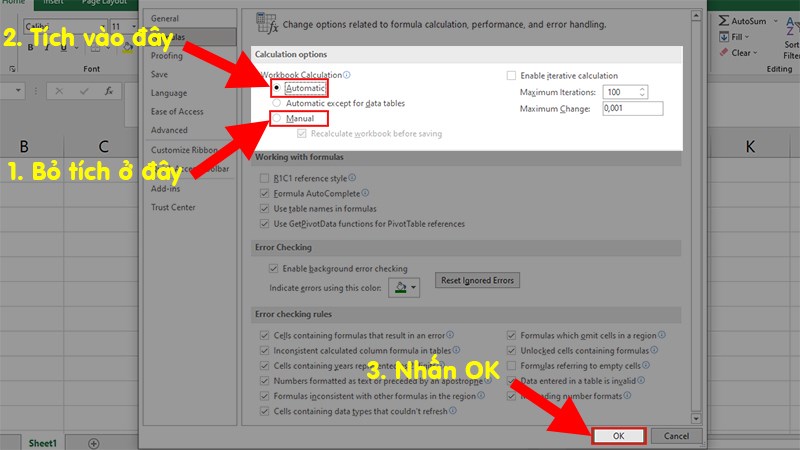
Tại bảng Caculation option > Bỏ tích tại Manual > Tích vào Automatic > Nhấn OK để sửa lỗi
2. Lỗi hàm SUM trả về tổng bằng 0
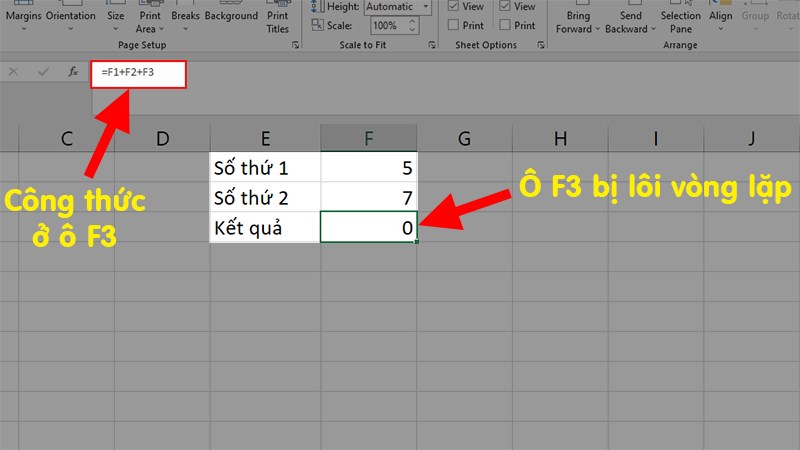
Lỗi hàm SUM trả về tổng bằng 0
Bước 1: Khi xảy ra lỗi bạn xác định lỗi bằng cách bấm vào tab Formulas.
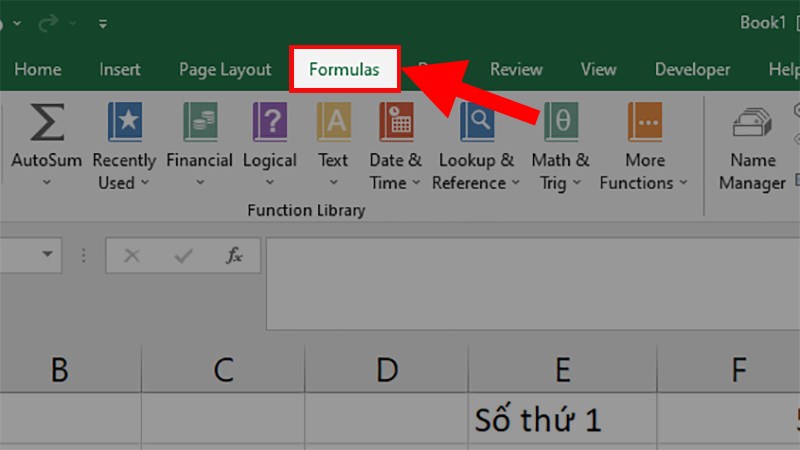
Khi xảy ra lỗi > Bấm vào tab Formulas
Bước 2: Tại bảng Formula Auditing > Nhấn vào Error Checking.
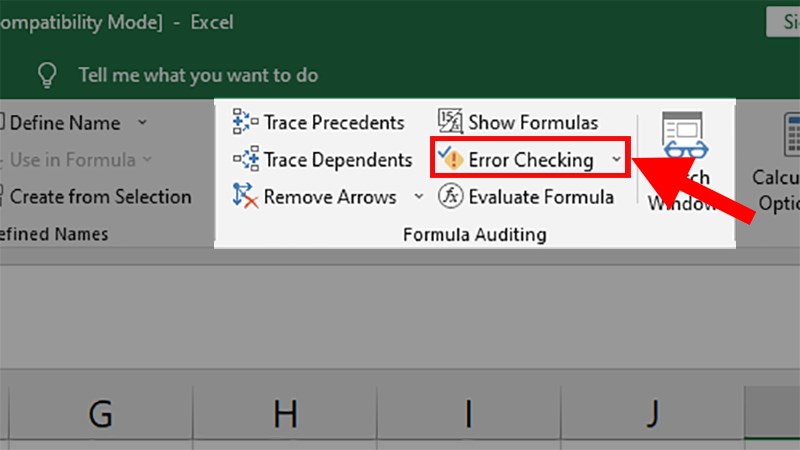
Nhấn vào Error Checking
Bước 3: Tại mục xổ xuống > Bấm vào Circular References > Ở đây Excel sẽ chỉ cho bạn ô bị lỗi vòng lặp, như hình dưới là ô F3 > Bấm vào ô hiện ra bạn sẽ được đưa tới ô bị lỗi.
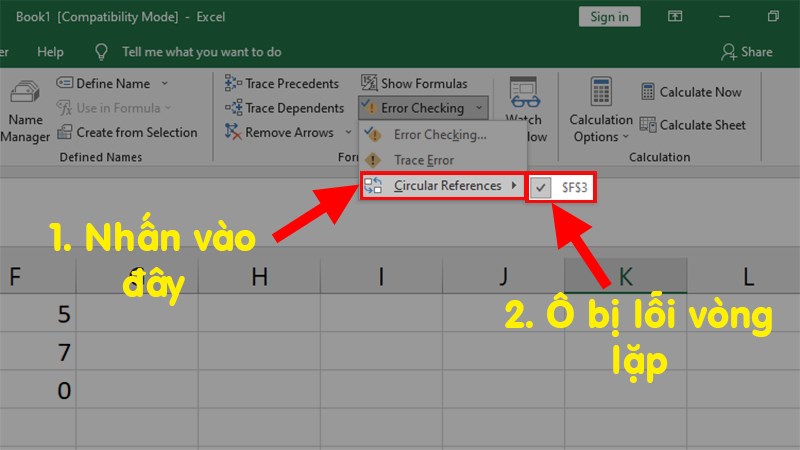
Tại mục xổ xuống > Bấm vào Circular References
Bước 4: Sau khi biết được ô bị lỗi bạn thực hiện xóa, đổi công thức, sửa lại tham chiếu.
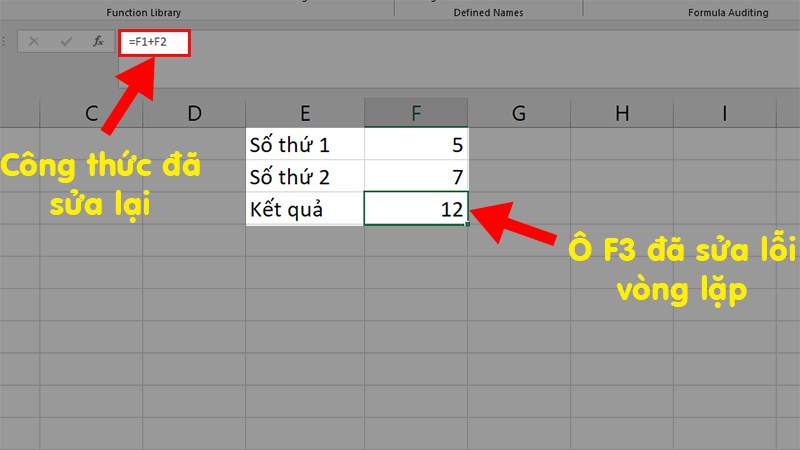
Sau khi biết được ô bị lỗi bạn thực hiện xóa, đổi công thức, sửa lại tham chiếu
Vậy là mình đã chia sẻ 2 phương pháp sửa lỗi tính tổng hàm SUM trong Excel cực hiệu quả và dễ thực hiện. Hãy chia sẻ tới mọi người kỹ nẵng bổ ích này giúp cải thiện công việc tốt hơn nhé!

 Tin công nghệ
Tin công nghệ
 Game
Game
 Đánh giá
Đánh giá
 Thủ thuật
Thủ thuật
 Tư vấn
Tư vấn
 Khám phá
Khám phá
 Tin khuyến mãi
Tin khuyến mãi
 Review - Video
Review - Video
 PC DIY
PC DIY

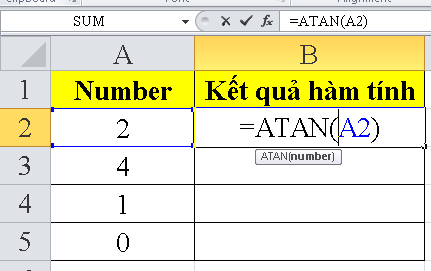

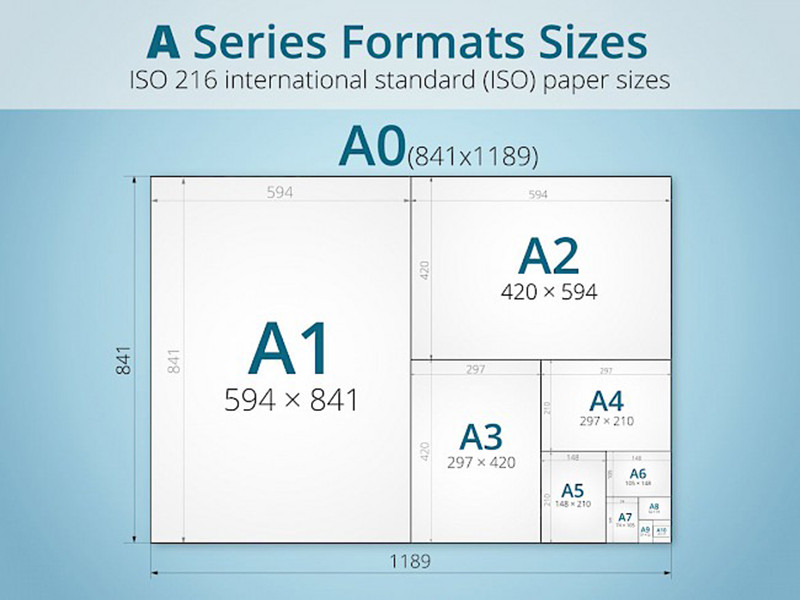
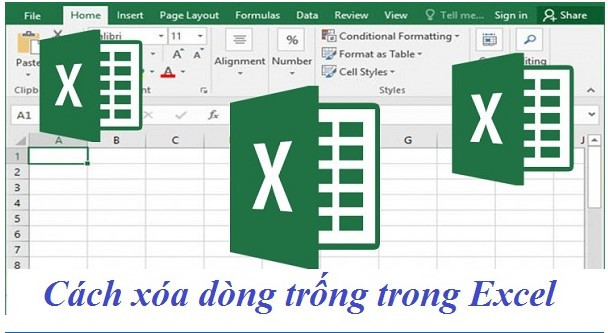

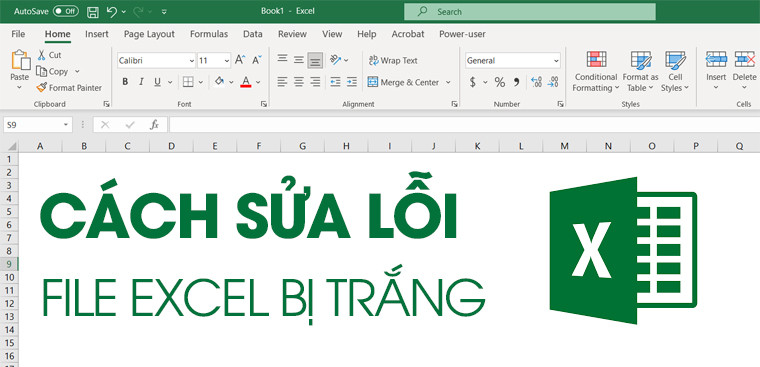





















Bình luận bài viết