Tin công nghệ
Mách bạn cách cài lại, reset Windows 10 không mất bản quyền cực đơn giản
Hệ điều hành Windows 10 ra mắt với nhiều cập nhật cùng những cải tiến tiện ích, thú vị. Nhưng trong quá trình sử dụng, người dùng lo ngại gặp các vấn đề phát sinh khi muốn cài đặt lại hoặc reset bản cập nhật này. Bài viết dưới đây My Gear sẽ hướng dẫn cài lại, reset Windows 10 không mất bản quyền, cùng theo dõi nhé!
Khi nào cần cài lại (reset) Windows 10
Bạn cần cài lại Windows 10 nếu gặp những trường hợp sau:
+ Máy tính nhiễm virus, mã độc (malware)
+ Máy tính hoạt động chậm, bị giật, lag
+ Máy tính chứa nhiều phần mềm rác và các phần mềm không dùng đến mà không được dọn dẹp.
+ Máy tính chứa phần mềm quảng cáo adware làm gián đoạn quá trình bạn mở trình duyệt web.

Virus máy tính
Điều kiện để cài đặt lại (reset) Windows 10 không mất bản quyền
Nếu thiết bị của bạn hoạt động bình thường, không can thiệp vào bo mạch chủ và được sử dụng phiên bản Windows chính chủ kích hoạt bản quyền hợp lệ thì việc reset sẽ không ảnh hưởng đến bản quyền. Nguyên nhân là License Key/Product Key cho Windows nằm trong bo mạch chủ, chỉ cần bo mạch chủ còn nguyên bản thì máy tính của bạn cũng sẽ không bị ảnh hưởng gì sau khi reset.
Trường hợp sau khi reset máy tính bị mất bản quyền, bạn có thể liên hệ lại với bên bán để xin thông tin License Key/Product Key.
Tuy nhiên nếu trường hợp máy đã thay thế bo mạch chủ hoặc kích hoạt Windows bằng License Key được bán trên mạng thì khả năng cao sẽ mất bản quyền.

Việc reset lại Windows 10 thường sẽ không làm mất bản quyền Windows
Hướng dẫn cài đặt lại Windows 10 không mất bản quyền
- Cài đặt lại Windows 10 ( giữ lại tập tin cá nhân)
Để cài đặt lại Windows 10 mà vẫn giữ lại tập tin cá nhân, bạn cần làm theo các bước sau:
Nhấn vào Start ở góc trái dưới màn hình> Chọn Settings > Nhấn vào mục Update & Security > Recovery >Trong phần Reset this PC, nhấn Get Started > Keep my files > Ấn chọn Reset và chờ khởi động lại.
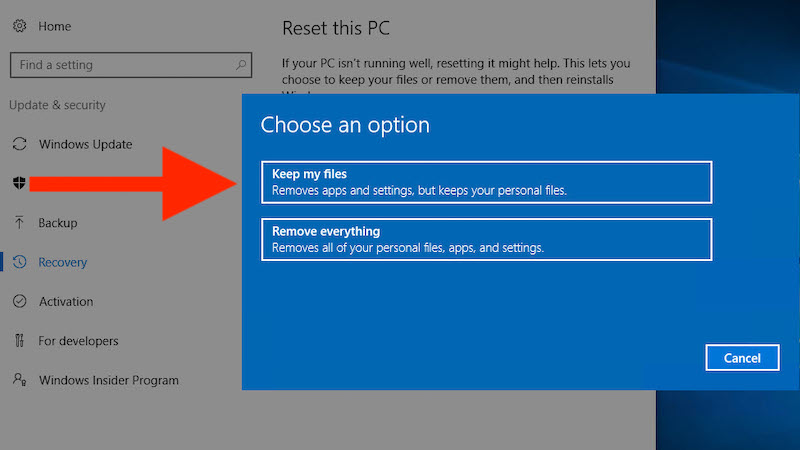
Tùy chọn Keep my files
- Cài đặt lại Windows (xóa hết tất cả tập tin)
Nhấn vào Start ở góc trái dưới màn hình>Vào Settings >Nhấn vào mục Update & Security > Recovery >Tại mục Reset this PC, nhấn Get Started >Ấn vào Remove everything > Chọn Only the drive where Windows is installed hoặc All drives > Nhấn chọn Just remove my files hoặc Remove files and clean the drive > Bấm Reset rồi chờ quá trình cài đặt.
Vừa rồi là thông tin cùng hướng dẫn về cách cài lại, reset Windows 10 cho máy tính. Chúc bạn thực hiện thành công và đừng quên theo dõi My Gear để có thêm nhiều thông tin công nghệ hữu ích.

 Tin công nghệ
Tin công nghệ
 Game
Game
 Đánh giá
Đánh giá
 Thủ thuật
Thủ thuật
 Tư vấn
Tư vấn
 Khám phá
Khám phá
 Tin khuyến mãi
Tin khuyến mãi
 Review - Video
Review - Video
 PC DIY
PC DIY

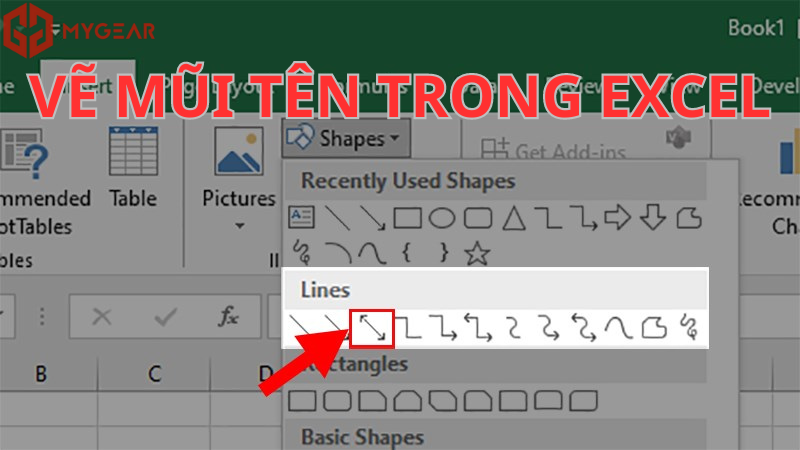
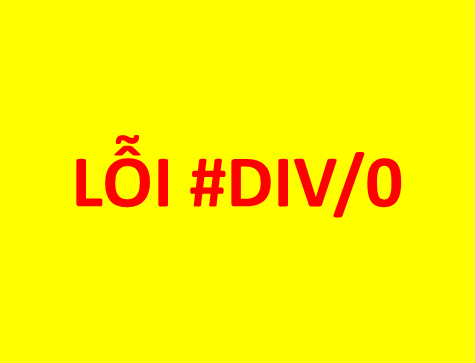

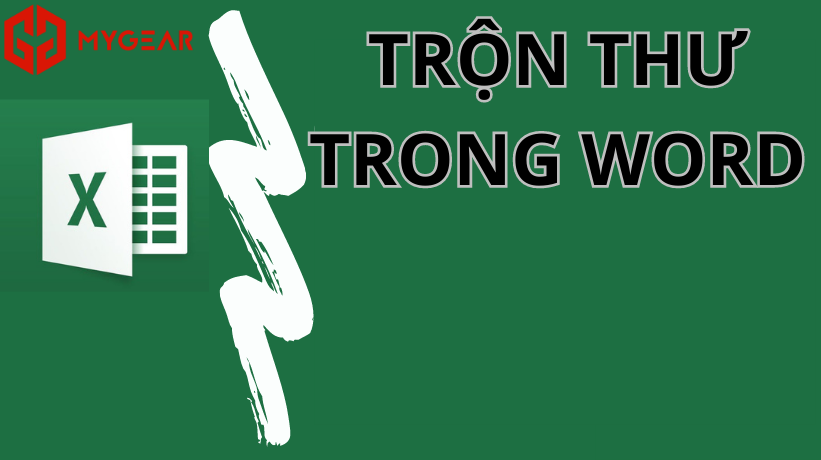
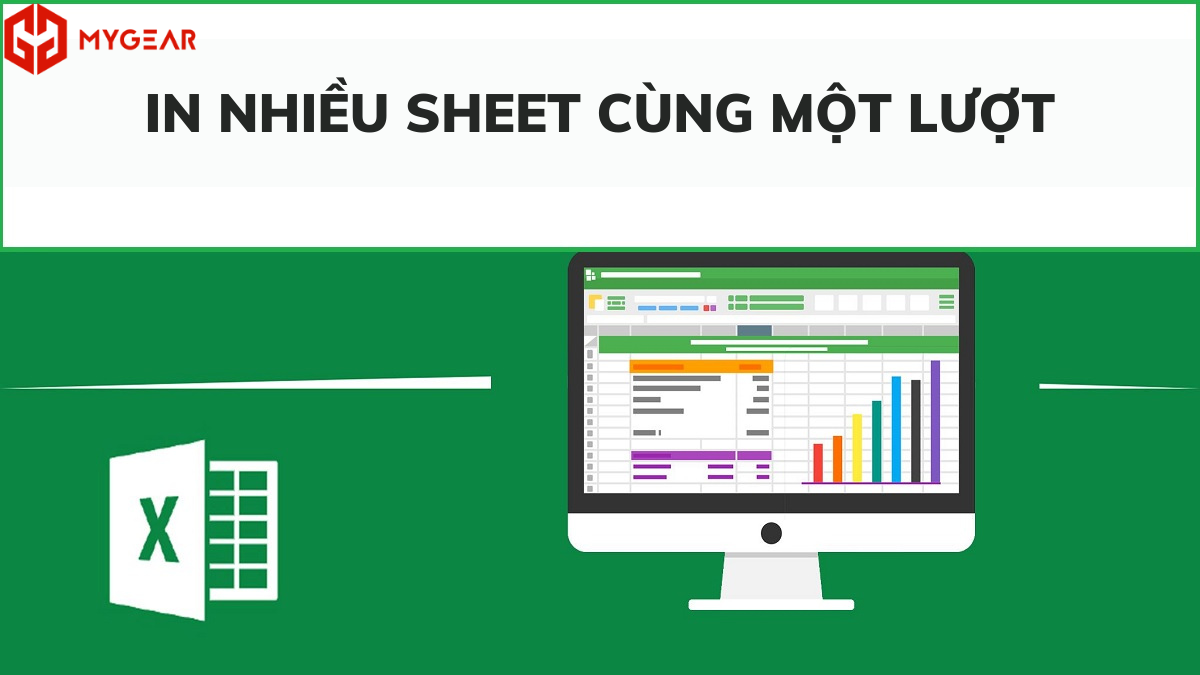
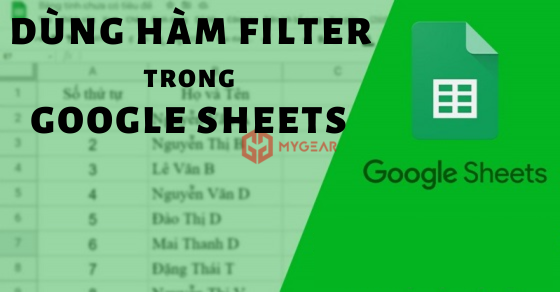







Bình luận bài viết