Tin công nghệ
Mách bạn 11 cách mở Resource Monitor trên Windows 10 cực đơn giản
Resource Monitor trên Windows 10 là công cụ giúp bạn giám sát các hoạt động của máy tính như ổ cứng, Ram, Rom, CPU, mạng. Tuy nhiên, nhiều người dùng vẫn chưa biết cách mở Resource Monitor như thế nào? Trong bài viết này, My Gear sẽ mách bạn 11 cách mở Resource Monitor cực kỳ đơn giản và nhanh chóng.
1. Cách mở Resource Monitor thông qua hộp tìm kiếm
Để mở Resource Monitor trên Windows 10 thông qua hộp tìm kiếm, bạn chỉ cần nhấn tổ hợp phím Windows + S, sau đó nhập dòng chữ Resource Monitor và chọn Open.
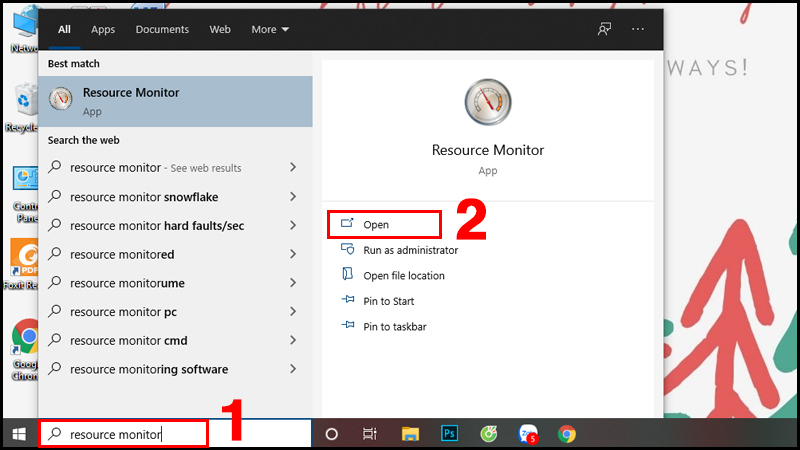
Thông qua hộp Tìm kiếm
2. Mở Resource Monitor thông qua hộp lệnh Run
Cách mở Resource Monitor thông qua hộp lệnh Run cực kỳ đơn giản theo cú pháp: nhấn tổ hợp phím Windows + R, sau đó nhập Resmon và nhấn OK là xong.
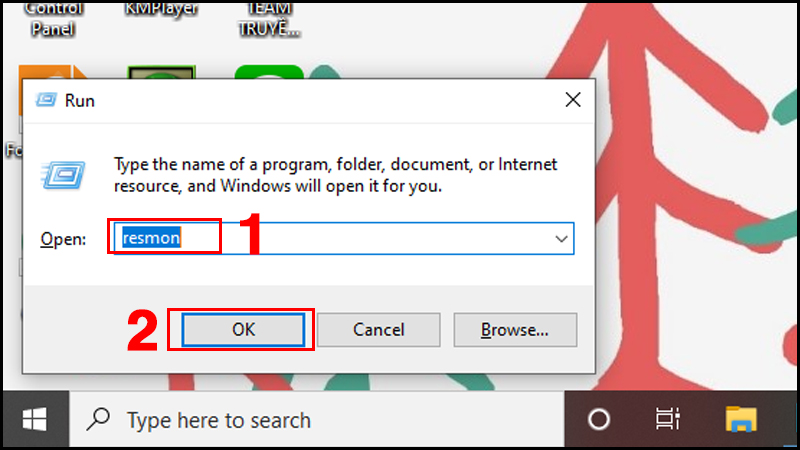
Thông qua hộp lệnh Run
3. Cách mở Resource Monitor thông qua PowerShell cực nhanh
Mở Resource Monitor trên Windows 10 bằng cách nhấn tổ hợp phím Windows + S, nhập PowerShell và chọn Open. Sau đó bạn nhập “resmon” và nhấn Enter.
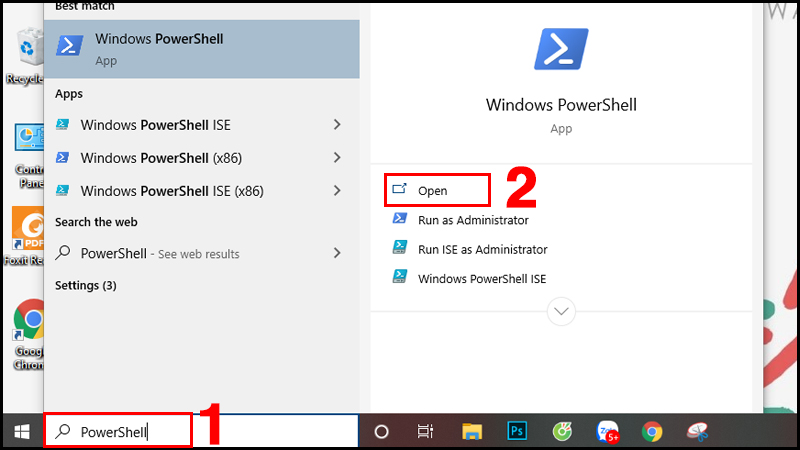
Thông qua PowerShell
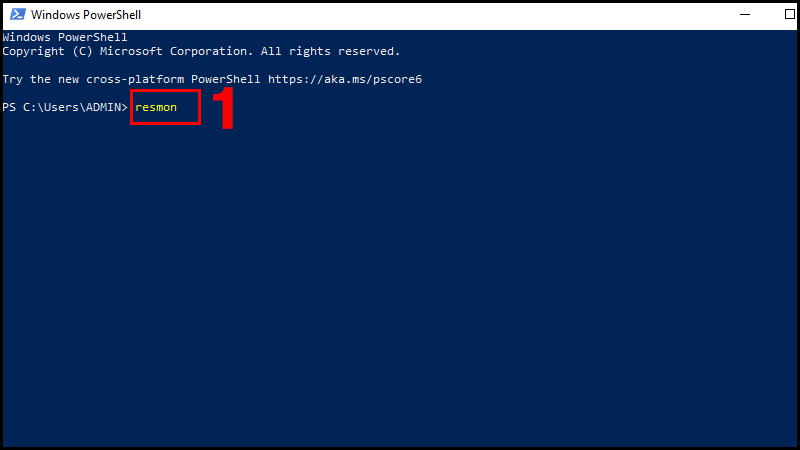
Sau đó bạn nhập “resmon” và nhấn Enter
4. Mở Resource Monitor trên Windows 10 thông qua Task Manager
Để mở được Task Manager, bạn hãy nhấn tổ hợp phím Ctrl + Shift + Esc. Sau đó mở tab Performance và chọn Open Resource Monitor ở dưới góc trái.
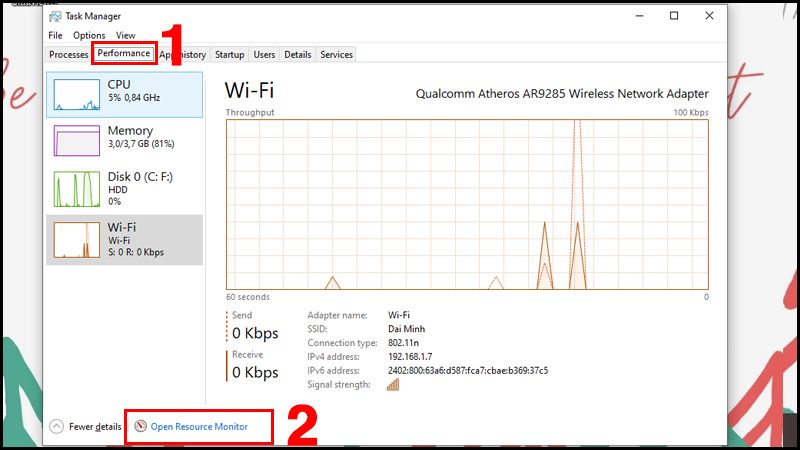
Thông qua Task Manager
5. Thông qua System Configuration để mở Resource Monitor
Bạn hãy làm theo cú pháp: nhấn n tổ hợp phím Windows + S, nhập “System Configuration” và chọn Open.
Tiếp tục chọn tab Tools, sau đó kéo xuống và chọn Resource Monitor, tiếp tục chọn Launch.
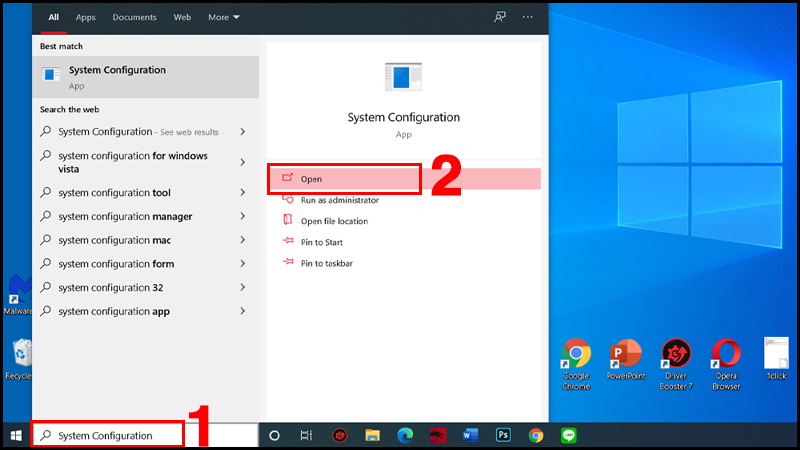
Thông qua System Configuration
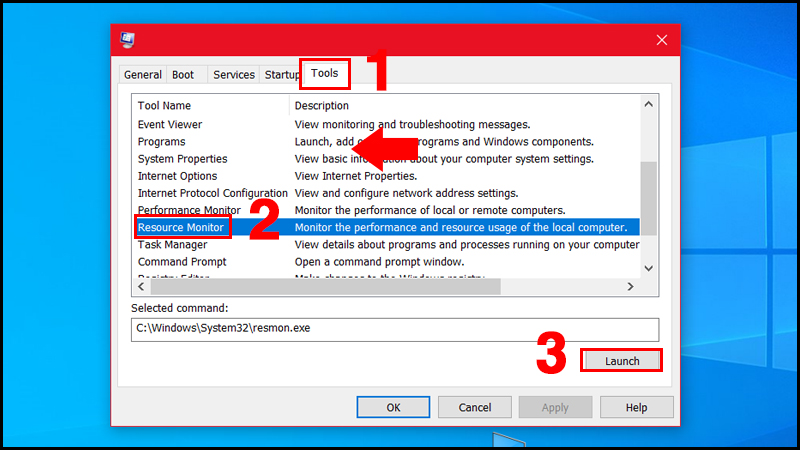
Chọn tab Tools, sau đó kéo xuống và chọn Resource Monitor, tiếp tục chọn Launch
6. Tạo phím tắt ngoài desktop
Bạn có thể tạo phím tắt ngoài màn hình desktop để mở Resource Monitor bằng cách như sau: tại màn hình desktop, nhấn chuột phải và chọn New, sau đó chọn Shortcut.
Trong cửa sổ Create Shortcut, bạn nhập “resmon” và chọn Next. Tiếp tục nhập Resource Monitor tại ô tên phím tắt và chọn Finish.
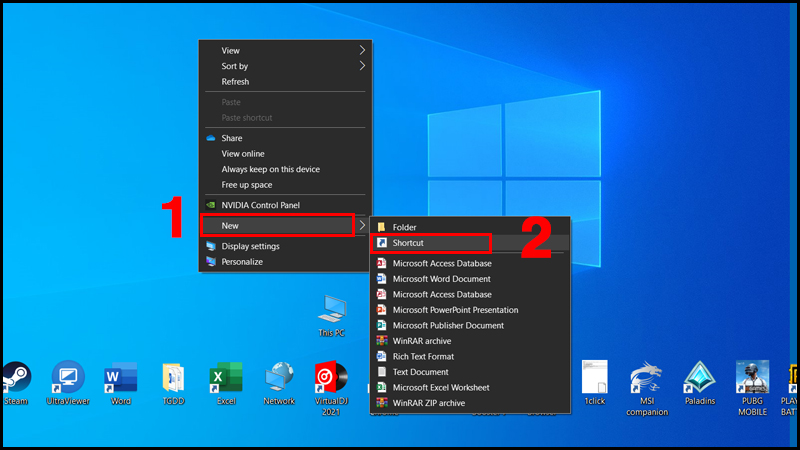
Tạo phím tắt ngoài desktop
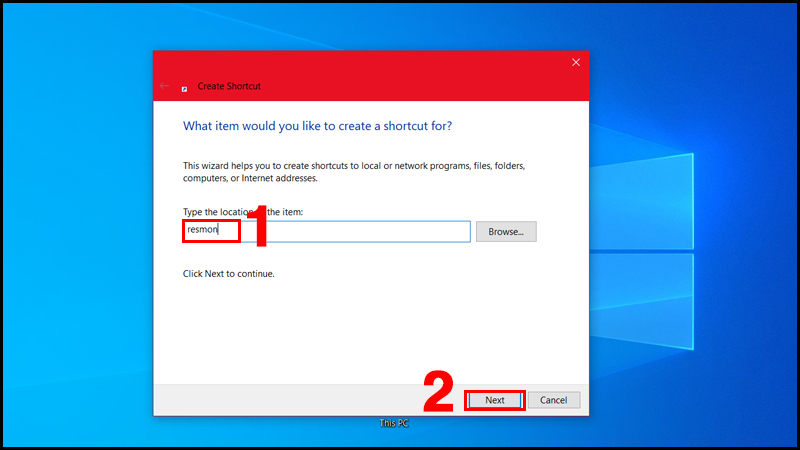
Trong cửa sổ Create Shortcut, bạn nhập “resmon” và chọn Next
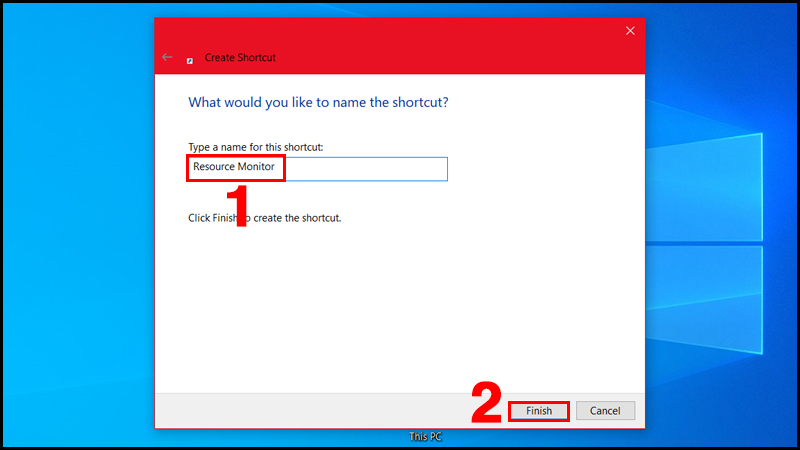
Nhập Resource Monitor tại ô tên phím tắt và chọn Finish.
7. Mở Resource Monitor qua menu Start
Menu Start cũng là nơi bạn có thể mở công cụ Resource Monitor bằng cách nhấn nút Star ở góc bên trái, sau đó kéo xuống và chọn Windows Administrative Tools. Tiếp tục kéo xuống dưới và chọn Resource Monitor.
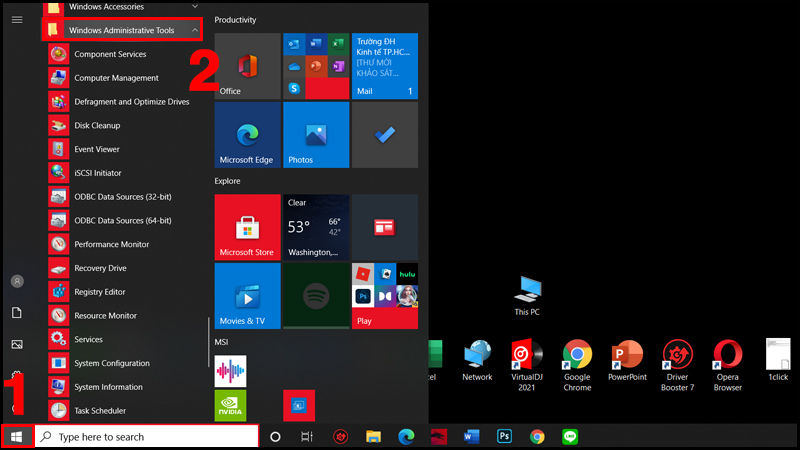
Thông qua menu Start
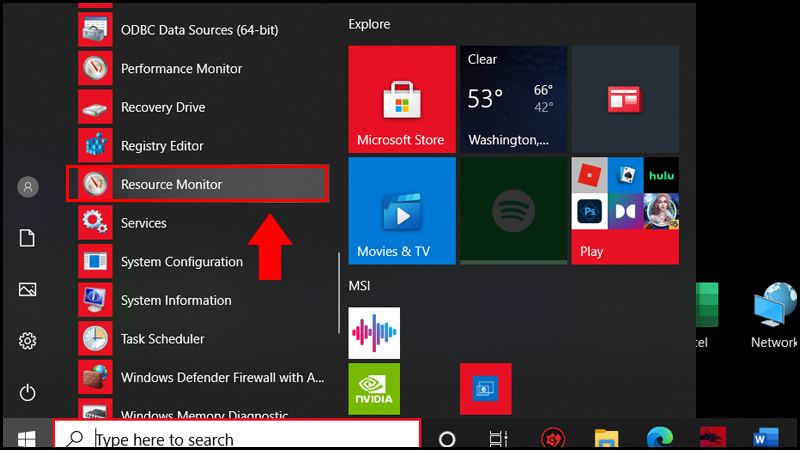
Kéo xuống dưới và chọn Resource Monitor
8. Thông qua Trợ lý ảo Cortana để mở Resource Monitor
Bạn mở trợ lý ảo Cortana bằng cách nói “Hey Cortana” hoặc mở Cortana trong hộp tìm kiếm bằng cách nhấn tổ hợp phím Windows + S, sau đó nhập “Cortana” và chọn Open. Sau đó chỉ cần nói “Open Resource Monitor” là mở được Resource Monitor.
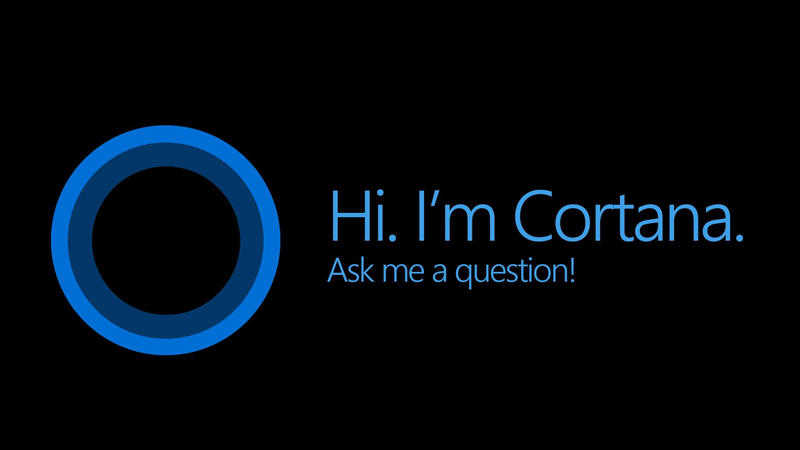
Thông qua Trợ lý ảo Cortana
9. Ghim Resource Monitor vào thanh Tác vụ và menu Start
Cách mở Resource Monitor nhanh chóng và đơn giản nhất là bạn ghim công cụ này vào thanh Taskbar. Bằng cách thông qua menu Start, khi tìm thấy công cụ Resource Monitor, bạn chỉ cần nhấn chuột phải tại nó, rồi chọn More và chọn Pin to taskbar.
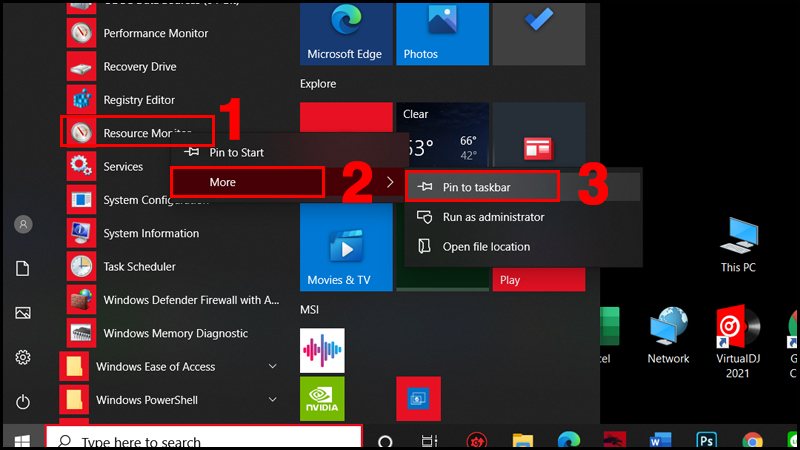
Ghim vào thanh taskbar
Bạn cũng có thể ghim vào men Start bằng cách nhân chuột phải tại Resource Monitor, sau đó chọn Pin to Start.
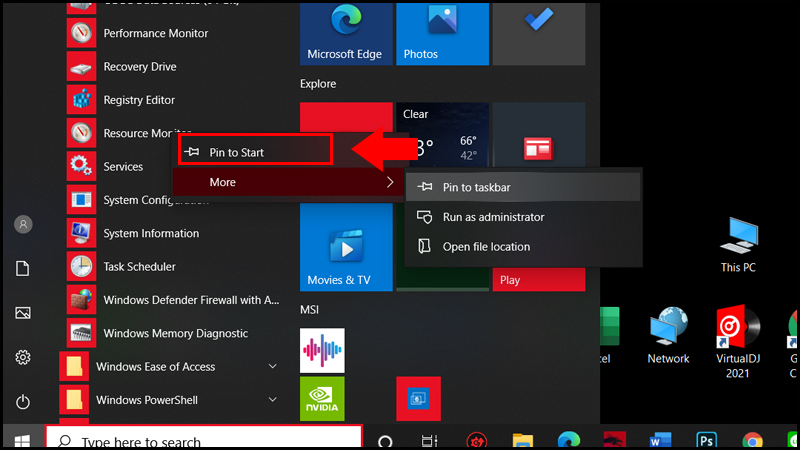
Ghim vào thanh Tác vụ và menu Start
10. Thông qua File Explorer để mở Resource Monitor
Để mở Resource Monitor thông qua File Explorer, bạn chỉ cần mở This PC, sau đó nhập “resmon” vào ô tìm kiếm và nhấn Enter. Lúc này màn hình sẽ hiển thị biểu tượng Resource Monitor và bạn chỉ cần nhấp đúp chuột là mở được công cụ này.
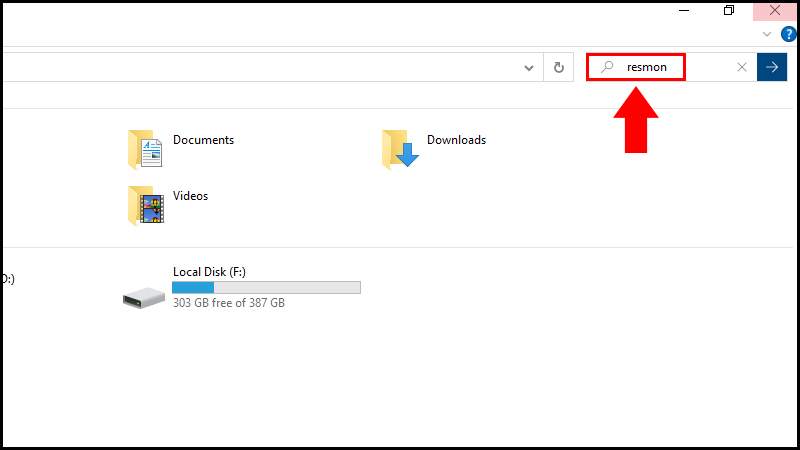
Thông qua File Explorer
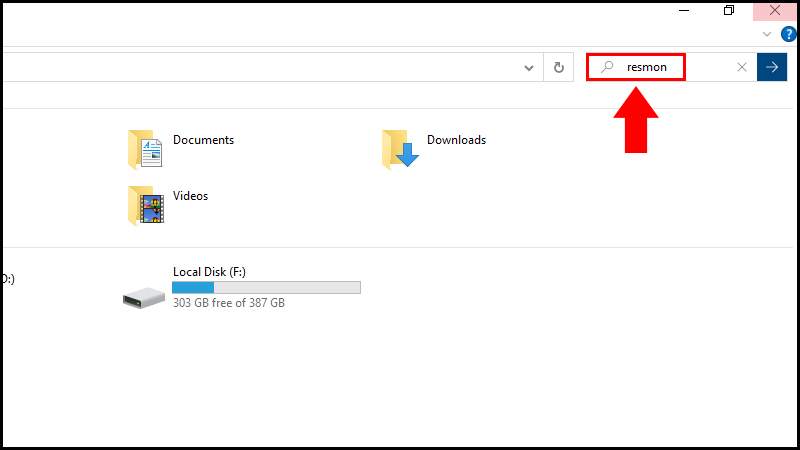
Nhập “resmon” vào ô tìm kiếm và nhấn Enter
11. Mở Resource Monitor thông qua thư mục System32
Để mở được công cụ thông qua thư mục System32, Bạn có thể mở This PC, sau đó chọn ổ đĩa Windows (C:), tiếp tục chọn Windows, sau đó chọn System32. Bạn chỉ cần kéo xuống dưới và nhấp đúp chuột vào mục resmon là xong.
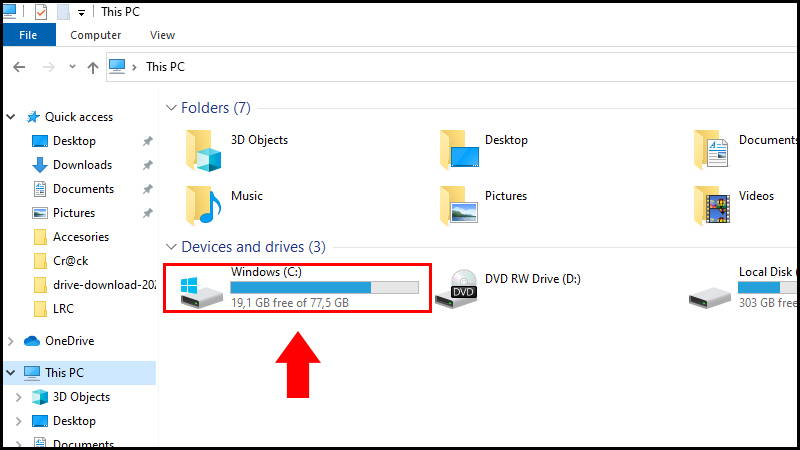
Mở This PC
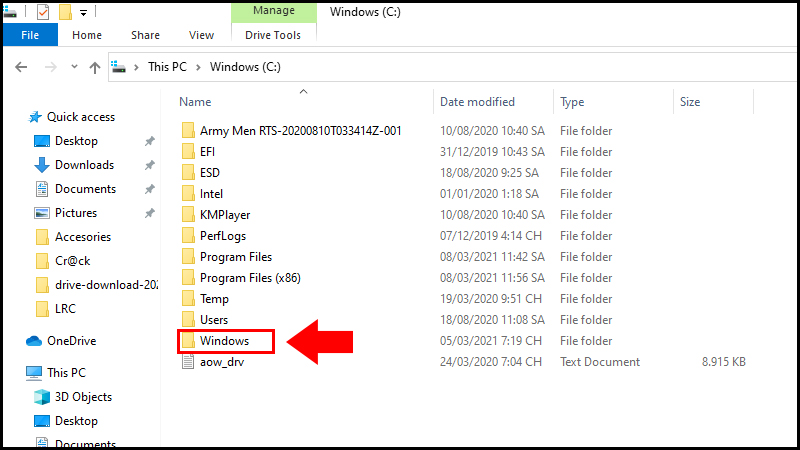
Chọn ổ đĩa Windows (C:)
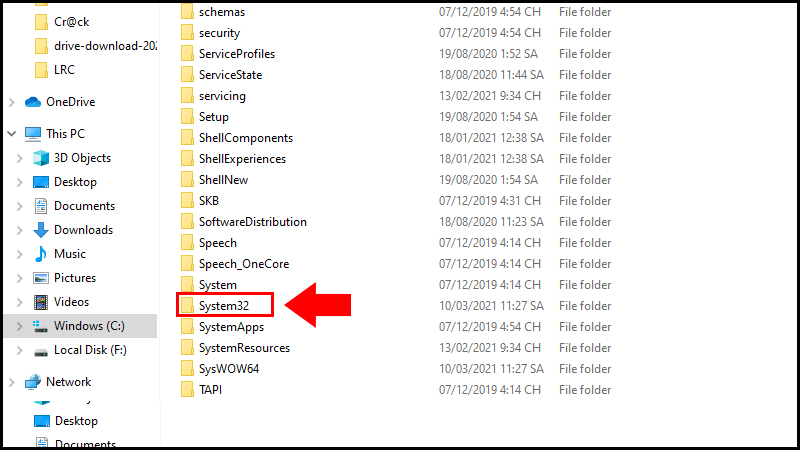
Chọn System 32
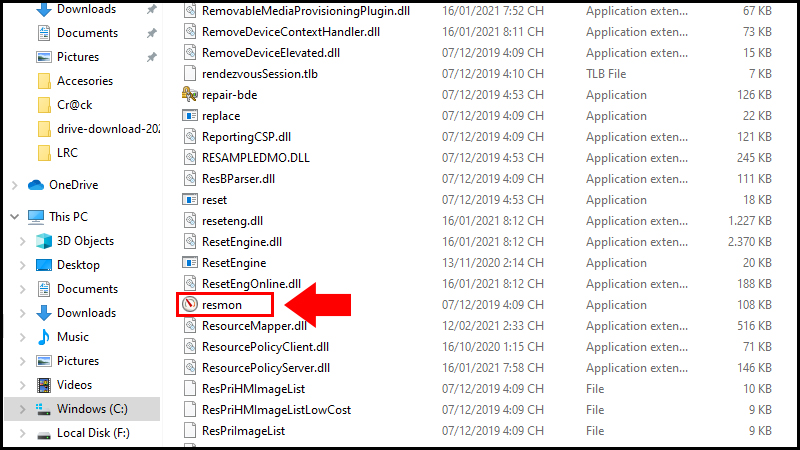
Nhấn đúp chuột vào resmon
Trên đây là 11 cách mở Resource Monitor trên Windows 10 mà My Gear tổng hợp để gửi đến bạn đọc. Đừng quên theo dõi thêm nhiều tin tức công nghệ hữu ích tại My Gear nhé!

 Tin công nghệ
Tin công nghệ
 Game
Game
 Đánh giá
Đánh giá
 Thủ thuật
Thủ thuật
 Tư vấn
Tư vấn
 Khám phá
Khám phá
 Tin khuyến mãi
Tin khuyến mãi
 Review - Video
Review - Video
 PC DIY
PC DIY
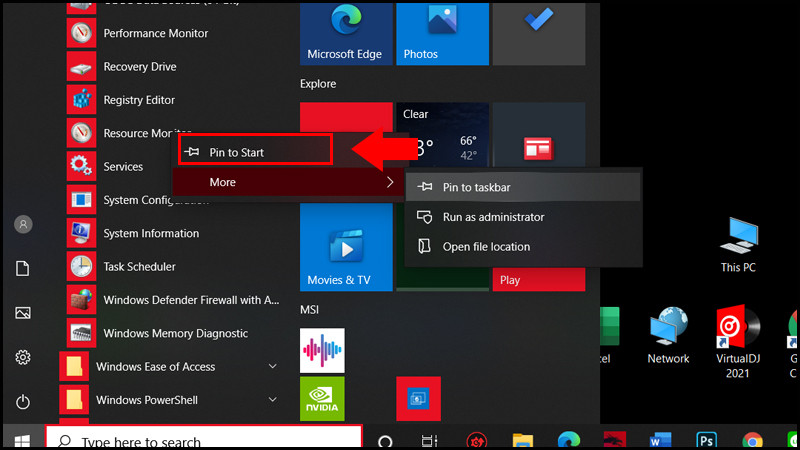

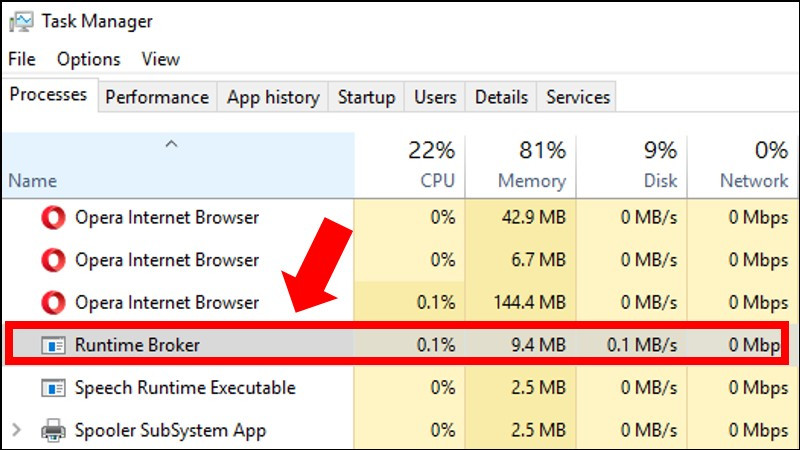
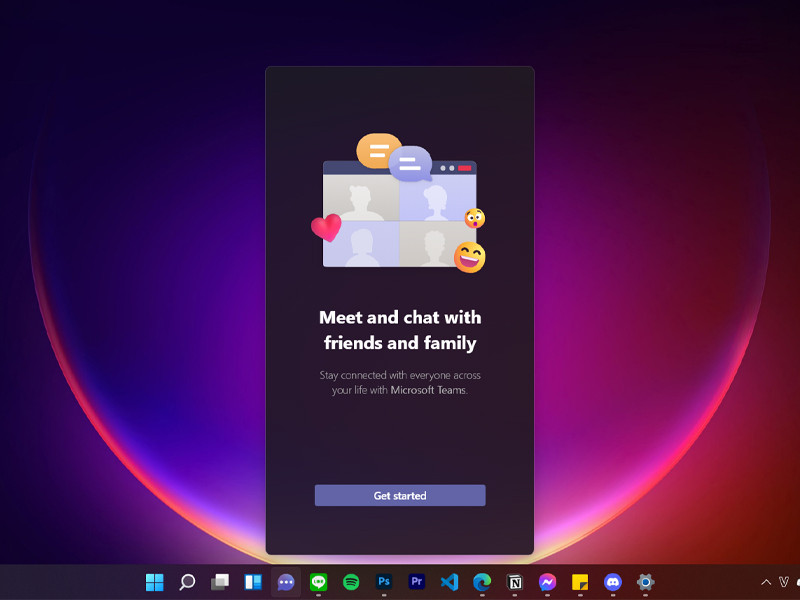
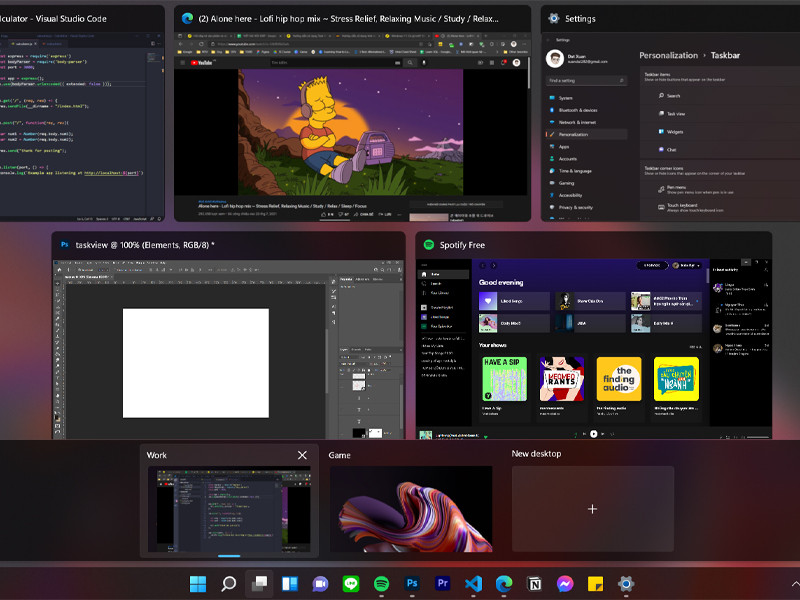
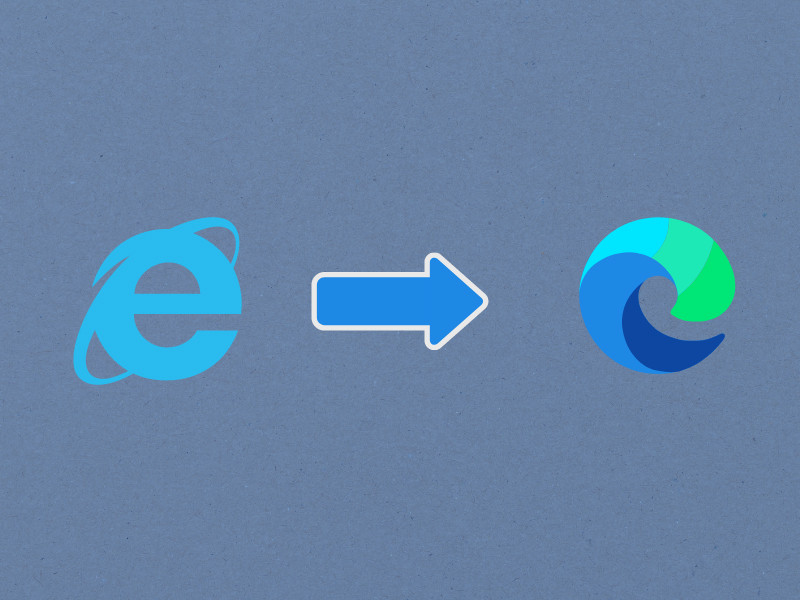
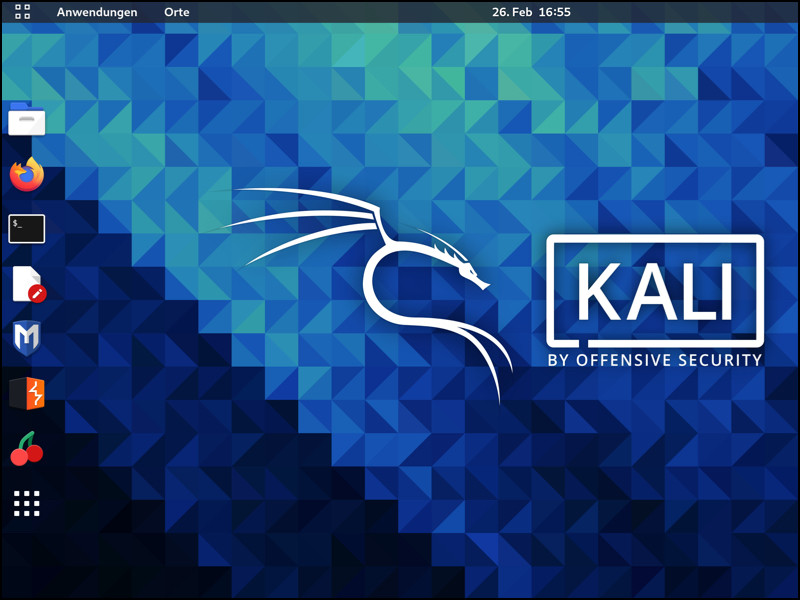





















Bình luận bài viết