Tin công nghệ
Cách ẩn và cách hiện nút Task View trên Windows 11 đơn giản, dễ thực hiện
Task View là tính cho phép bạn tùy biến giao diện màn hình hiển thị cho từng nhu cầu một cách dễ dàng hơn, đã xuất hiện trên Windows 10 từ lâu. Tuy nhiên, trên hệ điều hành Windows 11 thì tính năng này có lẽ còn lạ lẫm đối với nhiều người dùng. Trong bài viết này, My Gear sẽ hướng dẫn bạn cách ẩn cũng như cách hiển thị nút Task View trên Windows 11 đơn giản nhất.
Tìm hiểu về tính năng Task View
Task View là một tính năng xuất hiện trên hệ điều hành Windows 10 mang lại cho người dùng cái nhìn trực quan nhất về ứng dụng đang được mở trên một màn hình Desktop. Với tính năng này, bạn có thể truy cập ứng dụng bất kỳ bằng cách sử dụng phím điều hướng trên bàn phím hoặc click chuột.
Người dùng có thể tìm thấy biểu tượng này bên trái thanh Taskbar, nằm giữa 2 biểu tượng tìm kiếm và Widgets trên Windows 11.
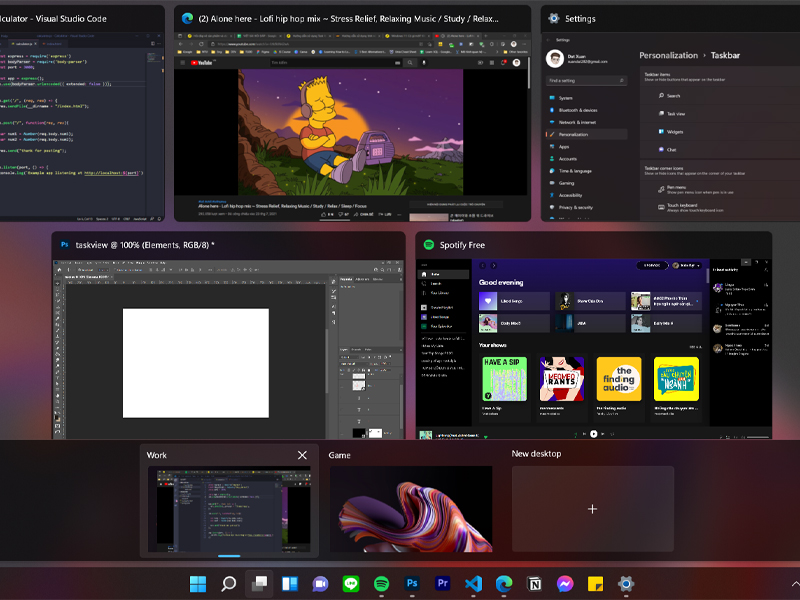
Giao diện Task view
Ngoài ra, bạn có thể sử dụng tổ hợp phím Alt+tab nếu muốn chuyển đổi ứng dụng nhanh. Hoặc tổ hợp phím Win+tab cho bạn cái nhìn trực quan hơn về các Desktop ảo được tạo và các cửa sổ đang mở. Đồng thời, bạn cũng có thể đặt tên cho màn hình Desktop ảo được tạo trong Task View.
Cách ẩn nút Task View trên hệ điều hành Windows 11
Để ẩn nút Task View trên Windows 11, bạn có thể thực hiện theo các bước dưới đây:
Bước 1: Nhấp chuột phải lên khoảng trống trên thanh Taskbar, sau đó chọn Taskbar settings.
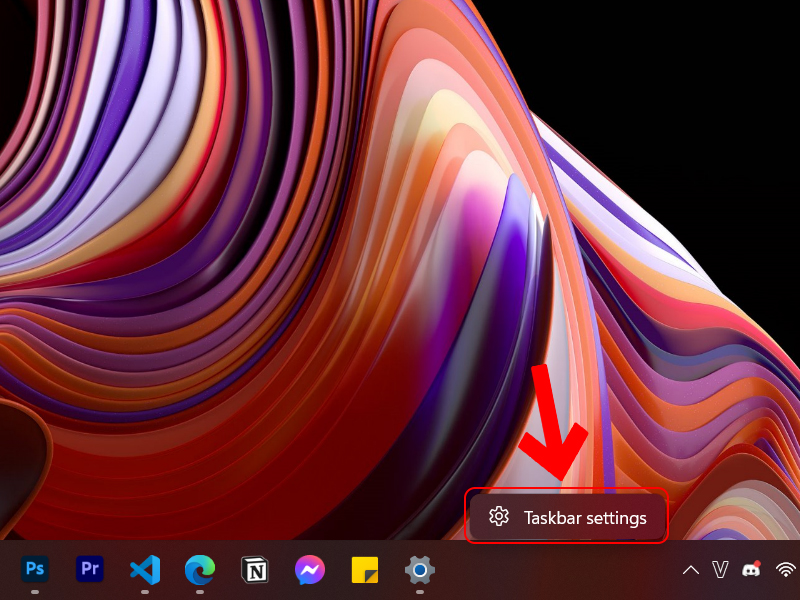
Vào cài đặt thanh Taskbar
Bước 2: Tại mục Taskbar items, bạn nhấn để chuyển trạng thái Task view thành Off.
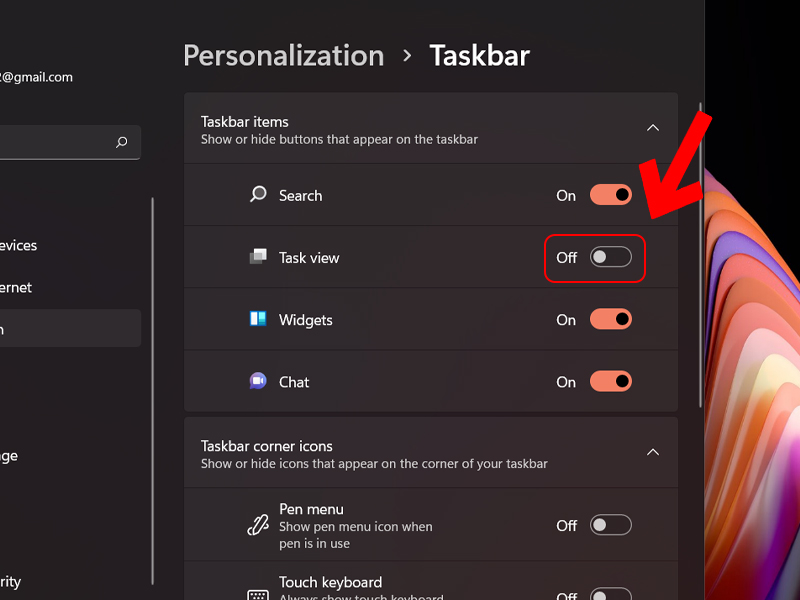
Ẩn biểu tượng Task view
Cách hiện nút Task View trên hệ điều hành Windows 11
Để hiển thị nút Task View trên Windows 11, bạn có thể thực hiện theo những bước ngược lại với cách ẩn như sau:
Bước 1: Nhấp chuột phải lên khoảng trống trên thanh Taskbar, sau đó chọn Taskbar settings.
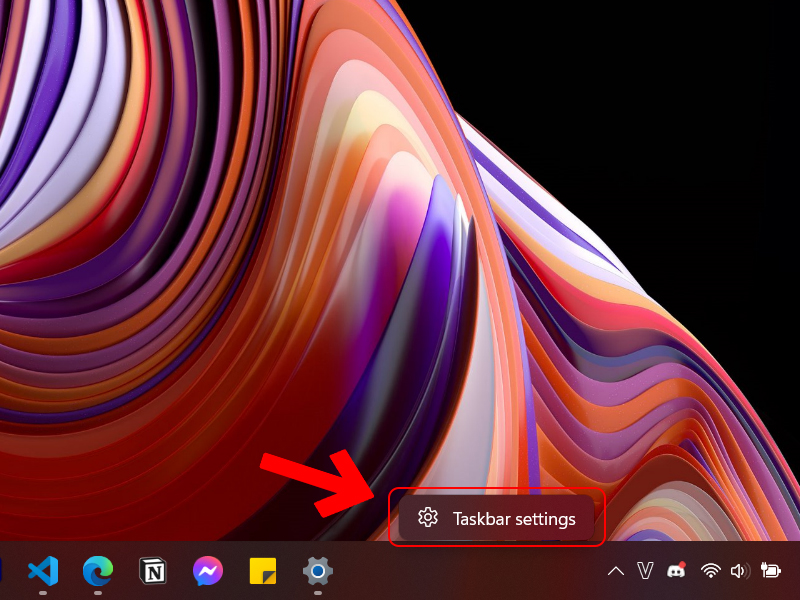
Vào cài đặt thanh Taskbar
Bước 2: Tại mục Taskbar items, nhấn chuyển trạng thái Task view thành On.
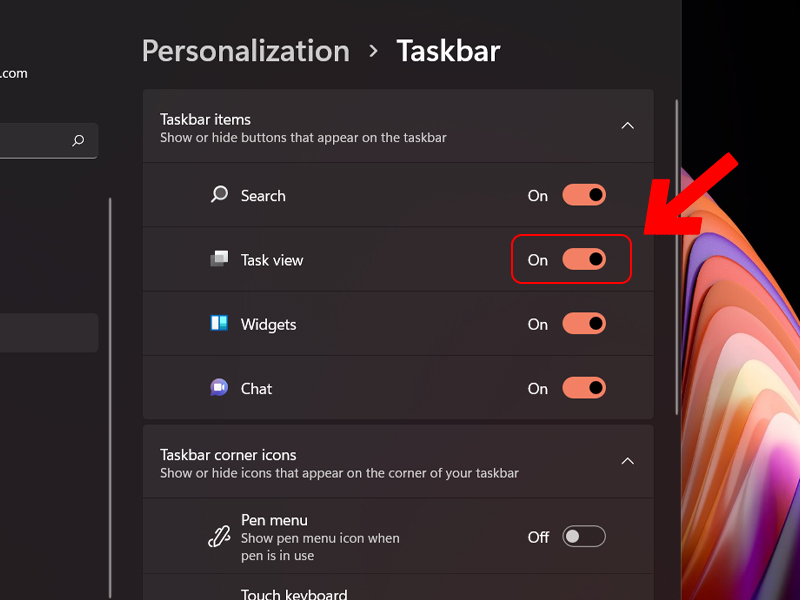
Hiện biểu tượng Task view
Trên đây là cách ẩn và hiện nút Task View trên hệ điều hành Windows 11 mà My Gear hướng dẫn chi tiết đến bạn đọc. Nếu vẫn chưa thực hiện được, bạn có thể liên hệ trực tiếp đến bộ phận chăm sóc khách hàng của My Gear để được hỗ trợ nhé!

 Tin công nghệ
Tin công nghệ
 Game
Game
 Đánh giá
Đánh giá
 Thủ thuật
Thủ thuật
 Tư vấn
Tư vấn
 Khám phá
Khám phá
 Tin khuyến mãi
Tin khuyến mãi
 Review - Video
Review - Video
 PC DIY
PC DIY
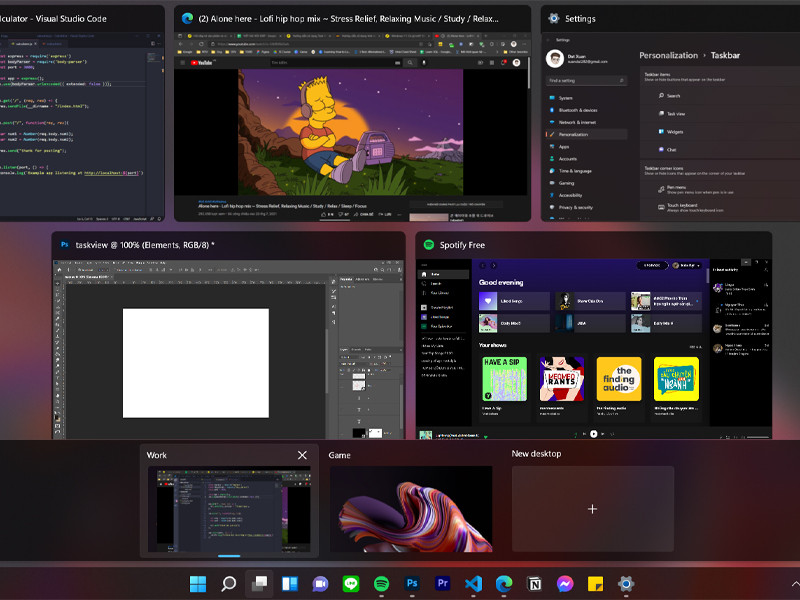
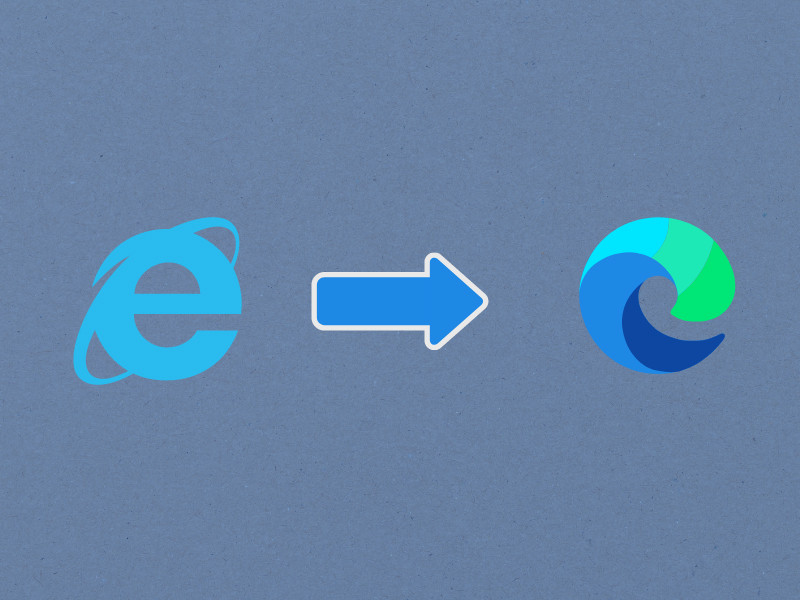
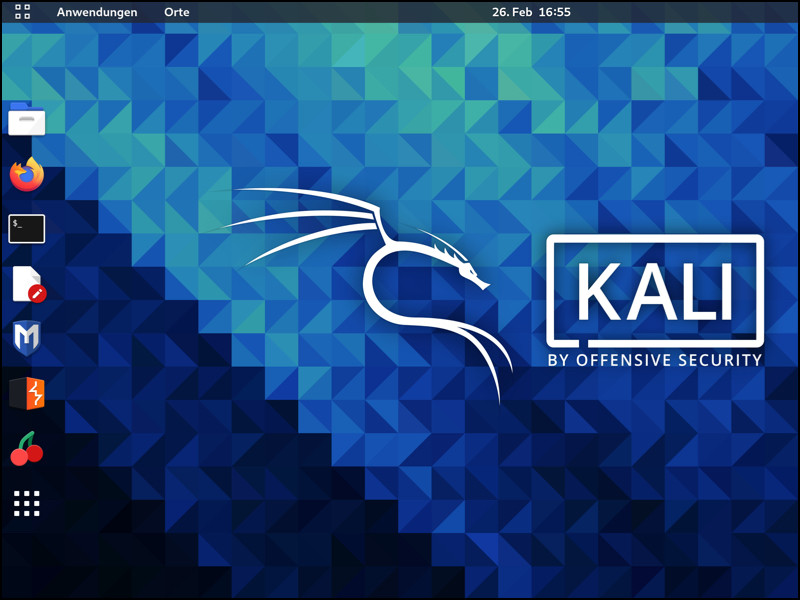
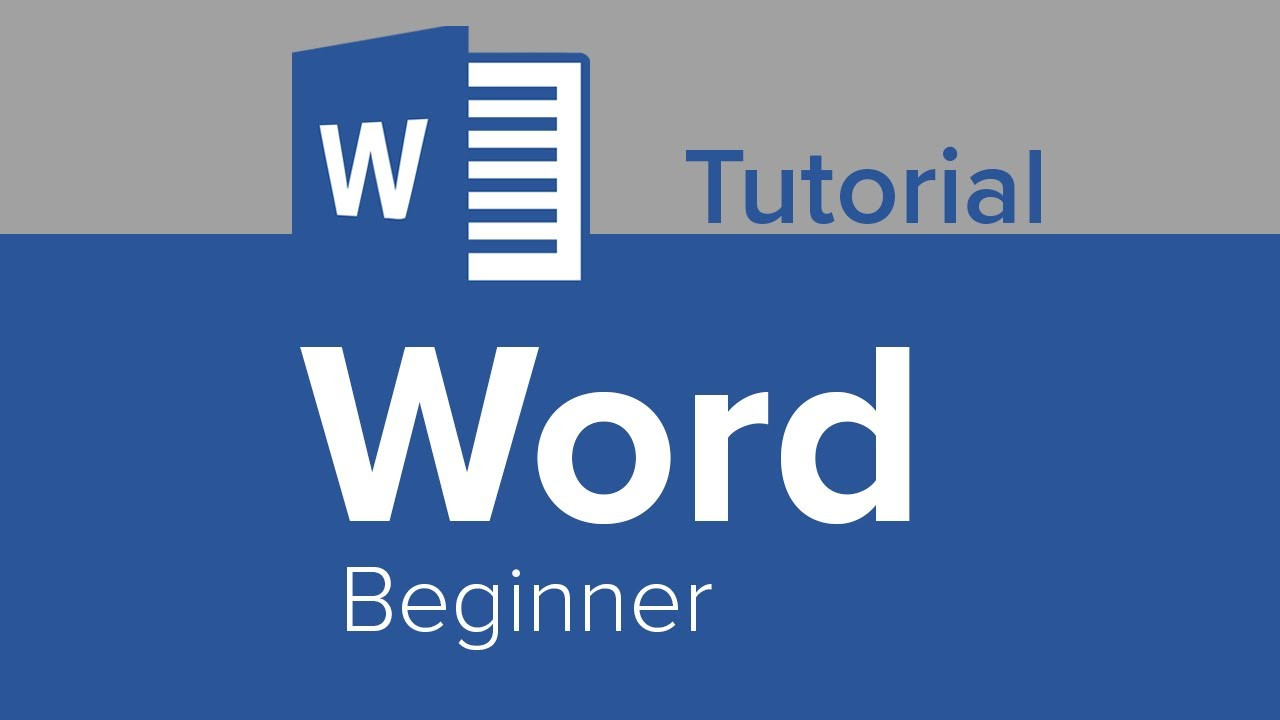
























Bình luận bài viết