Tin công nghệ
Những điều bạn chưa biết về Runtime Broker trên Windows 10
Nhiều người dùng laptop cho rằng họ đang gặp tình trạng Runtime Broker đang chiếm nhiều bộ nhớ Ram khiến máy bị giật lag. Vậy Runtime Broker trên Windows 10 là gì và vì sao lại chiếm nhiều Ram. Hãy cùng My Gear tìm hiểu chi tiết ngay trong bài viết dưới đây!
Runtime Broker là gì?
Runtime Broker còn được gọi là trình quản lý tác vụ giúp quản lý quyền trên PC. Runtime Broker có vai trò như một “người quản lý” các quyền được cấp cho các ứng dụng tải từ Windows Store.
Runtime Broker thường chạy nền trong thiết bị và hoạt động của tiến trình sẽ tăng lên khi có Universal App được mở lên. Nếu ứng dụng bị lỗi thì dung lượng Ram mà Runtime Broker sử dụng cũng tăng đột ngột khiến thiết bị có hiện tượng giật lag, hoạt động chậm.
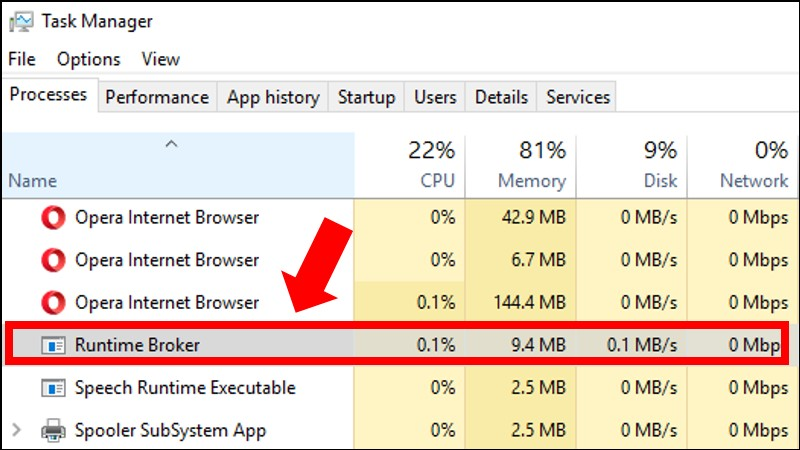
Runtime Broke
Runtime Broker chiếm dung lượng bao nhiêu?
Nếu không hoạt động, Runtime Broker thường tiêu tốn khoảng 20-40MB dung lượng Ram. Còn nếu bật Universal App thì sẽ tiêu tốn từ 500-700MB. Việc mở thêm các Universal App không làm thay đổi dung lượng Ram mà Runtime Broker sử dụng, nó chỉ trở về trạng thái chạy nền khi bạn tắt hết các Universal App.
Ngoài ra, khi Runtime Broker chạy nền thì tiến trình này không sử dụng CPU. Nếu bạn bật các Universal App thì Runtime Broker có thể sử dụng 25-30% CPU và sau đó giảm xuống.
Thực tế, người dùng thường gặp trường hợp Runtime Broker đang sử dụng trên mức 30% CPU ngay cả khi không sử dụng ứng dụng nào. Điều này có thể đến từ một số nguyên nhân như sau:
Do bảng thông báo mẹo sử dụng Windows 10: các bảng này có thể xuất hiện khi bạn nâng cấp lên phiên bản Windows mới và chúng hoạt động như một Universal App. Vì vậy, bạn cần tắt các bảng thông báo này đi để ngưng Runtime Broker hoạt động.
Do Universal App bị lỗi: nếu bạn tải Universal App nhưng gặp trục trặc trong việc yêu cầu cấp quyền từ Runtime Broker thì sẽ khiến tiến trình tiêu tốn nhiều dung lượng Ram và CPU. Lúc này, bạn cần cập nhật phiên bản mới hoặc gỡ phiên bản đã cài đặt và cài đặt lại nhé.
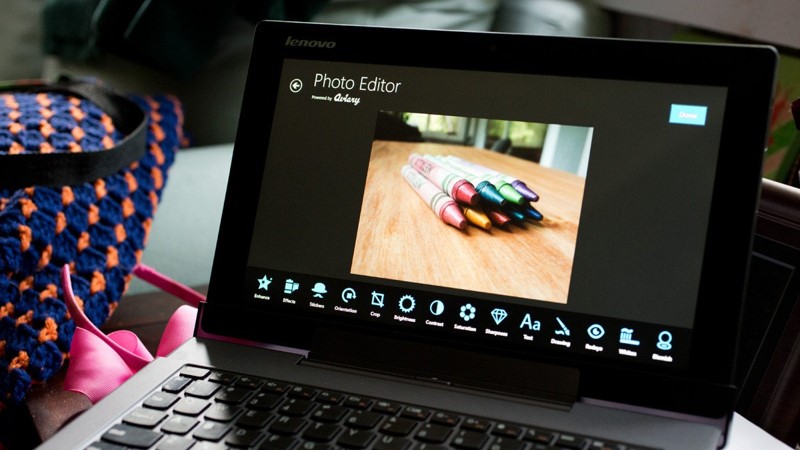
Universal App có thể bị lỗi
Runtime Broker có phải là một mã độc?
Runtime Broker được Microsoft phát triển và tích hợp chạy nền trên thiết bị Windows 10. Tuy nhiên, cũng có khả năng thiết bị của bạn đang xuất hiện mã độc giả mạo Runtime Broker để chiếm quyền điều khiển thiết bị hoặc đánh cắp thông tin.
Nếu bạn muốn biết Runtime Broker có phải mã độc hay không thì hãy làm theo các bước dưới đây:
Bước 1: Nhấp chuột phải vào thanh tác vụ, sau đó chọn Task Manager. Hoặc bạn có thể nhấn tổ hợp phím Ctrl+Shift+Esc.
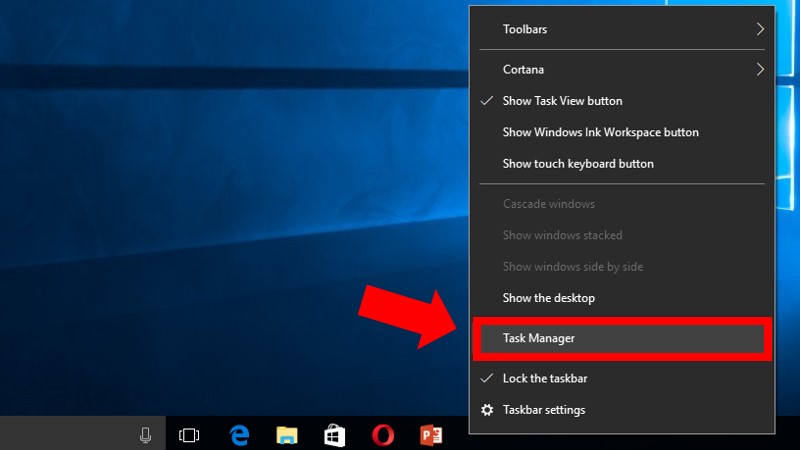
Nhấp chuột phải vào thanh tác vụ > Chọn Task Manager
Bước 2: Chọn tác vụ Runtime Broker, sau đó nhấp chuột phải và chọn mục Open file location.
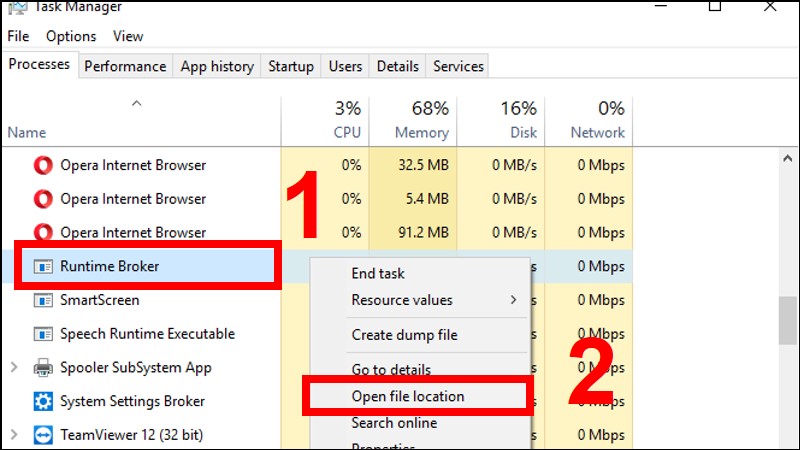
Chọn mục Open file location
Bước 3: Kiểm tra địa chỉ của file nằm ở đâu. Nếu địa chỉ file là C:\Windows\System32 thì bạn có thể tin tưởng. Nếu địa chỉ khác thường thì bạn có thể dùng Windows Defender hoặc các phần mềm diệt virus chuyên dụng.
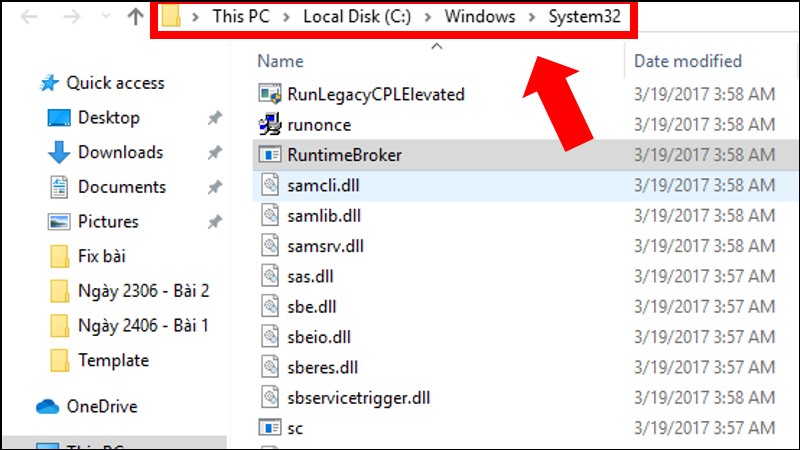
Địa chỉ file là C:\Windows\System32 là địa chỉ tin cậy
Cách hạn chế tiêu tốn bộ nhớ Ram hay CPU
Để hạn chế tình trạng tiêu tốn bộ nhớ Ram hay CPU trên thiết bị, bạn có thể thực hiện theo các cách dưới đây:
1. Cách tắt bảng thông báo mẹo sử dụng Windows 10
Bước 1: Gõ Settings trên thanh tìm kiếm, Chọn mục System, sau đó nhấn vào mục Notifications & Actions.
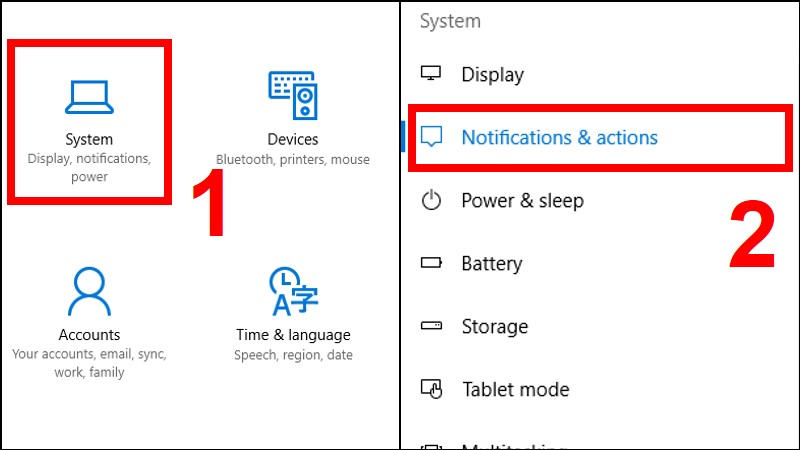
Chọn mục System > Nhấn mục Notifications & Actions
Bước 2: Thực hiện tắt tùy chọn "Get tips, tricks, and suggestions as you use Windows".
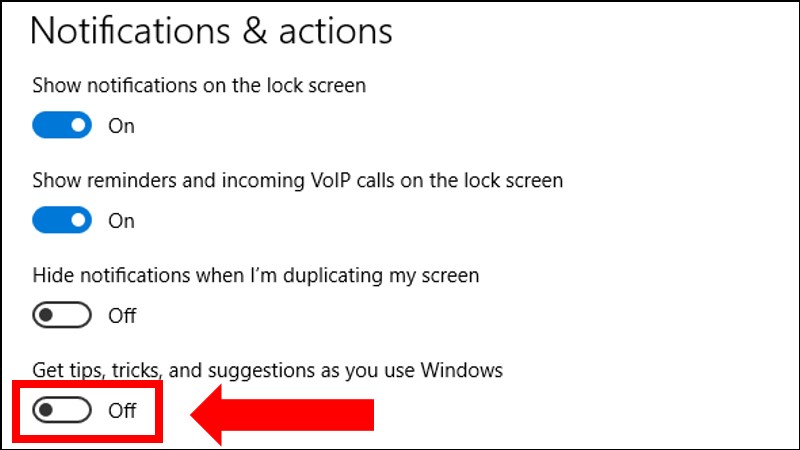
Tắt tùy chọn
2. Cách kết thúc tác vụ Runtime Broker
Bước 1: Nhấn tổ hợp phím Ctrl+Shift+Esc, sau đó kiểm tra mục Bộ nhớ và CPU mà Runtime Broker đang sử dụng.
Bước 2: Chọn Runtime Broker, sau đó nhấn chuột phải và chọn End task để đóng tác vụ.
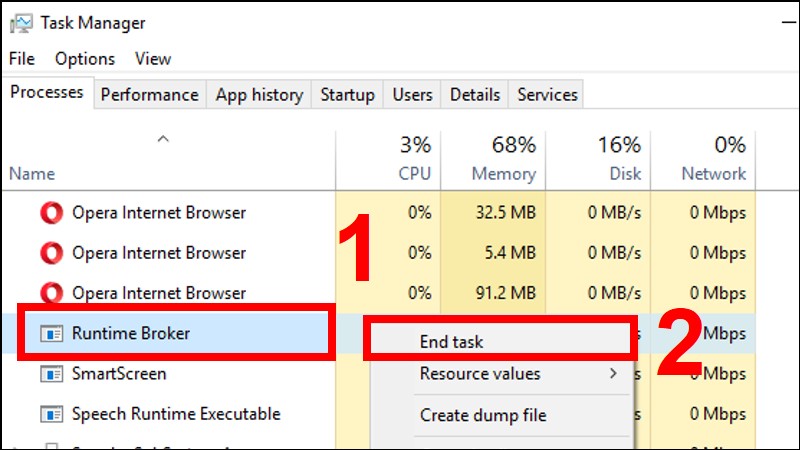
Chọn End task để đóng tác vụ Runtime Broker
Trên đây là những thông tin hữu ích về Runtime Broker trên Windows 10. Hy vọng bài viết của My Gear đã cung cấp chobạn nhiều kiến thức mới.

 Tin công nghệ
Tin công nghệ
 Game
Game
 Đánh giá
Đánh giá
 Thủ thuật
Thủ thuật
 Tư vấn
Tư vấn
 Khám phá
Khám phá
 Tin khuyến mãi
Tin khuyến mãi
 Review - Video
Review - Video
 PC DIY
PC DIY
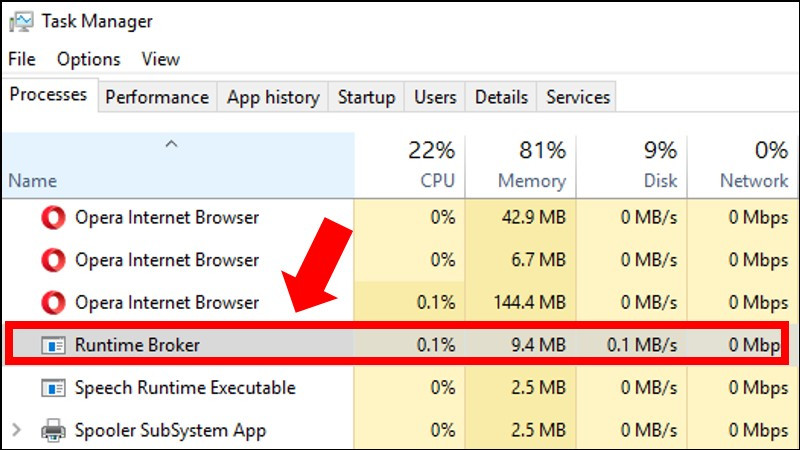
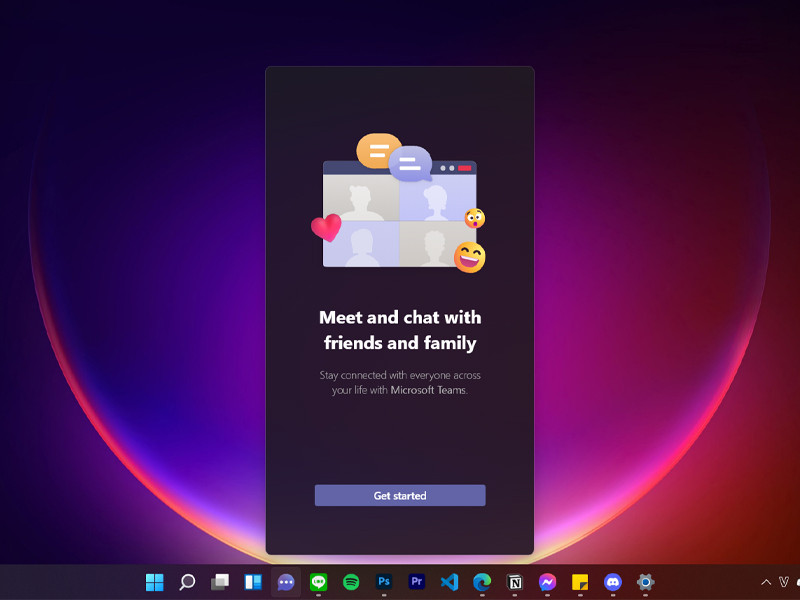
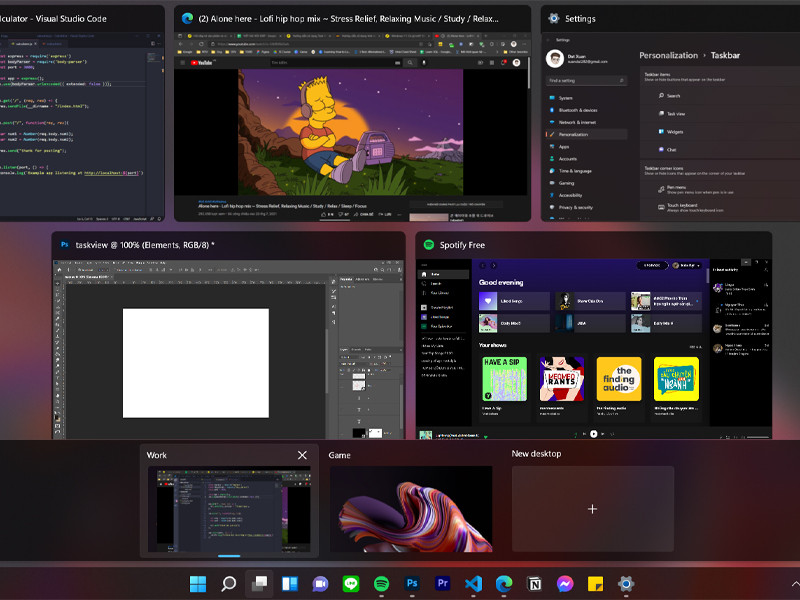
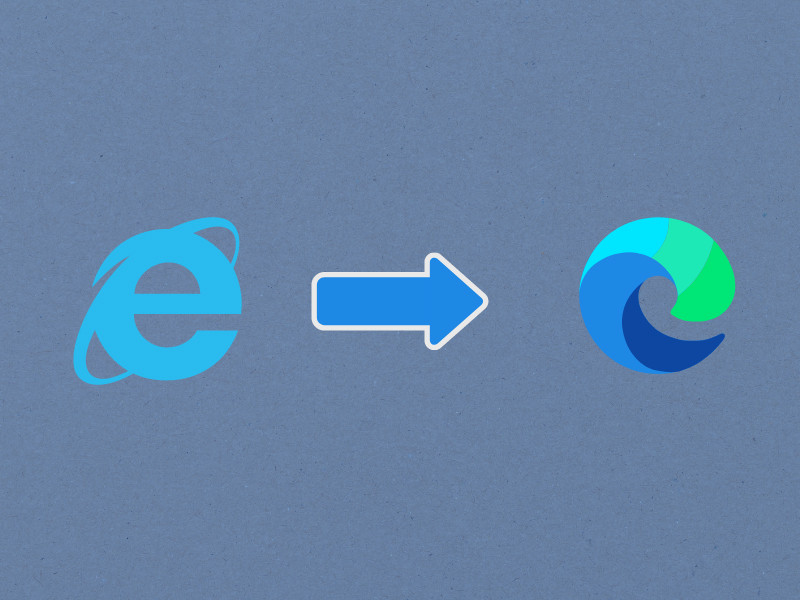
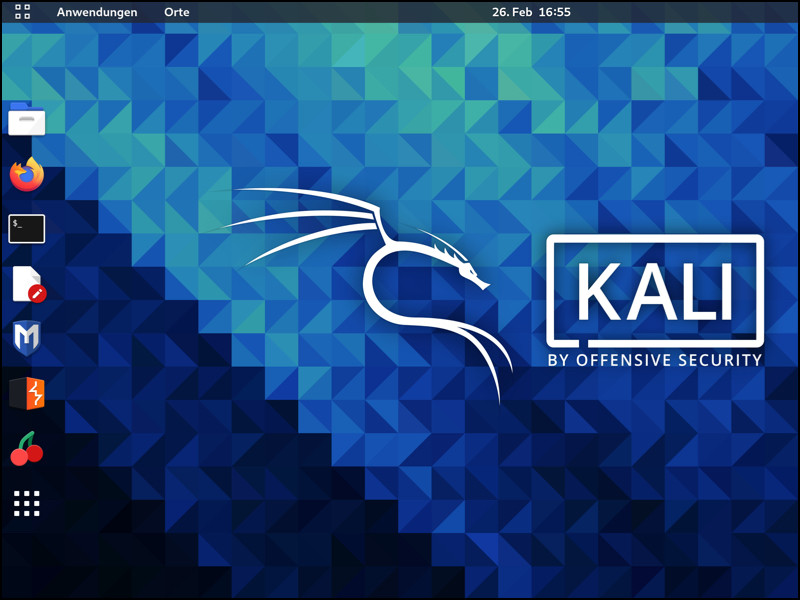
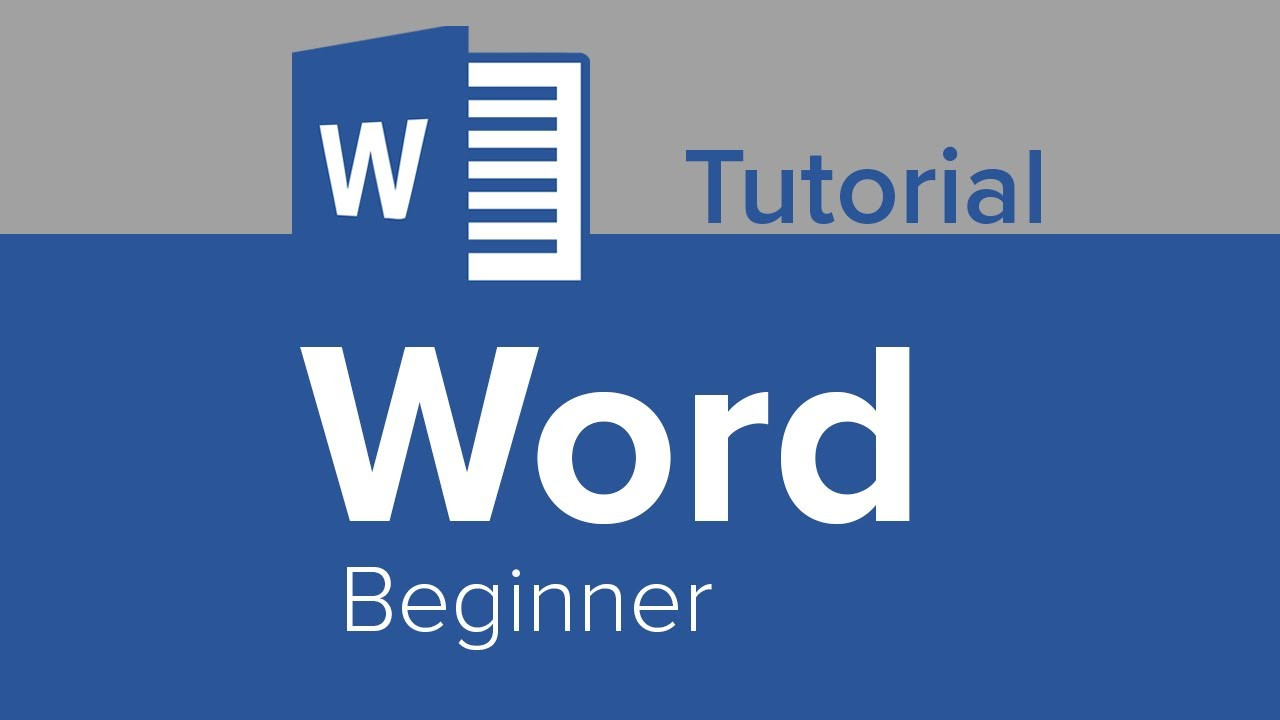






















Bình luận bài viết