Thủ thuật
Hướng dẫn sửa lỗi font chữ trong Microsoft Word tự động cực nhanh chóng, đơn giản
Bạn đang sử dụng Word nhưng nội dung trong file lại bị mã hóa hoặc chứa các ký tự sai chính tả? Đó là một lỗi font chữ trong Word, và bài viết dưới đây sẽ hướng dẫn bạn cách sửa lỗi này một cách đơn giản và nhanh chóng trên máy tính hoặc laptop. Hãy cùng theo dõi nhé!
|
Lợi ích của việc thực hiện: Sửa lỗi font chữ trong file Word để đảm bảo nội dung hiển thị đầy đủ ý nghĩa. Ngoài ra, bài viết cũng cung cấp bộ Font đầy đủ và miễn phí để tải về. Phiên bản hướng dẫn: Hướng dẫn dưới đây áp dụng trên Microsoft Word 365, các phiên bản khác có thể có chút khác biệt về giao diện nhưng cách thực hiện tương tự. |
Nguyên nhân bị lỗi font chữ trong Word
| Lỗi font chữ thường xảy ra khi tải tài liệu từ Internet hoặc sao chép dữ liệu từ một máy tính khác sang máy tính của bạn. Điều này xảy ra khi máy tính của bạn không có phông chữ mà người dùng khác sử dụng. Để nhận biết lỗi font chữ, bạn có thể dễ dàng nhận thấy các đoạn văn bản trong Word bị mã hóa, thiếu từ hoặc có chính tả sai. |
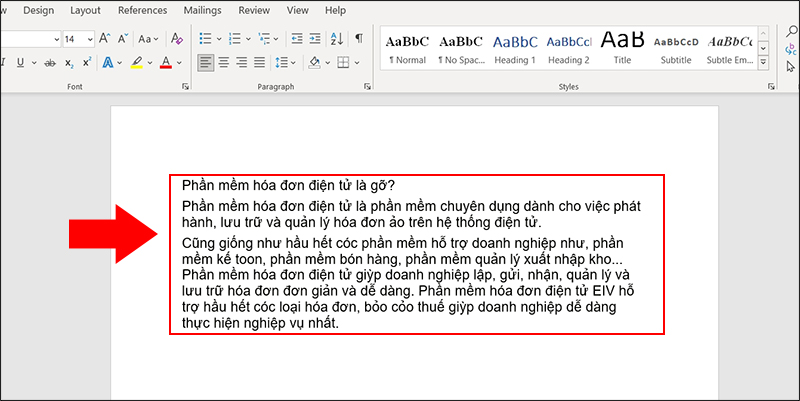
Đoạn văn bản bị lỗi font
Cách khắc phục lỗi font chữ trong Word tự động
Sửa lỗi font chữ trong Word bằng Unikey
|
Lưu ý: Để thực hiện các bước sau, bạn cần phải xác định đúng bảng mã phù hợp với dữ liệu của mình.
|
Thông tin về các bảng mã:
Lưu ý: Để thực hiện các bước tiếp theo, bạn cần xác định được bảng mã phù hợp với dữ liệu của mình trước. |
Cách thực hiện như sau:
Bước 1: Mở Word và sao chép đoạn văn bản bị lỗi.
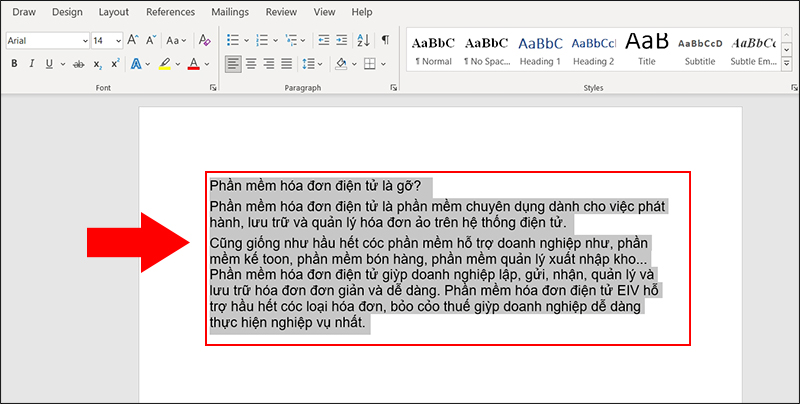
Sao chép đoạn văn bản bị lỗi
Bước 2: Nhấn tổ hợp phím Ctrl + Shift + F6 để mở hộp thoại Unikey Toolkit > Click vào đảo bảng mã.
Nguồn và Đích là hai font chữ thường được sử dụng để sửa lỗi, trong đó Nguồn sử dụng font TCVN3 (ABC) và Đích sử dụng font Unicode. Tuy nhiên, nếu bạn biết rõ font chữ gây ra lỗi trong văn bản của mình, bạn có thể điều chỉnh Nguồn và Đích để phù hợp với font đó.
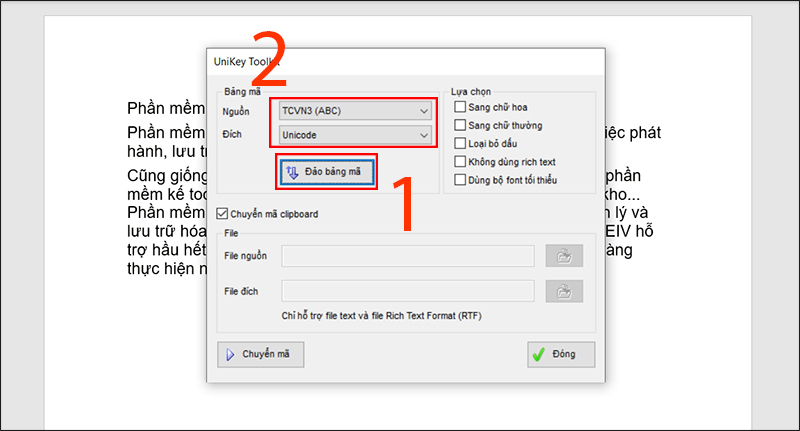
Đảo bảng mã trong Unikey Toolkit
Bước 3: Click vào Chuyển đổi mã > Nhấn OK nếu thấy thông báo "Đã chuyển đổi thành công bảng tạm RTF" (Nếu xuất hiện thông báo "Không thể đọc bảng tạm" thì có thể là bạn chưa sao chép văn bản. Vui lòng thực hiện lại từ đầu) > Nhấn vào Đóng.
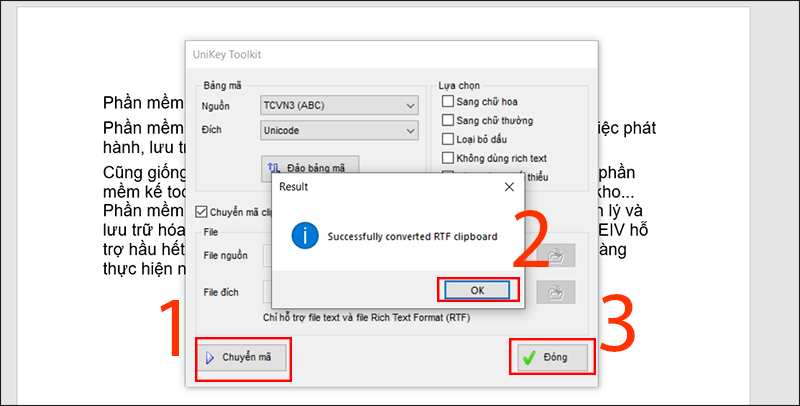
Chuyển mã nhấn ok và đóng
Bước 4: Sử dụng phím Ctrl + V để dán nội dung văn bản vào Word.

Dán đoạn mã đã được chuyển mã ra
Sửa lỗi font chữ trong Word với bộ cài phông tiếng Việt
Tải và cài đặt full font chữ
|
Điểm mạnh: Không phức tạp, thực hiện đơn giản, hiệu quả cao và có thể sử dụng lại mà không cần phải chuyển đổi định dạng. Điểm yếu: Cần phải xác định chính xác font chữ gốc của văn bản để sử dụng cách này. |
Bước 1: Tải về và cài đặt bộ cài phông chữ tiếng Việt đầy đủ trên trang chủ của nhà phát triển hoặc từ một nguồn tin cậy khác.
+ Link tải full font chữ: TẠI ĐÂY.
+ Link tải font chữ trên Google Font: TẠI ĐÂY.
Bước 2: Mở tài liệu Word và chọn toàn bộ văn bản trong tài liệu.
Bước 3: Chuyển đổi phông chữ sang một phông chữ mặc định có sẵn trong Word, ví dụ như Times New Roman.
Bước 4: Sau đó, chuyển đổi phông chữ trở lại sang một phông chữ tiếng Việt có trong bộ cài đặt vừa tải về.
Bước 5: Nếu phông chữ tiếng Việt đã được cài đặt đúng và hoạt động tốt, thì văn bản sẽ được hiển thị với font chữ tiếng Việt đúng.
Chú ý: Trong quá trình cài đặt, hãy chọn đầy đủ các phông chữ tiếng Việt để đảm bảo có đủ font chữ để sử dụng cho các trường hợp khác nhau.

 Tin công nghệ
Tin công nghệ
 Game
Game
 Đánh giá
Đánh giá
 Thủ thuật
Thủ thuật
 Tư vấn
Tư vấn
 Khám phá
Khám phá
 Tin khuyến mãi
Tin khuyến mãi
 Review - Video
Review - Video
 PC DIY
PC DIY
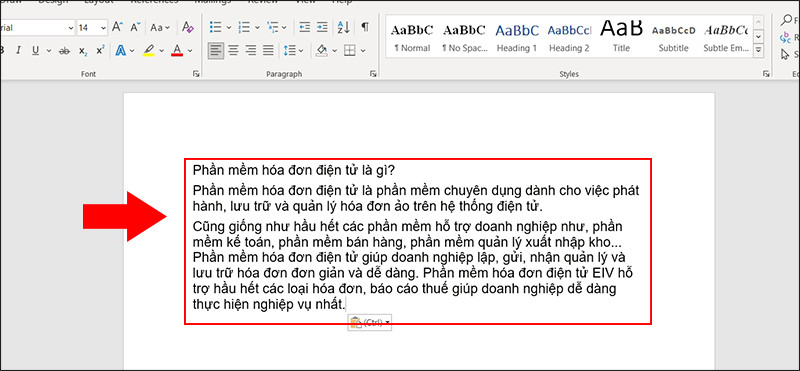
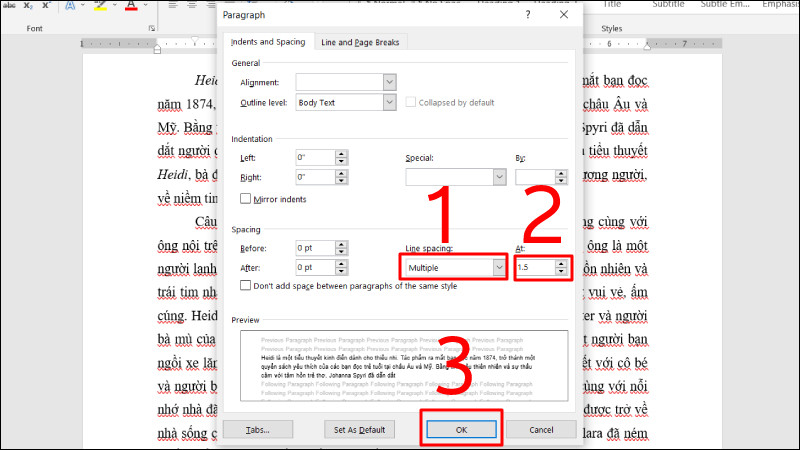
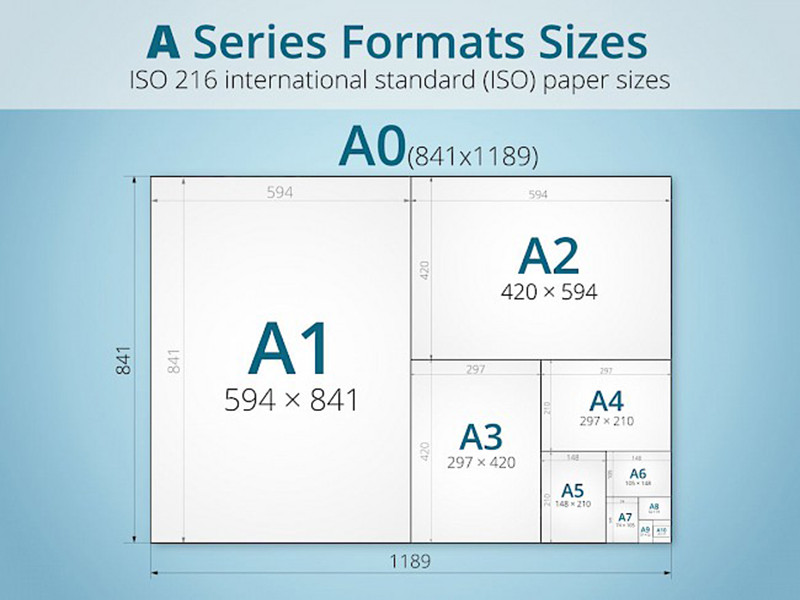
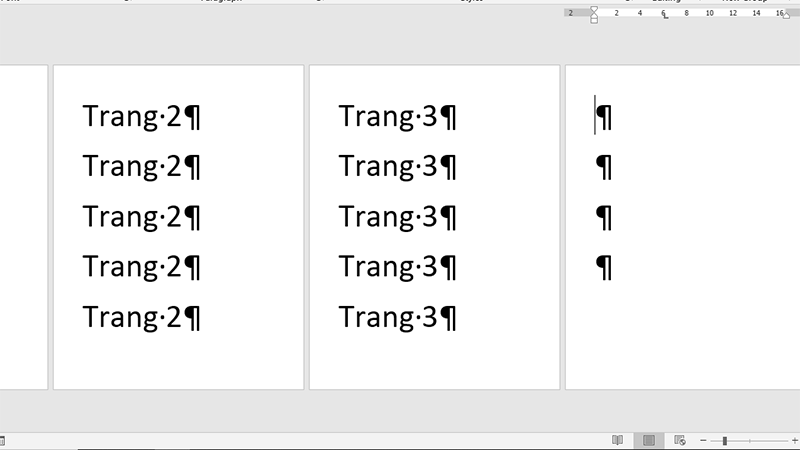










Bình luận bài viết