Thủ thuật
Hướng dẫn giãn dòng, chỉnh khoảng cách dòng trong Microsoft Word cực đơn giản
Nếu các dòng trong văn bản của bạn quá sát nhau, điều này sẽ làm cho văn bản trở nên kém thẩm mỹ và khó đọc. Tuy nhiên, bạn không cần phải lo lắng vì bài viết này sẽ hướng dẫn cho bạn cách giãn dòng và chỉnh khoảng cách giữa các dòng trong Word trên máy tính hay laptop một cách rất đơn giản. Hãy cùng theo dõi nhé!
|
Lợi ích của việc thực hiện hướng dẫn là giúp bạn dễ dàng thực hiện các thao tác giãn dòng và chỉnh khoảng cách giữa các dòng trong Word một cách nhanh chóng và dễ dàng. Lưu ý rằng bài viết được thực hiện trên Microsoft 365, tuy nhiên các phiên bản Word từ 2007 đến 2016 cũng có thể thực hiện các thao tác tương tự. |
Cách giãn dòng trong Word
Giãn dòng trong Word bằng Paragraph
Cách 1: Sử dụng thông số có sẵn trong Word
Để thực hiện việc giãn dòng trong Word bằng Paragraph, bạn có thể lựa chọn biểu tượng giãn dòng trong mục Paragraph tại tab Home, sau đó chọn thông số giãn dòng phù hợp với ý muốn của mình.
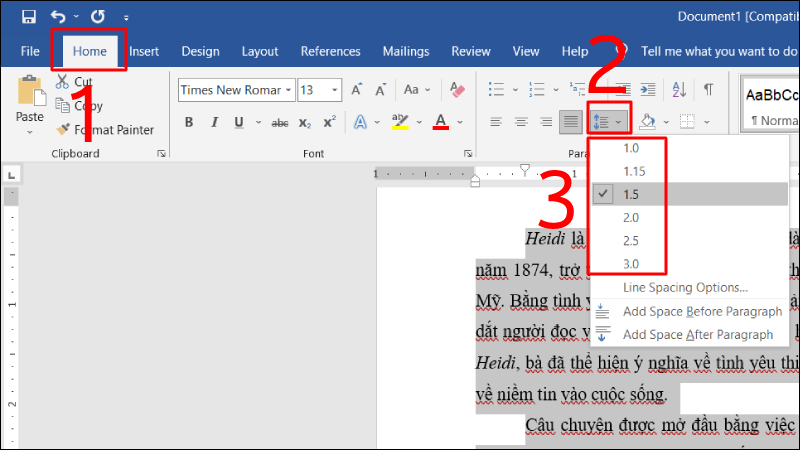
Chọn thông số giãn dòng theo ý muốn của bạn
Cách 2: Thiết lập thông số giãn dòng tùy chỉnh
Bước 1: Truy cập vào tab Home và chọn biểu tượng giãn dòng trong mục Paragraph, sau đó chọn Line Spacing Options.
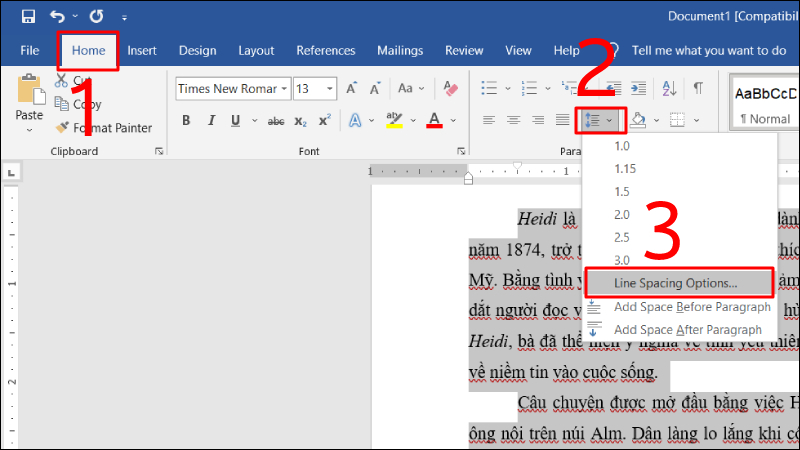
Tiến hành chọn Line Spacing Option
Bước 2: Tại phần Line Spacing, chọn Multiple và nhập thông số giãn dòng tại mục At, sau đó nhấn OK để hoàn tất.
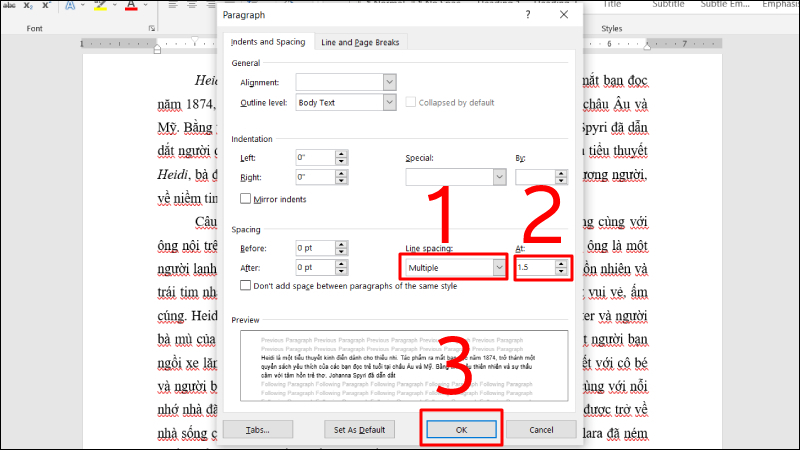
Tiến hành chọn Multiple và nhập thông số tại mục At
Bước 3: Kiểm tra kết quả.
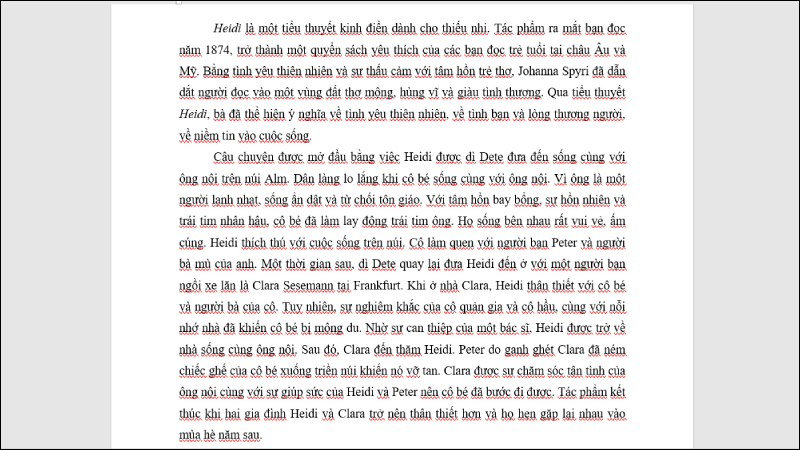
Hiển thị kết quả hình ảnh
Cách 3: Truy cập trực tiếp Paragraph từ tab Home
Bước 1: Tại tab Home, nhấn vào mũi tên góc phải trong nhóm Paragraph.
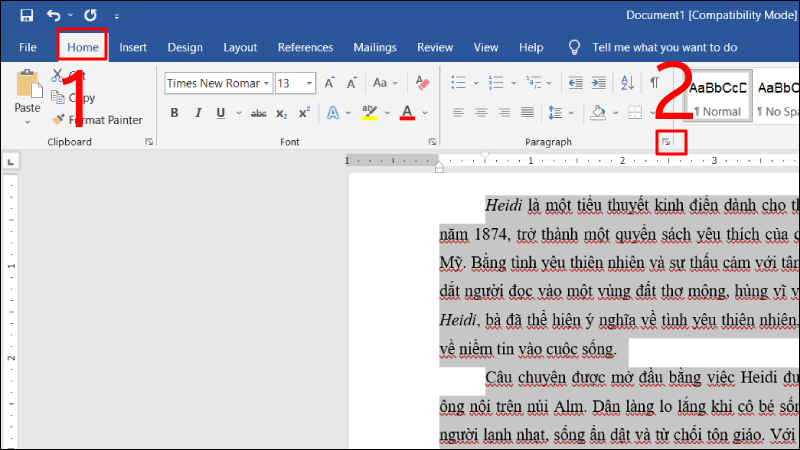
Chọn dấu mũi tên góc phải trong nhóm Paragraph
Bước 2: Tại tab Indents and Spacing, chọn Before để giãn dòng phần trên văn bản hoặc After để giãn dòng phần dưới văn bản, sau đó nhập thông số giãn dòng tại mục At và nhấn OK.
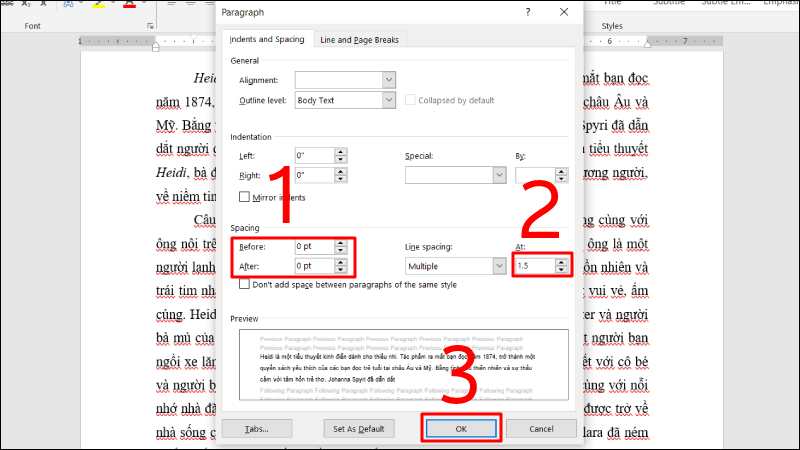
Nhập thông số vào mục Before, After và At
Giãn dòng trong Word bằng Spacing tại Layout
Để giãn dòng trong Word bằng Spacing, bạn có thể vào mục Layout, sau đó nhấn vào nút mũi tên lên hoặc xuống hoặc nhập trực tiếp thông số vào mục Before và After để điều chỉnh khoảng cách trước và sau đoạn văn.
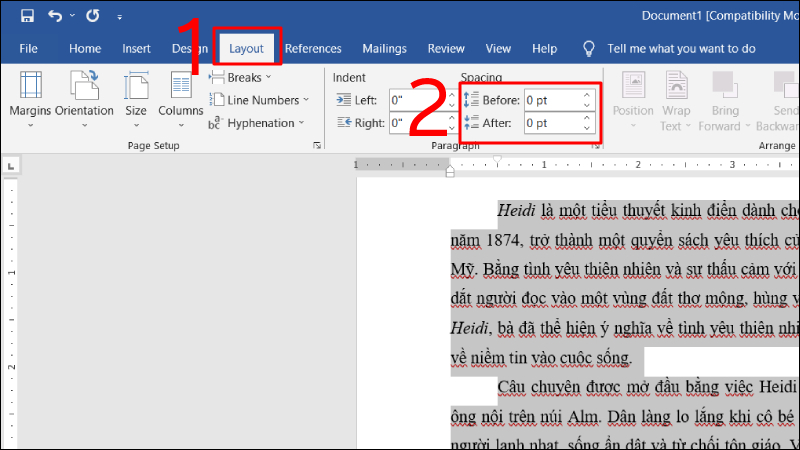
Hình minh họa cho cách giãn dòng bằng Spacing của phần Layout
Một số lưu ý khi giãn dòng trong Word
Để giãn dòng trong Word, trước hết bạn cần bôi đen phần văn bản mà bạn muốn thực hiện giãn dòng.
Hiện nay, các phiên bản Word được mặc định khoảng cách dòng là 1.1, dẫn đến các dòng gần nhau và khó nhìn. Vì thế, bạn cần thực hiện thao tác giãn dòng cho văn bản.
Khoảng cách giãn dòng lý tưởng thường là từ 1.3 đến 1.5 tùy theo quy định.
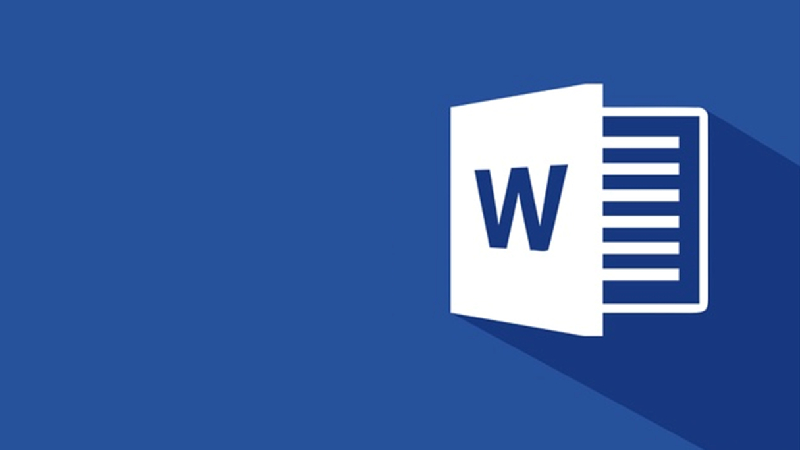
Bạn cần phải bôi đen phần văn bản trước khi giãn dòng
Một số câu hỏi liên quan
Mình bị lỗi dính chữ trong Word thì làm thế nào?
Giải đáp: Khi soạn thảo văn bản trên Word, việc dính chữ là điều thường gặp. Để khắc phục lỗi này, bạn có thể làm theo các bước sau đây: trước tiên, nhấn chọn File, sau đó chọn Options. Tiếp theo, chọn Proofing và bỏ chọn tất cả các ô trong hộp thoại.
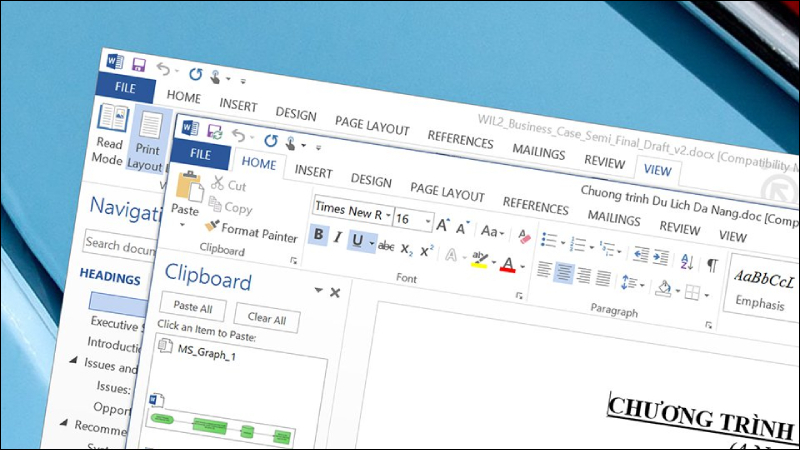
Lỗi dính chữ là lỗi rất thường gặp trong văn bản Word
Làm sao khắc phục lỗi cách chữ trong Word?
Cách xử lý: Nếu bạn gặp lỗi khoảng cách chữ trong Word, hãy thực hiện theo các bước sau đây: Bấm vào File > Chọn Options > Chọn Advanced > Chọn Setting > Bỏ tích chọn Adjust sentence and word spacing automatically.
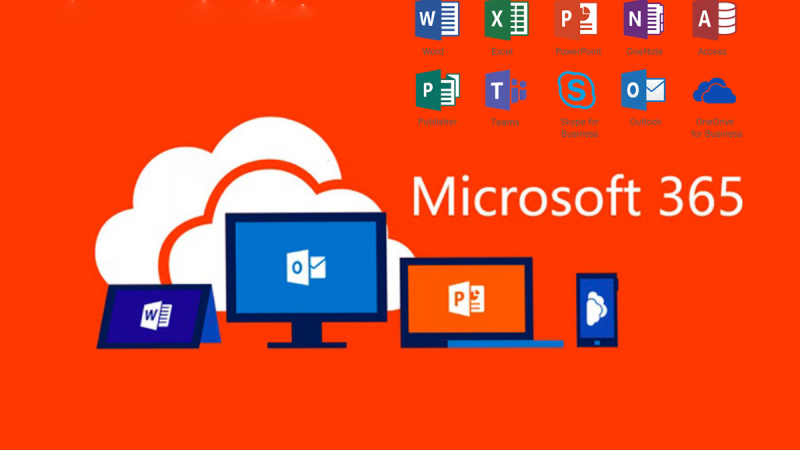
Cách khắc phục tình trạng cách chữ trong Word

 Tin công nghệ
Tin công nghệ
 Game
Game
 Đánh giá
Đánh giá
 Thủ thuật
Thủ thuật
 Tư vấn
Tư vấn
 Khám phá
Khám phá
 Tin khuyến mãi
Tin khuyến mãi
 Review - Video
Review - Video
 PC DIY
PC DIY





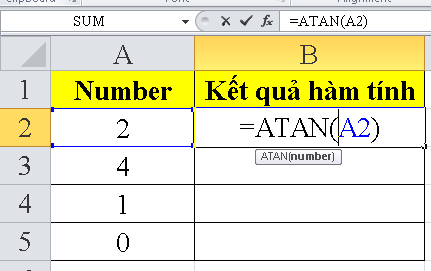








Bình luận bài viết