Thủ thuật
Hướng dẫn tạo chữ nghệ thuật trong Microsoft Word 2010, 2013, 2016, 2019, 2007, 2003
Viết các kiểu chữ nghệ thuật trong Word có thể tạo điểm nhấn và thu hút sự chú ý của người đọc. Vậy làm thế nào để tạo ra các kiểu chữ đó? Hãy đọc bài viết dưới đây để biết cách thực hiện nhé.
Chữ nghệ thuật trong Word là gì? Ứng dụng của chữ nghệ thuật trong Word
WordArt trong Word là một tính năng cho phép người dùng tạo và viết chữ theo nhiều phong cách khác nhau, còn được gọi là chữ nghệ thuật. Nếu bạn là người thích sáng tạo khi viết văn bản, thì WordArt là sự lựa chọn rất thích hợp.
Việc tạo chữ nghệ thuật (WordArt) trong Word có các ứng dụng như sau:
Tạo điểm nhấn cho đoạn văn bản. Tạo sự chú ý và tránh làm đoạn văn bản trở nên nhàm chán. Thỏa sức thiết kế các kiểu chữ theo sở thích và sáng tạo.
Cách tạo chữ nghệ thuật (WordArt) trong Word 2010, 2013, 2016, 2019
| Các phiên bản Word có giao diện thêm chữ nghệ thuật (WordArt) giống nhau. Trong hướng dẫn này, chúng ta sẽ sử dụng phiên bản Word 2016. |
Hướng dẫn nhanh
Mở tài liệu Word mà bạn muốn thêm chữ > Chọn tab Insert > Chọn WordArt > Chọn kiểu chữ ưa thích > Trong hộp thoại Chỉnh sửa WordArt, nhập chữ muốn thêm vào > Hoàn tất.
Hướng dẫn chi tiết
Bước 1: Bật tệp Word mà bạn muốn chèn chữ vào > Nhấp vào tab "Insert".
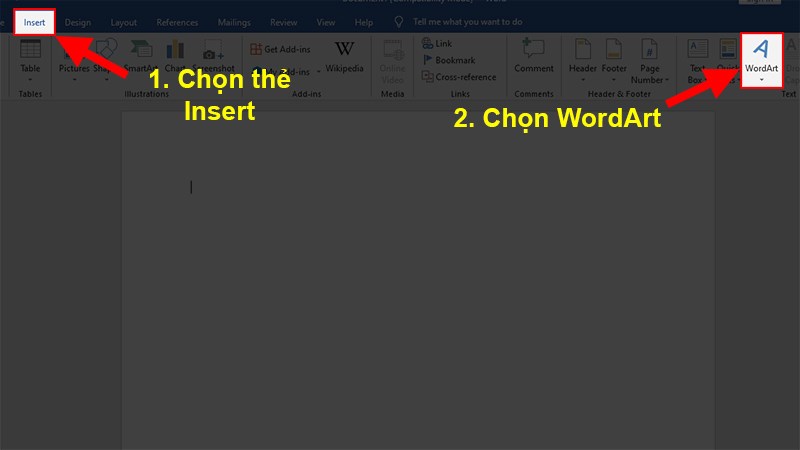
Chọn thẻ Insert
Bước 2: Chọn "WordArt" > Chọn mẫu chữ yêu thích của bạn.
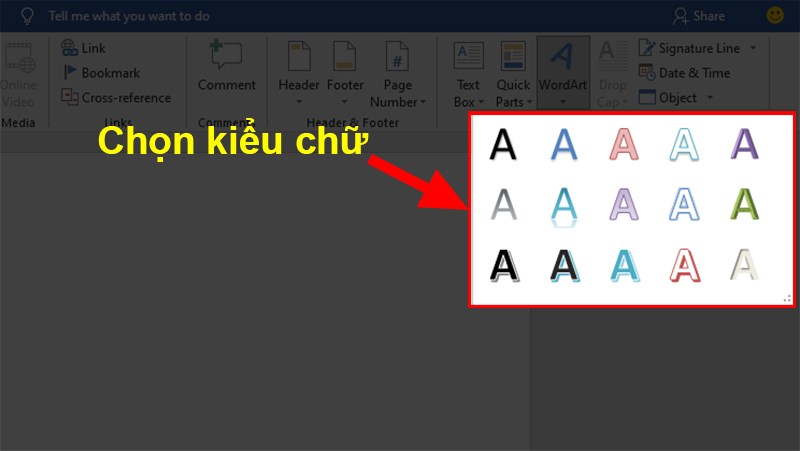
Chọn mẫu chữ bạn thích
Bước 3: Sau khi chọn mẫu chữ > Nhập nội dung chữ bạn muốn chèn vào "You Text Here".
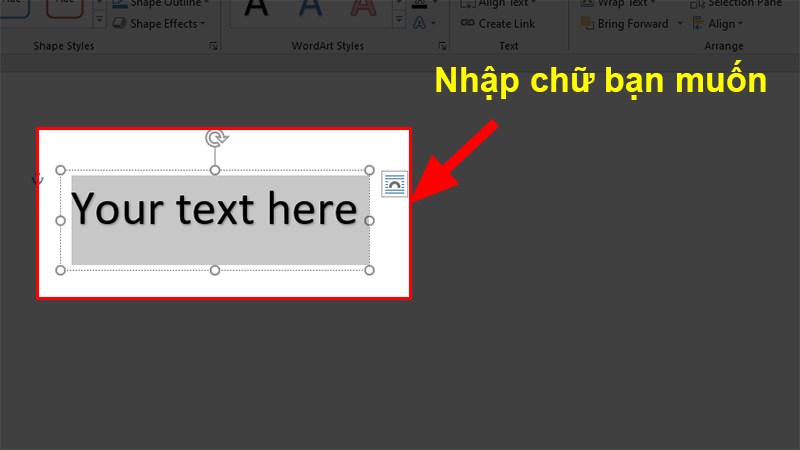
Ở phần You Text Here nhập chữ bạn muốn viết
Bước 4: Kết thúc.
Cách chỉnh sửa chữ nghệ thuật (WordArt) trong Word
Để làm cho dòng chữ trông đẹp hơn và có nhiều chi tiết hơn, bạn có thể thực hiện các chỉnh sửa trên chữ nghệ thuật (WordArt) như sau:
Bước 1: Chọn 1 từ hoặc toàn bộ đoạn văn bản mà bạn muốn tạo kiểu.
Bước 2: Nhấp vào thẻ Format > Thực hiện các chỉnh sửa hiệu ứng dựa trên 2 lựa chọn sau:
| Bạn có thể thực hiện các chỉnh sửa về nền của chữ tại phần Shape Styles. Việc sửa đổi này sẽ giúp chữ nghệ thuật (WordArt) của bạn trở nên đầy màu sắc và nổi bật hơn. |
Trong đó:
- Shape Fill: Chỉnh màu sắc, hiệu ứng,.. của nền chữ.
- Shape Outline: Thay đổi đường viền bên ngoài, chiều rộng, chiều cao,.. của nền chữ.
- Shape Effects: Tùy chỉnh hình dạng, kiểu của nền chữ như 3D, tương phản, chiều sâu,... Ngoài ra, bạn có thể chọn những kiểu nền sẵn có trong phần Shape Styles của Word.
Ví dụ: Tại đây, tôi sẽ thực hiện chỉnh Shape Fill thành màu vàng, Shape Outline thành màu cam và áp dụng Shape Effects kiểu đổ bóng (Shadow).
Để tạo dòng chữ đẹp mắt và nổi bật hơn, bạn có thể thực hiện các chỉnh sửa trên chữ nghệ thuật (WordArt) bằng cách sử dụng các tính năng trong phần WordArt Styles, bao gồm:
- Text Fill: Chọn và chỉnh màu sắc và hiệu ứng cho chữ.
- Text Outline: Chỉnh sửa đường viền bên ngoài, kích thước và hình dạng cho chữ.
- Text Effects: Chỉnh sửa hình dạng và kiểu cho chữ, bao gồm các tùy chọn như 3D và tương phản.
Bạn cũng có thể sử dụng các kiểu chữ sẵn có trong phần WordArt Styles. Ví dụ, bạn có thể chọn Text Fill màu đen, Text Outline màu xanh lá cây và Text Effects là kiểu phản chiếu (Reflection).
Cách tạo chữ nghệ thuật (WordArt) trong Word 2007
| Để tạo chữ nghệ thuật trong Word 2007, ta sử dụng cả 2 phần của các phiên bản Word sau 2010 và Word trước đó như là Word 2003. Tuy nhiên, ở phiên bản Word 2003 có một số khác biệt trong phần đầu chọn WordArt, vì thế tôi sẽ hướng dẫn chi tiết hơn ở phần tiếp theo. |
Hướng dẫn nhanh
Mở tài liệu Word mà bạn muốn thêm chữ > Nhấp vào tab Insert > Nhấp vào WordArt > Chọn kiểu chữ mà bạn muốn > Hộp thoại chỉnh sửa sẽ xuất hiện > Thêm chữ vào đó > Tùy chỉnh kích thước, màu sắc và kiểu chữ trên bảng điều khiển tương ứng.
Hướng dẫn chi tiết
Bước 1: Mở tài liệu Word mà bạn muốn chèn chữ nghệ thuật.
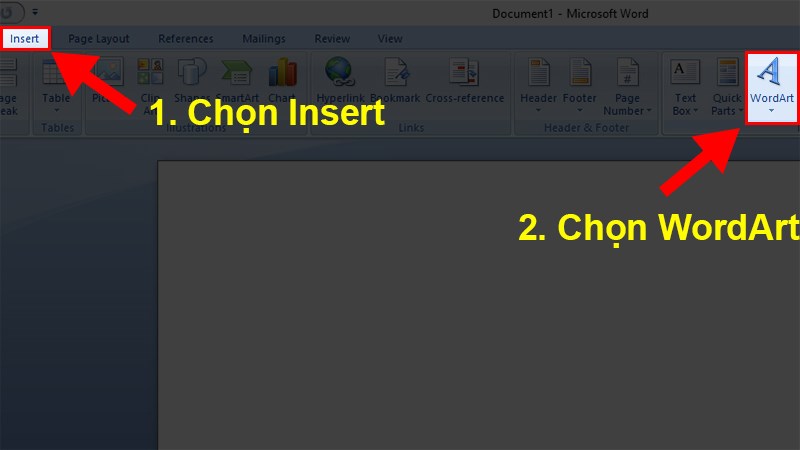
Chọn WordArt
Bước 2: Chọn thẻ Insert và chọn WordArt.
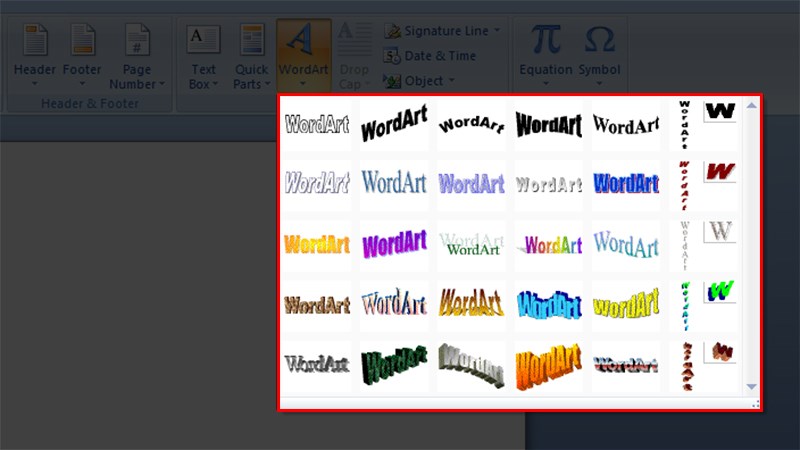
Chọn mẫu chữ bạn thích
Bước 3: Chọn mẫu chữ nghệ thuật mà bạn muốn sử dụng.
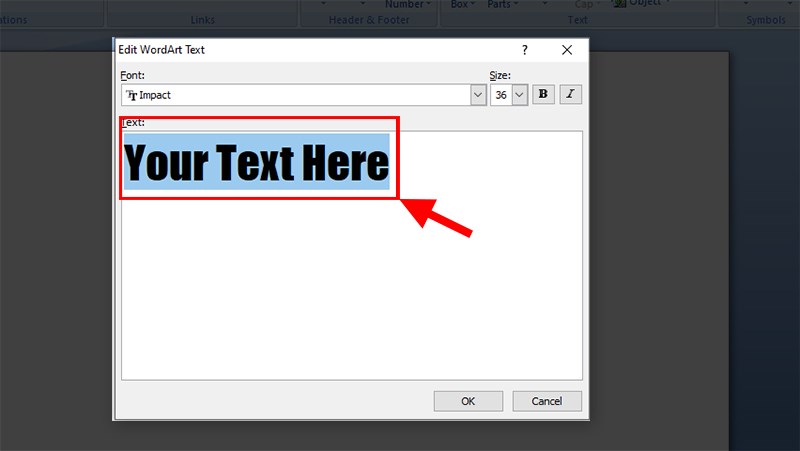
Bạn thêm chữ muốn chèn tại You Text Here
Bước 4: Trong hộp thoại Edit WordArt Text, thêm chữ của bạn vào vị trí Your Text Here. Lưu ý: Để sử dụng được tiếng Việt, bạn cần chọn font chữ Times New Roman hoặc Arial.
Bước 5: Chỉnh sửa kích thước, định dạng, font chữ tại bảng chỉnh sửa.
Cách chỉnh sửa chữ nghệ thuật (WordArt) trong Word
Để chỉnh sửa tài liệu trong Word, bạn có thể sử dụng thanh công cụ nằm trong thẻ Format.
Bước 1: Kích vào chữ cần chỉnh sửa. Chọn thẻ Format.
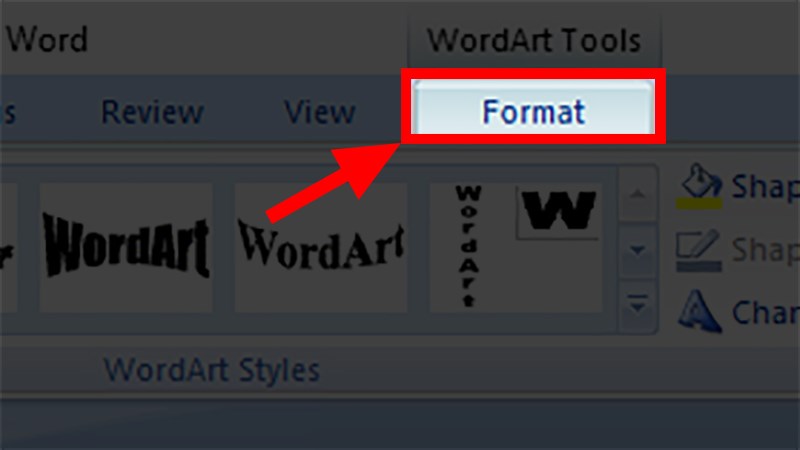
Chọn Format
Bước 2: Thực hiện chỉnh sửa trên thanh công cụ tương ứng.
Trong đó:
- Text: Cải thiện chữ bằng cách thay đổi khoảng cách giữa các dòng, vị trí của chữ hoặc sửa lại chữ.
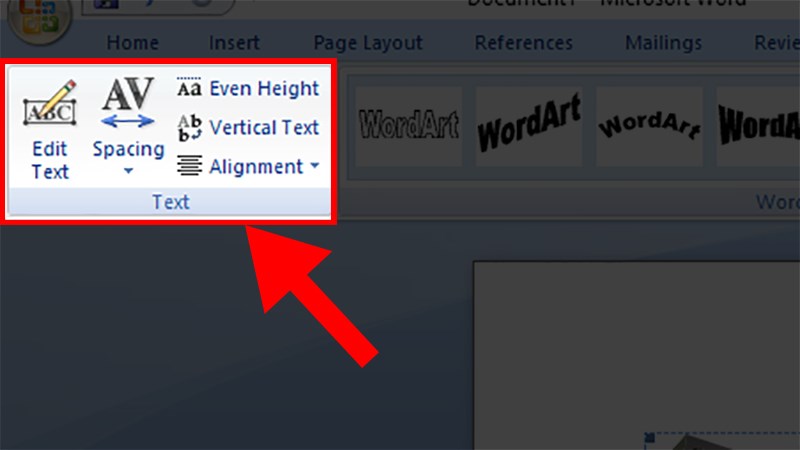
Chỉnh sửa về chữ như giãn dòng, vị trí của chữ hoặc viết lại chữ
- WordArt Styles: Thay đổi màu sắc, đường viền và kiểu chữ cho chữ nghệ thuật (bạn có thể lựa chọn từ các mẫu mà Word cung cấp).
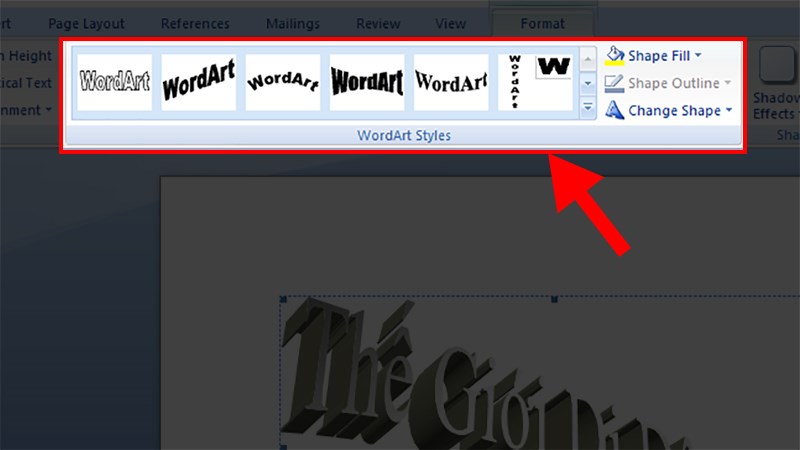
Chỉnh sửa màu sắc cho chữ, màu viền, kiểu chữ (ở phần này bạn có thể sử dụng các chữ nghệ thuật mẫu mà Word cung cấp
- Shadow Effects: Tạo đổ bóng cho chữ, với nhiều lựa chọn đổ bóng khác nhau.
- 3-D Effects: Áp dụng hiệu ứng 3D để xoay chữ 360 độ theo ý muốn.
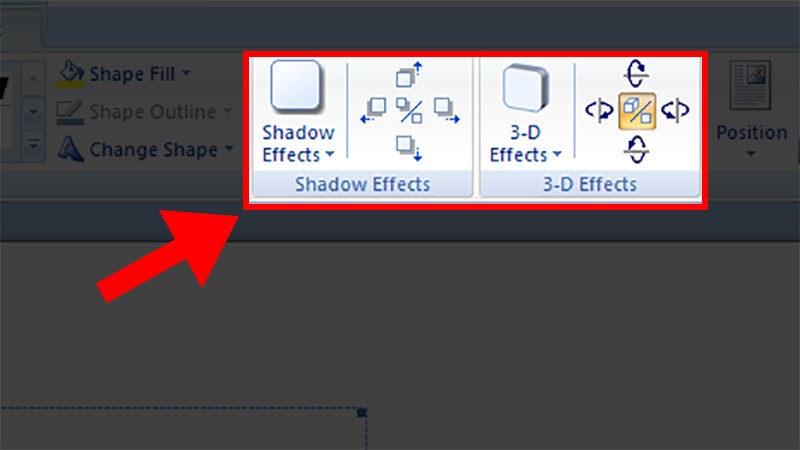
Shadow Effects và 3-D Effects
- Arrange: Điều chỉnh định dạng của chữ trong văn bản.
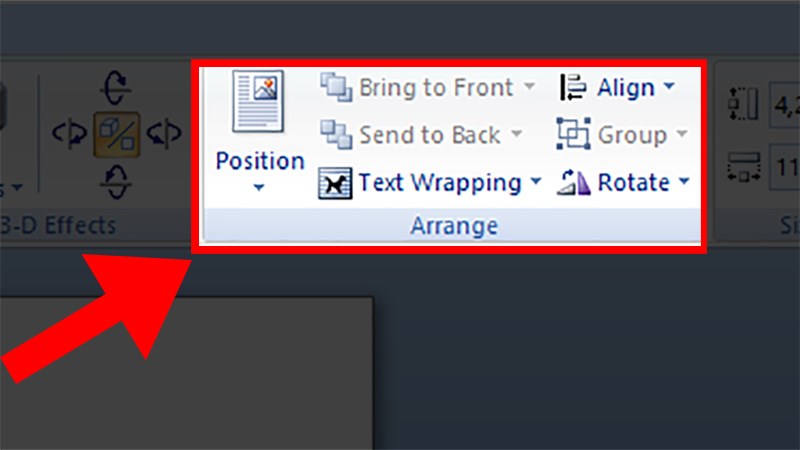
Chỉnh định dạng cho chữ trong văn bản
- Size: Thay đổi kích thước của chữ.
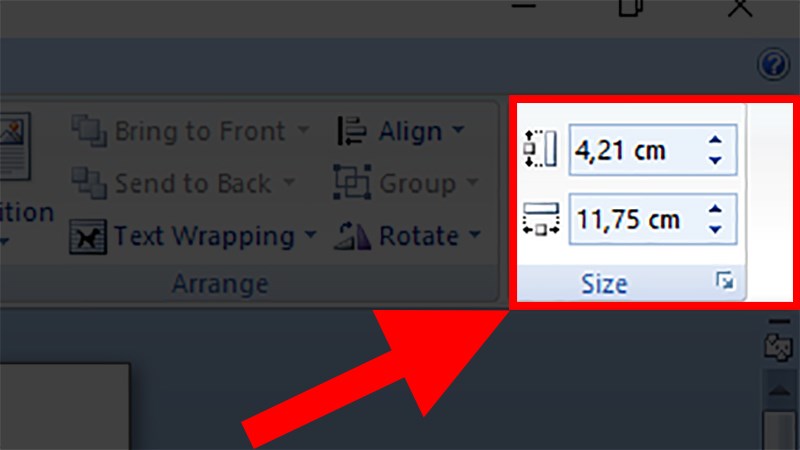
Chỉnh kích thước của chữ

 Tin công nghệ
Tin công nghệ
 Game
Game
 Đánh giá
Đánh giá
 Thủ thuật
Thủ thuật
 Tư vấn
Tư vấn
 Khám phá
Khám phá
 Tin khuyến mãi
Tin khuyến mãi
 Review - Video
Review - Video
 PC DIY
PC DIY


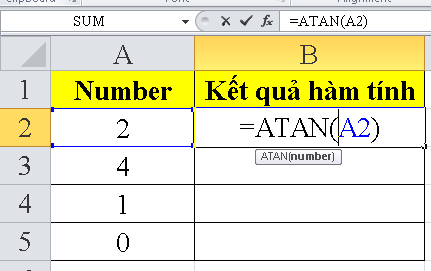

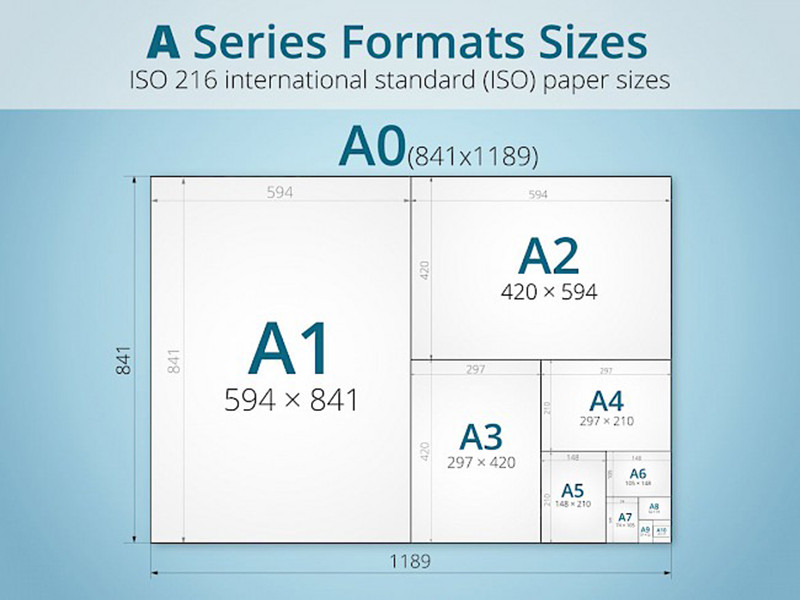
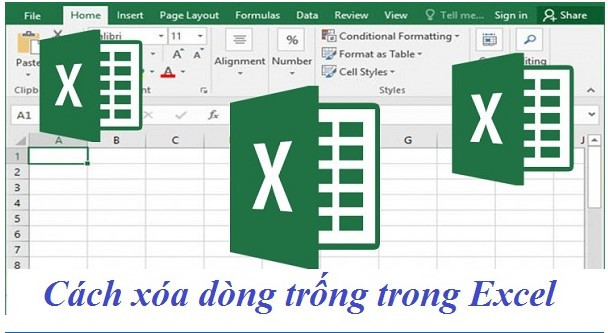






















Bình luận bài viết